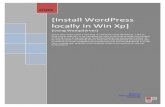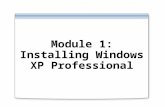Chapter 2 Installing Windows XP Professional Lesson 1 ...€¦ · 2-4 Chapter 2 Installing Windows...
Transcript of Chapter 2 Installing Windows XP Professional Lesson 1 ...€¦ · 2-4 Chapter 2 Installing Windows...

2-2 Chapter 2 Installing Windows XP Professional
Lesson 1: Preparing for InstallationWhen you install Windows XP Professional, the Windows XP Professional Setup pro-gram allows you to specify how to install and configure the operating system. Prepar-ing in advance helps you avoid problems during and after installation.
After this lesson, you will be able to
■ Verify that your computer meets the minimum hardware requirements for installing Windows XP Professional.
■ Verify that hardware is compatible with Windows XP Professional.
■ Create a partitioning scheme appropriate for an installation.
■ Choose a file system appropriate for an installation.
■ Join a domain or workgroup during installation.
■ Update installation files using Dynamic Updates.
■ Explain how Microsoft grants software licenses.
Estimated lesson time: 70 minutes
Overview of Preinstallation Tasks
Before you start the installation, you should complete the following tasks:
■ Ensure that your hardware meets the requirements for installing Windows XP Pro-fessional.
■ Determine whether your hardware is in the Windows Catalog.
■ Decide how you will partition the hard disk on which you will install Windows XPProfessional.
■ Choose a file system for the installation partition.
■ Determine whether your computer will join a domain or a workgroup.
■ Complete a preinstallation checklist.
Windows XP Professional Hardware Requirements
Before installing Windows XP Professional, you must determine whether your hard-ware meets or exceeds the minimum requirements for installing and operating Win-dows XP Professional, as shown in Table 2-1.

2-3
Exam Tip You should memorize the basic hardware requirements for running Windows XP. A 233 MHz processor, 64 MB RAM, and a 2 GB hard disk with 1.5 GB free space are required.
How to Verify Hardware Compatibility with the Windows Catalog
Although the Windows XP Professional Setup Wizard automatically checks your hard-ware and software for potential conflicts, before you install Windows XP Professional,you should verify that your hardware is listed in the Windows Catalog. Microsoft pro-vides tested drivers for the listed devices only. Using hardware not listed in the Win-dows Catalog could cause problems during or after installation. To find the WindowsCatalog, go to the Windows Catolog page of the Microsoft Web site at http://www.microsoft.com/windows/catalog/.
Note If your hardware is not in the Windows Catalog, the hardware manufacturer might be able to provide you with a Windows XP Professional driver for the component.
What Are Disk Partitions?
The Windows XP Professional Setup program examines the hard disk to determine itsexisting configuration. Setup then allows you to install Windows XP Professional on anexisting partition or to create a new partition on which to install it.
Table 2-1 Windows XP Professional Hardware Requirements
Component Requirements
Central process-ing unit (CPU)
Pentium 233 megahertz (MHz) or equivalent.
Memory 64 megabytes (MB) minimum; 128 MB recommended; 4 gigabytes (GB) of random access memory (RAM) maximum.
Hard disk space
1.5 GB of free disk space for installing Windows XP Professional. You should also have several additional gigabytes of hard disk space to allow for updates, additional Windows components, applications, and user data.
Networking Network adapter card and a network cable, if necessary.
Display Video display adapter and monitor with Video Graphics Adapter (VGA) reso-lution or higher.
Other drives CD-ROM drive, 12X or faster recommended (not required for installing Win-dows XP Professional over a network), or DVD drive.High-density 3.5-inch disk drive as drive A, unless the computer supports starting the Setup program from a CD-ROM or DVD drive.
Accessories Keyboard and Microsoft-compatible mouse or other pointing device.
!
Lesson 1 Preparing for Installation

2-4 Chapter 2 Installing Windows XP Professional
A disk partition is a logical section of a hard disk on which the computer can writedata. Partitions offer a way to divide the space on a single physical hard disk into mul-tiple areas, each of which is treated as a different disk within Windows. Some peoplecreate separate partitions to help organize their files. For example, you might store theWindows system files and application files on one partition, user-created documentson another partition, and backup files on another partition.
Another reason to use multiple partitions is to isolate operating systems from oneanother when you install more than one operating system on a computer. Although itis technically possible to install some operating systems on the same partition,Microsoft does not recommend or support this practice. You should always create aseparate partition for each operating system.
Depending on the hard disk configuration, do one of the following procedures duringinstallation:
■ If the hard disk is not partitioned, create and size the Windows XP Professionalpartition. Unless you have a specific reason to create multiple partitions (such asfor multiple operating systems or to have a separate partition for document stor-age), you should create one partition that uses all available drive space.
■ If an existing partition is large enough, install Windows XP Professional on thatpartition. Installing on an existing partition might overwrite any existing operatingsystem files.
■ If the existing partition is not large enough, delete it and combine it with otherpartitions on the same physical disk to provide more unpartitioned disk space forcreating the Windows XP Professional partition.
Although you can use Setup to create other partitions, you should create and size onlythe partition on which you will install Windows XP Professional. After you install Win-dows XP Professional, use the Disk Management snap-in of the Computer Managementconsole to partition any remaining unpartitioned space on the hard disk. Disk Manage-ment is much easier to use for disk partitioning than Setup. You will learn more aboutpartitions and the Disk Management tool in Chapter 10, “Managing Data Storage.”
Guidelines for Choosing a File System
After you create the installation partition, Setup prompts you to select the file systemwith which to format the partition. Windows XP Professional can be installed on twofile systems:
File allocation table (FAT) Although Windows Setup references only file alloca-tion table (FAT), there are actually two versions of FAT: FAT and FAT32. FAT is a16-bit file system used in older versions of Windows. FAT32 is a 32-bit file systemsupported by Windows 95 original equipment manufacturer (OEM) ServiceRelease 2, Windows 98, Windows Me, Windows 2000, and Windows XP.

2-5
NTFS The preferred file system for Windows XP, NTFS provides more security andflexibility than FAT32. Microsoft recommends that you always use NTFS unlessthere is a specific reason to use another file system (such as when you are install-ing more than one operating system on a computer and one of those operatingsystems does not recognize NTFS partitions). NTFS is supported by Windows NT4.0, Windows 2000, Windows XP, and Windows 2003 Server.
Figure 2-1 summarizes some of the features of these file systems.
F02us01
Figure 2-1 NTFS offers more features than FAT.
Exam Tip Unless you are installing Windows XP Professional on a multiple-boot computer that also has an operating system that cannot access NTFS partitions (such as Windows 98), you should always use NTFS.
Using NTFS
Use NTFS when the partition on which Windows XP Professional will reside requiresany of the following features:
File- and folder-level security NTFS allows you to control access to files and fold-ers. For additional information, see Chapter 8, “Securing Resources with NTFSPermissions.”
Disk compression NTFS can compress files to store more data on the partition. Foradditional information, see Chapter 10.
Disk quota NTFS allows you to control disk usage on a per-user basis. For additionalinformation, see Chapter 10.
Encryption NTFS allows you to encrypt file data on the physical hard disk by using theMicrosoft Encrypting File System (EFS). For additional information, see Chapter 10.
The version of NTFS in Windows XP Professional supports remote storage, dynamicvolumes, and mounting volumes to folders. Windows XP Professional, Windows 2000,and Windows NT are the only operating systems that can access data on a local harddisk formatted with NTFS.
FAT or FAT32
NTFS · File-level and folder-level security · Disk compression · File encryption
· Dual boot configuration support · No file-level security
!
Lesson 1 Preparing for Installation

2-6 Chapter 2 Installing Windows XP Professional
FAT and FAT32
FAT and FAT32 offer compatibility with other operating systems. You must format thesystem partition with either FAT or FAT32 if you will dual boot Windows XP Profes-sional and another operating system that requires FAT or FAT32.
FAT and FAT32 do not offer many of the features (for example, file-level security) thatNTFS supports. Therefore, in most situations, you should format the hard disk withNTFS. The only reason to use FAT or FAT32 is for dual booting with an older operatingsystem that does not support NTFS. If you are setting up a computer for dual booting,you need to format the system partition that contains the older version of Windowswith FAT or FAT32. For example, if drive C is the system partition that holds Windows98, you could format drive C as FAT or FAT32. You should then format the system par-tition that will hold Windows XP as NTFS. Finally, for multiple booting to be successful,the boot partition must be formatted using a file system that all installed operating sys-tems can access. For example, if you are dual-booting between Windows XP and Win-dows 95, the boot partition (as well as the system partition on which Windows 95 isinstalled) would have to be formatted with FAT.
Converting a FAT or FAT32 Volume to NTFS
Windows XP Professional provides the Convert command for converting a partition toNTFS without reformatting the partition and losing all the information on the partition.To use the Convert command, click Start, click Run, type cmd in the Open text box,and then click OK. This opens a command prompt, which you use to request the Con-vert command. The following example shows how you might use switches with theConvert command.
Convert volume /FS:NTFS [/V] [/CvtArea:filename] [/NoSecurity] [/X]
Table 2-2 lists the switches available in the Convert command and describes their functions.
Table 2-2 Convert Command Switches
Switch Function Required
Volume Specifies the drive letter (followed by a colon), volume mount point, or volume name that you want to convert
Yes
/FS:NTFS Specifies converting the volume to NTFS Yes
/V Runs the Convert command in verbose mode No
/CvtArea:filename Specifies a contiguous file in the root directory to be the placeholder for NTFS system files
No
/NoSecurity Sets the security settings to make converted files and directories accessible by everyone
No
/X Forces the volume to dismount first, if necessary, and all open handles to the volume are then not valid
No

2-7
If you convert a system volume (or any volume that has files that are currently in use),the Convert command might not be able to convert the drive right away. Instead, Win-dows schedules the conversion to happen the next time Windows is restarted.
Note For help with any command-line program, at the command prompt, type the command followed by /? and then press ENTER. For example, to receive help on the Convert command, type Convert /? and then press ENTER.
Guidelines for Choosing Domain or Workgroup Membership
During installation, you must choose the type of network security group that the com-puter will join: a domain or a workgroup. Figure 2-2 shows the requirements for join-ing a domain or workgroup.
F02US02 (FYI, this was Figure 2.2 from page 42 of previous edition)
Figure 2-2 Joining a domain requires more planning than joining a workgroup.
Joining a Domain
When you install Windows XP Professional on a computer, you can add that computerto an existing domain. Adding a computer to a domain is referred to as joining adomain. You can join a computer to a domain during or following installation. Joininga domain during installation requires the following:
Domain name Ask the domain administrator for the Domain Name System (DNS)name for the domain that the computer will join. An example of a DNS-compatibledomain name is microsoft.com, in which microsoft is the name of the organiza-tion’s DNS identity.
Computer account Before a computer can join a domain, you must create a computeraccount in the domain. You can ask a domain administrator to create the computer
Joining a domain requires: · A domain name · A computer account · An available domain controller and a DNS server
Joining a workgroup requires: · A new or an existing workgroup name
tailspintoys.com
Domain Workgroup
Lesson 1 Preparing for Installation

2-8 Chapter 2 Installing Windows XP Professional
account before installation or, if you have been assigned the Add Workstations ToDomain right, you can create the computer account during installation. If you createthe computer account during installation, Setup prompts you for the name and pass-word of a user account with authority to add domain computer accounts.
Available domain controller and a server running the DNS service (called theDNS server) At least one domain controller in the domain that you are joining andone DNS server must be online when you install a computer in the domain.
Joining a Workgroup
When you install Windows XP Professional on a computer, you can add that computerto an existing workgroup. This process is referred to as joining a workgroup.
You can join a computer to a workgroup during installation simply by assigning aworkgroup name to the computer. The workgroup name you assign can be the nameof an existing workgroup or the name of a new workgroup that you create duringinstallation.
How to Ensure You Have the Necessary Information Before Installing Windows XP Professional
Complete the following preinstallation checklist to ensure that you have all the neces-sary information available before you begin installing Windows XP Professional.
Task Done
Verify that your components meet the minimum hardware requirements. ❑
Verify that all your hardware is listed in the Windows Catalog. ❑
Verify that the hard disk on which you will install Windows XP Professional has a minimum of 1.5 GB of free disk space.
❑
Select the file system for the Windows XP Professional partition. Format this partition with NTFS unless you need to dual boot operating systems with an operating system that requires a FAT partition.
❑
Determine the name of the domain or workgroup that each computer will join. If the computer joins a domain, write down the domain name in the DNS format: server.subdomain.domain. If the computer joins a workgroup, use the 15-character NetBIOS naming convention: Server_name.
❑
Determine the name of the computer before installation. ❑
If the computer will join a domain, create a computer account in that domain. You can create a computer account during installation if you have been granted the Add Work-stations To Domain right.
❑
Determine a password for the Administrator account. ❑

2-9
How Microsoft Grants Software Licenses
A software license grants a user the right to run an application. Microsoft grants soft-ware licenses in one of three ways:
Full Packaged Product A Full Packaged Product is boxed software like you wouldbuy in a retail store. Full Packaged Products are intended for consumers who needto purchase a small quantity of software licenses. When you install the Full Pack-aged Product version of Windows XP Professional, Setup asks you to enter a prod-uct ID (a 25-digit code found on the product packaging) during installation. Youmust also activate Windows XP Professional after installation.
Original Equipment Manufacturer or System Builder Original Equipment Manu-facturer (OEM) and System Builder licenses are acquired when you buy a com-puter that already has software installed. Typically, you do not have to activate thistype of license.
Volume Licensing Microsoft Volume Licensing programs are intended for consum-ers who need to purchase large quantities of software licenses, such as in a smallbusiness or corporate environment. When a company has a volume license forWindows XP Professional, the installation files are typically made available forinstallation over the network. Product IDs and product activation are not required.
Practice: Prepare for Installation
In this practice, you will determine whether your computer meets the minimumrequirements specified by Microsoft to run Windows XP Professional and whether thehardware in your computer is in the Windows Catalog. Complete the two exercises thatfollow.
Exercise 1: Gather Information About Your Computer
1. From the Start menu, click Run.
2. In the Run dialog box, type msinfo32 and click OK.
3. The System Information utility opens to show a summary of your system. Use thisinformation to fill out the following table and determine whether your computermeets the minimum hardware requirements.
Lesson 1 Preparing for Installation

2-10 Chapter 2 Installing Windows XP Professional
Exercise 2: Verify Your Hardware in the Windows Catalog
1. Locate the documentation that came with your computer, including any informa-tion about the motherboard, expansion cards, network adapters, video displayadapters, and sound cards.
2. Compare your findings with those in the Windows Catalog.
3. If any of your current hardware is not on the list, contact the manufacturer todetermine whether Windows XP supports the product.
Lesson Review
Use the following questions to help determine whether you have learned enough tomove on to the next lesson. If you have difficulty answering these questions, reviewthe material in this lesson before beginning the next lesson. You can find answers tothese questions in the “Questions and Answers” section at the end of this chapter.
1. What are the minimum and recommended memory requirements for installingWindows XP Professional?
2. What is the minimum hard disk space required for installing Windows XP Profes-sional? Choose the correct answer.
a. 500 MB
b. 1 GB
c. 1.5 GB
d. 2 GB
Component Minimum Required Your Computer
CPU 233 MHz Pentium- or AMD-compatible
Memory 64 MB RAM
Hard disk space 2GB hard disk with 1.5 GB free disk space
Display Super Video Graphics Array (SVGA)–compatible (800 x 600)
Input devices Keyboard and Microsoft mouse (or other pointing device)
Other CD-ROM or DVD-ROM

2-11
3. What information is required when joining a domain during the Windows XP Pro-fessional installation? Choose all that apply.
a. You must know the DNS name for the domain the computer will join.
b. You must have a user account in the domain.
c. At least one domain controller in the domain must be online when you installa computer in the domain.
d. At least one DNS server must be online when you install a computer in thedomain.
4. Which of the following statements about file systems are correct? Choose all thatapply.
a. File- and folder-level security is available only with NTFS.
b. Disk compression is available with FAT, FAT32, and NTFS.
c. Dual booting between Windows 98 and Windows XP Professional is availableonly with NTFS.
d. Encryption is available only with NTFS.
Lesson Summary
■ The first preinstallation task is to ensure that your hardware meets the hardwarerequirements for installing Windows XP Professional.
■ The next preinstallation task is to ensure that your hardware is in the WindowsCatalog. Additional preinstallation tasks include determining how to partition thehard disk on which you will install Windows XP Professional and decidingwhether to format the partition as NTFS, FAT, or FAT32.
■ Your computer can join a domain or a workgroup during or after installation.
Lesson 1 Preparing for Installation

2-12 Chapter 2 Installing Windows XP Professional
Lesson 2: Installing Windows XP Professional from a CD-ROMThis lesson covers the four-stage process of installing Windows XP Professional from aCD-ROM. After you learn about these four stages, you will install Windows XP Profes-sional on your computer.
After this lesson, you will be able to
■ Describe the Windows XP Professional setup process
■ Initiate text mode setup
■ Run the setup wizard
■ Install Windows XP Professional networking components
■ Explain how the installation process is completed
■ Describe the purpose of the Dynamic Update feature
Estimated lesson time: 70 minutes
Overview of Windows XP Professional Setup
The installation process for Windows XP Professional combines the Setup programwith wizards and informational screens. Installing Windows XP Professional from aCD-ROM to a clean hard disk consists of these four stages:
Text mode setup During the text mode phase of installation, Setup prepares thehard disk for the later installation stages and copies the files necessary to run theSetup Wizard.
Setup Wizard The Setup Wizard requests setup information about the computer,such as names, and passwords.
Network setup After gathering information about the computer, the Setup Wizardprompts you for networking information and then installs the networking compo-nents that allow the computer to communicate with other computers on the network.
Completing the installation Setup copies files to the hard disk and configures thecomputer. The system restarts after installation is complete.
The following sections cover the four stages in more detail.
How to Initiate Text Mode Setup
If a computer’s basic input/output system (BIOS) supports booting directly from CD-ROM, you can initiate text mode setup by inserting the Windows XP Professional instal-lation CD-ROM in your CD-ROM drive and starting your computer. If a computer does

2-13
not support booting from CD, you can create a set of floppy disks that will start thecomputer and then initiate setup from the CD. After the installation has started, thismethod proceeds just like booting from CD.
See Also Microsoft makes the tools for creating boot floppy disks for Windows XP Professional Edition and Windows XP Home Edition available for download. Visit http://
www.microsoft.com/downloads and search by using the keywords Windows XP boot floppy to locate these utilities.
If a computer is already running a previous version of Windows, you can simply insertthe Windows XP installation CD and use a setup wizard to begin the installation. Setupgives you the choice of upgrading the existing operating system or performing a cleaninstallation.
Figure 2-3 shows the six steps involved in the text mode stage of Setup.
F02us03
Figure 2-3 There are six steps in the text mode stage of Setup.
Running the Setup program involves the following steps:
1. After the computer starts, a minimal version of Windows XP Professional is copiedinto memory. This version of Windows XP Professional starts the Setup program.
2. Setup then starts the text mode portion of Setup, which loads storage device driv-ers and then prompts you to read and accept a licensing agreement. If you havea storage device for which Windows XP does not provide drivers, you can pressF6 during the initial setup and supply drivers for your device.
3. Setup prompts you to select the partition on which to install Windows XP Profes-sional, as shown in Figure 2-4. You can select an existing partition or create a newpartition by using unpartitioned space on the hard disk.
2
3
1
4
5
6
Load Setup program into memory
Start text-based Setup program
Create the Windows XP Professional partition
Format the Windows XP Professional partition
Copy setup files to the hard disk
Restart the computerSetup Wizard
Boot
Lesson 2 Installing Windows XP Professional from a CD-ROM

2-14 Chapter 2 Installing Windows XP Professional
F02US04
Figure 2-4 Select the partition on which to install Windows XP Professional.
4. Setup prompts you to select a file system for the new partition. Next, Setup for-mats the partition with the selected file system.
5. Setup copies files to the hard disk and saves configuration information.
6. Setup restarts the computer and then starts the Windows XP Professional SetupWizard, the graphical user interface (GUI) portion of Setup. By default, the SetupWizard installs the Windows XP Professional operating system files in the C:\Win-dows folder.
How to Run the Setup Wizard
The graphical Windows XP Professional Setup Wizard leads you through the next stageof the installation process. It gathers information about you, your organization, andyour computer, including the following information:
Regional settings Customize language, locale, and keyboard settings. You can con-figure Windows XP Professional to use multiple languages and regional settings.
See Also You can add another language or change the locale and keyboard settings after installation is complete. For more information, see Chapter 5, “Configuring Windows XP Pro-fessional.”
Name and organization Enter the name of the person and the organization towhich this copy of Windows XP Professional is licensed.
Computer name Enter a computer name of up to 15 characters. The computer namemust be different from other computer, workgroup, or domain names on the net-work. The Setup Wizard displays a default name (the organization name youentered earlier in the process).

2-15
Note To change the computer name after installation is complete, click Start, click My Com-puter, and then click View System Information. In the System Properties dialog box, click the Computer Name tab, and then click Change.
Password for Administrator account Specify a password for the Administratoruser account, which the Setup Wizard creates during installation. The Administra-tor account provides the administrative privileges required to manage the com-puter. Securely store this password in case you or another administrator at yourorganization needs to use it later to access the computer.
Time and date Select the time zone, adjust the date and time settings if necessary,and determine whether you want Windows XP Professional to automaticallyadjust for daylight-savings time.
After you complete this step, the Setup Wizard starts to install the Windows networkingcomponents.
How to Install Windows XP Professional Networking Components
After gathering information about your computer, the Setup Wizard guides you throughinstalling the Windows XP Professional networking components, as shown in Figure 2-5.
F02us05
Figure 2-5 The Setup Wizard installs Windows networking components.
Installing Windows XP Professional networking components involves the followingsteps:
1. Detect network adapter cards.
The Windows XP Professional Setup Wizard detects and configures any networkadapter cards installed on the computer. After configuring network adapters, itattempts to locate a server running the Dynamic Host Configuration Protocol(DHCP) service (called the DHCP server) on the network.
2. Select networking components.
The Setup Wizard prompts you to choose typical or customized settings for thenetworking components it installs. The typical installation includes the followingoptions:
2
3
1
4
Detect network adapter cards
Select networking components
Join a workgroup or domain
Install components
Networking
Complete setup
Lesson 2 Installing Windows XP Professional from a CD-ROM

2-16 Chapter 2 Installing Windows XP Professional
❑ Client For Microsoft Networks Allows your computer to access networkresources.
❑ File And Printer Sharing For Microsoft Networks Allows other comput-ers to access file and print resources on your computer.
❑ QoS Packet Scheduler Helps provide a guaranteed delivery system for net-work traffic, such as Transmission Control Protocol/Internet Protocol (TCP/IP) packets.
❑ Internet Protocol (TCP/IP) Allows your computer to communicate overlocal area networks (LANs) and wide area networks (WANs). TCP/IP is thedefault networking protocol.
Note You can install other clients, services, and network protocols during the Windows XP Professional installation; or you can wait until after the installation has completed. You will learn more about networking with TCP/IP in Chapter 13, “Supporting TCP/IP.”
3. Join a workgroup or domain.
If you choose to join a domain for which you have sufficient privileges, you cancreate the computer account during installation. The Setup Wizard prompts youfor the name and password of a user account with authority to add domain com-puter accounts.
Note To change the domain or workgroup for your computer after you have installed Win-dows XP Professional, click Start, click My Computer, click View System Information, click the Computer Name tab, and then click Change.
4. Install components.
The Setup Wizard installs and configures the Windows networking componentsyou selected.
How the Installation Is Completed
After installing the networking components, the Setup Wizard automatically starts thefinal step in the installation process. (See Figure 2-6.)

2-17
F02us06
Figure 2-6 Windows completes the installation with these steps.
To complete the installation, the Setup Wizard performs the following tasks:
Installs Start menu items The Setup Wizard sets up shortcuts that will appear onthe Start menu.
Registers components The Setup Wizard applies the configuration settings that youspecified earlier.
Saves the configuration The Setup Wizard saves your configuration settings to thelocal hard disk. The next time you start Windows XP Professional, the computeruses this configuration automatically.
Removes temporary files To save hard disk space, the Setup Wizard deletes anyfiles used for installation only.
Restarts the computer The Setup Wizard restarts the computer. This finishes theinstallation.
What Is Dynamic Update?
Dynamic Update is a feature of the Windows XP Professional Setup program thatallows you to download updated files that are used during the installation of WindowsXP. Setup uses Dynamic Update to query the Windows Update site prior to installingWindows XP to obtain the following files:
Critical Updates Setup downloads any available replacements for files on the Win-dows XP Professional installation CD.
Device Drivers Setup also downloads any available hardware driver replacementfiles for drivers found on the Windows XP Professional installation CD.
To use Dynamic Update during Setup, your computer must have a working Internetconnection. For this reason, Dynamic Update is available only when you start a cleaninstallation or upgrade from within an existing installation of Windows. When Setupasks whether it should look for updates, click Yes to have Setup search for and installavailable updates.
2
3
1
4
5
Copy files
Configure the computer
Save the configuration
Remove temporary files
Restart the computer
Complete setup
Setup complete
Lesson 2 Installing Windows XP Professional from a CD-ROM

2-18 Chapter 2 Installing Windows XP Professional
Dynamic Update is also enabled by default during unattended installations. You willlearn more about unattended installations in Chapter 3, “Deploying Windows XP Pro-fessional.”
Important Setup does not use Dynamic Update to download any updates that are not already included on the installation CD, so even if you use Dynamic Update, you should still use the Windows Update site or the Windows Automatic Updates feature to obtain critical updates following installation. You will learn more about updating Windows in Lesson 6, “Activating and Updating Windows XP Professional.”
Practice: Installing Windows XP Professional
In this practice, you install Windows XP Professional. In Exercise 1, you will installWindows XP Professional from a CD-ROM onto a computer that contains no partitionsor operating systems by booting the computer using the CD-ROM. If your computerdoes not boot from a CD-ROM or if there is already an operating system loaded onyour computer, go to Exercise 2 to install Windows XP Professional from a CD-ROMwithout having to boot from the Windows XP Professional installation CD-ROM.
Exercise 1: Installing Windows XP Professional from a CD-ROM
1. Make sure that your computer is set up to start from the CD-ROM drive. If you arenot sure how to do this, consult your computer documentation for informationabout accessing the BIOS settings.
2. Insert the Windows XP Professional installation CD into your CD-ROM drive andrestart the computer. When the computer restarts, the text mode portion of theinstallation begins.
During this time, you will be asked if you need to install any third-party drivers.You only have a few seconds to press the F6 key and install the drivers before theinstallation continues.
Note Some computers will require you to press a key to boot from the CD-ROM drive. If you are prompted to press any key to boot from the CD, press the spacebar.
3. Windows loads a number of files needed for setup, and the Welcome To Setupscreen appears after a few minutes. You can use this screen to set up Windows XPor to repair an existing installation. Press ENTER to continue with the installation.
4. The Windows XP Licensing Agreement appears. After reading the terms of thelicense, press F8 to accept the terms and continue the installation. If you do notaccept the agreement, Setup does not continue.

2-19
5. After you accept the Licensing Agreement, Setup proceeds to the Disk Partitioningportion. If you have multiple partitions, Setup will list them and allow you to youchoose which one to install XP Professional to. If you have no partitions config-ured, you can create one at this point.
6. After you have determined which partition to install to, press ENTER to continue.
7. The Format screen appears, which is where you decide how the drive should beformatted (FAT or NTFS). Select Format The Partition Using The NTFS File Systemand press ENTER.
Caution If you are planning on dual booting your computer with an operating system that does not support NTFS, your C drive cannot be formatted with NTFS. You might want to install Windows XP Professional in a different drive and format that drive with NTFS.
8. Setup displays a screen warning that formatting the disk will delete all files fromit. Press F to format the drive and continue.
9. After the format process is complete, Setup copies the files needed to completethe next phase of the install process and then restarts the computer.
10. After the computer restarts, Setup enters the GUI mode portion of the installation.
11. Setup continues the installation for several minutes, and then displays theRegional And Language Options page. Make sure that the settings are correct foryour area, and then click Next.
12. The Personalize Your Software page appears. Fill in the appropriate informationand click Next.
13. The Product Key entry page appears. Enter the 25-digit product ID and click Next.
14. The Computer Name And Administrator Password page appears. Enter a name foryour computer, choose a password for the Administrator account, and click Next.
15. The Date And Time Settings page appears. Make sure that the information is cor-rect for your area and click Next.
If Setup detects an installed network adapter, Setup will install network compo-nents next.
16. The Network Settings page appears. You should select the Typical Settings optionif you want Setup to automatically configure networking components. Typicalcomponents include Client For Microsoft Networks, File And Print Sharing ForMicrosoft Networks, and TCP/IP. Click Next.
17. After you choose the network settings, Setup displays the Workgroup Or Com-puter Domain name page. Enter the appropriate information and click Next.
Lesson 2 Installing Windows XP Professional from a CD-ROM

2-20 Chapter 2 Installing Windows XP Professional
18. After you click Next in the Workgroup Or Computer Domain page, Setup contin-ues with the final portion of the installation. It might take from 15 to 60 minutesfor the process to finish. When the installation is complete, the computer restartsand you are prompted to log on for the first time.
Exercise 2: Installing Windows XP Professional from an Existing Operating System
If your computer does not boot from a CD-ROM, or if there is already an operating sys-tem loaded on your computer, you can install Windows XP Professional from a CD-ROM without having to boot from the Windows XP Professional installation CD-ROM.
Important If you have completed Exercise 1, do not do this practice.
1. If there is an operating system currently installed on your computer, start the com-puter, log on as an administrator, and insert the Windows XP Professional CD-ROM into the CD-ROM drive.
2. When the Welcome To Microsoft Windows XP page appears, click Install Win-dows XP.
3. If you see a Windows Setup message box indicating that the version of the oper-ating system cannot be upgraded and that option to upgrade will not be available,click OK.
4. On the Welcome To Setup page in the Installation Type box, click New Installation(Advanced), and then click Next.
5. On the License Agreement page, read the license agreement, select I Accept ThisAgreement, and then click Next.
6. On the Your Product Key page, type in your 25-character product key, and thenclick Next.
7. The Setup Options page allows you to configure the following three options:
❑ Advanced Options Allows you to control where the installation files areobtained, where the installation files are copied to, whether or not to copy allinstallation files to the hard disk, and whether or not you want to specify thedrive letter and partition during Setup.
❑ Accessibility Options Gives you the option of using the Microsoft Magni-fier during Setup to display an enlarged portion of the screen in a separatewindow for users with limited vision and the option of using the MicrosoftNarrator to read the contents of the screen for users who are blind.
❑ Select The Primary Language And Region You Want To Use Allows youto specify the primary language and region you use.

2-21
8. After you have configured any required Setup options, click Next.
9. Setup displays the Get Updated Setup Files dialog box. If your computer hasaccess to the Internet, you might want to ensure that the Yes, Download TheUpdated Setup Files (Recommended) check box is selected, and then click Next.Otherwise, select No, Skip This Step And Continue Installing Windows, and thenclick Next.
10. If your partition is not currently formatted with Windows XP Professional NTFS,the Setup Wizard displays the Upgrade To The Windows NTFS File System page.
If you get the Upgrade To The Windows NTFS File System page, ensure that Yes,Upgrade My Drive is selected, and then click Next.
Caution If you plan to dual boot your computer with an operating system that does not sup-port NTFS, your C drive cannot be formatted with NTFS. You might want to install Windows XP Professional in a different drive, and then format that drive with NTFS. If you install Windows XP Professional on a drive other than the C drive, you must be sure you are using the correct drive for the rest of the practices in the training kit.
11. If you are installing an Evaluation Edition of Windows XP Professional, the SetupWizard displays the Setup Notification page, informing you that this is an evalua-tion version. If Setup displays the Setup Notification screen, press ENTER to con-tinue.
12. On the Welcome To Setup page, press ENTER to install Windows XP Professional.
Note You can also delete partitions at this time. If you have a C partition, you might not be able to delete it because Setup has already loaded some files onto it. The partition you choose to use must be at least 2000 MB in size. If you cannot use the C partition to install Windows XP Professional, you must replace the C partition in all following practices in this training kit with the appropriate partition, the one on which you install Windows XP Professional.
13. The Setup Wizard prompts you to select an area of free space on an existing par-tition to install Windows XP Professional. Select the C partition.
The Setup Wizard displays the following message: You Chose To Install WindowsXP On A Partition That Contains Another Operating System. Installing WindowsXP Professional On This Partition Might Cause The Other Operating System ToFunction Improperly.
14. Press C to have Setup continue and use this partition.
Lesson 2 Installing Windows XP Professional from a CD-ROM

2-22 Chapter 2 Installing Windows XP Professional
Caution Depending on the operating system currently installed on the C partition, Setup might display the following message: A Windows Folder Already Exists That May Contain A Windows Installation. If You Continue, The Existing Windows Installation Will Be Overwritten. If You Want To Keep Both Operating Systems, Press Esc And Specify A Different Folder To Use.
15. If you get a warning about a Windows folder already existing, press L to use thefolder and delete the installation in it.
If your partition was not formatted with NTFS and you choose to have the parti-tion formatted as NTFS, Setup formats it as NTFS, and then copies files. Otherwise,Setup examines the partition and then copies files.
16. The Setup Wizard reboots the computer and continues to copy files in GUI mode,after which it displays the Regional And Language Options page. Select the appro-priate system locale, user locale, and keyboard layout (or ensure that they are cor-rect for your language and location), and then click Next.
17. Setup displays the Personalize Your Software page, prompting you for your nameand your organization name. The Setup Wizard uses your organization name togenerate the default computer name.
Many applications that you install later will use this information for product regis-tration and document identification. In the Name text box, type your name. In theOrganization text box, type the name of your organization, and then click Next.
18. The Setup Wizard displays the Computer Name And Administrator Password page.Type a name for the computer in the Computer Name text box.
Caution If your computer is on a network, check with the network administrator before assigning a name to your computer.
19. In the Administrator Password text box and in the Confirm Password text box,type a password, and then click Next.
20. Depending on your computer configuration, the Setup Wizard might display theModem Dialing Information page. Configure the following information:
❑ Ensure that the correct country or region is selected.
❑ Type the correct area code or city code.
❑ If you dial a number to get an outside line, type the number.
❑ Ensure that the correct dialing tone is selected, and then click Next.
21. The Setup Wizard displays the Date And Time Settings page. If necessary, selectthe time zone for your location from the Time Zone drop-down list, and adjust thedate and the time. Ensure that the Automatically Adjust Clock For Daylight Saving

2-23
Changes check box is selected if you want Windows XP Professional to automat-ically adjust the time on your computer for daylight savings time, and then clickNext.
22. Ensure that Typical Settings is selected, and then click Next.
23. On the Workgroup Or Computer Domain page, ensure that the No, This ComputerIs Not On A Network, Or Is On A Network Without A Domain option is selected,make sure that the workgroup name is Workgroup, and then click Next.
24. The Setup Wizard configures the networking components and then copies files,installs Start menu items, registers components, saves settings, and removes tem-porary files. This process takes several minutes.
25. The computer restarts, and Windows XP Professional starts for the first time.
Lesson Review
Use the following questions to help determine whether you have learned enough tomove on to the next lesson. If you have difficulty answering these questions, reviewthe material in this lesson before beginning the next lesson. You can find answers tothese questions in the “Questions and Answers” section at the end of this chapter.
1. If TCP/IP is installed on your computer, what is the maximum length for the com-puter name you specify during installation?
2. Can you change the computer name after installation without having to reinstallWindows XP Professional? If you can change the name, how do you do it? If youcannot change the name, why not?
3. Which of the following statements about joining a workgroup or a domain are cor-rect? Choose all that apply.
a. You can add your computer to a workgroup or a domain only during instal-lation.
b. If you add your computer to a workgroup during installation, you can join thecomputer to a domain later.
c. If you add your computer to a domain during installation, you can join thecomputer to a workgroup later.
d. You cannot add your computer to a workgroup or a domain during installa-tion.
Lesson 2 Installing Windows XP Professional from a CD-ROM

2-24 Chapter 2 Installing Windows XP Professional
4. When you install networking components with typical settings, what componentsare installed? What does each component do?
Lesson Summary
■ If your computer does not support booting from a CD-ROM, you can install Win-dows XP Professional by booting another operating system first and then access-ing the Windows XP Professional installation CD-ROM.
■ The Setup Wizard asks you to provide regional settings, your name and your orga-nization’s name, a computer name, and a password for the Administrator account. Italso asks you to specify the time zone, time, and date; and to decide whether youwant Windows XP Professional to automatically adjust for daylight savings time.
■ Choosing to install networking components using typical settings installs the Cli-ent For Microsoft Networks, File And Printer Sharing For Microsoft Networks, andTCP/IP.
■ You can customize the networking components during installation or any timeafter installation.

2-25
Lesson 3: Installing Windows XP Professional over the Network
You can install Windows XP Professional over the network. This lesson discusses thesimilarities and differences between installing from a CD-ROM and installing over thenetwork. The major difference is the location of the source files needed for installation.This lesson also lists the requirements for an over-the-network installation.
After this lesson, you will be able to
■ Prepare for a network installation
■ Install Windows XP Professional over a network
■ Modify the setup process using Winnt.exe
■ Modify the setup process using Winnt32.exe
Estimated lesson time: 10 minutes
How to Prepare for a Network Installation
In a network installation, the Windows XP Professional installation files are located ina shared location on a network file server, which is called a distribution server. Fromthe computer on which you want to install Windows XP Professional (the target com-puter), you connect to the distribution server, and then run the Setup program.
Figure 2-7 shows the requirements for a network installation.
F02us07
Figure 2-7 A network client contacts a distribution server for installation files.
Installing Windows XP Professional requires you to do the following:
1. Locate a distribution server. The distribution server contains the installation filesfrom the I386 folder on the Windows XP Professional CD-ROM. These files reside ina common network location in a shared folder that allows computers on the net-work to access the installation files. Contact a network administrator to obtain thepath to the installation files on the distribution server.
Distribution server
Target computer
Installation files
Requirements for a network installation: · Distribution server · FAT partition on the target computer · Network client
Lesson 3 Installing Windows XP Professional over the Network

2-26 Chapter 2 Installing Windows XP Professional
Note After you have created or located a distribution server, you can use the over-the-network installation method to concurrently install Windows XP Professional on multiple computers.
2. Create a FAT partition on the target computer. The target computer requires a for-matted partition to copy the installation files to. Create a partition containing atleast 1.5 GB of disk space or more, and format it with the FAT file system.
3. Install a network client. A network client is software that allows the target com-puter to connect to the distribution server. On a computer without an operatingsystem, you must boot from a client disk that includes a network client thatenables the target computer to connect to the distribution server.
How to Install over the Network
The Setup program copies the installation files to the target computer and creates theSetup boot disks. After Setup copies the installation files, you start the installation onthe target computer by booting from the Setup boot disks. From this point, you installWindows XP Professional as you would from a CD-ROM.
Figure 2-8 shows the process for installing Windows XP Professional over the network.
F02us08
Figure 2-8 Install Windows XP Professional over the network.
Installing Windows XP Professional over the network involves the following steps:
1. Boot the network client.
On the target computer, boot from a floppy disk that includes a network client orstart another operating system that can be used to connect to the distribution server.
2. Connect to the distribution server.
After you start the network client on the target computer, connect to the shared folderon the distribution server that contains the Windows XP Professional installation files.
3. Run Winnt.exe or Winnt32.exe to start the Setup program.
Winnt.exe and Winnt32.exe reside in the shared folder on the distribution server.
❑ Use Winnt.exe for an installation using MS-DOS or Windows 3.0 or later ver-sions on the source system.
❑ Use Winnt32.exe for an installation using Windows 95, Windows 98, Win-dows Me, Windows NT 4.0, or Windows 2000 Professional.
2
3
1
4
Boot the network client
Connect to the distribution server
Run WINNT.EXE or WINNT32.EXE
Install Windows XP Professional
Boot
Setup

2-27
Exam Tip You can use Winnt.exe and Winnt32.exe to install Windows XP Professional from the command line, using optional parameters to modify the installation. Winnt.exe runs under MS-DOS and Windows 3.0/3.1. Winnt32.exe runs under the 32-bit Windows operating sys-tems such as Windows 95, Windows 98, Windows Me, Windows NT 4.0, and Windows 2000.
Running Winnt.exe or Winnt32.exe from the shared folder does the following:
❑ Creates the $Win_nt$.~ls temporary folder on the target computer
❑ Copies the Windows XP Professional installation files from the shared folderon the distribution server to the $Win_nt$.~ls folder on the target computer
4. Install Windows XP Professional.
Setup restarts the local computer and begins installing Windows XP Professional.
How to Modify the Setup Process Using Winnt.exe
You can modify an over-the-network installation by changing how Winnt.exe runsSetup. Table 2-3 lists the parameters you can use with Winnt.exe and describes theirfunctions.
!
Table 2-3 Winnt.exe Parameters
Switch Function
/a Enables accessibility options.
/r[:folder] Specifies an optional folder to be copied and saved. The folder remains after Setup finishes.
/rx[:folder] Specifies the optional folder to be copied. The folder is deleted after Setup finishes.
/s[:sourcepath] Specifies the source location of Windows XP Professional files. This must be a full path of the form x:\[path] or \\server\share\[path]. The default is the current folder location.
/t[:tempdrive] Specifies a drive to contain temporary setup files and directs Setup to install Windows XP Professional on that drive. If you do not specify a drive, Setup attempts to locate the drive with the most available space.
/u[:script_file] Performs an unattended installation by using an optional script file. Unat-tended installations also require using the /s switch. The answer file pro-vides answers to some or all of the prompts that the end user normally responds to during Setup.
/udf:id[,UDF_ file] Indicates an identifier (id) that Setup uses to specify how a uniqueness database file (UDF) modifies an answer file. The /udf parameter overrides values in the answer file, and the identifier determines which values in the UDF file are used. If you do not specify a UDF_ file, Setup prompts you to insert a disk that contains the $UNIQUE$.UDB file.
Lesson 3 Installing Windows XP Professional over the Network

2-28 Chapter 2 Installing Windows XP Professional
How to Modify the Setup Process Using Winnt32.exe
You can modify an over-the-network installation by changing how Winnt32.exe runsSetup. Table 2-4 lists the parameters you can use with Winnt32.exe and describes theirfunctions.
Table 2-4 Winnt32.exe Parameters
Switch Function
/checkupgradeonly Checks your computer for upgrade compatibility for Windows XP Professional. If you use this option with /unattend, no user input is required. Otherwise, the results are displayed onscreen and you can save them under the file name you specify.For Windows 98 or Windows Me upgrades, the default filename is Upgrade.txt in the %systemroot% folder (the folder that contains the Windows XP Professional system files).For Windows NT 4.0 or Windows 2000 upgrades, the default file name is Ntcompat.txt in the %systemroot% folder.
/cmd:command_line Specifies a specific command that Setup is to run. This command is run after the computer restarts and after Setup collects the necessary configuration information.
/cmdcons Copies to the hard disk the additional files necessary to load a com-mand-line interface, the Recovery Console, which is used for repair and recovery. The Recovery Console is installed as a Startup option. You can use the Recovery Console to stop and start services and to access the local drive, including drives formatted with NTFS. You can use this option only after you install Windows XP Professional.
/copydir:foldername Creates an additional folder within the %systemroot% folder, which contains the Windows XP Professional system files. For example, if your source folder contains a folder called My_drivers, type /copy-dir:My_drivers to copy the My_drivers folder to your system folder. You can use the /copydir switch to create as many additional folders as you want. /copysource:foldername creates an additional folder within the %systemroot% folder. Setup deletes folders created with /copysource after installation is complete.
/debug[level] [:file_name] Creates a debug log at the specified level. By default, the debug log file is C:\Winnt32.log, and the default level is 2. Includes the follow-ing levels:■ 0 (severe errors)
■ 1 (errors)
■ 2 (warnings)
■ 3 (information)
■ 4 (detailed information for debugging)
Each level includes the level below it.

2-29
/dudisable Prevents Dynamic Update from running. Without Dynamic Update, Setup runs only with the original Setup files. This option disables Dynamic Update even if you use an answer file and specify Dynamic Update options in that file.
/dushare:pathname Specifies a share on which you previously downloaded Dynamic Update files (updated files for use with Setup) from the Microsoft Download Center. When run from your installation share and used with /duprepare, it prepares the updated files for use in network-based client installations. When used without /duprepare and run on a client, it specifies that the client installation will use the updated files on the share specified in the path.
/duprepare:pathname Prepares an installation share for use with Dynamic Update files that you downloaded from the Microsoft Download Center. You can use this share for installing Windows XP Professional for multiple clients (used only with /dushare).
/m:foldername Instructs Setup to copy replacement files from an alternate location. Directs Setup to look in the alternate location first and, if files are present, to use them instead of the files from the default location.
/makelocalsource Instructs Setup to copy all installation source files to the local hard disk. Use this switch when installing from a CD-ROM to provide installation files when the CD-ROM is not available later in the instal-lation.
/noreboot Prevents Setup from restarting the computer after completing the file-copy phase. This allows you to execute another command.
/s:sourcepath Specifies the source location of Windows XP Professional installation files. To simultaneously copy files from multiple paths, use a separate /s switch for each source path. If you type multiple /s switches, the first location specified must be available or the installation will fail. You can use a maximum of eight /s switches.
/syspart:[drive_letter] Copies Setup startup files to a hard disk and marks the drive as active. You can then install the drive in another computer. When you start that computer, Setup starts at the next phase. Using /syspart requires the /tempdrive switch. You can use /syspart on computers running Windows NT 4.0, Windows 2000, Windows XP Professional, or Win-dows 2000 Server. You cannot use it on computers running Windows 95, Windows 98, or Windows Me.
/tempdrive:drive_letter Places temporary files on the specified drive and installs Windows XP Professional on that drive.
Table 2-4 Winnt32.exe Parameters
Switch Function
Lesson 3 Installing Windows XP Professional over the Network

2-30 Chapter 2 Installing Windows XP Professional
Lesson Review
Use the following questions to help determine whether you have learned enough tomove on to the next lesson. If you have difficulty answering these questions, reviewthe material in this lesson before beginning the next lesson. You can find answers tothese questions in the “Questions and Answers” section at the end of this chapter.
1. On which of the following operating systems running on the client computer doyou use Winnt32.exe to install Windows XP Professional? Choose all that apply.
a. Windows 3.0
b. Windows 95
c. Windows 98
d. Windows NT 4.0
/udf:id[,udb_file] Indicates an identifier (id) that Setup uses to specify how a UDF mod-ifies an answer file. The UDF file overrides values in the answer file, and the identifier determines which values in the UDF file are used. For example, /udf:RAS_user, Our_company.udf overrides settings that are specified for the RAS_user identifier in the Our_company.udf file. If you do not specify a UDF file, Setup prompts you to insert a disk that contains the $Unique$.udf file.
/unattend Upgrades your previous version of Windows 98, Windows Me, Win-dows NT 4.0, or Windows 2000 in unattended mode (without user input). Setup downloads the Dynamic Update files from Windows Update and includes these files in the installation. All user settings are taken from the previous installation, so no user intervention is required during Setup.
/unat-tend[num]:[answer_file]
Performs a fresh installation of Windows in unattended mode using the specified answer file. Setup downloads the Dynamic Update files from the Windows Update website and includes these files in the installation. The specified num value indicates the number of seconds between the time that Setup finishes copying the files and when Setup restarts. You can use num on any computer running Windows 98, Windows Me, Windows NT Workstation 4.0, Windows 2000, or Win-dows XP. The specified answer_file provides Setup with your custom specifications.
Table 2-4 Winnt32.exe Parameters
Switch Function

2-31
2. Which Windows XP Professional command allows you to verify that your com-puter is compatible with Windows XP Professional before you begin installing it?
3. You use the ______ switch with Winnt32.exe to prevent Setup from restarting thecomputer after completing the file-copy phase.
4. You use the ___________ switch with Winnt32.exe to tell Setup to copy all instal-lation source files to your local hard disk.
Lesson Summary
■ When you install Windows XP Professional, the main difference between an over-the-network installation and an installation from CD-ROM is the location of thesource files.
■ After you connect to the shared folder containing the source files and startWinnt.exe or Winnt32.exe, the installation proceeds as an installation from CD-ROM.
■ Several switches for Winnt.exe and Winnt32.exe allow you to modify the installa-tion process.
■ The /checkupgradeonly switch specifies that Winnt32.exe should check yourcomputer only for upgrade compatibility with Windows XP Professional.
Lesson 3 Installing Windows XP Professional over the Network

2-42 Chapter 2 Installing Windows XP Professional
Lesson 6: Activating and Updating Windows XP Professional
After installing Windows XP for a home or small business user, you will need to acti-vate Windows. Unless activated, Windows can only be used only for 30 days. Corpo-rate installations typically do not need to be activated because most corporations use avolume licensing system. You will also need to install any available updates and pref-erably configure Windows to download and install critical updates automatically.
After this lesson, you will be able to
■ Activate Windows XP following installation.
■ Scan a system and display available updates by using the Windows Update site.
■ Configure Automatic Updates to download and install updates automatically.
■ Explain the purpose of Software Update Services.
■ Explain the purpose of service packs.
Estimated lesson time: 30 minutes
Guidelines for Activating Windows Following Installation
Unless you are working with an installation that is part of a volume licensing plan,Windows XP Professional requires that the operating system be activated withMicrosoft within 30 days of installation. Typically, if you install Windows XP Profes-sional using an original installation CD, you need to activate it. If the operating systemis not activated within this time, Windows ceases to function until it is activated. Youare not allowed to log on to the system until you contact one of Microsoft’s productactivation centers.
The first time you log on to Windows following installation, Windows prompts you toactivate the product if activation is necessary. If you do not perform the activation,Windows continues to prompt you at regular intervals until you activate the product.
Windows Product Activation (WPA) requires each installation to have a uniqueproduct key. When you enter the 25-character product key during Windows installa-tion, the Setup program generates a 20-character product ID (PID). During activation,Windows combines the PID and a hardware ID to form an installation ID. Windowssends this installation ID to a Microsoft license clearinghouse, where the PID is verifiedto ensure that it is valid and that it has not already been used to activate another instal-lation. If this check passes, the license clearinghouse sends a confirmation ID to yourcomputer, and Windows XP Professional is activated. If the check fails, activation fails.

2-43
How to Scan a System and Display Available Updates Using the Windows Update Site
Windows Update is an online service that provides enhancements to the Windowsfamily of operating systems. Product updates such as critical and security updates, gen-eral Windows updates, and device driver updates are all easily accessible. When youconnect to the Windows Update website, the site scans your system (a process thathappens locally without sending any information to Microsoft) to determine what isalready installed, and then presents you with a list of available updates for your system.
You can access Windows Update in the following ways:
■ Through Internet Explorer by clicking Windows Update from the Tools menu
■ Through any Web browser by using the URL http://www.microsoft.com/windows-update
■ Through the Help And Support Center by clicking Windows Update
■ Through the Start menu by clicking All Programs and then Windows Update
■ Through Device Manager by clicking Update Driver in the Properties dialog boxof any device
� Using the Windows Update Site
To perform an Express Install from the Windows Update site, follow these steps:
1. From the Start menu, click All Programs, and then click Windows Update.
2. On the Microsoft Windows Update website, click Express Install.
3. After the scan is complete (a process that is performed locally—no information issent to Microsoft’s servers), click Install.
4. If you are prompted with an End User License Agreement (EULA), read the agree-ment and click I Accept.
5. Wait while the updates are downloaded and installed. If you are prompted torestart your computer, click Restart Now. If you are not prompted to restart, clickClose.
How to Configure Automatic Updates
Windows XP also supports Automatic Updates, a feature that automatically down-loads and installs new updates when they become available. You should configure theAutomatic Updates feature in Windows XP to automatically download and install newupdates according to a regular schedule.
To configure Automatic Updates, follow these steps:
Lesson 6 Activating and Updating Windows XP Professional

2-44 Chapter 2 Installing Windows XP Professional
1. From the Start menu, click Control Panel.
2. In the Control Panel window, click Performance And Maintenance.
3. In the Performance And Maintenance window, click System.
4. On the Automatic Updates tab, click the Automatic option, as shown in Figure 2-9.
5. Select how often and at what time of day updates should be downloaded andinstalled. For users with dedicated connections (such as a cable modem), youshould configure Windows to check for updates daily at a time when the user isnot using the computer. Users with dial-up connections might want to check lessfrequently if they are concerned about allowing their computers to connect to theInternet automatically.
F02US09
Figure 2-9 You should schedule Automatic Updates to download and install updates automatically.
6. Click OK.
Exam Tip Enabling Automatic Update and configuring it to download and install updates automatically according to a preset schedule is the recommended way for handling critical updates for Windows XP.
What Is Software Update Services?
By default, Automatic Updates locates and downloads updates from Microsoft’s publicupdate servers. As an alternative, you can configure an update service to run on thelocal network and supply updates to clients. This procedure provides better controlover the specific updates made available to client computers.
!

2-45
Software Update Services (SUS) is a server component installed on a Windows 2000 orWindows 2003 server inside the corporate firewall. SUS allows for the distribution of crit-ical updates and security updates; it does not allow the distribution of Service Packs ordriver updates, and it does not have a mechanism to deploy software packages outright.
SUS synchronizes with the public Windows Update site at Microsoft on behalf of yourclients. SUS, which is designed to support up to 15,000 clients, serves as a distributionpoint of updates to the clients in your organization in two ways:
Automatically You can create an automatic content distribution point on the SUSserver that will synchronize its content with the content from the Windows Updatewebsite. This option offers clients the same updates as the public server, but cutsdown on Internet traffic by providing the updates locally.
Manually You can also create a content distribution point on a server runningMicrosoft Internet Information Services (IIS) version 5.0 or later. This option letsyou specify which updates are available.
You can also control which server each Windows client connects to for updates (if youare running more than one SUS server across multiple sites), as well as schedule whenthe client should perform the installations of critical updates.
Installing SUS
You can install the Software Update Services server component on a server runningeither Windows 2000 Server or Windows Server 2003. The computer should meet thefollowing system requirements:
■ Pentium III 700 MHz or better processor
■ 512 MB of RAM
■ 6 GB of available hard disk space formatted with NTFS
■ Windows 2000 Server (with Service Pack 2 or later) or Windows Server 2003
■ IIS 5.0 or later
■ Internet Explorer 6.0 or later
The SUS component is available for download from (http://www.microsoft.com/windows2000/windowsupdate/sus/default.asp). After the download is complete, dou-ble-click the setup file to begin the installation process and simply follow the menuprompts for a Typical installation (a Custom installation lets you choose the folderwhere the service is installed and the location where updates are stored).
To Use Group Policy to Configure Clients to Access SUS
After SUS is installed in your environment, you need to configure the client systems touse it—otherwise, they will just keep using the Windows Update public server instead.
Lesson 6 Activating and Updating Windows XP Professional

2-46 Chapter 2 Installing Windows XP Professional
You must use Group Policy to configure clients to use the SUS server. You can set thepolicy at either the domain or organizational unit level. Group Policy is explained inmore detail in Chapter 16, “Configuring Security Settings and Internet Options.”
To set the Group Policy, follow these steps:
1. Log on as a domain administrator or open the Active Directory Users And Com-puters tool using the Run As command to enter the appropriate credentials.
2. Right-click the domain or organizational unit and choose Properties from theshortcut menu.
3. Switch to the Group Policy tab.
4. You could edit the default domain policy, but it is normally recommended thatyou create another one for these types of secondary settings. To do this, choosethe New button and name the new policy that appears in the window.
5. After you have named the policy, click the Edit button to open the Group PolicyObject Editor window.
6. Expand the Computer Configuration node, then the Administrative Templatesnode, then the Windows Components node, and then the Windows Update node.
7. Double-click the Configure Automatic Updates setting to specify any of the follow-ing:
❑ Notify The User Before Download And Before Installation
❑ Automatically Download And Notify The User Before Installation
❑ Automatically Download And Schedule An Automatic Installation
8. Double-click the Specify Intranet Microsoft Update Service Location setting.Change the setting to Enabled and enter the name of the internal SUS server thatthe clients in the domain should use into both fields. This information can beentered by name or by IP address.
9. Double-click the Reschedule Automatic Updates scheduled installations setting tochange the schedule for automatic installation on clients.
10. Double-click the No Auto-Restart For Scheduled Automatic Updates installationsto prevent clients from restarting after an automatic installation.
Note After Automatic Updates is configured by Group Policy, the Automatic Updates set-tings become unavailable to the user of the client computer.
What Are Service Packs?
Microsoft periodically releases service packs for Windows XP. A service pack is a col-lection of all updates released to that point, and often includes new features, as well.

2-47
You should be familiar with the deployment of service packs to ensure that all operat-ing systems on the network are up-to-date and to avoid issues that you might encoun-ter in the future.
Windows XP ships with a utility called Winver.exe, which you can use to determinewhat version of Windows you are running and what level of service pack (if any) isinstalled. Figure 2-10 displays the output of Winver.exe prior to any service pack beinginstalled. If a service pack has been installed, the version will be noted after the buildnumber.
F02US10
Figure 2-10 Use Winver.exe to determine the current Windows version and service pack.
To Obtain a Service Pack
Service packs are free, and you can get them in the following ways:
■ Use Windows Update to update a single computer with a service pack.
■ Download the service pack from Windows Update to deploy to many computers.The download is a single large self-extracting executable, which will have a differ-ent name depending on the service pack version that you are installing. The file isquite large (85 MB or more), so be sure that you have sufficient bandwidth avail-able to support the download.
■ Order the service pack CD. You can order the service pack CD from Microsoft fora nominal fee that covers the cost of manufacture and shipping. In addition tocontaining the service pack, the CD contains operating system enhancements andother advanced utilities.
■ Use Microsoft subscription services. Microsoft has several subscription services,such as Microsoft TechNet, which automatically provide you with service packswith the next issue after the release of the service pack.
Lesson 6 Activating and Updating Windows XP Professional

2-48 Chapter 2 Installing Windows XP Professional
To Install a Service Pack
Service pack setup programs can have various names, though most Windows ServicePacks use a program named Update.exe. Regardless of the file name, though, mostWindows updates support the same command-line parameters, which control how theservice pack deploys. Table 2-7 lists these parameters.
Service pack installations require a significant amount of disk space (hundreds ofmegabytes). The uninstall folder consumes the majority of this disk space. You caninstall a service pack without saving uninstall files by using the /n switch when install-ing the service pack.
You must choose an installation method from the following options:
Update installation The service pack executable is started locally, across the net-work, or through Windows Update. The service pack is installed on the existingoperating system.
Integrated installation Also called slipstreaming, an integrated installation is one inwhich the service pack is applied to the installation files on a distribution serverusing the /s switch, integrating the installation files and the service pack into a sin-gle set of updated installation files. New installations that included the servicepack can then be performed from the integrated distribution point. This eliminatesthe need to apply the service pack after the installation. However, the service packcannot be uninstalled if it is applied in this fashion.
Combination installation This involves installation using a combination of an inte-grated installation, an answer file to control the installation process, and a Cmd-lines.txt file to launch additional application setup programs after the operatingsystem setup has completed.
Table 2-7 Common Command-Line Parameters for Windows Updates
Switch Function
/f Forces all applications to close prior to restarting the system.
/n Does not back up uninstall files. You cannot uninstall the service pack if this switch is used.
/o Overwrites OEM-provided files without prompting the user.
/q Installation runs in quiet mode with no user interaction required (requires /o to update OEM-supplied files).
/s:[path to distribution folder]
Creates an integration installation point.
/u Unattended installation (requires /o to update OEM-supplied files).
/x Extracts files without starting Setup. This is useful if you want to move installation files to another location.
/z Disables automatic restart when installation is finished.

2-49
When you install new operating system components after a service pack has beeninstalled, Setup requires both the operating system and service pack installation files.This allows Setup to install the updated version of the component.
To Uninstal a Service Pack
By default, the service pack setup program automatically creates a backup of the files andsettings that are changed during the service pack installation and places them in an unin-stall folder named \$NTServicepackUninstall$\ in %systemroot%. You can uninstall theservice pack through Add/Remove Programs on Control Panel or from a command line byrunning Spuninst.exe from the %systemroot%\$NTServicepackUninstall\Spuninst\ folder.
Note If you installed a service pack without creating a backup, you cannot uninstall the ser-vice pack.
Practice: Configuring Automatic Updates
In this practice, you will configure Automatic Updates to download and install criticalupdates automatically.
1. From the Start menu, click Control Panel.
2. In the Control Panel window, click Performance And Maintenance.
3. In the Performance And Maintenance window, click System.
4. On the Automatic Updates tab, click the Automatic option.
5. Click OK.
Lesson Review
Use the following questions to help determine whether you have learned enough tomove on to the next lesson. If you have difficulty answering these questions, reviewthe material in this lesson before beginning the next lesson. You can find answers tothese questions in the “Questions and Answers” section at the end of this chapter.
1. A(n) _______________ is a collection of all updates released to a particular point,and often includes new features.
2. What is the recommended way to configure the Automatic Updates feature inWindows XP?
Lesson 6 Activating and Updating Windows XP Professional

2-50 Chapter 2 Installing Windows XP Professional
3. For how many days does Windows XP function if you do not activate Windows orare not part of a volume licensing agreement? Choose the correct answer.
a. 10 days
b. 14 days
c. 30 days
d. 60 days
e. 120 days
Lesson Summary
■ You can use the Windows Update site to scan a computer and display availablecritical, Windows, and driver updates.
■ Automatic Updates is a Windows XP feature that downloads and installs criticalupdates automatically. Although you can specify that Automatic Updates promptusers before downloading or installing, Microsoft recommends that you configureit to download and install automatically according to a preset schedule.
■ Service packs are collections of updates (and sometimes new features) that havebeen tested to ensure that they work together correctly. Microsoft occasionallyissues new service packs for its products.
Case Scenario Exercises
Read the following two scenarios and answer the associated questions. You can usethe scenarios to help determine whether you have learned enough to move on to thenext chapter. If you have difficulty completing this work, review the material in thischapter before beginning the next chapter. You can find answers to these questions inthe “Questions and Answers” section at the end of this chapter.
Scenario 2.1
You have been given a computer running Windows 98 Second Edition with the follow-ing hardware installed:
■ 200 MHz Pentium II processor
■ 32 MB of RAM
■ 4 GB hard disk, 500 MB free
■ 24x CD-ROM drive

2-51
■ Floppy drive, mouse, keyboard
■ SVGA monitor and video card
■ 10 Mbps Ethernet network card
You will reformat the hard disk, create one partition that uses the entire hard disk, andinstall Windows XP Professional.
Question
What additional hardware do you need to install onto the computer prior to installingWindows XP?
Scenario 2.2
One of your users wants you to install Windows XP Professional on his workstation.Currently, the workstation is running Windows 98. The user wants to continue hav-ing Windows 98 running on the computer because he often must test the softwarehe develops on that system. The user’s computer is configured with the followinghardware:
■ 2.4 GHz Pentium 4 processor
■ 512 MB of RAM
■ 60 GB hard disk
There are currently 2 partitions on the hard disk: a 20 GB partition on which Win-dows 98 and the user’s current applications are installed and a 15 GB partition onwhich the user stores his documents. Both partitions are formatted using theFAT32 file system. There is 25 GB of unpartitioned space.
■ 24x CD-ROM drive
■ Floppy drive, mouse, keyboard
■ SVGA monitor and video card
■ 10 Mbps Ethernet network card
Case Scenario Exercises

2-52 Chapter 2 Installing Windows XP Professional
Question
How should you configure this computer to run both Windows 98 and Windows XPProfessional?
Troubleshooting Lab
Read the following troubleshooting scenario and then answer the question that fol-lows. You can use this lab to help determine whether you have learned enough tomove on to the next chapter. If you have difficulty completing this work, review thematerial in this chapter before beginning the next chapter. You can find the answer tothis question in the “Questions and Answers” section at the end of this chapter.
Scenario
One of your users is attempting to upgrade to Windows XP Professional on a computerthat has been running Windows 98. Her computer has one hard disk that is configuredwith a single partition. She has already backed up her computer and plans to reformatthe partition, and then perform a clean installation of Windows XP Professional. Shehas configured her BIOS to start the computer from CD-ROM. When she starts the com-puter, the text mode stage of Windows XP Professional Setup begins as expected.However, when the user tries to reformat the partition, her computer presents an errormessage stating that a virus is attempting to infect the boot sector of her hard disk. Sheis certain that she is using a genuine Windows XP Professional installation CD.
Question
What do you suspect is the problem?

2-53
Chapter Summary■ Before installing Windows XP Professional, you should first ensure that your hard-
ware meets the minimum hardware requirements and that your hardware is in theWindows Catalog. Additional preinstallation tasks include determining how topartition the hard disk on which you will install Windows XP Professional anddeciding whether to format the partition as NTFS, FAT, or FAT32.
■ Your computer can join a domain or a workgroup during or after installation.
■ When you install Windows XP Professional, the main difference between an over-the-network installation and an installation from CD-ROM is the location of thesource files.
■ After you connect to the shared folder containing the source files and startWinnt.exe or Winnt32.exe, the installation proceeds as an installation from CD-ROM. Several switches for Winnt.exe and Winnt32.exe allow you to modify theinstallation process. The /checkupgradeonly switch specifies that Winnt32.exeshould check your computer only for upgrade compatibility with Windows XPProfessional.
■ Before you upgrade a client computer to Windows XP Professional, use the Win-dows XP Professional Compatibility tool to generate a hardware and softwarecompatibility report. For client systems that test as compatible with Windows XPProfessional, run the Windows XP Professional Setup program (Winnt32.exe) tocomplete the upgrade.
■ The Setupact.log action log records and describes in chronological order theactions that Setup performs. The Setuperr.log error log describes errors that occurduring Setup and indicates the severity of each error.
■ You can use the Windows Update site to scan a computer and display availablecritical, Windows, and driver updates. Automatic Updates is a Windows XP featurethat downloads and installs critical updates automatically. Although you can spec-ify that Automatic Updates prompt users before downloading or installing,Microsoft recommends that you configure it to download and install automaticallyaccording to a preset schedule. Service packs are collections of updates (andsometimes new features) that have been tested to ensure that they work togethercorrectly. Microsoft issues new service packs for its products occasionally.
Exam HighlightsBefore taking the exam, review the key points and terms that are presented in thischapter. You need to know this information.
Exam Highlights