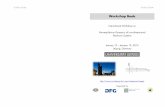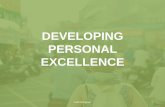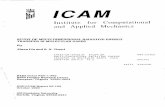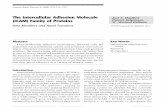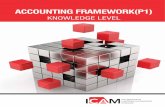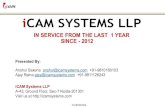Instalación ICAM Gestión de despachos
Transcript of Instalación ICAM Gestión de despachos


Index
- 1 -
Introduction 3
Chapter 1. - Beginning the installation
1.1. - User License Application 4
1.2. - User Information 4
1.3. - Installation Folder 4
Chapter 2. - Standalone or Server Installation
2.1. - Type of Installation 6
2.2. - Summary information and start the installation 6
2.3. - Registration 7
2.3.1. – Software Identification 7
2.3.2. – Identifying data 7
2.3.3. – Type of Registration 8
2.3.4. – Automatic Registration 8
2.3.5. - Manual Registration 8
2.3.5.1. – Identification 8
2.3.5.2. – Pass Code 9
2.4. - Initial Setup 10
Chapter 3. – Network Installation
3.1. - Type of Installation 12
3.2. - Summary of information and starting the installation 12
3.3. - Register 13
3.3.1. – Software Identification 13
3.3.2. – Identifying data 13

Index
- 2 -
3.3.3. – Type of Registration 14
3.3.4. – Automatic Registration 14
3.3.5. – Manual Registration 14
3.3.5.1. – Identification 14
3.3.5.2. – Pass Code 15
3.4. - Initial Setup 16
Chapter 4. - Custom Installation
4.1. - Type of Installation 20
4.2. - Selecting components to install 20
4.3. - Summary of information and starting the installation 21
4.4. - Registration 22
4.4.1. – Software Identification 22
4.4.2. – Identifying data 22
4.4.3. – Type of Registration 23
4.4.4. – Automatic Registration 23
4.4.5. – Manual Registration 23
4.4.5.1. – Identification 24
4.4.5.2. – Pass Code 25
4.5. - Initial Setup 25
Chapter 5. - System Requirements
5.1. - Requirements 26

Installation Guide of Case Management for Lawyers
- 3 -
Micro Area includes in the support of Case Management an assistant for installation and
configuration of the program on your computer. This assistant will help you at each stage of
the installation process. We recommend reading the minimum requirements for installation
in the Chapter 5 (page 26) of this guide.
Remember when in doubt you can make use
of our technical support team via telephone on
347-515-2233 or through the web support at:
http://www.microarea.us
This installation guide is divided into three
main chapters, which depend on the type of
installation your select: (see the index of this
guide):
Standalone or Server: Install all modules that make up the application and the
database manager. We understand that the product is installed in "Standalone or
Server" when it is used independently on a computer or computers named server will
serve to supply information to other equipment installed as network stations.
Network Install: Also called "local network" is one in which computers access various
data centralized in a computer called a "server" that contains the information usable by
users. This type of installation should be performed on all machines from which you
want to access server data.
Custom Installation: Allows you to select which modules of Case Management will
be installed on your computer and the path for each of them. This option is aimed at
advanced users and system administrators. In the case of latter you will be required to
install another module and must select this option to add it.

Chapter 1. - Beginning the installation
- 4 -
Insert the installation CD in your drive. The installation wizard will automatically begin:
1.1. - License to use the application.
Check the first option to accept the installation
license. If you do not agree to the terms of the
license the installation process will be
canceled.
Click the button NEXT to continue the
installation.
1.2. - User Information.
Enter your name and the name of the firm if it
exists. Note that there are two additional
options, which can indicate whether the
program will be installed for all users of
Windows or else set it up for my exclusive use.
1.3. - Installation Folder.
The installer will ask the path where the files
are copied Case Management. By default this
path is "C: \ MICROAREA" To change it you
must press the button CHANGE and select the
destination folder.


Chapter 2. - Standalone or Server Installation
- 6 -
2.1. - Installation Type.
Select the option Server Installation. To
perform a different installation, please refer to
the index of this guide where you can check
the page number and chapter to which you
should go.
2.2. - Summary information and start the installation.
The following summary information window
will appear with the selected parameters in
each of the above steps. If everything is
correct, we will click on the button INSTALL to
begin copying files to your computer.
This process can take several minutes
depending on the speed of your computer.
Do not stop the installation, doing so may
cause problems when you reinstall the product.
Once the files have been copied, click on the END button to complete the installation. Upon
completion of the installation, we see that on the desktop shortcut created for each module
installed.

Chapter 2. - Standalone or Server Installation
- 7 -
2.3. - Registration.
Case Management needs to be activated to ensure that the software is genuine and
provide access to automatic updates. Therefore, during the first use, you must activate it
using the wizard to register the application. Registration applies to all modules of Case
Management, so you only need to perform this step once.
2.3.1. – Software Identification
You must insert the CD-KEY or installation
codes which you will find printed on the
CD. If you have lost the installation codes
please contact our customer service
department by phone 347-515-2233 in
order to obtain a new one.
2.3.2. – Identifying data.
If this is the first time you have used the
application in this step we complete all the
required data fields. If, however, we have
made a record from another job or have
done a reinstall, the wizard retrieves the
data from our servers to display
automatically.

Chapter 2. - Standalone or Server Installation
- 8 -
2.3.3. - Type of Registration.
Once the CD-KEY has been entered, click
on the NEXT button enabling us to select
one of two options for registration of the
application: by fax or the Internet.
2.3.4. – Automatic Registration
If you have internet access check the first option to register the program automatically via
web.
2.3.5. - Manual Registration
If you have no internet connection at this time you must select the manual registration.
2.3.5.1. - Identification.
Click on the PRINT button to send the registration document to the printer, which you will
have to submit to our office via fax 347-493-3228.
Manual registration must be made through the Customer Service Dept. Monday to
Friday 8 am to 6 pm (East standard time)

Chapter 2. - Standalone or Server Installation
- 9 -
Note that the document has a license
number which corresponds to what is
printed on the installation CD and a
"Installation Code" which must provide the
customer service agent who will contact
you after a few minutes since sending the
fax.
2.3.5.2. - Pass Code.
Then, the Wizard will display three empty
boxes. Do not close this window until the
Micro Area staff provide the code to
continue registration.

Chapter 2. - Standalone or Server Installation
- 10 -
2.4. - Initial Setup.
After completing the registration process a wizard will begin to provide you with the choice
of SQL server. The first drop-down contains a list of SQL Servers found on your local
network. The generic data are filled automatically, which will only need to click the button
NEXT to continue.
The default settings for installation are:
Server(Local)
User: sa (lowercase)
Password: Will be completed by default,
otherwise enter MAGEST
Congratulations, Your product is ready for use. Close the wizard and enter any of the
modules of Case Management.


Chapter 3. - Network Installation
- 12 -
3.1. - Installation Type.
Select the option Workstation Installation. To
perform a different installation, please refer to
the index of this guide where you can check
which page number and chapter you should
go to.
3.2. - Summary information and start the installation.
The following summary information window
will appear with the selected parameters in
each of the above steps. If everything is
correct, we will click on the INSTALL button to
begin copying files to your computer.
This process can take several minutes
depending on the speed of your computer.
Do not stop the installation, because if you do,
you may have problems when you reinstall the product.
Once the installation process has been completed click END to complete the installation.
Upon completion of the installation, you will see the following icons on your desktop:

Chapter 3. - Network Installation
- 13 -
3.3. - Registration.
Case Management needs to be activated to ensure that the software is genuine and
provide access to automatic updates. Therefore, the first time you use it, you must activate
it using the wizard to register the application. You only need to perform this step once as
registration provides global access to all modules.
3.3.1. – Software Identification
You must enter the CD-KEY or installation
codes which you will find printed on the
CD. If you have lost the installation codes
please contact our customer service
department by phone 347-515-2233 where
you will be able to aquire a new one.
3.3.2. – Identifying data
If this is the first time you have registered the
application in this step you can complete all
the required data. If, however, you have a
record from another job or have done a
reinstall, the wizard retrieves the data from our
servers to display automatically.

Chapter 3. - Network Installation
- 14 -
3.3.3. - Type of Registration
Once the CD-KEY has been entered, click
on the NEXT button to select one of two
options for registration of the application:
by fax or via the Internet.
3.3.4. – Automatic Registration
If you have internet access check the first option to register the program automatically via
the web.
3.3.5. - Manual Registration
If you have no connection at this time you must select the manual registration.
3.3.5.1 - Identification
Click the PRINT button to send the printer the registration document. You will have to
submit this to our office via fax 347-493-3228
Manual registration must be made in customer service Monday through Friday 8 am
to 6pm.

Chapter 3. - Network Installation
- 15 -
Note that the document has a license
number which corresponds to what is
printed on the installation CD and a
"Installation Code" which must be
provided to the customer service agent
who will contact you after a few minutes
after sending the fax.
3.3.5.2. - Pass Code.
Then, the display will show three empty
boxes. Do not close this window until the
Micro Area staff provide the counter code
to continue registration.

Chapter 3. - Network Installation
- 16 -
3.4. - Initial Setup.
After completing the registration process a wizard will activate the choice of SQL server.
The first drop-down contains a list of SQL Servers found on your local network. The
machine you are installing is called (Local) and then a detail of other servers in the network.
The default settings for installation are:
Server: Enter the IP address* of the machine
that acts as a server or select the name from
the list of servers.
User: sa (lowercase).
Password: Will be pre-populated, otherwise
enter MAGEST.
Congratulations, Your product is ready for use. Close the wizard and enter any of the
modules of Case Management.

Chapter 3. - Network Installation
- 17 -
* NOTE: If you do not know how to get the IP address of the machine acting as server, you
must click on the button "Start" on the computer that performs the functions of server.
Select the option to run and type CMD and then press the OK button. After opening the
console screen prompt type IPCONFIG and then press the "ENTER". You must enter a
server then the sequence of numbers and points you will find after the words "IP Address".
Remember that the MicroArea Support team are available on 347-515-2233 they will
give you the steps to follow for installation and answer any questions you may have.

- 18 -


Chapter 4. - Custom Installation
- 20 -
4.1. - Installation Type.
Select the option Custom Installation. To
perform a different installation, please refer to
the index of this guide where you can check
the page number and chapter to which you
should go.
4.2. - Selecting components to install.
This type of installation allows you to select
which components to install.
On this screen you must select what you want
to install, you will have to click on the drop-
down box on the left side of the component
and check the appropriate box.
As you can see also allows us to change the
directory to install the program.
Once you have applied the changes, you
should click on the Next button

Chapter 4. - Custom Installation
- 21 -
4.3. - Summary information and start the installation.
The following summary information window
will appear with the selected parameters in
each of the above steps. If everything is
correct, click on the INSTALL button to begin
copying files to your computer.
This process can take several minutes
depending on the speed of your computer.
Do not stop the installation doing so may
cause problems when you reinstall the
product.
Once the copying of files is complete click on the END button to complete the installation.
Upon completion of the installation, you will see the following icons on your desktop:

Chapter 4. - Custom Installation
- 22 -
4.4. - Registration.
Case Management needs to be activated to ensure that the software is genuine and
provide access to automatic updates. Therefore, the first time you use, you must activate it
using the wizard to register the application. You only need to perform this step once as
registration provides global access to all modules.
4.4.1. – Software Identification
You must complete the CD-KEY or
installation codes which you will find
printed on the CD. If you have lost the
installation codes please contact our
customer service department by phone
347-515-2233 where you will be able to
aquire a new one.
4.4.2. - Identifying data
If this is the first time you have registered the
application in this step you can complete all
the required data. If, however, you have a
record from another job or have done a
reinstall, the wizard retrieves the data from our
servers to display automatically.

Chapter 4. - Custom Installation
- 23 -
4.4.3. – Type of Registration
Once completed the CD-KEY, click on the
NEXT button to select one of two options
for registration of the application: by fax or
via the Internet.
4.4.4. – Automatic Registration
If you have internet access check the first option to register the program automatically via
web.
4.4.5. - Manual Registration
If you have no connection at this time you must select the manual registration.

Chapter 4. - Custom Installation
- 24 -
4.4.5.1. - Identification.
Click the PRINT button to send the printer the registration document. You will have to
submit this to our office via fax 347-493-3228.
Manual registration must be made in customer service Monday through Friday 8 am
to 6 pm (East Time)
Note that the document has a license number which corresponds to what is printed on the
installation CD and a "Installation Code" which must be provided to the customer service
agent who will contact you after a few
minutes after sending the fax.

Chapter 4. - Custom Installation
- 25 -
4.4.5.2. - Pass Code.
Then, the display will show three empty
boxes. Do not close this window until the
Micro Area staff provide the pass code to
continue registration.
4.5. - Initial Setup.
After completing the registration process a wizard will begin to provide you with the choice
of SQL server. The first drop-down contains a list of SQL Servers found on your local
network. The generic data are filled automatically, which will only need to click the button
NEXT to continue.
The default settings for installation are:
Server:(Local)
User: sa (lowercase)
Password: Will be pre-populated,
otherwise enter MAGEST.
Congratulations, Your product is ready for use. Close the wizard and enter any of the
modules of Case Management.

Chapter 5. - System Requirements
- 26 -
5.1. - Requirements.
Here are the minimum requirements for the proper functioning of the application.
Processor Pentium IV or higher
RAM 512 MB
Hard Drive 500 MB of free space
Screen Resolution 1024 x 768 or higher
Operating System Windows ® 7, Windows ® Vista, Windows
® XP (Service Pack 3), Windows ® 2008,
Windows ® 2003, Windows ® 2000
Reader CD or DVD to install the product.