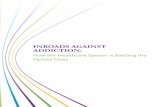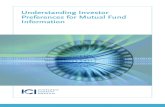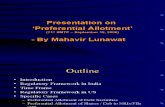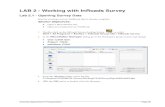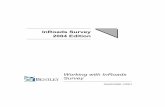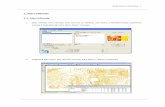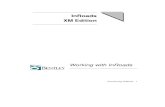InRoads CAD Standards and Setting Pref
description
Transcript of InRoads CAD Standards and Setting Pref
-
InRoads v8i Guide August 2014
Fluor Daniel, Incorporated Philippines 20
Alignment Stationing 1. From the InRoads menu, select
Geometry > View Geometry > Stationing.
InRoads displays the View Stationing dialog box.
2. Select the General Leaf. Make sure Baseline is the selected value for Horizontal Alignment.
3. Select the Regular Stations Leaf.
Major Station and Major Ticks
1. For the Major Station, select the format ssss.ss.
2. Double click (last column) to modify its text symbologies.
InRoads displays Text Symbology dialog box.
-
InRoads v8i Guide August 2014
Fluor Daniel, Incorporated Philippines 21
3. Modify the text properties using the following Text Symbologies.
Text Symbology Objects
Major Station Minor Station
Level C-ALGN-STAT-MAJR C-ALGN-STAT-MINR
Color ByLevel
ByLevel
Weight ByLevel ByLevel
Font Verdana Verdana
Justification Left Center Left Center
Height 2.5 2.5
Width 2.125 2.125
Line Spacing 1 1
View Independent Toggle Off Toggle Off
Rotation
Angle Relative to Object Toggle On Toggle On
Absolute Angle
Angle 0 0
Offsets
After Rotation Toggle On Toggle On
Before Rotation
Horizontal 3 3
Vertical 0 0
4. Click the OK button to accept the changes.
-
InRoads v8i Guide August 2014
Fluor Daniel, Incorporated Philippines 22
5. For the Major Ticks, double click (last column) to modify its line properties.
6. Use the following Line Symbology.
Line Symbology
Object
Major Ticks Minor Ticks
Level C-ALGN-TICK C-ALGN-TICK
Color ByLevel
ByLevel
Line Style ByLevel ByLevel
Weight ByLevel ByLevel
7. Click the OK button to accept the changes.
Minor Station and Minor Ticks
1. Repeat the above procedures for setting Minor Station and Minor Ticks symbologies.
Ticks Setup
1. For the Ticks setup, refer to figure below. Values shown are based on the 1:1000 drawing scale.
-
InRoads v8i Guide August 2014
Fluor Daniel, Incorporated Philippines 23
2. Select the Cardinal Stations Leaf.
3. Under the Data Object list, toggle Off all Objects.
4. Select the PIs Leaf.
5. Toggle Off all boxes.
6. Select the Station Equations.
7. Under the Data Object list, toggle Off Station.
8. Click the Preferencesbutton.
9. From the Preferences dialog box, click the Save As button.
10. From the active dialog box, type 1:1000_Training for Name.
11. Click the OK button.
12. From the Preference dialog box, click the Close button to dismiss the dialog box.
13. From the View Stationing dialog box, click the Apply button.
InRoads will regenerate and display the stations along the alignment based on the 1:1000 drawing scale.
14. Click the Close button to dismiss the dialog box.
-
InRoads v8i Guide August 2014
Fluor Daniel, Incorporated Philippines 24
Profiles 1. From the InRoads menu bar, select Tools > Named Symbology Manager
2. Using the Named Symbology Manager dialog box, click the New button.
3. From the New Named Symbology dialog box, type Existing Grade and Natural Surface for the Name and Description respectively.
4. Under the Symbology Use list, select the Profile Line and then click the Editbutton.
5. Using the Line Symbology dialog box, modify line properties using the following Line Symbologies;
Line Symbology
Object
Profile Line Cross Section Line
Level C-GRAD-EXST C-GRAD-EXST
Color ByLevel
ByLevel
Line Style ByLevel ByLevel
Weight ByLevel ByLevel
6. From the active dialog box, click the OK button.
7. From the New Named Symbology dialog box, select the Cross Section Line and then click the Editbutton.
8. Modify its line properties using the above symbologies.
9. Using the Named Symbology Manager dialog box, click the New button.
-
InRoads v8i Guide August 2014
Fluor Daniel, Incorporated Philippines 25
10. From the New Named Symbology dialog box, type Design Grade and Design Surface for theName and Description respectively.
11. Under the Symbology Use list, select the Profile Line and then click the Editbutton.
12. Using the Line Symbology dialog box, modify line properties using the following Line Symbologies;
Line Symbology
Object
Profile Line Cross Section Line
Level C-GRAD-DSGN C-GRAD-DSGN
Color ByLevel
ByLevel
Line Style ByLevel ByLevel
Weight ByLevel ByLevel
13. From the active dialog box, click the OK button.
14. From the New Named Symbology dialog box, select the Cross Section Line and then click the Editbutton.
15. Modify its line properties using the above symbologies.
16. From the New Named Symbology dialog box, click the Apply button to dismiss the dialog box.
-
InRoads v8i Guide August 2014
Fluor Daniel, Incorporated Philippines 26
Setting Surface Preference A surface preference is a named preference that you want to associate with a surface. When a preference is associated with a surface, all of the settings and display characteristics that were previously defined will be active for the surface.
Make sure Ridgeway_Existing and 101_UGS_20AUG14 surfaces are loaded in InRoads.
1. From InRoads workspace bar, select the Surface tab.
2. Right click Ridgeway_Existing > Properties
3. From the Surface Properties dialog box, select the Advanced tab.
4. For the Cross Sections Symbology, select Existing Grade.
5. For the Profiles Symbology, select Existing Grade.
6. Click the Apply button.
-
InRoads v8i Guide August 2014
Fluor Daniel, Incorporated Philippines 27
7. From InRoads workspace bar, right click 101_UGS_20AUG14 > Properties
8. From the Surface Properties dialog box, select the Advanced tab.
9. For the Cross Sections Symbology, select Design Grade.
10. For the Profiles Symbology, select Design Grade.
11. Click the Apply button.
12. Click the Close button to dismiss the dialog box.
Setting Profile Preferences 1. From the InRoads menu, select Evaluation > Profile > Create Profile
From the General Leaf, make sure that the following values are selected.
1. For the Set Name; Baseline.
2. For the Direction; Left to Right.
3. For the Exaggeration; Vertical: 10.00 and Horizontal: 1.00.
4. Under the Surfaces Object list, Toggle On Ridgeway_Existing. (We will, create a profile of the existing surface)
-
InRoads v8i Guide August 2014
Fluor Daniel, Incorporated Philippines 28
From the Source Leaf, specify the source from which a profile will be extracted.
5. For the Create, select Windows and Data. InRoads will generate the profile window with surface data.
6. Select the Alignment radio toggle. Select Baseline.
Controls
Select Controls to specify elevation limits, station limits and window clearance settings.
1. Toggle Off Elevation Use and Station Use. InRoads will automatically calculate the values.
2. For the Window Clearance, toggle On Apply, use Top and Bottom clearances of 5.00.
-
InRoads v8i Guide August 2014
Fluor Daniel, Incorporated Philippines 29
Axes
1. Select Axes > Left > Symbology > under object list, turn on toggle boxes for the Left Axis, Major Ticks, Minor Ticks and Label.
2. Double-click each object to modify its properties and use the following symbology;
Line and Text Symbology
Object
Left Axis Major Ticks Minor Ticks Label
Level C-PROF-AXIS C-PROF-TICK C-PROF-TICK C-PROF-TEXT
Color ByLevel
ByLevel
ByLevel
ByLevel
Line Style: ByLevel ByLevel ByLevel -
Weight ByLevel ByLevel ByLevel ByLevel
Font - - - Verdana
Justification - - - Right Center
Height - - - 2.5
Width - - - 2.125
Line Spacing - - - 1
View Independent - - - Toggle Off
Rotation
Angle Relative to Object - - - Toggle On
Absolute Angle - - - -
Angle - - - 0
Offsets
After Rotation - - - -
Before Rotation - - - Toggle On
Horizontal - - - -1
Vertical - - - 0
-
InRoads v8i Guide August 2014
Fluor Daniel, Incorporated Philippines 30
3. Select General (Axes > Left > General ). Use the following setting.
4. Click the Mirror Left to Right button. This will display the identical settings on the Right axis.
5. Select Bottom > Symbology.
6. Under Symbology Object list, toggle On the Bottom Axis and Major Ticks. (Remaining toggle boxes must be turned off).
Double-click each object (Bottom Axis and Major Ticks only) to modify its properties and use the following line symbologies;
Line Symbology
Object
Bottom Axis Major Ticks
Level C-PROF-AXIS C-PROF-TICK
Color ByLevel
ByLevel
Line Style ByLevel ByLevel
Weight ByLevel ByLevel
-
InRoads v8i Guide August 2014
Fluor Daniel, Incorporated Philippines 31
7. Select General (Axes > Bottom > General).
8. For the Major Ticks, use the following;
Length: 1.0, Position: Outside and for Spacing: 20.0.
9. Select Top > Symbology
10. Toggle Off all box.
Grid
1. Select the Grid Leaf.
2. Under the Symbology Object list, toggle on the Major Horizontal and Major Vertical. (Toggle boxes for Minor Horizontal and Minor Vertical must be turned off).
3. Double-click each object to modify its properties and use the following line symbology;
Line Symbology
Object
Major Horizontal Major Vertical
Level C-PROF-GRID C-PROF-GRID
Color ByLevel
ByLevel
Line Style ByLevel ByLevel
Weight ByLevel ByLevel
4. Once completed, click the Apply button.
From your working file, select a location where you want to place the profile.
5. From the Create Profile dialog box, click the Preferences button.
InRoads will display the Preferences dialog box.
6. Click the Save As.Button.
7. From the active dialog box, Type 1:1000_Training for the Name.
8. Click the OK button and then click the Close button.
InRoads saved your customized preferences under the file name 1:1000_Training.
-
InRoads v8i Guide August 2014
Fluor Daniel, Incorporated Philippines 32
Vertical Annotation Points
1. Select the Points tab.
2. For the Point Type, select PVI.
3. Follow and use the settings as shown.
4. Under Symbology-Object list; turn on the toggle boxes for the following;
PVI Text
High Point Text
Low Point Text
Point Leader Line
PVC Point
PVI Point
PVT Point
High Point
Low Point
5. Under Symbology-Object list, double click PVI Text to modify its Text Symbology.
-
InRoads v8i Guide August 2014
Fluor Daniel, Incorporated Philippines 33
6. Modify the text properties of the PVI Text, High Point Text and Low Point Text using the following Text Symbologies.
Text Symbology Object
PVI Text High Point Text Low Point Text
Level C-PROF-TEXT C-PROF-TEXT C-PROF-TEXT
Color ByLevel ByLevel ByLevel
Weight ByLevel ByLevel ByLevel
Font Verdana Verdana Verdana
Justification Center Center Center Bottom Center Bottom
Height 2.5 2.5 2.5
Width 2.125 2.125 2.125
Line Spacing 2 2 2
View Independent On On Off
Rotation
Angle Relative to Object - On On
Absolute Angle On - -
Angle 0^00'00.0" 0^00'00.0" 0^00'00.0"
Offset
After Rotation - On On
Before Rotation On - -
Horizontal 0 -1 4
Vertical 35 0 0
-
InRoads v8i Guide August 2014
Fluor Daniel, Incorporated Philippines 34
7. Double click the Point Leader Line to modify its line symbology.
8. For the Level, select C-PROF-SYMB.
9. For the Color, select ByLevel.
10. For the Line Style, select ByLevel.
11. For the Weight, select ByLevel.
12. Click OK.
13. Double click the PVC Point to modify its point symbology.
14. Under the Symbol column, turn on the Display toggle box and then select Symbol.
15. For the Level, select C-PROF-SYMB.
16. For the Color, select ByLevel.
17. For the Weight, select ByLevel.
18. For the Height, type 3.600.
19. For the Width, type 3.600.
20. For the Rotation, select Angle Relative to Object.
21. For the Angle, type 0^00'00.0".
22. Under the Cell column, turn off the toggle box for the Display.
23. Click OK.
Using Microstations Cell Library dialog box, attach the file InRoadsTraining.cell located in the training folder.
24. Double click the PVI Point to modify its point symbology.
25. Under the Symbol column, turn off the Display toggle box.
26. Under the Cell column, turn on the Display toggle box and then select PVI.
-
InRoads v8i Guide August 2014
Fluor Daniel, Incorporated Philippines 35
27. For the Level, select C-PROF-TEXT.
28. For the X, Y and Z Scales, type 1000.
29. For the Rotation, select Absolute Angle and the type 0^00'00.0".
30. Click OK.
31. Modify the point properties of the PVTPoint, High Point and Low Point using the following point symbology.
Point Symbology Object
PVT Point High Point Low Point
Toggle box Symbol Display
On On On
Symbol Symbol Inverted Triangle Inverted Triangle
Level C-PROF-SYMB C-PROF-SYMB C-PROF-SYMB
Color ByLevel ByLevel ByLevel
Weight ByLevel ByLevel ByLevel
Height 3.6 3.6 3.6
Width 3.6 3.6 3.6
Rotation
Angle Relative to Object Yes - -
Absolute Angle - - -
Angle 0^00'00.0" - -
Toggle box Cell Display Off Off Off
32. Click Apply.
-
InRoads v8i Guide August 2014
Fluor Daniel, Incorporated Philippines 36
Curves
1. Select the Curves tab.
2. For the Category, select Common Curve.
3. Turn off all the toggle boxes except for the Length and Mid Ordinate. (The Length and Mid Ordinate toggle boxes must be turned on)
4. For the Length, type 15 for its Position.
5. For the Mid Ordinate, type 14 for its Position.
6. Under Symbology Object list, turn off all the toggle boxes except for the Curves. (The Curves toggle box must be turned on).
7. Double click Curves to modify its line symbology.
8. For Level, select C-GRAD-DSGN.
9. For the Color, select ByLevel.
10. For the Line Style, select ByLevel.
11. For the Weight, select ByLevel.
12. Click OK.
13. Double click Curve Annotation to modify its text symbology.
14. For the Level, select C-PROF-TEXT.
15. For the Color, select ByLevel.
16. For the Weight, select ByLevel.
17. For the Font, select Verdana.
18. For the Justification, select Center Center.
19. For the Height, type 2.50.
20. For the Width, type 2.125.
21. For the Line Spacing, type 2.00.
-
InRoads v8i Guide August 2014
Fluor Daniel, Incorporated Philippines 37
22. For the Rotation, select Angle Relative to Object and then type 0^00'00.0" for the Angle.
23. For the Offsets, select Before Rotation.
24. For the Horizontal and Vertical, type 0.00.
25. Click OK.
26. For the Category, select Symmetrical Parabola.
27. Turn off the toggle box for the r = (g2-g1)/L.
28. Turn on the toggle box for the k = L/(g2-g1) and then type 13 for its Position.
Tangents
1. Select the Tangents tab.
2. Turn on Grade toggle box. (Horizontal Length, Slope Length and PVI-PVI Length toggle boxes must be turned off).
3. For Grade Position, type 1.
4. Under Symbology Object list, double click Tangents to modify its line symbology.
5. For the Level, select C-GRAD-DSGN.
6. For the Color, select ByLevel.
7. For the Line Style, select ByLevel.
8. For the Weight, select ByLevel.
9. Double click Tangent Annotation to modify its text symbology.
10. For the Level, select C-PROF-TEXT.
11. For the Color, select ByLevel.
12. For the Weight, select ByLevel.
13. For the Font, select Verdana.
14. For the Justification, select Center Center.
-
InRoads v8i Guide August 2014
Fluor Daniel, Incorporated Philippines 38
15. For the Height, type 2.50.
16. For the Width, type 2.125.
17. For the Line Spacing, type 3.60.
18. Double click Short Tangent to modify its line symbology.
19. For the Level, select C-PROF-SYMB.
20. For the Color, select ByLevel.
21. For the Line Style, select ByLevel.
22. For the Weight, select ByLevel.
23. Click OK.
Affixes
1. Select the Affixes tab.
-
InRoads v8i Guide August 2014
Fluor Daniel, Incorporated Philippines 39
2. For the Category, select Points.
3. For the Point Type, select PVI.
4. For the Station Prefix, type STA.
5. For the Elevation Prefix, type EL.
6. For the Point Type, select High.
7. For the Station Prefix, type HP.
8. For the Elevation Prefix, type EL.
9. For the Point Type, select Low.
10. For the Station Prefix, type LP.
11. For the Elevation Prefix, type EL.
12. For the Category, select Tangents.
13. For the Grade Prefix, type S =.
14. Click Apply.
15. Click Preferences
16. Click Save As
17. For the Name, type 1:1000_Training.
18. Click OK.
19. From Preferences dialog box, click Close.
20. From View Vertical Annotation dialog box, click Close to dismiss the dialog box.
You now have created a Vertical Annotation Preference based on the 1:1000 drawing scale.
-
InRoads v8i Guide August 2014
Fluor Daniel, Incorporated Philippines 40
Setting Profile Annotation Preference Make sure that Ridgeway_Existing and Ridgeway Road_20AUG14 are the active surface and geometry.
1. From InRoads menu select Evaluation > Profile > Annotate Profile
2. Select General. This dialog box will control the main settings for the Create Profile command.
3. Select Selection.
4. Click None button to remove all the items from the Selected list.
5. From the Available list, select the following items;
1. Station 2. Existing (Natural Level) 3. Proposed (Design Level) 4. Curvature 5. Cut Depth 6. Fill Height
6. Once selected, click Add button. Use Move up or Move Down buttons to arrange the selected items according to the sequence as shown above.
-
InRoads v8i Guide August 2014
Fluor Daniel, Incorporated Philippines 41
Station
1. Select Station to define which attributes are included in annotation for stations in the profile set.
2. For the Title Box Title, type STATION (all capital letters).
3. For the Title Box Height, type 20.00.
4. Click (last column) to modify the text symbology.
5. For the Level, select C-PROF-TEXT.
6. For the Color, select ByLevel.
7. For the Weight, select ByLevel.
8. For the Font, select Verdana.
9. For the Justification, select Right Center.
10. For the Height, type 5.00.
11. For the Width, type 4.25.
12. For the Line Spacing, type 1.80.
-
InRoads v8i Guide August 2014
Fluor Daniel, Incorporated Philippines 42
13. For the Rotation, select Angle Relative to Object.
14. For the Angle, type 0^00'00.0".
15. For the Offsets, select Before Rotation.
16. For the Horizontal and Vertical Offsets, type 0.000.
17. Click OK to dismiss the active dialog box.
18. For the Station Precision, select 0.
19. For the Station Format, select ssss.ss.
20. Click (last column) to modify the text symbology.
21. Repeat the process above.
22. For the Height, type 2.500.
23. For the Width, type 2.125.
24. For the Line Spacing, type 1.80.
25. For the Rotation, select Angle Relative to Object.
26. For the Angle, type 0^00'00.0".
27. For the Offsets, select Before Rotation.
28. For the Horizontal Offset, type 0.000.
29. For the Vertical Offset, type -2.000.
30. Click OK to dismiss the active dialog box..
31. For the Interval, type 20.000.
-
InRoads v8i Guide August 2014
Fluor Daniel, Incorporated Philippines 43
Existing
1. Select Existing to define which attributes are included in annotation for elevations in the profile set.
2. For the Title Box Title, type NATURAL LEVEL (all capital letters).
3. For the Title Box Height, type 20.00.
4. Click (last column) to modify the text symbology.
5. For the Level, select C-PROF-TEXT.
6. For the Color, select ByLevel.
7. For the Weight, select ByLevel.
8. For the Font, select Verdana.
9. For the Justification, select Right Center.
10. For the Height, type 5.00.
11. For the Width, type 4.25.
12. For the Line Spacing, type 1.80.
-
InRoads v8i Guide August 2014
Fluor Daniel, Incorporated Philippines 44
13. For the Rotation, select Angle Relative to Object.
14. For the Angle, type 0^00'00.0".
15. For the Offsets, select Before Rotation.
16. For the Horizontal and Vertical Offsets, type 0.000.
17. Click OK to dismiss the active dialog box.
18. For the Data Precision, select 0.123.
19. Click (last column) to modify the text symbology.
20. Repeat the above process.
21. For the Height, type 2.500.
22. For the Width, type 2.125.
23. For the Line Spacing, type 1.80.
24. For the Rotation, select Angle Relative to Object.
25. For the Angle, type 0^00'00.0".
26. For the Offsets, select Before Rotation.
27. For the Horizontal Offset, type 0.000.
28. For the Vertical Offset, type -2.000.
29. Click OK to dismiss the active dialog box.
30. For the Interval, type 20.000.
-
InRoads v8i Guide August 2014
Fluor Daniel, Incorporated Philippines 45
Proposed
1. Select Proposed to define which attributes are included in annotation for elevations in the active vertical alignment.
2. For the Title Box Title, type DESIGN LEVEL (all capital letters).
3. For the Title Box Height, type 20.00.
4. Click (last column) to modify the text symbology.
5. For the Level, select C-PROF-TEXT.
6. For the Color, select ByLevel.
7. For the Weight, select ByLevel.
8. For the Font, select Verdana.
9. For the Justification, select Right Center.
10. For the Height, type 5.00.
11. For the Width, type 4.25.
12. For the Line Spacing, type 1.80.
-
InRoads v8i Guide August 2014
Fluor Daniel, Incorporated Philippines 46
13. For the Rotation, select Angle Relative to Object.
14. For the Angle, type 0^00'00.0".
15. For the Offsets, select Before Rotation.
16. For the Horizontal and Vertical Offsets, type 0.000.
17. Click OK to dismiss the active dialog box.
18. For the Data Precision, select 0.123.
19. Click (last column) to modify the text symbology.
20. Repeat the process above.
21. For the Height, type 2.500.
22. For the Width, type 2.125.
23. For the Line Spacing, type 1.80.
24. For the Rotation, select Angle Relative to Object.
25. For the Angle, type 0^00'00.0".
26. For the Offsets, select Before Rotation.
27. For the Horizontal and Vertical Offsets, type 0.000.
28. Click OK to dismiss the active dialog box.
29. For the Interval, type 20.000.
-
InRoads v8i Guide August 2014
Fluor Daniel, Incorporated Philippines 47
Curvature
1. Select Curvature to define attributes included in annotation for curvature in the profile set..
2. For the Title Box Title, type CURVATURE (all capital letters).
3. For the Title Box Height, type 20.00.
4. Click (last column) to modify the text symbology.
5. For the Level, select C-PROF-TEXT.
6. For the Color, select ByLevel.
7. For the Weight, select ByLevel.
8. For the Font, select Verdana.
9. For the Justification, select Right Center.
10. For the Height, type 5.00.
11. For the Width, type 4.25.
12. For the Line Spacing, type 1.80.
-
InRoads v8i Guide August 2014
Fluor Daniel, Incorporated Philippines 48
13. For the Rotation, select Angle Relative to Object.
14. For the Angle, type 0^00'00.0".
15. For the Offsets, select Before Rotation.
16. For the Horizontal and Vertical Offsets, type 0.000.
17. Click OK to dismiss the active dialog box.
18. Under Object list, select Data Line and click (last column) to modify its line symbology.
19. For the Level, select C-PROF-TEXT.
20. For the Color, select ByLevel.
21. For the Line Style, select ByLevel.
22. For the Weight, select ByLevel.
23. Click OK to dismiss the active dialog box.
24. Under Object list, select Text and click (last column) to modify its text symbology.
25. Repeat process above.
26. For the Height, type 2.500.
27. For the Width, type 2.125.
28. For the Line Spacing, type 1.80.
29. For the Rotation, select Angle Relative to Object.
30. For the Angle, type 0^00'00.0".
31. For the Offsets, select Before Rotation.
32. For the Horizontal Offset, type 0.000.
33. For the Vertical Offset, type -2.000.
34. Click OK to dismiss the active dialog box
35. For Percent of Frame Used by Diagram, type 40%.
-
InRoads v8i Guide August 2014
Fluor Daniel, Incorporated Philippines 49
Cut Depth 1. Select Cut Depth to define attributes included in annotation for cut depths in the
profile set.
2. For the Title Box Title, type CUT DEPTH (all capital letters).
3. For the Title Box Height, type 20.00.
4. Click (last column) to modify the text symbology.
5. For the Level, select C-PROF-TEXT.
6. For the Color, select ByLevel.
7. For the Weight, select ByLevel.
8. For the Font, select Verdana.
9. For the Justification, select Right Center.
10. For the Height, type 5.00.
11. For the Width, type 4.25.
12. For the Line Spacing, type 1.80.
-
InRoads v8i Guide August 2014
Fluor Daniel, Incorporated Philippines 50
13. For the Rotation, select Angle Relative to Object.
14. For the Angle, type 0^00'00.0".
15. For the Offsets, select Before Rotation.
16. For the Horizontal and Vertical Offsets, type 0.000.
17. Click OK to dismiss the active dialog box.
18. For the Data Precision, select 0.123.
19. Click (last column) to modify the text symbology.
20. Repeat the process above.
21. For the Height, type 2.500.
22. For the Width, type 2.125.
23. For the Line Spacing, type 1.80.
24. For the Rotation, select Angle Relative to Object.
25. For the Angle, type 0^00'00.0".
26. For the Offsets, select Before Rotation.
27. For the Horizontal Offset, type 0.000.
28. For the Vertical Offset, type -2.000.
29. Click OK to dismiss the active dialog box
30. For the Interval, type 20.00.
-
InRoads v8i Guide August 2014
Fluor Daniel, Incorporated Philippines 51
Fill Height
1. Select Fill Height to define attributes included in annotation for fill heights in the profile set.
2. For the Title Box Title, type FILL HEIGHT (all capital letters).
3. For the Title Box Height, type 20.00.
4. Click (last column) to modify the text symbology.
5. For the Level, select C-PROF-TEXT.
6. For the Color, select ByLevel.
7. For the Weight, select ByLevel.
8. For the Font, select Verdana.
9. For the Justification, select Right Center.
10. For the Height, type 5.00.
11. For the Width, type 4.25.
12. For the Line Spacing, type 1.80.
-
InRoads v8i Guide August 2014
Fluor Daniel, Incorporated Philippines 52
13. For the Rotation, select Angle Relative to Object.
14. For the Angle, type 0^00'00.0".
15. For the Offsets, select Before Rotation.
16. For the Horizontal and Vertical Offsets, type 0.000.
17. Click OK to dismiss the active dialog box.
18. For the Data Precision, select 0.123.
19. Click (last column) to modify the text symbology.
20. Repeat the procedures above.
21. For the Height, type 2.500.
22. For the Width, type 2.125.
23. For the Line Spacing, type 1.80.
24. For the Rotation, select Angle Relative to Object.
25. For the Angle, type 0^00'00.0".
26. For the Offsets, select Before Rotation.
27. For the Horizontal Offset, type 0.000.
28. For the Vertical Offset, type -2.000.
29. Click OK to dismiss the active dialog box
30. For the Interval, type 20.00.
-
InRoads v8i Guide August 2014
Fluor Daniel, Incorporated Philippines 53
Frame
1. Select Frame to set the display of annotations and frames.
2. For the Frame Direction, select Down.
3. For the Starting Offset, type 0.00.
4. For the Title Offset, type 6.00.
5. For the Frame Offsets Left, type 6.00.
6. For the Frame Offsets Right, type 6.00.
7. Turn off Separate Frames Spacing toggle box.
8. Click Apply.
9. Click Preferences
10. Click Save As
11. For the Name, type 1:1000_Training.
12. Click OK.
13. From Preferences dialog box, click Close.
14. From the Annotate Profile dialog box, click Close to dismiss the dialog box.
You now have created a Profile Annotation Preference based on the 1:1000 drawing scale.