Survey-Lab02-Working with InRoads Survey · LAB 2 - Working with InRoads Survey Labs for Using...
Transcript of Survey-Lab02-Working with InRoads Survey · LAB 2 - Working with InRoads Survey Labs for Using...

Colorado Department of Transportation Page 25
LAB 2 - Working with InRoads Survey
Lab 2.1 - Opening Survey Data
Start by viewing a survey fieldbook that is already complete.
Section Objectives:
♦ Open a MicroStation file.
♦ Open an existing Survey Fieldbook.
1. Double-click on the InRoads Survey desktop button or select Start > All Programs > Bentley > InRoads Group XM > InRoads Survey.
2. In the MicroStation Manager dialog go to the Workspace group section and change
♦ User: CDOT User♦ Project: 12345♦ Interface: CDOT
3. From the Working folder select the file C:\Projects\12345\ROW_Survey\Working\12345SurveyTopo100Scale01.dgn
4. <D> the OK button or double click the filename.

Page 26 Colorado Department of Transportation
LAB 2 - Working with InRoads Survey Labs for Using InRoads Survey for Data Reduction
5. From the InRoads Survey pull-down File > Open. The Open dialog will appear.
6. From the Open dialog change the Files of Type to Survey Data (*.fwd).
Note: Notice how the directory folder changed to Field_Books when the Files of type changed. This is one of the benefits of setting up the Project Defaults for each discipline.
7. Select the file C:\Projects\12345\ROW_Survey\InRoads\Field_Books\12345SURVFieldbook01.fwd
8. <D> the Open then Cancel buttons.
Note: InRoads is Memory based, not Disk based. The file(s) in the Workspace pane are copies from the disk drive and reside in the computer’s memory. Any changes to these data files (or creation of new data files) requires them to be saved back to the disk drive.

Colorado Department of Transportation Page 27
Labs for Using InRoads Survey for Data Reduction LAB 2 - Working with InRoads Survey
Lab 2.2 - CAD vs. Fieldbook Viewing
Take a look at the InRoads Survey interface; notice the two files loaded in the Survey tab. The file with the red box around the button is the active file. Any commands that are selected will use the active file.
Section Objectives:
♦ View a fieldbook in the Survey Information Window.
♦ View the survey data in the MicroStation view.
♦ Fit the Survey data in a MicroStation view.
♦ Use the shortcut menus in the Interface.
1. Use your cursor and <D> on the default Survey fieldbook Book 1.
2. <R> on Book 1 and from the fly out menu select Set Active. Notice how the red box moved to Book 1 this indicates the active fieldbook.
3. <R> on 12345SURVFieldbook01 and from the fly out menu select Set Active and make that the active fieldbook book again.
4. Fit the survey data to the view from the pull-down Survey > Fit View the entire fieldbook will be displayed in the active view.
5. Use the MicroStation viewing tools to zoom to the west end of the project.
Windowed Area

Page 28 Colorado Department of Transportation
LAB 2 - Working with InRoads Survey Labs for Using InRoads Survey for Data Reduction
6. Investigate the viewing options of the Survey data. From the pull-down menu toggle the display on and off for:
♦ Survey > View Survey Data > Planimetrics♦ Survey > View Survey Data > Symbols♦ Survey > View Survey Data > Names♦ Survey > View Survey Data > Codes♦ Survey > View Survey Data > Elevations♦ Survey > View Survey Data > Errors♦ Survey > View Survey Data > Notes♦ Survey > View Survey Data > Networks.♦ Ignore Write Survey Data to Graphics for now.
Symbols Names
Codes Elevations
7. Also practice viewing different combinations of data using the View Survey toolbar. Ignore Write Survey Data to Graphics for now.
Note: The survey data that is viewed is dynamic. Nothing is actually in the MicroStation design file. Control of the size of the dynamic text for Point Name, Elevation, and Code etc. from the Survey Options Text Symbology tab.

Colorado Department of Transportation Page 29
Labs for Using InRoads Survey for Data Reduction LAB 2 - Working with InRoads Survey
8. From the pull down menu Survey > Find Point in View the Find Point in View dialog will appear.
9. Type in the field Point Name: 3686 Radius: 50
10. <D> the Apply button. The MicroStation view is updated and zoomed into point number 3686.
11. <D> the Close button in the Find Point in View dialog.
12. Toggle on View Planimetrics, View Symbols, View Codes and View Elevations.
13. From the pull-down menu, select Tools > Survey Options the Survey Options dialog will appear.

Page 30 Colorado Department of Transportation
LAB 2 - Working with InRoads Survey Labs for Using InRoads Survey for Data Reduction
14. Select the Symbology tab.
15. In the Survey Options dialog select the Text Point Elevations
16. In the Precision drop down list select .123. Then select the Save button. The elevations will update in the MicroStation view.
17. Review your results.
18. Set the Elevation precision back to .12

Colorado Department of Transportation Page 31
Labs for Using InRoads Survey for Data Reduction LAB 2 - Working with InRoads Survey
19. <D> the Save and OK buttons. The Survey Options dialog will close.
20. Use the MicroStation view commands to zoom in, out, and pan the view.
Note: Notice how the text changes size and remains legible based upon the zoom ratio.
21. <D> MicroStation Fit View. In the lower left hand corner of MicroStation the status bar states No Elements Found.
Note: MicroStation Fit View command does not work because graphics displayed are dynamic graphics, not graphics written to the CADD file.
22. From the pull-down menu, select Survey > Fit View or use Fit View button from the View Survey toolbar.
23. Continue to Pan, Zoom and Fit the survey data until it is comfortable.
24. Continue to toggle Survey display data on and off as needed.

Page 32 Colorado Department of Transportation
LAB 2 - Working with InRoads Survey Labs for Using InRoads Survey for Data Reduction
25. Explore the InRoads interface. <D> the “+” (expand) button next to the Survey data 12345SURVFieldbook01.fwd.
26. The workspace bar will display the Station names. Select the Station name at the top CO RD 33. When the Station name is selected the Observations from that Station will display in the Information Window pane.
27. Continue to explore the 12345SURVFieldbook01 Survey Data. Experiment right clicking in the different areas of the interface to find different useful shortcut menus.

Colorado Department of Transportation Page 33
Labs for Using InRoads Survey for Data Reduction LAB 2 - Working with InRoads Survey
Lab 2.3 - Viewing the Fieldbook Data
Open and explore some of the basic features of the electronic fieldbook. The Fieldbook will be covered in greater detail later in the manual.
Section Objectives:
After completing this exercise you will know how to:
♦ Open the Fieldbook dialog.
♦ Find points in the Fieldbook dialog.
♦ Use the shortcut menus in the Fieldbook dialog.
♦ Use the Select Figure button.
♦ Use the chainage tool in the Fieldbook dialog.
1. <D> the Fieldbook button from the Survey toolbar. The Survey Fieldbook will appear.
2. Take a minute to review the electronic Fieldbook.

Page 34 Colorado Department of Transportation
LAB 2 - Working with InRoads Survey Labs for Using InRoads Survey for Data Reduction
3. In the column headers of the Stations <R> on the Station Name. The Fieldbook Custom View dialog will appear.
Note: This dialog allows the order of the columns to be customized in the Fieldbook.
4. In the Mode section of the dialog <D> on the Observation radio button.
5. Select Target Height in the Selected: section on the right side.
6. <D> the Move Up button until Target Height rests under the Code.
7. <D> the OK button. The Fieldbook Custom View dialog will close.

Colorado Department of Transportation Page 35
Labs for Using InRoads Survey for Data Reduction LAB 2 - Working with InRoads Survey
8. Resize the Fieldbook so the column change for Target Height is in the view.
9. From the View Survey toolbar turn on only View Planimetrics , View Symbols
, and View Names . Turn off all other View Survey Data commands.
10. Select Station Name CO RD 33 in the top half of the Fieldbook Data dialog. Notice that the bottom half of the dialog updated with the observations collected from that instrument setup.

Page 36 Colorado Department of Transportation
LAB 2 - Working with InRoads Survey Labs for Using InRoads Survey for Data Reduction
11. Select Point Name 2222 in the bottom half of the Fieldbook Data dialog.
♦ Use dialog scroll bars or
♦ Intelli-mouse wheel or
♦ Page Up or Page Down keys or
♦ Up or Down arrow keys
12. Right click on Point Name 2222 to access the shortcut menu. Select Center from the available list. Look in your MicroStation view Point Name 2222 is centered in View 1.
Note: Center only centers the point to the active view zoom ratio. It may be necessary to zoom in closer and re-center from the shortcut menu.
13. Added Practice
♦ Find and Center Station Setup GAP 27_33 Point Name 107
♦ Find and Center Station Setup Found monuments Point Name 1088_2

Colorado Department of Transportation Page 37
Labs for Using InRoads Survey for Data Reduction LAB 2 - Working with InRoads Survey
14. From the pulldown menu Survey > Find Point in View the Find Point in View dialog will appear.
15. Type n the field Point Name: 2336 Radius: 50
16. <D> the Apply button. The MicroStation view is updated and zoomed into point number 2336.
17. <D> the Close button in the Find Point in View dialog.

Page 38 Colorado Department of Transportation
LAB 2 - Working with InRoads Survey Labs for Using InRoads Survey for Data Reduction
18. From the Fieldbook Data dialog <D> the Select Figure button. The Fieldbook Data dialog will contract allowing more screen space to make a selection.
19. Select <D> at the start of the fence line. The Fieldbook Data dialog will expand with point name 2336 selected.

Colorado Department of Transportation Page 39
Labs for Using InRoads Survey for Data Reduction LAB 2 - Working with InRoads Survey
20. In the Fieldbook Data dialog <R> point name 2336 to access the shortcut menu and select Highlight Observations. Notice at the start of the line segment the Box-X in MicroStation View 1.
Note: In the middle of the Fieldbook Data dialog there is an option to follow a chainage. A chainage is a good way to follow a planimetric feature in the fieldbook and in the view.

Page 40 Colorado Department of Transportation
LAB 2 - Working with InRoads Survey Labs for Using InRoads Survey for Data Reduction
21. Use the chainage buttons
♦ First Previous Next and Last to follow the fence line chain. Notice the Highlighted Box-X that follows each point along the chain. As the point continues outside the current view the point becomes centered in the MicroStation view.
22. When the end of the chainage is reached <D> the OK button.
23. Added practice
♦ From the west end of the project.
○ Follow the chainage for a code 1310 Edge of Oil
○ Follow the chainage for a code 6001 Terrain Breakline
Note: When having difficulty locating any chains try selecting the line segment instead of the start or end points.
24. Close the Fieldbook Data dialog by clicking the X in the upper right hand corner of the dialog.

Colorado Department of Transportation Page 41
Labs for Using InRoads Survey for Data Reduction LAB 2 - Working with InRoads Survey
Summary:
In Lab 2.1 -Opening Survey Data the existing MicroStation file and InRoads Survey Fieldbook file was opened.
In Lab 2.2 -CAD vs. Fieldbook Viewing the fieldbook data was viewed in the MicroStation view.
In Lab 2.3 -Viewing the Fieldbook Data the data in the fieldbook dialog was explored.

Page 42 Colorado Department of Transportation
LAB 2 - Working with InRoads Survey Labs for Using InRoads Survey for Data Reduction



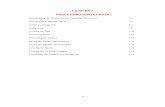
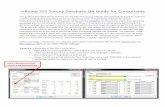
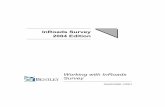
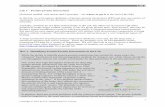




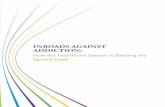
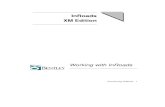

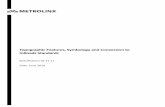
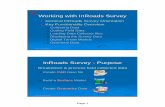


![[OS 215] LAB02 Gynecologic Pathology](https://static.fdocuments.in/doc/165x107/552b7a8b550346dc478b46cc/os-215-lab02-gynecologic-pathology.jpg)
