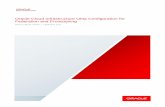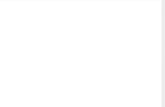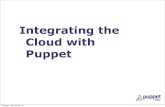infinias CLOUD Configuration Guide
Transcript of infinias CLOUD Configuration Guide

ACCESS CONTROL
infinias CLOUD Configuration Guide

BEFORE YOU BEGIN | infinias CLOUD | IA-CL-H-3X
Page 2
infinias CLOUD Configuration Guide
Table of Contents
BEFORE YOU BEGIN ............................................................................................3
1.0 Welcome Email .............................................................................................4 1.1 User Agreement, Credit Card, and Dealer Account ................................................... 4
2.0 Login to the Customer Registration Portal ...................................................5 2.1 Create a Customer ..................................................................................................... 6 2.1.2 Adding a Door Controller to a Customer Account ....................................................................... 8
3.0 Power on the eIDC32 Door Controller ...........................................................8
4.0 Launching infinias CLOUD .............................................................................9
5.0 Configure the eIDC32 ..................................................................................................................................................9 5.1 eIDC32 Wiring Diagram ............................................................................................... 11
6.0 Assign an Access Card and Modify a Card holder’s Details ..........................12
7.0 Update Door .................................................................................................13
8.0 Staging the Server for Installer .....................................................................14 8.1 Create a User account for your Installer ................................................................... 14 8.2 Filter out Door Types under the Settings Tab ............................................................ 14
9.0 Materials for Installation Technician.............................................................15 9.1 Checklist .................................................................................................................... 15 9.2 Wiring Diagram for the Door .................................................................................... 15

BEFORE YOU BEGIN | infinias CLOUD | IA-CL-H-3X
Page 3
BEFORE YOU BEGINLet’s get you oriented within the various sections required to manage your customers and door controllers.
CONFIGURATIONConfiguration is for People in the Supervisor or Administrator Role. This is where you will spend most of your time as a Dealer, configuring access control. In the Configuration section you can create and manage:
¡ Doors
¡ Schedules
¡ Groups
¡ Zones and rules
Customer Registration PortalIt all starts with the Customer Registration Portal. This is where you:
¡ Setup billing information
¡ Create and manage new customers
¡ Assign EIDC32 Door Controllers
¡ View and track invoices to your customers
infinias CLOUDinfinias CLOUD is comprised of two sections- Home and Configuration.
HOMEBy default, when you log into the application you will see the Home section. Some of the things available to you in the Home section are:
¡ See the last 100 live events
¡ Create, modify, and delete People and Groups (based off of your Role)
¡ Run Reports
¡ Monitor and override the normal door status of your doors
When you click the Launchpad button you are re-directed to infinias CLOUD.
Toggle back and forth between Home and Configuration using the link in the upper-right corner.
BEFORE YOU BEGIN ............................................................................................3
1.0 Welcome Email .............................................................................................4 1.1 User Agreement, Credit Card, and Dealer Account ................................................... 4
2.0 Login to the Customer Registration Portal ...................................................5 2.1 Create a Customer ..................................................................................................... 6 2.1.2 Adding a Door Controller to a Customer Account ....................................................................... 8
3.0 Power on the eIDC32 Door Controller ...........................................................8
4.0 Launching infinias CLOUD .............................................................................9
5.0 Configure the eIDC32 ..................................................................................................................................................9 5.1 eIDC32 Wiring Diagram ............................................................................................... 11
6.0 Assign an Access Card and Modify a Card holder’s Details ..........................12
7.0 Update Door .................................................................................................13
8.0 Staging the Server for Installer .....................................................................14 8.1 Create a User account for your Installer ................................................................... 14 8.2 Filter out Door Types under the Settings Tab ............................................................ 14
9.0 Materials for Installation Technician.............................................................15 9.1 Checklist .................................................................................................................... 15 9.2 Wiring Diagram for the Door .................................................................................... 15

CONFIGURATION GUIDE | infinias CLOUD | IA-CL-H-3X
Page 4
1.0 Welcome Email
1.1 User Agreement, Credit Card, and Dealer Account
Upon becoming an infinias CLOUD distributor/integrator, you’ll receive an email with a link to our new Customer Registration Portal. The portal allows you to create and manage customers and billing, as well as assign door controllers to those customers.
After clicking the link included in your email, you will be prompted to accept the User Agreement, enter your credit card, and create a unique password to enter the Customer Registration Portal. This portal can be accessed at any time in the future using the following URL: https://portal.3xlogic.com.
You are at the Customer Registration Portal

CONFIGURATION GUIDE | infinias CLOUD | IA-CL-H-3X
Page 5
2.0 Login to the Customer Registration PortalAfter you’ve set your password, you can login to the Customer Registration Portal at any time using the following URL: https://portal.3xlogic.com. Your username will be your email address.
HELPFUL HINT
HELPFUL HINT
HELPFUL HINT
If you forget your password, just click the “Forgot Password” link in the bottom right of the login window.
We accept all major credit cards. Mastercard, Visa, Discover, and AMEX.
The password used for your account must be at least 8 characters long.
You are at the Customer Registration Portal

CONFIGURATION GUIDE | infinias CLOUD | IA-CL-H-3X
Page 6
2.1 Create a CustomerClick the New Customer button in the upper right corner.
Provide the Company Name, First Name, Last Name and Email Address of your customer, then click the Next button.
HELPFUL HINT
If you need to remove a customer, please contact our support department at 866.496.5783, or send an email to us at [email protected].
Provide mailing address details of your customer within the Customer Registration Portal.

CONFIGURATION GUIDE | infinias CLOUD | IA-CL-H-3X
Page 7
Confirm the customer information and select Next. Once you confirm the customer’s information, an email will be sent to the main contact prompting them to create a password.HELPFUL HINT
Once a customer’s account has been created, they will receive an email inviting the customer to create their password.
If your customer’s invitation is misplaced or doesn’t arrive as expected due to spam or server rules, please contact support.

CONFIGURATION GUIDE | infinias CLOUD | IA-CL-H-3X
Page 8
2.1.2 Adding a Door Controller to a Customer Account
Click the button to edit a customer account.
Navigate to the Devices Tab and then select the New Device button.
Enter in the Serial Number and Date Code of the eIDC32 Door Controller and click the Create button. This is provided on the sticker located on the back of the eIDC32.
3.0 Power on the eIDC32 Door ControllerPower the eIDC32 Door Controller. Allow 10-15 minutes for the provisioned controller to communicate to the infinias CLOUD Server.
2
1
3HELPFUL HINT
HELPFUL HINT
You can add/provision the door controllers to the customer account before physically installing/wiring the eIDC32 door controllers.
The Serial Number and Date Code (REQUIRED for provisioning) can be found on a sticker on the back of the controller and on the back of the packaging. EIDC32
door controllers MUST have a minimum firmware version of 3.1.61.
Doors can be added and provisioned to customers through the QR Code setup in Site Access Mobile App (Available from Google Play Store and Apple Store)
A
B
A
B
56709
1112
Note: This step can be skipped if you are adding door controllers through QR Code scanning on the infinias Site Access App.

CONFIGURATION GUIDE | infinias CLOUD | IA-CL-H-3X
Page 9
4.0 Launching infinias CLOUDDealers can navigate directly to infinias CLOUD from within the Customer Registration Portal, by simply clicking the Launchpad Menu Option.
5.0 Configure the eIDC32
After Launching infinias CLOUD application, click the Configuration link in the upper right corner of the software to Create a Door and assign it to an eIDC32.
From the Doors Page, select the Create Door Action from the menu on the left side.
You are in infinias CLOUD
Here, you and your customer can create users, provision cards, and manage your door controllers.
infinias CLOUD is comprised of two sections - Home and Configuration. When you log into the software everyone lands in the Home Section.
Configuration is for People in the Supervisor Role.
Instead of clicking the Launchpad button within the customer portal, this site can be accessed at any time by using the following URL:
https://ia.3xlogic.com
1
2
3

CONFIGURATION GUIDE | infinias CLOUD | IA-CL-H-3X
Page 10
Drop down the Serial Number: Text Box and select the appropriate Door Controller.
Configure the door properties and then click the Create button.
¡ Name: Logical Name of the Door.
¡ Time Zone: Time Zone of the Door Controller.
¡ Door Behavior: Lock Schedule for the Door. Select the default that corresponds with your customer.
¡ Secured Zone: Select the default Inside Zone.
¡ Unsecured Zone: Select the default Outside Zone.
¡ Door Type: Select the door type that meets your needs. Selecting the Diagram button will show you the wiring diagram for the door type selected.
REMEMBER
If the Serial Number of your door controller doesn’t show up, the provisioning may not be complete. Make sure the door controller has power and has access to the internet. It can take up to 15 minutes for the door controller to register with the server once it is powered on. If the door controller still doesn’t show up, check the firmware version. Remember, the firmware of the door controller must be at least version 3.1.61.
HELPFUL HINT
HELPFUL HINT
Door Behavior: This is a combination of two settings: card mode and the lock schedule for the door. Most importantly, this is your lock schedule for the door.
When adding your first hosted door to a customer’s site, infinias CLOUD automatically creates an Always Locked Behavior with your site name.
Most people use card only for the card mode, instead of Card+Pin. The difference is single authentication vs. dual authentication. In order to use card+Pin, you have to purchase a special keypad that allows for both.
If the doors for a customer are unable to communicate to infinias CLOUD, validate that port 18800 outbound traffic is open on the customer’s network.

CONFIGURATION GUIDE | infinias CLOUD | IA-CL-H-3X
Page 11
¡ Reader 2: This specifies whether or not you have a second reader wired to the eIDC32 and what direction it provides access.
N/C
Red
Black
BlackDoor Contact
Black
BlackYellow
BlackRed
Green
Green
White
Strike
Fail SafeOC2
- +Strike
Fail Secure
NO will be closed when lockedand open to unlock or on loss ofpower (fail safe)
NOTESThis template has IN1 normally closedDiagram shows all possible wiring.All output power is 12V (OC1, OC2, Reader IN and OUT
OC1
-+
24 Volt PowerSupply
RequestTo Exit
Black
Blac
k
Yellow
Green
Green
White
Black
Red
Orange
Orange
Yellow
Yellow
Red
Red
NO C
--
+ +
Magnetic Lock24V
OC1
OC2
IN1
IN2
+1
2
C3
D0
D1
GND
12V+
PW-
PW+
5
4
NC
NO
IN3
IN4
C6
7
C8
D0
D1
GND
12V+
LED
BUZ
0
9
D0 D1 LED BUZ
+-
INREADER
D0 D1 LED BUZ
+-
OUTREADER
RexPIR
N0 C
-+
5.1 eIDC32 Wiring DiagramSome common miswiring of the eIDC32 or misconfigured firewall/router can cause some unnecessary headaches. Check to make sure you haven’t accidentally made these common mistakes:
SYMPTOM: Doors cannot communicate with infinias CLOUD.
PROBLEM: Ensure that TCP Port 18800 is open for outbound traffic on your firewall or router.
SYMPTOM: Cards aren’t recognized by the reader.
PROBLEM: The data wires on the reader may have been wired backward causing the reader to mis-read the card code.
SYMPTOM: Doors are unlocked, but when you use your card, the doors lock.
PROBLEM: The relay has been wired backward for fail safe or fail secure.
SYMPTOM: Every time you open the door, you get a request unlock event in the software instead of a door status event.
PROBLEM: The door contacts have been wired to inputs 2 or 3, instead of input 1. Ensure the door contact is always wired to input 1.
SYMPTOM: All the zones and rules setup in the access software will be backwards and your events will look like people leaving the building when they are really coming into the building.
PROBLEM: You may have wired the reader to the out reader side of the EIDC.
SYMPTOM: PIR bypass is used for when you want to bypass the door forced open event but don’t want the door to unlock it. If you wire it to input two the door it will still unlock every time the PIR is tripped.
PROBLEM: The PIR may be wired to input 2 for PIR bypass, but should be wired to input 3.
HELPFUL HINT

CONFIGURATION GUIDE | infinias CLOUD | IA-CL-H-3X
Page 12
Before you modify a card holder’s details and assign them an access card, you need to have the Site Code and Card Code of a card available. To find the Site Code and Card Code of a card, simply swipe the card at the reader and look for the corresponding event on the Events Page. To navigate to the Events Page, click the 3xLOGIC icon .
6.0 Assign an Access Card and Modify a Card holder’s Details
Select the People tab. Click the User’s Record once. This will highlight the user red, indicating that is the record you have selected. Provide the Person with the proper Site Code, Card Code, and Group Membership and then click the Save button.
Click the Edit button from the left menu.
1
2
HELPFUL HINT
Although infinias CLOUD is a browser based application, you can still double click an item to open it for editing, or right-click on items to expose additional menu options.

CONFIGURATION GUIDE | infinias CLOUD | IA-CL-H-3X
Page 13
7.0 Update DoorNavigate to the Doors Page and right-click the customer’s door and select the Update option. This will push all the information from the server back down to the eIDC32.
REMEMBER
We recommend that you get in the habit of updating your doors after creating access privileges.
Doors that need to be updated will be marked in the status column with a yellow triangle.
Right-Click on the door you need to update, this will expose an additional menu to select Update from. By selecting “Update Modified” you can update all doors that require an update at once.
Your customer should now have an account and card registered within infinias CLOUD, using our simple, built-in settings.
For advanced configuration please refer to our User Guide.
HELPFUL HINT
infinias CLOUD has common pre built-in configuration settings that users can utilize to quickly get perimeter access control doors online, and grant cardholders access to the doors.

CONFIGURATION GUIDE | infinias CLOUD | IA-CL-H-3X
10385 Westmoor Drive, Suite 210, Westminster, CO 80021 | www.3xlogic.com | (877) 3XLOGIC© 2016 3xLOGIC, Inc. All rights reserved. Information in this document is subject to change without notice. 3xLOGIC and the 3xLOGIC logo are trademarks of
3xLOGIC, Inc. All other trademarks are the property of their respective owners. Revised: June 6, 2017 9:27 AM
8.0 Staging the Server for InstallerBefore the installer goes on-site to install the door controller and any associated cameras, you can stage the server to filter out most of the doors settings, so that there are minimal choices and less room for mistake.
8.1 Create a User account for your InstallerClick the People tab, then choose Create Person Action from the menu on the left. Give the installer a First Name, Last Name, Username, and Password. Furthermore, the installer must be provided with a Supervisor Role and assigned to the specified Customer Zone and then select Create.
8.2 Filter out Door Types under the Settings TabToggle the software into Configuration mode from the menu items across the top, and click the Settings tab. Select Door Types, and then Edit Door Types Action from the menu on the left. Select the door configurations applicable to the installation and click Save. Only Selected Door Templates will show up for the installer when he configures a Door through his infinias Mobile App.

CONFIGURATION GUIDE | infinias CLOUD | IA-CL-H-3X
10385 Westmoor Drive, Suite 210, Westminster, CO 80021 | www.3xlogic.com | (877) 3XLOGIC© 2016 3xLOGIC, Inc. All rights reserved. Information in this document is subject to change without notice. 3xLOGIC and the 3xLOGIC logo are trademarks of
3xLOGIC, Inc. All other trademarks are the property of their respective owners. Revised: June 6, 2017 9:27 AM
9.0 Materials for Installation TechnicianThis section will outline the materials necessary for the installer in the field.
9.1 Checklist
Item
Mobile App Username and Password
Camera Username and Password
New Password for Camera
Wiring Diagram for Door
9.2 Wiring Diagram for the DoorNavigate to the Doors Page in Configuration and select the Create Door Action.
Select the appropriate Door Type required for your installation from the drop down box. This will display the wiring diagram for the eIDC32. Print the diagram for the installer.
1 2 3
HELPFUL HINT
You MUST select the Door Type from the drop down menu BEFORE selecting the Diagram button. The wiring diagram will change based on your door type configuration and selection in this field.