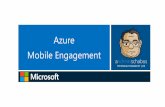GigaSECURE® Cloud for Azure Configuration Guide
Transcript of GigaSECURE® Cloud for Azure Configuration Guide

GigaSECURE® Cloud for AzureConfiguration Guide
Version 5.6Document Version: 2.0 (Change Notes)

COPYRIGHTCopyright © 2019 Gigamon Inc. All Rights Reserved. No part of this publication may be reproduced, transmitted, transcribed, stored in a retrieval system, or translated into any language in any form or by any means without Gigamon’s written permission.
TRADEMARK ATTRIBUTIONSCopyright © 2019 Gigamon Inc. All rights reserved. Gigamon and the Gigamon logo are trademarks of Gigamon in the United States and/or other countries. Gigamon trademarks can be found at www.gigamon.com/legal-trademarks. All other trademarks are the trademarks of their respective owners.
DOCUMENT REVISION – 4/12/19
Change Notes
When a document is updated, the document revision number on the cover page will indicate a new revision number, the Document Revision date is updated on the title page, and this table will describe what changed.
Rev Date Change
rev 1 03/29/2019 Original release of document with the 5.6.00 release.
rev 2 04/12/2019 Updated the following sections:
• Introduction to GigaSECURE® Cloud for Azure on page 10
• Installing IPSec on G-vTAP Agent on page 21
• Splitting a Monitoring Session on page 52

Contents
1 About This Guide . . . . . . . . . . . . . . . . . . . . . . . . . . . . . . . . . . . . . . . . . . . . . . . . . . . . . . . . 6Audience . . . . . . . . . . . . . . . . . . . . . . . . . . . . . . . . . . . . . . . . . . . . . . . . . . . . . . . . . . . . . . . . . 6Licensing Information. . . . . . . . . . . . . . . . . . . . . . . . . . . . . . . . . . . . . . . . . . . . . . . . . . . . . . . . 6
Bring Your Own License (BYOL) . . . . . . . . . . . . . . . . . . . . . . . . . . . . . . . . . . . . . . . . . . . 6Pay-As-You-Go (PAYG) . . . . . . . . . . . . . . . . . . . . . . . . . . . . . . . . . . . . . . . . . . . . . . . . . 7Applying Licensing . . . . . . . . . . . . . . . . . . . . . . . . . . . . . . . . . . . . . . . . . . . . . . . . . . . . . . 7
Installing and Upgrading GigaVUE-FM . . . . . . . . . . . . . . . . . . . . . . . . . . . . . . . . . . . . . . . . . . 9
2 Overview . . . . . . . . . . . . . . . . . . . . . . . . . . . . . . . . . . . . . . . . . . . . . . . . . . . . . . . . . . . . . . 10Introduction to GigaSECURE® Cloud for Azure . . . . . . . . . . . . . . . . . . . . . . . . . . . . . . . . . . 10GigaSECURE® Cloud for Azure Components . . . . . . . . . . . . . . . . . . . . . . . . . . . . . . . . . . . 10Supported Architecture . . . . . . . . . . . . . . . . . . . . . . . . . . . . . . . . . . . . . . . . . . . . . . . . . . . . . 11
Hybrid Cloud . . . . . . . . . . . . . . . . . . . . . . . . . . . . . . . . . . . . . . . . . . . . . . . . . . . . . . . . . 12Multi-VNet Cloud . . . . . . . . . . . . . . . . . . . . . . . . . . . . . . . . . . . . . . . . . . . . . . . . . . . . . . 12Shared Controller/GigaVUE V Series Node Configuration . . . . . . . . . . . . . . . . . . . . . . 13
3 Configuring Components in Azure . . . . . . . . . . . . . . . . . . . . . . . . . . . . . . . . . . . . . . . . 14Before You Begin. . . . . . . . . . . . . . . . . . . . . . . . . . . . . . . . . . . . . . . . . . . . . . . . . . . . . . . . . . 14
Network Requirements . . . . . . . . . . . . . . . . . . . . . . . . . . . . . . . . . . . . . . . . . . . . . . . . . 14Subnets for VNet . . . . . . . . . . . . . . . . . . . . . . . . . . . . . . . . . . . . . . . . . . . . . . . . . . 14Network Interfaces (NICs) for VMs . . . . . . . . . . . . . . . . . . . . . . . . . . . . . . . . . . . . 15Network Security Groups . . . . . . . . . . . . . . . . . . . . . . . . . . . . . . . . . . . . . . . . . . . 15
VPN Connectivity . . . . . . . . . . . . . . . . . . . . . . . . . . . . . . . . . . . . . . . . . . . . . . . . . . . . . . 16Obtaining the Image. . . . . . . . . . . . . . . . . . . . . . . . . . . . . . . . . . . . . . . . . . . . . . . . . . . . . . . . 16
GigaSECURE® Cloud in Azure Public Cloud . . . . . . . . . . . . . . . . . . . . . . . . . . . . . . . . 17GigaSECURE® Cloud in Azure Government . . . . . . . . . . . . . . . . . . . . . . . . . . . . . . . . 17
Launching GigaVUE-FM . . . . . . . . . . . . . . . . . . . . . . . . . . . . . . . . . . . . . . . . . . . . . . . . . . . . 17Launching the GigaVUE-FM VM from the Azure VM Dashboard . . . . . . . . . . . . . . . . . 17
G-vTAP Agents . . . . . . . . . . . . . . . . . . . . . . . . . . . . . . . . . . . . . . . . . . . . . . . . . . . . . . . . . . . 18Linux Agent Installation . . . . . . . . . . . . . . . . . . . . . . . . . . . . . . . . . . . . . . . . . . . . . . . . . 18
Single NIC Configuration. . . . . . . . . . . . . . . . . . . . . . . . . . . . . . . . . . . . . . . . . . . . 18Dual NIC Configuration . . . . . . . . . . . . . . . . . . . . . . . . . . . . . . . . . . . . . . . . . . . . . 19Installing the G-vTAP Agents . . . . . . . . . . . . . . . . . . . . . . . . . . . . . . . . . . . . . . . . 19Installing the G-vTAP Debian Package . . . . . . . . . . . . . . . . . . . . . . . . . . . . . . . . . 19Installing the G-vTAP RPM package. . . . . . . . . . . . . . . . . . . . . . . . . . . . . . . . . . . 20
Windows Agent Installation . . . . . . . . . . . . . . . . . . . . . . . . . . . . . . . . . . . . . . . . . . . . . . 21Installing IPSec on G-vTAP Agent . . . . . . . . . . . . . . . . . . . . . . . . . . . . . . . . . . . . . . . . . 21
Installing from an Ubuntu/Debian Package . . . . . . . . . . . . . . . . . . . . . . . . . . . . . . 22
GigaSECURE® Cloud for Azure Configuration Guide 3

Installing from Red Hat Enterprise Linux and Centos . . . . . . . . . . . . . . . . . . . . . . 22Installing from Red Hat Enterprise Linux and Centos with Selinux Enabled . . . . . 23
Creating Images with the Agent Installed . . . . . . . . . . . . . . . . . . . . . . . . . . . . . . . . . . . 23Configuring the GigaSECURE Cloud for Azure Components . . . . . . . . . . . . . . . . . . . . . . . . 24
Pre-Configuration Checklist . . . . . . . . . . . . . . . . . . . . . . . . . . . . . . . . . . . . . . . . . . . . . . 24Azure Connectivity for GigaVUE-FM . . . . . . . . . . . . . . . . . . . . . . . . . . . . . . . . . . . . . . . 25Connecting to Azure . . . . . . . . . . . . . . . . . . . . . . . . . . . . . . . . . . . . . . . . . . . . . . . . . . . 25
Managed Service Identity (MSI) . . . . . . . . . . . . . . . . . . . . . . . . . . . . . . . . . . . . . . 26Custom Roles . . . . . . . . . . . . . . . . . . . . . . . . . . . . . . . . . . . . . . . . . . . . . . . . . . . . 32Pre-defined Roles . . . . . . . . . . . . . . . . . . . . . . . . . . . . . . . . . . . . . . . . . . . . . . . . . 36Accept EULA and Enable Programmatic Deployment in Azure . . . . . . . . . . . . . . 36
Configuring the G-vTAP Controllers . . . . . . . . . . . . . . . . . . . . . . . . . . . . . . . . . . . . . . . 37Configuring the GigaVUE V Series Controllers . . . . . . . . . . . . . . . . . . . . . . . . . . . . . . . 41Configuring the GigaVUE V Series Nodes . . . . . . . . . . . . . . . . . . . . . . . . . . . . . . . . . . 42
4 Configuring Monitoring Sessions in Azure . . . . . . . . . . . . . . . . . . . . . . . . . . . . . . . . . 46Overview of Visibility Components. . . . . . . . . . . . . . . . . . . . . . . . . . . . . . . . . . . . . . . . . . . . . 46Creating Tunnel Endpoints . . . . . . . . . . . . . . . . . . . . . . . . . . . . . . . . . . . . . . . . . . . . . . . . . . 49Creating a Monitoring Session. . . . . . . . . . . . . . . . . . . . . . . . . . . . . . . . . . . . . . . . . . . . . . . . 50
Creating a New Monitoring Session . . . . . . . . . . . . . . . . . . . . . . . . . . . . . . . . . . . . . . . 51Cloning a Monitoring Session . . . . . . . . . . . . . . . . . . . . . . . . . . . . . . . . . . . . . . . . . . . . 51Splitting a Monitoring Session . . . . . . . . . . . . . . . . . . . . . . . . . . . . . . . . . . . . . . . . . . . . 52Creating a Map . . . . . . . . . . . . . . . . . . . . . . . . . . . . . . . . . . . . . . . . . . . . . . . . . . . . . . . 53
Agent Pre-filtering . . . . . . . . . . . . . . . . . . . . . . . . . . . . . . . . . . . . . . . . . . . . . . . . . 58Adding Applications to the Monitoring Session . . . . . . . . . . . . . . . . . . . . . . . . . . . . . . . 60
Sampling . . . . . . . . . . . . . . . . . . . . . . . . . . . . . . . . . . . . . . . . . . . . . . . . . . . . . . . . 61Slicing . . . . . . . . . . . . . . . . . . . . . . . . . . . . . . . . . . . . . . . . . . . . . . . . . . . . . . . . . . 62Masking . . . . . . . . . . . . . . . . . . . . . . . . . . . . . . . . . . . . . . . . . . . . . . . . . . . . . . . . . 64NetFlow . . . . . . . . . . . . . . . . . . . . . . . . . . . . . . . . . . . . . . . . . . . . . . . . . . . . . . . . . 65
Deploying the Monitoring Session . . . . . . . . . . . . . . . . . . . . . . . . . . . . . . . . . . . . . . . . . 81Adding Header Transformations . . . . . . . . . . . . . . . . . . . . . . . . . . . . . . . . . . . . . . . . . . 83Viewing the Statistics . . . . . . . . . . . . . . . . . . . . . . . . . . . . . . . . . . . . . . . . . . . . . . . . . . . 86Viewing the Topology . . . . . . . . . . . . . . . . . . . . . . . . . . . . . . . . . . . . . . . . . . . . . . . . . . 87
Configuring the Azure Settings . . . . . . . . . . . . . . . . . . . . . . . . . . . . . . . . . . . . . . . . . . . . . . . 90Configuring the Proxy Server . . . . . . . . . . . . . . . . . . . . . . . . . . . . . . . . . . . . . . . . . . . . . . . . . 91Setting Up Email Notifications . . . . . . . . . . . . . . . . . . . . . . . . . . . . . . . . . . . . . . . . . . . . . . . . 92
Configuring the Email Notifications . . . . . . . . . . . . . . . . . . . . . . . . . . . . . . . . . . . . . . . . 93Alarms and Events. . . . . . . . . . . . . . . . . . . . . . . . . . . . . . . . . . . . . . . . . . . . . . . . . . . . . . . . . 93
Filtering Alarms/Events . . . . . . . . . . . . . . . . . . . . . . . . . . . . . . . . . . . . . . . . . . . . . . . . . 94Audit Logs . . . . . . . . . . . . . . . . . . . . . . . . . . . . . . . . . . . . . . . . . . . . . . . . . . . . . . . . . . . . . . . 95
Filtering Audit Logs . . . . . . . . . . . . . . . . . . . . . . . . . . . . . . . . . . . . . . . . . . . . . . . . . . . . 95
5 Upgrading the GigaVUE-FM Instance . . . . . . . . . . . . . . . . . . . . . . . . . . . . . . . . . . . . . 98At a Glance . . . . . . . . . . . . . . . . . . . . . . . . . . . . . . . . . . . . . . . . . . . . . . . . . . . . . . . . . . . . . . 98Stopping the GigaVUE FM Instance . . . . . . . . . . . . . . . . . . . . . . . . . . . . . . . . . . . . . . . . . . . 99Creating a Snapshot of the GigaVUE-FM Instance . . . . . . . . . . . . . . . . . . . . . . . . . . . . . . . . 99Upgrading the GigaVUE-FM Instance . . . . . . . . . . . . . . . . . . . . . . . . . . . . . . . . . . . . . . . . . 100
Adding IAM/MSI permissions . . . . . . . . . . . . . . . . . . . . . . . . . . . . . . . . . . . . . . . . . . . . 100
GigaSECURE® Cloud for Azure Configuration Guide 4

Restoring the Data Disk . . . . . . . . . . . . . . . . . . . . . . . . . . . . . . . . . . . . . . . . . . . . . . . . 102
6 Upgrading the Virtual Fabric . . . . . . . . . . . . . . . . . . . . . . . . . . . . . . . . . . . . . . . . . . . . 103Prerequisite . . . . . . . . . . . . . . . . . . . . . . . . . . . . . . . . . . . . . . . . . . . . . . . . . . . . . . . . . . . . . 103Upgrading the GigaVUE V Series Controllers and Nodes . . . . . . . . . . . . . . . . . . . . . . . . . . 103
7 Compatibility Matrix . . . . . . . . . . . . . . . . . . . . . . . . . . . . . . . . . . . . . . . . . . . . . . . . . . . 106GigaVUE-FM Version Compatibility . . . . . . . . . . . . . . . . . . . . . . . . . . . . . . . . . . . . . . . . . . . 106Supported Features in GigaVUE V Series Nodes . . . . . . . . . . . . . . . . . . . . . . . . . . . . . . . . 106Supported Features in G-vTAP Agents . . . . . . . . . . . . . . . . . . . . . . . . . . . . . . . . . . . . . . . . 107
8 Additional Sources of Information . . . . . . . . . . . . . . . . . . . . . . . . . . . . . . . . . . . . . . . 108Documentation. . . . . . . . . . . . . . . . . . . . . . . . . . . . . . . . . . . . . . . . . . . . . . . . . . . . . . . . . . . 108Documentation Feedback . . . . . . . . . . . . . . . . . . . . . . . . . . . . . . . . . . . . . . . . . . . . . . . . . . 108Contacting Technical Support . . . . . . . . . . . . . . . . . . . . . . . . . . . . . . . . . . . . . . . . . . . . . . . 109Contacting Sales . . . . . . . . . . . . . . . . . . . . . . . . . . . . . . . . . . . . . . . . . . . . . . . . . . . . . . . . . 109
Premium Support . . . . . . . . . . . . . . . . . . . . . . . . . . . . . . . . . . . . . . . . . . . . . . . . . . . . . 109The Gigamon Community . . . . . . . . . . . . . . . . . . . . . . . . . . . . . . . . . . . . . . . . . . . . . . . . . . 110
GigaSECURE® Cloud for Azure Configuration Guide 5

GigaSECURE® Cloud for Azure Configuration Guide
1 About This Guide
This guide describes how to deploy the GigaSECURE® Cloud solution on the Microsoft® Azure cloud.
Refer to the following sections for details:
• Audience on page 6
• Licensing Information on page 6
• Adding a License Key on page 8
AudienceThis guide is intended for users who have basic understanding of Microsoft® Azure. This document expects users to be familiar with Azure implementations and identity management.
Licensing InformationThe GigaSECURE® Cloud is available in both the public Azure cloud and in Azure Government, and supports the Bring Your Own License (BYOL) model and the hourly Pay-As-You-Go (PAYG) model that you can avail from the Azure Marketplace.
Bring Your Own License (BYOL)The licenses for the BYOL option can be purchased based on the number of TAP points and the term of the license. Gigamon offers the following options for purchasing the license:
• Traffic visibility for up to 100 virtual TAP points (NICs)
• Traffic visibility for up to 1000 virtual TAP points (NICs)
NOTE: Make sure you purchase a licensing option that can provide traffic visibility to all the TAP points in the VNet. If the licensing option cannot support all the TAP points, the NICs are selected randomly for monitoring the traffic.
The minimum term for the license is 3 months.
6

A free trial is made available in the Azure Marketplace. The trial version provides traffic visibility for up to 10 virtual TAP points for 30 days. When a new license is purchased, the 10 virtual TAP points are replaced with the TAP points the licensing option supports.
For purchasing licenses with the BYOL option, contact our Gigamon Sales. Refer to Contacting Sales on page 109.
Pay-As-You-Go (PAYG)The Pay-As-You-Go (PAYG) option is available in the Azure Marketplace. The PAYG option charges the users for the Azure services availed on an hourly basis. For example, Azure charges the users for the period the GigaVUE-FM VM and the rest of the solution components are running. When the VMs stop, Azure stops charging the users. The PAYG model has no term contract.
It is a perpetual license that supports up to 100 TAP points. To support additional TAP points, licenses must be purchased from Gigamon.
For purchasing licenses with the PAYG option, contact the Gigamon Sales. Refer to Contacting Sales on page 109.
Applying LicensingAfter obtaining the license, use the information sent to you by Gigamon to generate the license keys.
To generate the license keys:
1. In the Email received from Gigamon, copy one or more Gigamon Installation Keys (GIK).
2. Locate the MAC address of the virtual network adapter. The license is only valid with the corresponding MAC address.
3. Go to https://licensing.gigamon.com to generate GIK.
7 GigaSECURE® Cloud for Azure Configuration Guide

4. In the Generate License page, enter the appropriate information. Multiple GIKs can be entered by clicking the + button.
Figure 1-1: Generate License Page
5. Select the I agree and accept the End-User Licensing Agreement check box and click Submit. The license keys are generated.
6. Copy the license keys into a Notepad.
7. Launch the GigaVUE-FM instance. For information, refer to Launching the GigaVUE-FM VM from the Azure VM Dashboard on page 17.
8. After launching the GigaVUE-FM instance, log in to GigaVUE-FM.
9. In the GigaVUE-FM instance, go to Administration > System > License page.
10. Click Add and enter the license key or keys copied in step 6 into the Add License box, and then click Save to apply the license.
Figure 1-2: Adding a License Key
GigaSECURE® Cloud for Azure Configuration Guide 8

Installing and Upgrading GigaVUE-FMYou can install and upgrade the GigaVUE® Fabric Manager (GigaVUE-FM) on cloud or on-premises.
• Cloud—To install and upgrade GigaVUE-FM inside your Azure environment, you can simply launch the GigaVUE-FM instance in your VNet. For installing the GigaVUE-FM instance, refer to Configuring Components in Azure on page 14.
• On-premises—To install and upgrade GigaVUE-FM in your enterprise data center, refer to GigaVUE-FM User’s Guide available in the Customer Portal.
9 GigaSECURE® Cloud for Azure Configuration Guide

GigaSECURE® Cloud for Azure Configuration Guide
2 Overview
This chapter introduces the components of the GigaSECURE® Cloud solution for Azure and the supported architecture. Refer to the following sections for details:
• Introduction to GigaSECURE® Cloud for Azure on page 10
• GigaSECURE® Cloud for Azure Components on page 10
• Supported Architecture on page 11
Introduction to GigaSECURE® Cloud for AzureGigaVUE® Fabric Manager (GigaVUE-FM) is a web-based fabric management interface that provides a single-pane-of-glass visibility and management of both the physical and virtual traffic. GigaVUE-FM is a key component of the GigaSECURE® Cloud solution.
GigaVUE-FM integrates with the Azure APIs and deploys the components of the GigaSECURE® Cloud in an Azure Virtual Network (VNet).
GigaSECURE® Cloud for Azure Components The GigaSECURE® Cloud for Azure consists of the following components:
• GigaVUE-FM
• GigaVUE V Series node
• GigaVUE V Series controller
• GigaVUE G-vTAP controller
This solution is launched by subscribing to the GigaSECURE® Cloud for Azure in the Azure Marketplace. Once the GigaVUE-FM VM is launched in Azure, the rest of the solution components are launched from GigaVUE-FM.
10

You can choose one of the following two options for configuring the components described above:
This guide provides instructions on launching GigaVUE-FM in Azure. For information about installing GigaVUE-FM in your enterprise data center, refer to the “Installation and Upgrade” section in the GigaVUE-FM User’s Guide available in the Customer Portal.
Supported ArchitectureThe GigaSECURE® Cloud for Azure solution supports many deployment modes. The following cloud deployment models are the most common:
• Hybrid Cloud on page 12
• Multi-VNet Cloud on page 12
Table 2-1: Configuration options for Controllers and Nodes
Option 1: Standard Configuration
GigaVUE V Series nodes, GigaVUE V Series controllers and G-vTAP controllers are launched in all VNets
Option 2: Shared Controller Configuration
• GigaVUE V Series nodes, GigaVUE V Series controllers and G-vTAP controllers are launched in a shared VNet
NOTE: Peering must be active between VNets within the same monitoring domain if the shared controller and V Series option is chosen for configuring the components.
A monitoring domain in a shared controller/GigaVUE V Series node configuration consists of a group of connections. Refer to the following sections for details about Monitoring Domain:
• Connecting to Azure on page 25
• Creating a New Monitoring Session on page 51
• Cloning a Monitoring Session on page 51
• Splitting a Monitoring Session on page 52
11 GigaSECURE® Cloud for Azure Configuration Guide

Hybrid CloudIn the hybrid cloud deployment model, you can send the customized traffic to the tools in Azure as well as the tools in the enterprise data center.
Figure 2-1: Hybrid Cloud Deployment
Multi-VNet CloudIn the public cloud deployment model, you can send the customized traffic from a single VNet to the tools residing in the same VNet or from multiple VNets to the tools residing in a different, shared VNet.
Figure 2-2: Public Cloud Deployment
GigaSECURE® Cloud for Azure Configuration Guide 12

Shared Controller/GigaVUE V Series Node ConfigurationIn the shared controller and V Series node deployment model, the following Gigamon components are deployed in a shared VNet:
• G-vTAP Controllers
• GigaVUE V Series Controllers
• GigaVUE V Series nodes
With this deployment model it is easy to manage the controllers and nodes as they are launched from a shared VNet (thereby, reducing the cost involved in the configuration and management of the controllers and nodes in each of the VNets).
Figure 2-3: Shared Controller/V Series Node Deployment Model
13 GigaSECURE® Cloud for Azure Configuration Guide

GigaSECURE® Cloud for Azure Configuration Guide
3 Configuring Components in Azure
This chapter describes how to deploy the GigaSECURE® Cloud solution on the Microsoft® Azure cloud.
Refer to the following sections for details:
• Before You Begin on page 14
• Obtaining the Image on page 16
• Launching GigaVUE-FM on page 17
• G-vTAP Agents on page 18
• Configuring the GigaSECURE Cloud for Azure Components on page 24
Before You BeginYou must create an account and configure a VNet as per your requirements. This section describes the requirements for launching the GigaVUE-FM VM.
• Network Requirements on page 14
• Network Security Groups on page 15
Network RequirementsTo enable the flow of traffic between the components and the monitoring tools, your VNets and VMs should meet the following requirements:
• Subnets for VNet
• Network Interfaces (NICs) for VMs
Subnets for VNet
Table 3-1 on page 14 lists the two recommended subnets that your VNet must have to configure the GigaSECURE® Cloud components in Azure.Table 3-1: Types of Subnets
Subnet DescriptionManagement Subnet Subnet that the GigaVUE-FM uses to communicate with the GigaVUE
V Series nodes and controllers.
14

Network Interfaces (NICs) for VMs
For G-vTAP agents to mirror the traffic from the VMs, you must configure one or more Network Interfaces (NICs) on the VMs.
• Single NIC—If there is only one interface configured on the VM with the G-vTAP agent, the G-vTAP agent sends the mirrored traffic out using the same interface.
• Multiple NICs—If there are two or more interfaces configured on the VM with the G-vTAP agent, the G-vTAP agent monitors any number of interfaces but has an option to send the mirrored traffic out using any one of the interfaces or using a separate, non-monitored interface.
Network Security Groups
A network security group defines the virtual firewall rules for your VM to control inbound and outbound traffic. When you launch GigaVUE-FM, GigaVUE V Series Controllers, GigaVUE V Series nodes, and G-vTAP Controllers in your VNet, you add rules that control the inbound traffic to VMs, and a separate set of rules that control the outbound traffic.
It is recommended to create a separate security group for each component using the rules and port numbers listed in Table 3-2 on page 15.
Data Subnet A data subnet can accept incoming mirrored traffic from agents to the GigaVUE V Series nodes or be used to egress traffic to a tool from the GigaVUE V Series nodes.
• Ingress is VXLAN from agents
• Egress is either VXLAN tunnel to tools or to GigaVUE H Series tunnel port, or raw packets through a NAT when using NetFlow.
NOTE: If you are using a single subnet, then the Management subnet will also be used as a Data Subnet.
Subnet Description
Table 3-2: Security Group Rules
Direction Type Protocol Port Range
Source andCIDR, IP, or Security Group
Purpose
GigaVUE-FM Inside Azure
Inbound HTTPS TCP(6) 443Anywhere
Any IP
Allows G-vTAP Controllers, GigaVUE V Series Controllers, and GigaVUE-FM administrators to communicate with GigaVUE-FM
15 GigaSECURE® Cloud for Azure Configuration Guide

VPN Connectivity GigaVUE-FM requires Internet access to integrate with the public API endpoints to integrate with the GigaSECURE Cloud platform. If there is no Internet access, refer to Configuring the Proxy Server on page 91.
Obtaining the ImageThe image for the GigaSECURE® Cloud is available in both the Azure Public Cloud and in the Azure Government portal.
G-vTAP Controller
Inbound Custom TCP Rule TCP 9900Custom
GigaVUE-FM IP
Allows GigaVUE-FM to communicate with G-vTAP Controllers
G-vTAP Agent
Inbound Custom TCP Rule TCP 9901
Custom
G-vTAP Controller IP
Allows G-vTAP Controllers to communicate with G-vTAP agents
GigaVUE V Series Controller
Inbound Custom TCP Rule TCP 9902Custom
GigaVUE-FM IP
Allows GigaVUE-FM to communicate with GigaVUE V Series Controllers
GigaVUE V Series node
Inbound Custom TCP Rule TCP 9903
Custom
GigaVUE V Series Controller IP
Allows GigaVUE V Series Controllers to communicate with GigaVUE V Series nodes
VXLAN Traffic
Inbound Custom UDP Rule VXLAN 4789
Allows mirrored traffic from G-vTAP agents to be sent to GigaVUE V Series nodes using VXLAN tunnel
Allows monitored traffic to be sent from GigaVUE V Series nodes to the tools using VXLAN tunnel
Table 3-2: Security Group Rules
Direction Type Protocol Port Range
Source andCIDR, IP, or Security Group
Purpose
GigaSECURE® Cloud for Azure Configuration Guide 16

GigaSECURE® Cloud in Azure Public CloudGigaSECURE® Cloud is available in the Azure Marketplace for both the Bring Your Own License (BYOL) and the Pay-As-You-Go (PAYG) options.
GigaSECURE® Cloud in Azure Government Azure Government is an isolated Azure region that contains specific regulatory and compliance requirements of the US government agencies.
To monitor the VMs that contain all categories of Controlled Unclassified Information (CUI) data and sensitive government data in the Azure Government (US) Region, the Azure Government solution provides the same robust features in Azure Government as in the Azure public cloud.
Launching GigaVUE-FMThe GigaVUE-FM VM can be launched from the Azure VM dashboard or Azure Marketplace. The following instructions describe launching the GigaVUE-FM VM from the Azure VM Dashboard.
Launching the GigaVUE-FM VM from the Azure VM DashboardThis section describes how to launch the GigaVUE-FM VM in your VNet.
To launch the GigaVUE-FM VM:
1. Login to the Azure portal and select Virtual Machines.
2. Click Add and in the Compute tile, search for Gigamon.
3. Locate the latest version of the GigaVUE-FM, click Create.
4. Enter the Basic settings.
a. Choose either the SSH public key or password authentication type for SSH access.
b. Select the appropriate Subscription and Location.
5. Choose the Virtual Machine size.
a. The recommended VM type is D4S_V3 Standard.
b. Click Select.
6. Select the appropriate Virtual Network (VNet), Subnet, and Public IP Address. Select the Network Security Group created to allow the GigaVUE-FM to communicate with the rest of the components.
Click Ok.
7. Verify the summary and click Create.
8. It will take several minutes for the VM to initialize. After the initialization is completed, you can verify the VM through the Web interface as follows:
17 GigaSECURE® Cloud for Azure Configuration Guide

a. Find your VM and expand the page in the Descriptions tab to view the VM information.
b. Copy the Public DNS value and paste it into a new browser window or tab.
c. If GigaVUE-FM is deployed in Azure, use admin123A! as the password for the admin user to login to GigaVUE-FM. It is highly recommended to change the password after logging in to GigaVUE-FM.
NOTE: For security reasons, it is highly recommended to change the password after logging in to GigaVUE-FM.
G-vTAP AgentsA G-vTAP agent is an agent that is deployed in the VMs. This agent mirrors the selected traffic from the VMs (virtual machines), encapsulates it using VXLAN tunneling, and forwards it to the GigaVUE® V Series node.
A G-vTAP agent consists of a source interface and a destination interface. The network packets collected from the source interface are sent to the destination interface. From the destination interface, the packets traverse through the VXLAN tunnel interface to the GigaVUE V Series node.
A source interface can be configured with one or more NICs. While configuring a source interface, you can specify the direction of the traffic to be monitored in the VM. The direction of the traffic can be egress or ingress or both.
Linux Agent InstallationRefer to the following sections for the Linux agent installation:
• Single NIC Configuration on page 18
• Dual NIC Configuration on page 19
• Installing the G-vTAP Agents on page 19
• Installing the G-vTAP Debian Package on page 19
• Installing the G-vTAP RPM package on page 20
Then refer to Creating Images with the Agent Installed on page 23.
Single NIC Configuration
A single NIC acts both as the source and the destination interface. A G-vTAP agent with a single NIC configuration lets you monitor the ingress or egress traffic from the NIC. The monitored traffic is sent out using the same NIC.
For example, assume that there is only one interface eth0 in the monitoring VM. In the G-vTAP configuration, you can configure eth0 as the source and the destination interface, and specify both egress and ingress traffic to be selected for monitoring purpose. The egress and ingress traffic from eth0 is mirrored and sent out using the same interface.
GigaSECURE® Cloud for Azure Configuration Guide 18

Using a single NIC as the source and the destination interface can sometimes cause increased latency in sending the traffic out from the VM.
Example of the G-vTAP config file for a single NIC configuration:
Example—Grant permission to monitor ingress and egress traffic at iface
# eth0 mirror-src-ingress mirror-src-egress mirror-dst
Dual NIC Configuration
A G-vTAP agent lets you configure two NICs. One NIC can be configured as the source interface and another NIC can be configured as the destination interface.
For example, assume that there is eth0 and eth1 in the monitoring VM. In the G-vTAP agent configuration, eth0 can be configured as the source interface and egress traffic can be selected for monitoring purpose. The eth1 interface can be configured as the destination interface. So, the mirrored traffic from eth0 is sent to eth1. From eth1, the traffic is sent to the GigaVUE V Series node.
Example of the G-vTAP config file for a dual NIC configuration:
Example—Grant permission to monitor ingress and egress traffic at iface
# 'eth0' to monitor and 'eth1' to transmit the mirrored packets.# eth0 mirror-src-ingress mirror-src-egress # eth1 mirror-dst
Installing the G-vTAP Agents
You must have sudo/root access to edit the G-vTAP agent configuration file.
For dual or multiple NIC configuration, you may need to modify the network configuration files to make sure that the extra NIC will initialize at boot time.
You can install the G-vTAP agents either from Debian or RPM packages as follows:
• Installing the G-vTAP Debian Package
• Installing the G-vTAP RPM package
Installing the G-vTAP Debian Package
To install from a Debian package:
1. Download the G-vTAP Agent Debian (.deb) package.
2. Copy this package to your VM. Install the package with root privileges, for example:
ubuntu@ip-10-0-0-246:~$ ls gvtap-agent_1.4-1_amd64.debubuntu@ip-10-0-0-246:~$ sudo dpkg -i gvtap-agent_1.4-1_amd64.deb
3. Once the G-vTAP package is installed, modify the file /etc/gvtap-agent/gvtap-agent.conf to configure and register the source and destination interfaces.
Example 1—Configuration example to monitor ingress and egress traffic at interface eth0 and use the same interface to send out the mirrored packets
19 GigaSECURE® Cloud for Azure Configuration Guide

# eth0 mirror-src-ingress mirror-src-egress mirror-dstExample 2—Configuration example to monitor ingress and egress traffic at interface eth0 and use the interface eth1 to send out the mirrored packets
# eth0 mirror-src-ingress mirror-src-egress# eth1 mirror-dstExample 3—Configuration example to monitor ingress and egress traffic at interface eth0 and eth1; use the interface eth1 to send out the mirrored packets
# eth0 mirror-src-ingress mirror-src-egress# eth1 mirror-src-ingress mirror-src-egress mirror-dst
4. Save the file.
5. Reboot the VM.
The G-vTAP agent status will be displayed as running. Check the status using the following command:
ubuntu@ip-10-0-0-246:~$ sudo /etc/init.d/gvtap-agent statusG-vTAP Agent is running
Installing the G-vTAP RPM package
To install from an RPM (.rpm) package on a Redhat, Centos, or other RPM-based system:
1. Download the G-vTAP Agent RPM (.rpm) package.
2. Copy this package to your VM. Install the package with root privileges, for example:
[VM-user@ip-10-0-0-214 ~]$ lsgvtap-agent_1.4-1_x86_64.rpm[VM-user@ip-10-0-0-214 ~]$ sudo rpm -i gvtap-agent_1.4-1_x86_64.rpm
3. Modify the file /etc/gvtap-agent/gvtap-agent.conf to configure and register the source and destination interfaces.
Example 1—Configuration example to monitor ingress and egress traffic at interface eth0 and use the same interface to send out the mirrored packets
# eth0 mirror-src-ingress mirror-src-egress mirror-dstExample 2—Configuration example to monitor ingress and egress traffic at interface eth0 and use the interface eth1 to send out the mirrored packets
# eth0 mirror-src-ingress mirror-src-egress# eth1 mirror-dstExample 3—Configuration example to monitor ingress and egress traffic at interface eth0 and eth1; use the interface eth1 to send out the mirrored packets
# eth0 mirror-src-ingress mirror-src-egress# eth1 mirror-src-ingress mirror-src-egress mirror-dst
4. Save the file.
5. Reboot the VM.
Check the status with the following command:
GigaSECURE® Cloud for Azure Configuration Guide 20

[VM-user@ip-10-0-0-214 ~]$ sudo /etc/init.d/gvtap-agent statusG-vTAP Agent is running
Windows Agent InstallationTo install the Windows agent:
1. Download the Windows agent package.
2. Extract the contents of the .zip file into a convenient location.
3. Right-click ‘WinPcap_4_1_3.exe’ (located in the ‘winpcap’ folder) and select and select Run as Administrator.
4. Right-click ‘install.bat’ and select Run as Administrator.
5. If you want to start the Windows G-vTAP agent, you may do one of the following:
• Reboot the VM.
• Run ‘sc start gvtap’ from the command prompt.
• Start the G-vTAP Agent from the Task Manager.
Refer to Creating Images with the Agent Installed on page 23.
NOTE: You may need to edit the Windows Firewall settings to grant access to the gvtap process. To do this, access the Windows Firewall settings and find “gvtapd” in the list of apps and features. Select it to grant access. Be sure to select both Private and Public check boxes. If “gvtapd” does not appear in the list, click Add another app... Browse your program files for the gvtap-agent application (gvtapd.exe) and then click Add. (Disclaimer: These are general guidelines for changing Windows Firewall settings. See Microsoft Windows help for official instructions on Windows functionality.)
Installing IPSec on G-vTAP AgentIPSec can be used to establish a secure connection between G-vTAP agents and GigaVUE V series nodes. If IPSec is used to establish a secure connection, then you must install IPSec on G-vTAP agent instances.
NOTE: Secure Tunnel configuration is supported only on the following operating systems:
• CentOS
• Red Hat Linux
• Ubuntu
To install IPSec on G-vTAP agent you need the following files:
• StrongSwan binary installer TAR file: The TAR file contains strongSwan binary installer for different platforms. Each platform has its own TAR file. Refer to https://www.strongswan.org/ for more details.
• IPSec package file: The package file includes the following:
• CA Certificate
• Private Key and Certificate for G-vTAP Agent
21 GigaSECURE® Cloud for Azure Configuration Guide

• IPSec configurations
Refer to the following sections for installing IPSec on G-vTAP Agent:
• Installing from an Ubuntu/Debian Package on page 22
• Installing from Red Hat Enterprise Linux and Centos on page 22
• Installing from Red Hat Enterprise Linux and Centos with Selinux Enabled on page 23
Installing from an Ubuntu/Debian Package1. Launch the G-vTAP agent AMI.
2. Copy the G-vTAP package files and strongSwan TAR file to the G-vTAP agent:
• strongswan5.3.5-1ubuntu3.8_amd64-deb.tar.gz
• gvtap-agent_1.6-1_amd64.deb
• gvtap-ipsec_1.6-1_amd64.deb
3. Install the G-vTAP agent package file:
sudo dpkg -i gvtap-agent_1.6-1_amd64.deb4. Edit gvtap-agent.conf file to configure the required interface as source/destination
for mirror:
eth0# mirror-src-ingress mirror-src-egress mirror-dstsudo /etc/init.d/gvtap-agent restart
5. Install strongSwan:
tar -xvf strongswan5.3.5-1ubuntu3.8_amd64-deb.tar.gz cd strongswan-5.3.5-1ubuntu3.8_amd64/ sudo sh ./swan-install.sh
6. Install IPSec package:
sudo dpkg -i gvtap-ipsec_1.6-1_amd64.deb
Installing from Red Hat Enterprise Linux and Centos1. Launch RHEL/Centos agent AMI image.
2. Copy the following package files and strongSwan TAR files to the G-vTAP agent:
• strongswan-5.7.1-1.el7.x86_64.tar.gz for rhel7/centos7
• gvtap-agent_1.6-1_x86_64.rpm
• gvtap-ipsec_1.6-1_x86_64.rpm
3. Install G-vTAP agent package:
sudo rpm -ivh gvtap-agent_1.6-1_x86_64.rpm4. Edit gvtap-agent.conf file to configure the required interface as source/destination
for mirror:
# eth0 mirror-src-ingress mirror-src-egress mirror-dst# sudo /etc/init.d/gvtap-agent restart
GigaSECURE® Cloud for Azure Configuration Guide 22

5. Install strongSwan:
tar -xvf strongswan-5.7.1-1.el7.x86_64.tar.gzcd strongswan-5.7.1-1.el7.x86_64sudo sh ./swan-install.sh
6. Install IPSec package:
sudo rpm -i gvtap-ipsec_1.6-1_x86_64.rpmNOTE: You must install IPSec package after installing StrongSwan.
Installing from Red Hat Enterprise Linux and Centos with Selinux Enabled1. Launch the RHEL/Centos agent AMI image.
2. Copy package files and strongSwan TAR file to G-vTAP agent.
• strongswan-5.7.1-1.el7.x86_64.tar.gz for rhel7/centos7
• gvtap-agent_1.6-1_x86_64.rpm
• gvtap-ipsec_1.6-1_x86_64.rpm
• gvtap.te and gvtap_ipsec.te files (type enforcement files)
3. checkmodule -M -m -o gvtap.mod gvtap.te
semodule_package -o gvtap.pp -m gvtap.mod
sudo semodule -i gvtap.pp
4. checkmodule -M -m -o gvtap_ipsec.mod gvtap_ipsec.te
semodule_package -o gvtap_ipsec.pp -m gvtap_ipsec.mod
sudo semodule -i gvtap_ipsec.pp
5. Install G-vTAP agent package:
sudo rpm -ivh gvtap-agent_1.6-1_x86_64.rpm6. Edit gvtap-agent.conf file to configure the required interface as source/destination
for mirror:
# eth0 mirror-src-ingress mirror-src-egress mirror-dst# sudo /etc/init.d/gvtap-agent restart
7. Install strongSwan:
tar -xvf strongswan-5.7.1-1.el7.x86_64.tar.gz cd strongswan-5.7.1-1.el7.x86_64 sudo sh ./swan-install.sh
8. Install IPSec package:
sudo rpm -i gvtap-ipsec_1.6-1_x86_64.rpm
Creating Images with the Agent InstalledIf you want to avoid downloading and installing the G-vTAP agents every time there is a new VM to be monitored, you can save the G-vTAP agent running on an VM as a private image. When a new VM is launched that contains the G-vTAP agent,
23 GigaSECURE® Cloud for Azure Configuration Guide

GigaVUE-FM automatically detects the new VM and updates the number of monitoring VMs in the monitoring session.
To save the G-vTAP agent as an image:
1. From the Azure console, click the VM.
2. Click Image > Create Image.
3. There may be extra steps required from Azure to deprovision the VM. Refer to Azure documentation for capturing an image: https://docs.microsoft.com/en-us/azure/virtual-machines/linux/capture-image.
Configuring the GigaSECURE Cloud for Azure ComponentsYou must establish a connection between GigaVUE-FM and your Azure environment before you can perform the configuration steps. After a connection is established, you will be able to use GigaVUE-FM to specify a launch configuration for the G-vTAP Controllers, GigaVUE V Series Controllers, and GigaVUE V Series nodes in the specified VNet and Resource Groups.
Pre-Configuration ChecklistTable 3-3 on page 24 provides information that you must obtain to ensure a successful and efficient configuration using the GigaVUE-FM user interface:
Table 3-3: Pre-configuration Checklist
Required Information
VNet ID(s)
NOTE: VNet ID is not available in the portal. You can get the VNet ID from the URL https://resources.azure.com. You can also find the VNet ID from Azure PowerShell or use Azure CLI.
VNet Peering
NOTE: Peering must be active between VNets within the same monitoring domain. This is required only when shared controller option is chosen for configuring the components.
Resource Group ID(s)
VM ID of the GigaVUE-FM
Public or Private IP of the GigaVUE-FM
Static Public IP
NOTE: If GigaVUE-FM is installed in the enterprise data center, a Public IP is required for G-vTAP controllers and GigaVUE V Series controllers to communicate with GigaVUE-FM
Region name for the VNet
Application ID, Tenant ID, Application Secret and Subscription ID
Subnets
GigaSECURE® Cloud for Azure Configuration Guide 24

Azure Connectivity for GigaVUE-FMWhen you first connect GigaVUE-FM with Azure, you need the appropriate authentication for Azure to verify your identity and check if you have permission to access the resources that you are requesting. This is used for the GigaVUE-FM to integrate with Azure APIs and to automate the fabric deployment and management. GigaVUE-FM supports two types of authentication with Azure:
• Application ID with client secret—GigaVUE-FM supports application id with client secret authentication. When using GigaVUE-FM to connect to Azure, it uses a service principal. A service principal is an account for a non-human such as an application to connect to Azure. The key fields required for GigaVUE-FM to connect to Azure are: Subscription ID, Tenant ID, Application ID and Application Secret.
• When creating the service principal using the Azure CLI, the output of that command will display the "appId" and "password" fields. These two are the Application ID and Application Secret fields that are required for GigaVUE-FM to connect to Azure. Copy them.
• Now, using the Azure CLI again, do an ‘account show’ command and copy the Subscription ID and the Tenant ID of your subscription.
• Managed Service Identity—Managed Service Identity (MSI) is a feature of Azure Active Directory. When you enable MSI on an Azure service, Azure automatically creates an identity for the service VM in the Azure AD tenant used by your Azure subscription.
• Enable MSI for the GigaVUE-FM VM by using the Azure CLI command:
az vm assign-identity -g <Resource group where FM is deployed> -n <GigaVUE-FM name> The above command enables MSI for the GigaVUE-FM for the entire subscription. If more restrictions are needed, use "-scope <resource group id>" as an extension to the command to restrict the MSI permissions for GigaVUE-FM to a resource group.
Connecting to AzureGigaVUE-FM connects to Azure using either an Application ID with the client secret or the MSI method of authentication. Once the connection is established, GigaVUE-FM launches the G-vTAP Controller, GigaVUE V Series Controller, and GigaVUE V Series node.
To connect to Azure using GigaVUE-FM:
1. Click Cloud in the top navigation link.
2. Under Azure, select Configuration > Connections, and then click the New drop-down menu. You can either create a new monitoring domain or a new connection.
Network Security groups
Required Information
25 GigaSECURE® Cloud for Azure Configuration Guide

• If you select Monitoring Domain, then the Create Monitoring Domain dialog box is displayed. Enter the alias that is used to identify the monitoring domain.
• If you select Connection, then the Azure Connection page is displayed. You can either create a new monitoring domain for the connection or select an existing monitoring domain that is already created.
3. Enter or select the appropriate information for the VNet and one or more Resource Groups.
If the Authentication type of Application ID with Client Secret is used, have the Subscription ID, Tenant ID, Application ID and Application Secret information ready based on the Azure connectivity section mentioned above. Select the required Tapping Method.
NOTE: If you select Azure vTAP as tapping method, then you need not configure the G-vTAP controller as described in section Configuring the G-vTAP Controllers on page 37.
4. Click Save.
5. If the connection is established, the status is displayed as ‘Connected’ in the Connections page. GigaVUE-FM discovers the inventory of the VNet in the background. If the connection fails, a ‘Connection Failed’ error message is displayed when Save is clicked.
Once the configuration in the Connections tab is complete, the rest of the tabs under Cloud > Azure > Configuration can be configured so that GigaVUE-FM can deploy the rest of the solution components. As a final step, configure the monitoring session.
GigaVUE-FM Supports two types of authentication with Azure, which are described in the following sections:
1. Managed Service Identity (MSI) on page 26
2. Application ID with Client Secret on page 30
Managed Service Identity (MSI)NOTE: It may take up to 10 minutes or more for Azure to propagate the permissions. GigaVUE-FM will fail during this time to connect to Azure.
Managed service identity is only available for GigaVUE-FMs launched inside Azure. You can run these commands in the Azure Portal in an cloud shell (icon in upper right of portal as seen here):
There are 2 steps to have MSI work:
1. Enable MSI on the VM running GigaVUE-FM
2. Assign permissions to this VM on all the resources you need GigaVUE-FM to manage.
Enable MSI on the VM running GigaVUE-FMNOTE: If you are using an older CLI version, the command "az vm assign-identity" is replaced with the new command: "az vm identity assign"
1. Launch the GigaVUE-FM Virtual Machine in Azure
GigaSECURE® Cloud for Azure Configuration Guide 26

2. Enable MSI and Assign roles to the VM. You can use the CLI or portal, each of which is described below.
Enable MSI using the CLI
a. Custom role at resource group level using CLI (recommended) where you will deploy fabric to:
az vm identity assign -g xxx-fm-feb15 -n xxx-fm-feb15 --role "FM Custom Role RG Level" --scope /subscriptions/6447xxx11-1x11-111x-11xx-11x11xx11111/resourceGroups/xxxz-rg
b. If you need the private images, (for fabric nodes, NOT the public images) then you have to assign permissions to the RG those live in as well. Therefore run this:
az vm identity assign -g xxx-fm-feb15 -n xxx-fm-feb15 --role "FM Custom Role RG Level"--scope /subscriptions/6447xxx11-1x11-111x-11xx-11x11xx11111/resourceGroups/vseries-rgaz vm identity assign -g xxx-fm-feb15 -n xxx-fm-feb15 --role "FM Custom Role RG Level"--scope /subscriptions/6447xxx11-1x11-111x-11xx-11x11xx11111/resourceGroups/gvtap-rg
c. Custom role at the subscription level using CLI. This will assign the role at the subscription level, you can see everything in the account:
az vm identity assign -g xxx-feb8-fm -n xxx-feb8-fm --role "FM Custom Role Subscription Level" --scope /subscriptions/6447xxx11-1x11-111x-11xx-11x11xx11111
d. Assign role using the Portal:
1. Enable MSI for the GigaVUE-FM VM and use the portal to assign a role later:
az vm identity assign -g <your resource group> -n <your fm vm name>
2. If GigaVUE-FM needs to create resource groups, MSI permissions must be assigned at the subscription level
a. Subscriptions > Your subscription
b. Click Access Control (IAM)
c. Click Add (if Add button is not available, then you do not have the required permissions)
d. Select the GigaVUE-FM custom role Contributor role.
e. Select Virtual Machine for Assign access to
f. Select your subscription
g. Select the Resource Group of the VM you would like to add permissions for
h. Select the instance running GigaVUE-FM
27 GigaSECURE® Cloud for Azure Configuration Guide

Using the Portal to Enable MSI is now available.
Enable MSI Using the Portal
You can enable MSI at the time of launching GigaVUE-FM through the portal. In step 3 of VM creation, an option is available to enable MSI.
Click yes. You still need to add permissions for the Resource Groups in this VM (which you want GigaVUE-FM to see):
3. If all resource groups are pre-created, permissions for GigaVUE-FM managed service identity can be assigned at the resource group level
a. Go to the resource group you would like to add permissions for the MSI in the Azure portal
b. Click Access Control (IAM)
c. Click Add (if Add button is not there you do not have proper permissions)
d. Select Reader/Virtual Machine Contributor/Network Contributor/Storage Account Contributor role or whatever Role you want
e. Select Virtual Machine for Assign access to
f. Select your subscription
g. Select the Resource Group of VM you would like to add permissions for
h. Select the instance running GigaVUE-FM
i. Fabric nodes can be deployed in different resource groups. Make sure you assign the proper permissions for each resource group.
GigaSECURE® Cloud for Azure Configuration Guide 28

If you already launched your GigaVUE-FM in the portal and did not enable MSI, you can still enable MSI in the portal. Click on your VM, open the blade for “Configuration,” and then click Yes to Register the VM with AD:
Figure 3-1: Enabling Managed Service Identity
29 GigaSECURE® Cloud for Azure Configuration Guide

Once that is done, you can select the required resource for which you want to give the GigaVUE-FM permissions (Subscription level, resource group level, etc). Click the object and then select the “Access Control IAM" blade:
Figure 3-2: Selecting Resource Group
Search by Type "Virtual Machines". Your VM should not be there yet.
Click the Add button, and find your VM, select a Role, and Save. This will give the VM the required permissions the role has on the object you selected earlier. In the example above, a Resource Group.
Application ID with Client Secret
The GigaVUE-FM-to-Azure connection supports application id with client secret authentication. When using GigaVUE-FM to connect to Azure, it uses a service principal. A service principal is an account for a non-human such as an application to connect to Azure.
NOTE: GigaVUE-FM must be able to resolve "login.microsoftonline.com" in order to connect to Azure. So GigaVUE-FM must be configured with a valid DNS server.
Perform the following steps to create the service principal and get the required information to create the Azure connection in GigaVUE-FM:
1. Create a service principal using the Azure CLI: az ad sp create-for-rbac --name myRealName-app --password "mySecurePassword"
This will return an output similar to:
{"appId": "a487e0c1-82af-47d9-9a0b-af184eb87646d",
GigaSECURE® Cloud for Azure Configuration Guide 30

"displayName": "myRealName-app","name": "http://myRealName-app","password": mySecurePassword,"tenant": "tttttttt-tttt-tttt-tttt-tttttttttttt"}
Note the appId and password from the output.
2. Azure CLI: az account show -o json (you have to use the "-o json" option to display the full details)
This will return output similar to:
{ "environmentName": "AzureCloud", "id": "6447xxx11-1x11-111x-11xx-11x11xx11111", "isDefault": true, "name": "XYZ Subscription", "state": "Enabled", "tenantId": "ad46cbb4-441b-4e7d-a40e-c08ff7dedaf0", "user": { "name": "[email protected]", "type": "user" }}
Note the id and tenantId.
3. The Azure connection POST should be populated with the following fields:
{ "alias": "<yourConnectionName>","authType": "clientSecret","regionName": "westus","subscriptionId": "<id from az account show>","tenantId": "<tenantId from az account show>","applicationClientId": "<appId from service principal creation>","applicationSecretKey": "<password from the service principal creation>","virtualNetworkName":"<virtual network name for connection domain>"}
31 GigaSECURE® Cloud for Azure Configuration Guide

Example of the UI input:
Figure 3-3: Azure Connection Example
Custom Roles
The ‘built-in’ roles provided by Microsoft are open to all resources. You can create a custom role if required.
You can create a custom role in Azure as described in the following examples. The "assignableScopes" are the objects which this role is allowed to be assigned. In the example below, for the RG level role, you can assign permissions for GigaVUE-FM to access your resource group and also two other resource groups where the GigaVUE V series controller and G-vTAP controllers are placed. Without the GigaVUE V series controller and G-vTAP controllers you would only see images in the marketplace.
Using CLI:
az role definition create --role-definition FM-custom-role-azure-RG-level.json
This section provides examples of the JSON file above.The assignable scopes can be at the Resource Group level, or at the entire Subscription level. This is defined in that JSON file.
Example: Custom Role at Resource Group Level
The following is an example of what you need at RG level:
{ "Name": "FM Custom Role RG Level", "IsCustom": true, "Description": "Minimum permissions for FM to operate", "Actions": [ "Microsoft.Compute/virtualMachines/read", "Microsoft.Compute/virtualMachines/write", "Microsoft.Compute/virtualMachines/delete",
GigaSECURE® Cloud for Azure Configuration Guide 32

"Microsoft.Compute/virtualMachines/start/action", "Microsoft.Compute/virtualMachines/powerOff/action", "Microsoft.Compute/virtualMachines/restart/action", "Microsoft.Compute/virtualMachines/instanceView/read", "Microsoft.Compute/locations/vmSizes/read", "Microsoft.Compute/images/read", "Microsoft.Compute/disks/read", "Microsoft.Compute/disks/write", "Microsoft.Compute/disks/delete", "Microsoft.Network/networkInterfaces/read", "Microsoft.Network/networkInterfaces/write", "Microsoft.Network/virtualNetworks/subnets/join/action", "Microsoft.Network/virtualNetworks/subnets/read", "Microsoft.Network/networkInterfaces/join/action", "Microsoft.Network/networkInterfaces/delete", "Microsoft.Network/publicIPAddresses/read", "Microsoft.Network/publicIPAddresses/write", "Microsoft.Network/publicIPAddresses/delete", "Microsoft.Network/publicIPAddresses/join/action", "Microsoft.Network/virtualNetworks/read", "Microsoft.Network/virtualNetworks/virtualMachines/read", "Microsoft.Network/networkSecurityGroups/read", "Microsoft.Network/networkSecurityGroups/join/action", "Microsoft.Network/publicIPAddresses/read ", "Microsoft.Network/publicIPAddresses/write", "Microsoft.Network/publicIPAddresses/delete", "Microsoft.Network/publicIPAddresses/join/action", "Microsoft.Resources/subscriptions/locations/read", "Microsoft.Resources/subscriptions/resourceGroups/read", "Microsoft.Resources/subscriptions/resourcegroups/resources/read" ], "NotActions": [
], "AssignableScopes": [ "/subscriptions/6447xxx11-1x11-111x-11xx-11x11xx11111/resourceGroups/xxxz-rg", "/subscriptions/6447xxx11-1x11-111x-11xx-11x11xx11111/resourceGroups/vseries-rg", "/subscriptions/6447xxx11-1x11-111x-11xx-11x11xx11111/resourceGroups/gvtap-rg" ]
33 GigaSECURE® Cloud for Azure Configuration Guide

}
Example: Custom Role for Subscription Level
The following is an example of what you need at the Subscription level:
"Name": "FM Custom Role Subscription Level", "IsCustom": true, "Description": "Minimum permissions for FM to operate at a subscription level", "Actions": [ "Microsoft.Compute/virtualMachines/read", "Microsoft.Compute/virtualMachines/write", "Microsoft.Compute/virtualMachines/delete", "Microsoft.Compute/virtualMachines/start/action", "Microsoft.Compute/virtualMachines/powerOff/action", "Microsoft.Compute/virtualMachines/restart/action", "Microsoft.Compute/virtualMachines/instanceView/read", "Microsoft.Compute/locations/vmSizes/read", "Microsoft.Compute/images/read", "Microsoft.Compute/disks/read", "Microsoft.Compute/disks/write", "Microsoft.Compute/disks/delete", "Microsoft.Network/networkInterfaces/read", "Microsoft.Network/networkInterfaces/write", "Microsoft.Network/virtualNetworks/subnets/join/action", "Microsoft.Network/virtualNetworks/subnets/read", "Microsoft.Network/networkInterfaces/join/action", "Microsoft.Network/networkInterfaces/delete", "Microsoft.Network/publicIPAddresses/read", "Microsoft.Network/publicIPAddresses/write", "Microsoft.Network/publicIPAddresses/delete", "Microsoft.Network/publicIPAddresses/join/action", "Microsoft.Network/virtualNetworks/read", "Microsoft.Network/virtualNetworks/virtualMachines/read", "Microsoft.Network/networkSecurityGroups/read", "Microsoft.Network/networkSecurityGroups/join/action", "Microsoft.Network/publicIPAddresses/read ", "Microsoft.Network/publicIPAddresses/write", "Microsoft.Network/publicIPAddresses/delete", "Microsoft.Network/publicIPAddresses/join/action", "Microsoft.Resources/subscriptions/locations/read", "Microsoft.Resources/subscriptions/resourceGroups/read", "Microsoft.Resources/subscriptions/resourceGroups/write",
GigaSECURE® Cloud for Azure Configuration Guide 34

"Microsoft.Resources/subscriptions/resourcegroups/resources/read" ], "NotActions": [
], "AssignableScopes": [ "/subscriptions/6447xxx11-1x11-111x-11xx-11x11xx11111" ]}
Add the Custom Role to Subscription or Resource Group
After creating the custom role, you can add the role to either the Resource Group, or at the Subscription level in the Azure console. In this example, the role is added to my Resource Group. As the GigaVUE-FM connection gets connected to the VNET in the resource Group "xxxz-rg", the following permissions/roles are added to the Resource Group. If you want to have GigaVUE-FM create a resource group to launch fabric into, you must add these permissions to the subscription level instead.
NOTE: You are adding permissions for the GigaVUE-FM running in Azure (the Virtual Machine).
In this example, GigaVUE-FM is running in another resource group "xxxz-fm-feb7". Select the VM and give the required permissions to access the other resource group "xxxz-rg":
Figure 3-4: Adding Permissions
You can also use the CLI to perform the same process. This adds the GigaVUE-FM instance in RG "xxx-feb8-fm" to have access to another RG called "xxxz-rg":
CLI to add role to Resource Group
35 GigaSECURE® Cloud for Azure Configuration Guide

az vm assign-identity -g xxx-feb8-fm -n xxx-feb8-fm --role "FM Custom Role RG Level" --scope /subscriptions/6447xxx11-1x11-111x-11xx-11x11xx11111/resourceGroups/xxxz-rg
CLI for Subscription Level
az vm assign-identity -g xxx-feb8-fm -n xxx-feb8-fm --role "FM Custom Role Subscriptions Level" --scope /subscriptions/6447xxx11-1x11-111x-11xx-11x11xx11111
If you want to update the Role, you can edit the JSON file, and then update the Role in Azure using the following CLI command:
update role
az role definition update --role-definition FM-custom-role-azure-RG-level.json
Pre-defined Roles• Resource groups pre-created (which the GigaVUE-FM monitors):
• Assign Reader
• Virtual Machine Contributor
• Network Contributor
• Storage Account Contributor
• Resource groups created by GigaVUE-FM: Contributor on subscription level
Accept EULA and Enable Programmatic Deployment in Azure
For GigaVUE-FM to be able to launch the fabric images, you must accept the terms of the end user license agreements (EULAs) and enable programmatic access. This can be done in the Azure portal or through PowerShell.
1. Accept the Gigamon EULAs for each SKU. These examples show accepting the EULAs from a PowerShell terminal in the Azure Portal:
a. HOURLY FM:
Azure:/PS Azure:\> Get-AzureRmMarketplaceTerms -Publisher "gigamon-inc" -Product "gigamon-fm-5_4_00_hourly" -Name "GigaSECURE Cloud 5.4.00 Hourly (100 pack)" | Set-AzureRmMarketplaceTerms -Accept
b. BYOL FM:
Azure:/PS Azure:\> Get-AzureRmMarketplaceTerms -Publisher "gigamon-inc" -Product "gigamon-fm-5_4_00" -Name "GigaSECURE Cloud 5.4.00" | Set-AzureRmMarketplaceTerms -Accept
c. Fabric Images (need to accept on all 3):
Azure:/PS Azure:\> Get-AzureRmMarketplaceTerms -Publisher "gigamon-inc" -Product "gigamon-fm-5_4_00" -Name "gvtap-cntlr" | Set-AzureRmMarketplaceTerms -Accept
GigaSECURE® Cloud for Azure Configuration Guide 36

Azure:/PS Azure:\> Get-AzureRmMarketplaceTerms -Publisher "gigamon-inc" -Product "gigamon-fm-5_4_00" -Name "vseries-cntlr" | Set-AzureRmMarketplaceTerms -Accept
Azure:/PS Azure:\> Get-AzureRmMarketplaceTerms -Publisher "gigamon-inc" -Product "gigamon-fm-5_4_00" -Name "vseries-node" | Set-AzureRmMarketplaceTerms -Accept
2. Configure programmatic deployment through the Azure portal so that GigaVUE-FM can launch these images:
a. Find the images in the Azure Marketplace.
b. Click the "Want to deploy programmatically? Get started" link.
c. Review the terms of service and the subscription name and then click Enable.
DISCLAIMER: These are general guidelines for enabling a deployment in Azure. Since the Azure interface is subject to change and is outside Gigamon’s purview, please see Azure documentation for instructions on using Azure.
Configuring the G-vTAP ControllersA G-vTAP Controller manages multiple G-vTAP agents and orchestrates the flow of mirrored traffic to GigaVUE V Series nodes.
NOTE: A single G-vTAP Controller can manage up to 1000 G-vTAP agents. The recommended minimum instance type is Standard_B1s for G-vTAP Controller.
A G-vTAP Controller can only manage G-vTAP agents that has the same version. For example, the G-vTAP Controller v1.3 can only manage G-vTAP agents v1.3. So, if you have G-vTAP agents v1.2 still deployed in the VM machines, you must configure both G-vTAP Controller v1.2 and v1.3.
While configuring the G-vTAP Controllers, you can also specify the tunnel type to be VXLAN used for carrying the mirrored traffic from the G-vTAP agents to the GigaVUE V Series nodes.
To configure the G-vTAP Controllers:
1. Click Cloud in the top navigation link.
2. Under Azure, click Configuration > G-vTAP Controllers.
37 GigaSECURE® Cloud for Azure Configuration Guide

3. Click New. The G-vTAP Configuration page is displayed as shown in Figure 3-5 on page 38.
Figure 3-5: Configuring tG-vTAP Controller
4. Enter or select the appropriate information as shown in Table 3-4 on page 38.
Table 3-4: Fields for G-vTAP Controller Configuration
Fields DescriptionConnection The name of the Azure connection.
NOTE: For shared controller/V se configuration, you must select the required connection for configuring the G-vTAP Controller. Peering must be
active in the selected connection to allow the rest of the connections
containing the V-series nodes to be monitored.
Authentication Type Enter the password or SSH Key.
SSH Public Key Paste in the SSH public key.
Resource Group Select Create New or Use Existing. To use Existing, select the existing resource group you wish to use.
Disk Type SSD or HDD (SSD is the default and recommended disk type)
GigaSECURE® Cloud for Azure Configuration Guide 38

Controller Version(s) The G-vTAP Controller version you configure must always be the same as the G-vTAP agents’ version number deployed in the VM machines. This is because the G-vTAP Controller v1.2 can only manage G-vTAP agents v1.2. Similarly, the G-vTAP Controller v1.3 can only manage G-vTAP agents v1.3.
If there are multiple versions of G-vTAP agents deployed in the VM machines, then you must configure multiple versions of G-vTAP Controllers that matches the version numbers of the G-vTAP agents.
NOTE: If there is a version mismatch between G-vTAP controllers and G-vTAP agents, GigaVUE-FM cannot detect the agents in the instances.
To add multiple versions of G-vTAP Controllers:
a. Under Controller Versions, click Add.
b. From the Image drop-down list, select a G-vTAP Controller image that matches with the version number of G-vTAP agents installed in the instances.
c. From the Instance Type down-down list, select an instance type for the G-vTAP Controller. The recommended instance type is t2.micro.
NOTE: The instance type t2.nano is not supported.
d. In Number of Instances to Launch, specify the number of G-vTAP Controllers to launch. The minimum number you can specify is 1.
Controller Version(s)(continued)
An older version of G-vTAP Controller can be deleted once all the G-vTAP agents are upgraded to the latest version.
To delete a specific version of G-vTAP Controller, click x (delete) next to its G-vTAP Controller image.
Once you delete a G-vTAP Controller image from the G-vTAP Configuration page, all the G-vTAP Controller instances of that version are deleted from Azure.
Management Subnet Subnet: The subnet that is used for communication between the G-vTAP Controllers and the G-vTAP agents, as well as to communicate with GigaVUE-FM.
This is a required field. Every fabric node (both controllers and the nodes) need a way to talk to each other and FM. So they should share at least one management plane/subnet.
Network Security Groups: The security group created for the G-vTAP Controller. For example, sg_gvtap-controller. For more information, refer to Network Security Groups on page 15.
Accelerated Networking: If you select this option, GigaVUE-FM will filter out the supported VM sizes in the list to choose from.
NOTE: Some instance types support this in Azure platform. Refer to Microsoft documentation to learn which ones are supported.
Additional Subnet(s) (Optional) If there are G-vTAP agents on subnets that are not IP routable from the management subnet, additional subnets must be specified so that the G-vTAP Controller can communicate with all the G-vTAP agents.
Click Add to specify additional data subnets, if needed. Also, make sure that you specify a list of security groups for each additional subnet.
Table 3-4: Fields for G-vTAP Controller Configuration
Fields Description
39 GigaSECURE® Cloud for Azure Configuration Guide

5. Click Save.
6. To view the G-vTAP Controllers connection status, click Visibility Fabric > G-vTAP Controllers.
Tag(s) (Optional) The key name and value that helps to identify the G-vTAP Controller instances in your Azure environment. For example, you might have G-vTAP Controllers deployed in many regions. To distinguish these G-vTAP Controllers based on the regions, you can provide a name that is easy to identify such as us-west-2-gvtap-controllers. To add a tag:
a. Click Add.
b. In the Key field, enter the key. For example, enter Name.
c. In the Value field, enter the key value. For example, us-west-2-gvtap-controllers.
Use Public IP The IP address type. Select one of the following:
• Select Private if you want to assign an IP address that is not reachable over Internet. You can use private IP address for communication between the G-vTAP Controller instances and GigaVUE-FM instances in the same network.
• Select Public if you want the IP address to be assigned from Azure’s pool of public IP address. The public IP address gets changed every time the instance is stopped and restarted.
Agent Tunnel Type The type of tunnel used for sending the traffic from G-vTAP agents to GigaVUE V Series nodes. For Azure, VXLAN is the only supported agent tunnel type.
G-vTAP Agent MTU (Maximum Transmission Unit)
The Maximum Transmission Unit (MTU) is the maximum size of each packet that the tunnel endpoint can carry from the G-vTAP agent to the GigaVUE V Series node.
For VXLAN, the default value is 1450. The G-vTAP agent tunnel MTU should be 50 bytes less than the agent's destination interface MTU size.
If Secure Mirror Traffic option is enabled, then to minimize fragmentation you must configuring MTU value for G-vTAP agent as follows:
With agent tunnel type VXLAN
• If secure tunnel is enabled, MTU must be set as 1397
• If secure tunnel is not enabled, MTU must be set as 1450.
NOTE: For Azure, platform MTU is 1500.
Table 3-4: Fields for G-vTAP Controller Configuration
Fields Description
GigaSECURE® Cloud for Azure Configuration Guide 40

The G-vTAP Controller instance takes a few minutes to fully initialize. After the initialization is complete, the connection status is displayed as OK. Refer to Figure 3-6 on page 41.
Figure 3-6: G-vTAP Controllers Connection Status
The G-vTAP Controller launch is displayed as an event in the Cloud > Alarms/Events page.
Figure 3-7: G-vTAP Controllers Events in Alarms/Events Page
Login to the Azure account and select Virtual Machines to view the G-vTAP Controllers launched.
Configuring the GigaVUE V Series ControllersGigaVUE V Series Controller manages multiple GigaVUE V Series nodes and orchestrates the flow of traffic from GigaVUE V Series nodes to the monitoring tools. GigaVUE-FM uses one or more GigaVUE V Series Controllers to communicate with the GigaVUE V Series nodes.
NOTE: A single GigaVUE V Series Controller can manage up to 100 GigaVUE V Series nodes. The recommended minimum instance type is Standard_B1s for V Series Controller.
To configure the GigaVUE V Series Controller, do the following:
1. Select Azure > Configuration > V Series Controllers.
41 GigaSECURE® Cloud for Azure Configuration Guide

2. Click New. The V Series Controller Configuration page opens.
Figure 3-8: Configuring the GigaVUE V Series Controller
NOTE: For shared controller/GigaVUE V Series Node configuration, you must select the required connection for configuring the V Series Controller. Peering must be active in the selected connection to allow the rest of the connections to be monitored.
3. Follow Step 4, Step 5, and Step 6 as described in Configuring the G-vTAP Controllers on page 37 and select the appropriate information for GigaVUE V Series Controllers.
Login to the Azure account and select Virtual Machines to view the GigaVUE V Series Controller configured.
Configuring the GigaVUE V Series NodesGigaVUE® V Series node is a visibility node that aggregates mirrored traffic from multiple G-vTAP agents. It applies filters, manipulates the packets using GigaSMART applications, and distributes the optimized traffic to cloud-based tools or backhaul to GigaSECURE® Cloud for Azure using the VXLAN tunnels.
GigaVUE V Series nodes can be successfully launched only after GigaVUE V Series Controller is fully initialized and the status is displayed as OK. The recommended minimum instance type for GigaVUE V series node is Standard_DS2_v2.
NOTE: GigaVUE V series nodes configuration depends on a number of factors. Refer to the Microsoft Azure site for details.
To launch a GigaVUE V Series node, do the following:
GigaSECURE® Cloud for Azure Configuration Guide 42

1. Select Azure > Configuration > V Series Nodes.
2. Click New. The V Series Node Configuration page is displayed as shown in Figure 3-9 on page 43.
Figure 3-9: Configuring the GigaVUE V Series Node
NOTE: Make sure the GigaVUE V Series node version matches with the GigaVUE V Series Controller version that is already configured.
3. Enter or select the appropriate information as shown in Table 3-4 on page 38.
Table 3-5: Fields for GigaVUE V Series Node Configuration
Fields DescriptionConnection The name of the Azure connection.
Authentication Type Enter the password or SSH Key.
SSH Public Key Paste in the SSH public key.
Resource Group Select Create New or Use Existing. To use Existing, select the existing resource group you wish to use.
Image The GigaVUE V Series node image.
NOTE: For GigaVUE-FM 5.2 and above, only the GigaVUE V Series node v1.3 is supported. The version number of GigaVUE V Series node must match with the version number of the GigaVUE V Series Controller.
Disk Type SSD or HDD (SSD is the default and recommended disk type)
Size Standard_DS1_v2 is the default and recommended minimum.
43 GigaSECURE® Cloud for Azure Configuration Guide

Management Subnet The public subnet that is used for communication between the GigaVUE V Series Controller and the GigaVUE V Series node.
This is a required field. Every fabric node (both controllers and the nodes) need a way to talk to each other and FM. So they should share at least one management plane/subnet.
Specify the following
Subnet: The public subnet that is used for communication between the GigaVUE V Series Controller and the GigaVUE V Series node. This is a required field. Every fabric node (both controllers and the nodes) needs a way to talk to each other and GigaVUE-FM. Consequently, they should share at least one management plane/subnet.
Network Security Groups: The security group created for the GigaVUE V Series node. For example, sg_gigavue-vseries-node. For more information, refer Network Security Groups on page 15.
Accelerated Networking: If you select this option, GigaVUE-FM will filter out the supported VM sizes in the list to choose from. Note: Some instance types support this in Azure platform. Refer to Microsoft documentation to learn which ones are supported.
Data Subnet(s) The subnet that receives the mirrored VXLAN tunnel traffic from the G-vTAP agents. Click Add to add additional data subnets.
NOTE: Using the Tool Subnet checkbox you can indicate the subnets to be used by the V Series node to egress the aggregated/manipulated traffic to the tools.
Tag(s) (Optional) The key name and value that helps to identify the GigaVUE V Series node instances in your Azure environment. For example, you might have GigaVUE V Series node deployed in many regions. To distinguish these GigaVUE V Series node based on the regions, you can provide a name that is easy to identify such as us-west-2-vseries. To add a tag:
a. Click Add.
b. In the Key field, enter the key. For example, enter Name.
c. In the Value field, enter the key value. For example, us-west-2-vseries.
Min Instances The minimum number of GigaVUE V Series nodes to be launched in the Azure connection.
The minimum number of instances that can be entered is 0. When 0 is entered, no GigaVUE V Series nodes are launched.
NOTE: Nodes will be launched when a monitoring session is deployed as long as GigaVUE-FM discovers some targets to monitor. The minimum amount will be launched at that time.The GigaVUE-FM will delete the nodes if they are idle for over 15 minutes.
Max Instances The maximum number of GigaVUE V Series nodes that can be launched in the Azure connection. When the number of instances per V Series node exceeds the max instances specified in this field, increase the number in the Max Instances to Launch. When additional V Series nodes are launched, GigaVUE-FM rebalances the instances assigned to the nodes. This can result in a brief interruption of traffic.
Tunnel MTU The Maximum Transmission Unit (MTU) on the outgoing VXLAN tunnel endpoints of the GigaVUE V Series node when a monitoring session is deployed. The default value is 1450.
Table 3-5: Fields for GigaVUE V Series Node Configuration
Fields Description
GigaSECURE® Cloud for Azure Configuration Guide 44

Login to the Azure account and select Virtual Machines to view the GigaVUE V Series nodes launched.
NOTE:• The recommended minimum instance type for the GigaVUE V Series node is
DS2_v2.
• Certain availability zones may sometimes throw an insufficient instance capacity error. This is because Azure does not currently have enough capacity to service your request. When this error is displayed, you can launch the instance using a different instance type and resize at a later stage.
• The insufficient instance capacity error can be viewed only on Alarms/Events page. Refer to Alarms and Events on page 93.
• To change the instance type at a later stage, the active monitoring sessions must be undeployed and the GigaVUE V Series nodes must be relaunched with the new configuration settings.
45 GigaSECURE® Cloud for Azure Configuration Guide

GigaSECURE® Cloud for Azure Configuration Guide
4 Configuring Monitoring Sessions in Azure
This chapter describes how to setup the tunnel endpoints to receive and send traffic from the GigaVUE V Series node, and how to filter, manipulate, and send the traffic from the GigaVUE V Series node to the monitoring tools or GigaVUE H Series node.
Refer to the following sections for details:
• Overview of Visibility Components on page 46
• Creating Tunnel Endpoints on page 49
• Creating a Monitoring Session on page 50
• Configuring the Azure Settings on page 90
• Configuring the Proxy Server on page 91
• Setting Up Email Notifications on page 92
• Alarms and Events on page 93
• Audit Logs on page 95
Overview of Visibility ComponentsThe GigaVUE V Series node aggregates the traffic from multiple G-vTAP agents and filters them using maps. It applies intelligence and optimization to the aggregated traffic using GigaSMART applications such as sampling, slicing, and masking, and distributes them to the tunnel endpoints.
46

Table 4-1 on page 47 lists the components of the monitoring session:
Table 4-1: Components of Traffic Visibility Sessions
Parameter DescriptionMap A map (M) is used to filter the traffic flowing through the GigaVUE V Series node. It is a
collection of one or more rules (R). The traffic passing through a map can match one or more rules defined in the map.
Rule A rule (R) contains specific filtering criteria that the packets must match.
The filtering criteria lets you determine the target instances and the (egress or ingress) direction of tapping the network traffic.
The rules must contain the appropriate Layer 2 (L2) to Layer 4 (L4) filters defined in them. For example, if you want to filter the traffic for HTTP Port 80, you must select the following criteria:
• Layer 2—Ethertype IPv4 or IPv6
• Layer 3—Protocol TCP
• Layer 4—Port Destination 80
By default, a rule always displays conditions based on the attributes of L2. Refer to Figure 4-1 on page 47.
Figure 4-1: Layer 2 Rule Conditions
A rule is also associated with priority and action set.
Priority A priority determines the order in which the rules are executed. The greater the value, the higher the priority.
The priority value can range from 0 to 99.
47 GigaSECURE® Cloud for Azure Configuration Guide

Action Set An action set is an exit point in a map that you can drag and create links to the other maps, applications, and the monitoring tools. A single map can have multiple action sets. A single action set can have multiple links connecting to maps and applications.
In the following example (refer to Figure 4-2 on page 48), the packets that match the rules in Action Set 0 are forwarded to a tunnel endpoint. The packets that match the rules in Action Set 1 are forwarded to another map.
Figure 4-2: Action Set
A single action set can have up to 8 links connecting the same destination point. The same packets from the map are replicated in 8 different links. Refer to Figure 4-3 on page 48.
Figure 4-3: Action Set with Multiple Links
Link A link directs the packets to flow from a map to the destination. The destination could be the other maps, applications, and the monitoring tools. In Figure 4-2 on page 48, the link originating from action set 0 is moving the traffic from MAP_1 to Monitoring_Tools.
A link lets you add header transformation to the packets passing through it before they are sent to the destination. This transformation is supported only with GigaVUE V Series node v1.2-1 and above. For more information about Header Transformation, refer to Adding Header Transformations on page 83.
Group A group is a collection of maps that are pre-defined and saved in the map library for reuse.
Application An application performs operations such as sampling, slicing, and masking on the traffic.
Inclusion Map An inclusion map determines the instances or Network Interfaces to be included for monitoring. This map is used only for target selection.
Exclusion Map An exclusion map determines the instances or Network Interfaces to be excluded from monitoring. This map is used only for target selection.
Table 4-1: Components of Traffic Visibility Sessions
Parameter Description
GigaSECURE® Cloud for Azure Configuration Guide 48

Creating Tunnel EndpointsThe customized traffic from the GigaVUE V Series node is distributed to the tunnel endpoints using Virtual Extensible LAN (VXLAN) tunnel.
To create the tunnel endpoints:
1. Select Azure > Configuration > Tunnel Spec Library.
2. Click New. The Add Tunnel page is displayed as shown in Figure 4-4 on page 49.
Figure 4-4: Adding a Tunnel Endpoint
3. Select or enter the appropriate information as shown in Table 4-2 on page 49.
Target A target determines the instances that are to be monitored.
Targets are determined based on the following formula:
Automatic Target Selection (ATS)
A built-in feature that automatically selects the Virtual Machines and Network Interfaces based on the rules defined in the maps, inclusion maps, and exclusion maps in the monitoring session.
For example, if you create a rule determining the MAC source address in a map and a subnet in the inclusion map, the egress traffic from all instances or Network Interfaces matching the MAC address in the specified subnet is selected for tapping the traffic.
Tunnel A tunnel lists the monitoring tools to which the traffic matching the filtered criteria is routed.
Table 4-1: Components of Traffic Visibility Sessions
Parameter Description
Table 4-2: Fields for Tunnel Endpoint
Field DescriptionAlias The name of the tunnel endpoint.
NOTE: Do not enter spaces in the alias name.
Description The description of the tunnel endpoint.
Type The type of the tunnel.
Select VXLAN to create a tunnel. Enter the remote tunnel port.
49 GigaSECURE® Cloud for Azure Configuration Guide

4. Click Save. The tunnel endpoints are added successfully. Refer to Figure 4-5 on page 50
Figure 4-5: Tunnel Endpoints Created
Creating a Monitoring SessionGigaVUE-FM automatically collects inventory data on all target instances and Network Interfaces available in your Azure environment. You can design your monitoring session to include or exclude the instances that you want to monitor. You can also choose to monitor egress, ingress, or all traffic.
When a new target instance is added to your Azure environment, GigaVUE-FM automatically detects and adds the instance into your monitoring session. Similarly, when an instance is removed, it updates the monitoring sessions to show the removed instance.
To design your monitoring session, refer to the following sections:
• Creating a New Monitoring Session on page 51
• Cloning a Monitoring Session on page 51
• Splitting a Monitoring Session on page 52
• Creating a Map on page 53
• Adding Applications to the Monitoring Session on page 60
• Deploying the Monitoring Session on page 81
• Adding Header Transformations on page 83
• Viewing the Statistics on page 86
• Viewing the Topology on page 87
Traffic Direction The direction of the traffic flowing through the GigaVUE V Series node.
Choose Out for creating a tunnel from the GigaVUE V Series node to the destination endpoint.
NOTE: Traffic Direction In is not supported in the current release.
Remote Tunnel IP The IP address of the tunnel destination endpoint.
NOTE: You cannot create two tunnels from a GigaVUE V Series node to the same IP address.
Table 4-2: Fields for Tunnel Endpoint
Field Description
GigaSECURE® Cloud for Azure Configuration Guide 50

Creating a New Monitoring SessionYou can create multiple monitoring sessions within a single VNet connection.
To create a new session:
1. Select Azure > Monitoring Session.
2. Click New. The Monitoring Sessions page is displayed.
3. Enter the appropriate information in the Monitoring Session Info as shown in the Table 4-3 on page 51.
4. Click Create.
Cloning a Monitoring SessionYou can clone an existing monitoring session.
To clone a monitoring session:
1. Select the monitoring session that you need to clone from the Monitoring Sessions page.
2. Click Clone.
3. Enter the appropriate information in the Clone Monitoring Session dialog box as shown in Table 4-3 on page 51.
4. Click Create to create the cloned monitoring session.
5. Click Edit to add the connections to the cloned monitoring session.
Table 4-3: Fields for Session Info
Field DescriptionAlias The name of the monitoring session.
Monitoring Domain The name of the monitoring domain.
Connection The azure connection(s) that are to be included as part of the monitoring domain. You can select the required connections that need to be part of the monitoring domain.
Agent Pre-filtering When enabled, traffic is filtered at the G-vTAP agent-level,
before mirroring to the V Series Nodes, which reduces the load
on the V Series Nodes and the Cloud networks. Refer to Agent
Pre-filtering.
Table 4-4: Fields for Cloning the Monitoring Session.
Field DescriptionAlias The name of the monitoring session.
Monitoring Domain The name of the monitoring domain.
51 GigaSECURE® Cloud for Azure Configuration Guide

Splitting a Monitoring SessionYou can split a monitoring session.
To split a monitoring session:
1. Select the monitoring session that you need to split from the Monitoring Sessions page.
2. Click Split.
3. Enter the appropriate information in the Split A Monitoring Session dialog box as shown in Table 4-3 on page 51.
4. Click Split.
NOTE: A connection that deploys shared controller/GigaVUE V Series node configuration can be split only as a group. There is no such restriction for connections that have their own GigaVUE V series node.
Table 4-5: Fields for Splitting the Monitoring Session.
Field DescriptionOriginal Monitoring Session Alias: The name of the original monitoring session from which a
split monitoring session is to be created.
Connections: Connections that belong to the original monitoring session.
New Monitoring Session Alias: The name of the new monitoring session that is to be created.
Connections: Connections that have been added to the new monitoring session.
NOTE: You can use the arrow to move the connections from the original monitoring session to the split the monitoring session and vice-versa. Use the Search filter to search for the required connections.
GigaSECURE® Cloud for Azure Configuration Guide 52

Creating a MapEach map can have up to 32 rules associated with it. Table 4-6 on page 53 lists the various rule conditions that you can select for creating a map, inclusion map, and exclusion map.
When you select a condition without source or destination specified, then both egress and ingress traffic is selected for monitoring the traffic. For example, if you select IPv4
Table 4-6: Conditions for the Rules
Conditions DescriptionL2, L3, and L4 Filters
Ether Type The packets are filtered based on the selected ethertype. The following conditions are displayed:
• IPv4
• IPv6
• ARP
• RARP
• Other
L3 Filters
If you choose IPv4 or IPv6, the following L3 filter conditions are displayed:
• Protocol
• IP Fragmentation
• IP Time to live (TTL)
• IP Type of Service (TOS)
• IP Explicit Congestion Notification (ECN)
• IP Source
• IP Destination
L4 Filters
If you select TCP or UDP protocol, the following L4 filter conditions are displayed:
• Port Source
• Port Destination
MAC Source The egress traffic from the instances or Network Interfaces matching the specified source MAC address is selected.
MAC Destination The ingress traffic from the instances or Network Interfaces matching the specified destination MAC address is selected.
VLAN All the traffic matching the specified IEEE 802.1q Virtual LAN tag is filtered. Specify a number from 0 to 4094.
VLAN Priority Code Point (PCP) All the traffic matching the specified IEEE 802.1q Priority Code Point (PCP) is filtered. Specify a value between 0 to 7.
VLAN Tag Control Information (TCI)
All the traffic matching the specified VLAN TCI value is filtered. Specify the exact TCI value.
Pass All All the packets coming from the monitored instances are passed through the filter. When Pass All is selected, the L3 and L4 filters are disabled.
53 GigaSECURE® Cloud for Azure Configuration Guide

as the Ether Type, TCP as the protocol, and do not specify IP source or destination, then both egress and ingress traffic is selected for monitoring purpose.
When you select a condition with either source or destination specified, it determines the direction based on the selection. For example, if only IP source is selected as shown in Figure 4-6 on page 54, then the egress traffic from the instances in the subnet 10.0.1.0/24 is selected for monitoring the traffic.
Figure 4-6: Creating a Map for Tapping Egress Traffic
NOTE: You can create Inclusion and Exclusion Maps using all default conditions except Ether Type and Pass All.
To create a new map:
1. Select Azure > Monitoring Session.
2. Click New. The Monitoring Sessions page is displayed.
3. Create a new session. Refer to Creating a New Monitoring Session on page 51.
4. From Maps, drag and drop a new map template to the workspace. If you are creating an exclusion or inclusion map, drag and drop a new map template to their respective section at the bottom of the workspace.
GigaSECURE® Cloud for Azure Configuration Guide 54

The new map page is displayed as shown in Figure 4-7 on page 55.
Figure 4-7: Creating a New Map
5. Enter the appropriate information for creating a new map as shown in Table 4-7 on page 55.
Table 4-7: Fields for Creating a New Map
Parameter DescriptionAlias The name of the new map.
NOTE: The name can contain alphanumeric characters with no spaces.
Comments The description of the map.
55 GigaSECURE® Cloud for Azure Configuration Guide

Map Rules The rules for filtering the traffic in the map.
To add a map rule:
a. Click Add a Rule.
b. Select a condition from the Search L2 Conditions drop-down list and specify a value. Based on this selection, the Search L3 Conditions drop-down list is automatically updated. Refer to Figure 4-8 on page 56..
Figure 4-8: L2 Conditions
c. Select a condition from the Search L3 Conditions drop-down list and specify a value. Refer to Figure 4-9 on page 56.
Figure 4-9: L3 Conditions
d. (Optional) If you have selected TCP or UDP as the protocol in the L3 conditions, then select Port Source or Port Destination from the Search L4 Conditions drop-down list and specify a value. If you have selected conditions other than TCP or UDP, then the Search L4 Conditions drop-down list is disabled. Refer to Figure 4-10 on page 56.
Figure 4-10: L4 Conditions
Table 4-7: Fields for Creating a New Map
Parameter Description
GigaSECURE® Cloud for Azure Configuration Guide 56

NOTE: Do not create duplicate map rules with the same priority.
6. To reuse the map, click Add to Library. Save the map using one of the following options:
• Select an existing group from the Select Group list and click Save.
• Enter a name for the new group in the New Group field and click Save.
NOTE: The maps saved in the Map Library can be reused in any monitoring session present in the VNet.
7. Click Save.
To edit or delete a map, click a map and select Details to edit the map or Delete to delete the map as shown in Figure 4-11 on page 57.
Figure 4-11: Editing or Deleting a Map
Click the Show Targets button to view the monitoring targets highlighted in orange. Refer to Figure 4-12 on page 57.
Figure 4-12: Viewing the Topology
Map Rules e. (Optional) In the Priority and Action Set box, assign a priority and action set.
f. (Optional) In the Rule Comment box, enter a comment for the rule.
NOTE: Repeat steps b through f to add more conditions.
NOTE: Repeat steps a through f to add nested rules.
Table 4-7: Fields for Creating a New Map
Parameter Description
57 GigaSECURE® Cloud for Azure Configuration Guide

Click on to expand the Targets dialog box. Click on to change the view from topology to viewing the instance names. To view more details about the instance tag name, direction of tapping, and so on, click the arrow next to the instance name. Refer to Figure 4-13 on page 58.
Figure 4-13: Viewing the instance Details
Filter the instances based on the Instance Name Prefix, IP address, or the MAC address. Refer to Figure 4-14 on page 58.
Figure 4-14: Filtering the instances
Agent Pre-filtering
The G-vTAP agent pre-filtering option filters traffic before mirroring it from G-vTAP agent to the V Series Nodes.
Agent pre-filtering is performed directly at the packet capturing point. By filtering at this point, unnecessary traffic is prevented from reaching the fabric nodes that perform filtering and manipulation functions. Preventing this traffic reduces the load on the V Series nodes and the underlying network.
GigaSECURE® Cloud for Azure Configuration Guide 58

Agent Pre-filtering Guidelines
In cloud environments, there will be limits on how much traffic could be sent out per instance/single or double network interface.
Traffic will be passed if a network packet matches one or more of these rules:
• Only filters from traffic maps will be considered for G-vTAP filters. Inclusion and exclusion maps are purely for ATS (automatic target selection); not for G-vTAP.
• Filters from the first-level maps of the monitoring session will only be used to create G-vTAP maps.
• User-entered L2-L4 filters in the monitoring-session maps must be in the format that V Series Node currently accepts. Non L2-L4 filters are used purely by ATS to select the targets; not for G-vTAP.
• Both egress and ingress maps with filters are supported on G-vTAP.
• Both single and dual network interfaces for G-vTAP agent VMs are supported.
Agent Pre-filtering Capabilities and Benefits
G-vTAP agent pre-filtering has the following capabilities and benefits:
• The agent pre-filtering option can be enabled or disabled at the monitoring-session level and is enabled by default.
• When enabled, traffic is filtered at the G-vTAP agent-level, before mirroring to the V Series Nodes. Consequently, traffic flow to the V Series Nodes is reduced, which reduces the load/cost on the Cloud networks.
• Only rules from first-level maps are pushed to the agents.
• Pass rules are supported 100%.
• Drop rules are supported for only simple cases or single-drop rules with a pass all case.
• Rules that span all monitoring sessions will be merged for an G-vTAP agent, if applicable.
• If the max-rule limit of 16 is reached, then all the traffic is passed to the V Series node; no filtering will be performed.
Enable/Disable G-vTAP Agent Pre-filtering
Agent pre-filtering can be enabled or disabled by the user at the monitoring-session level. This ensures that we provide a knob to the user to turn it on or off at the G-vTAP level according to the requirements.
To change the G-vTAP Agent Pre-filtering option setting:
1. Cloud > Azure > Monitoring Session
2. Open a monitoring session by doing one of the following:
a. Click New to create a new session.
59 GigaSECURE® Cloud for Azure Configuration Guide

b. Click the check box next to a session and then click Edit to edit an existing session.
3. Select or deselect the Agent Pre-filtering check box in the Monitoring Session info box to change the setting. It is enabled by default.
a. Deselect the check box to disable it.
b. Select the check box to enable it.
4. Click OK.
5. The Monitoring Session view displays the setting in the Agent Pre-filtering column.
Adding Applications to the Monitoring SessionGigamon supports the following GigaSMART applications with the GigaSECURE® Cloud solution for Azure:
• Sampling on page 61
• Slicing on page 62
• Masking on page 64
• NetFlow on page 65
You can optionally use these applications to optimize the traffic sent from your instances to the monitoring tools.
GigaSECURE® Cloud for Azure Configuration Guide 60

Sampling
Sampling lets you sample the packets randomly based on the configured sampling rate and then forwards the sampled packets to the monitoring tools.
To add a sampling application:
1. Drag and drop Sample from APPLICATIONS to the graphical workspace.
Figure 4-15: Dragging the Sample Application
2. Click Sample and select Details.
Figure 4-16: Selecting Details
61 GigaSECURE® Cloud for Azure Configuration Guide

3. In the Alias field, enter a name for the sample.
Figure 4-17: Viewing Sample Application Quick View
4. For State, select the On check box to determine that the application is sampling packets randomly. Select the Off check box to determine that the application is not currently sampling the packets. The state can be changed at anytime whenever required.
5. From the Sampling Type drop-down list, select the type of sampling:
• Random Simple — The first packet is selected randomly. The subsequent packets are also selected randomly based on the rate specified in the Sampling Rate field.
For example, if the first packet selected is 5 and the sampling rate is 1:10, after the 5th packet a random 10 packets are selected for sampling.
• Random Systematic —The first packet is selected randomly. Then, every nth packet is selected, where n is the value specified in the Sampling Rate field.
For example, if the first packet selected is 5 and the sampling rate is 1:10, then every 10th packet is selected for sampling: 15, 25, 35, and so on.
6. In the Sampling Rate field, enter the ratio of packets to be selected. The default ratio is 1:1.
7. Click Save.
Slicing
Packet slicing lets you truncate packets after a specified header and slice length, preserving the portion of the packet required for monitoring purposes.
To add a slicing application:
GigaSECURE® Cloud for Azure Configuration Guide 62

1. Drag and drop Slice from APPLICATIONS to the graphical workspace.
Figure 4-18: Dragging the Slice Application
2. Click the Slice application and select Details.
Figure 4-19: Selecting Details
3. In the Alias field, enter a name for the slice.
Figure 4-20: Viewing Slice Application Quick View
63 GigaSECURE® Cloud for Azure Configuration Guide

4. For State, select the On check box to determine that the application is slicing packets. Select the Off check box to determine that the application is not currently slicing the packets. The state can be changed at a later time whenever required.
5. In the Slice Length field, specify the length of the packet that must be sliced.
6. From the Protocol drop-down list, specify an optional parameter for slicing the specified length of the protocol. The options are as follows:
• None
• IPv4
• IPv6
• UDP
• TCP
7. Click Save.
Masking
Masking lets you overwrite specific packet fields with a specified pattern so that sensitive information is protected during network analysis.
To add a masking application:
1. Drag and drop Mask from APPLICATIONS to the graphical workspace.
Figure 4-21: Dragging the Mask Application
2. Click the Mask application and select Details.
Figure 4-22: Selecting Details
GigaSECURE® Cloud for Azure Configuration Guide 64

3. In the Alias field, enter a name for the mask.
Figure 4-23: Viewing Mask Application Quick View
4. For State, select the On check box to determine that the application is masking packets. Select the Off check box to determine that the application is not currently masking the packets. The state can be changed at anytime whenever required.
5. In the Mask offset field, enter the offset from which the application should start masking data following the pattern specified in the Pattern field.
The value can be specified in terms of either a static offset, that is, from the start of the packet or a relative offset, that is, from a particular protocol layer as specified in the Protocol field.
6. In the Mask length field, enter the length of the packet that must be masked.
7. In the Mask pattern field, enter the pattern for masking the packet. The value of the pattern is from 0 to 255.
8. From the Protocol drop-down list, specifies an optional parameter for masking packets on the data coming from the selected protocol.
9. Click Save.
NetFlow
NetFlow collects IP network traffic on all interfaces where NetFlow monitoring is enabled. It gathers information about the traffic flows and exports the NetFlow records, which includes data and templates, to at least one NetFlow collector. The application that serves as a NetFlow collector receives the NetFlow data sent from exporters, processes the information, and provides data visualization and security analytics.
The following are the key benefits of NetFlow application:
• Compresses network information into a single flow record.
• Facilitates up to 99% reduction in data transferred.
• Accelerates the migration of mission-critical workloads to Azure.
65 GigaSECURE® Cloud for Azure Configuration Guide

• Provides summarized information on traffic source and destination, congestion, and class of service.
• Identifies and classifies DDOS attacks, viruses, and worms in real-time.
• Secures network against internal and external threats.
• Identifies top consumers and analyzes their statistics.
• Reduces the cost of security monitoring.
• Analyzes the network flows based on algorithms and behavior rather than signature matching.
• Analyzes east-west traffic between flows within and across VNets.
The NetFlow application contains key elements that specify what to match in the flow, such as all packets with the same source and destination port, or the packets that come in on a particular interface. For information about Match/Key fields, refer to Match/Key Fields on page 67. A NetFlow record is the output generated by NetFlow. A flow record contains non-key elements that specify what information to collect for the flow, such as when the flow started or the number of bytes in the flow. For information about Match/Key fields, refer to Collect/Non-Key Fields on page 69.
Figure 4-24 on page 66 shows an example of a NetFlow application created on a GigaVUE V Series node in the monitoring session.
Figure 4-24: NetFlow on GigaVUE V Series Node
The NetFlow record generation is performed on GigaVUE V Series node running the NetFlow application. In Figure 4-24 on page 66, incoming packets from G-vTAP agents are sent to the GigaVUE V Series node. In the GigaVUE V Series node, one map sends the TCP packet to the version 5 NetFlow application. Another map sends the UDP packet to a sampling application. The map rules and applications such as slice, mask, and sample can only be applied prior to sending the data to NetFlow.
A NetFlow application examines the incoming packets and creates a single or multiple flows from the packet attributes. These flows are cached and exported based on the active and inactive cache timeout specified in the Netflow application configuration.
The flow records can be sent to a tunnel for full packet inspection or to a NAT device for flow inspection. NAT allows the NetFlow records to be directly transmitted to a collector
GigaSECURE® Cloud for Azure Configuration Guide 66

without a tunnel. For more information about NAT, refer to Network Address Translation (NAT) on page 75.
The Netflow application exports the flows using the following export versions:
• version 5: The fields in the NetFlow record are fixed.
• version 9: The fields are configurable, thus a template is created. The template contains information on how the fields are organized and in what order. It is sent to the collector before the flow record, so the collector knows how to decode the flow record. The template is sent periodically based on the configuration.
• IPFIX: The extended version of version 9 supports variable length fields as well as enterprise-defined fields.
Match/Key Fields
NetFlow v9 and IPFIX records allow you to configure Match/Key elements.
The supported Match/Key elements are outlined in the following table:
Table 4-8: Match/Key Elements
Match Type Description Supported NetFlow Versions
Data Link
Destination MAC Configures the destination MAC address as a key field.
v9 and IPFIX
Egress Dest MAC Configures the post Source MAC address as a key field.
IPFIX
Ingress Dest MAC Configures the IEEE 802 destination MAC address as a key field.
IPFIX
Source MAC Configures the IEEE 802 source MAC address as a key field.
v9 and IPFIX
IPv4
ICMP Type Code Configures the type and code of the IPv4 ICMP message as a key field.
v9 and IPFIX
IPv4 Dest IP Configures the IPv4 destination address in the IP packet header as a key field.
v9 and IPFIX
IPv4 ICMP Code Configures the code of the IPv4 ICMP message as a key field.
IPFIX
IPv4 ICMP Type Configures the type and code of the IPv4 ICMP message as a key field.
IPFIX
IPv4 Options Configures the IPv4 options in the packets of the current flow as a key field.
IPFIX
IPv4 Src IP Configures the IPv6 source address in the IP packet header as a key field.
v9 and IPFIX
IPv4 Total Length Configures the total length of the IPv4 packet as a key field.
IPFIX
67 GigaSECURE® Cloud for Azure Configuration Guide

Network
IP CoS Configures the IP Class Of Service (CoS) as a key field.
v9 and IPFIX
IP DSCP Configures the value of a Differentiated Services Code Point (DSCP) encoded in the Differentiated Services field as a key field.
IPFIX
IP Header Length Configures the length of the IP header as a key field.
IPFIX
IP Precedence Configures the value of the IP Precedence as a key field.
IPFIX
IP Protocol Configures the value of the protocol number in the IP packet header as a key field.
v9 and IPFIX
IP Total Length Configures the total length of the IP packet as a key field.
IPFIX
IP TTL For IPv4, configures the value of Time to Live (TTL) as a key field.
For IPv6, configures the value of the Hop Limit field as a key field.
IPFIX
IP Version Configures the IP version field in the IP packet header as a key field.
v9 and IPFIX
IPv6
IPv6 Dest IP Configures the IPv6 destination address in the IP packet header as a key field.
v9 and IPFIX
IPv6 Flow Label Configures the value of the IPv6 flow label field in the IP packet header as a key field.
v9 and IPFIX
IPv6 ICMP Code Configures the code of the IPv6 ICMP message as a key field.
IPFIX
IPv6 ICMP Type Configures the type of the IPv6 ICMP message as a key field.
IPFIX
IPv6 ICMP Type Code Configures the type and code of the IPv6 ICMP message as a key field.
IPFIX
IPv6 Payload Length Configures the value of the payload length field in the IPv6 header as a key field.
IPFIX
IPv6 Src IP Configures the IPv6 source address in the IP packet header as a key field.
v9 and IPFIX
Transport
L4 Dest Port Configures the destination port identifier in the transport header as a key field.
v9 and IPFIX
Table 4-8: Match/Key Elements
Match Type Description Supported NetFlow Versions
GigaSECURE® Cloud for Azure Configuration Guide 68

Collect/Non-Key Fields
NetFlow v9 and IPFIX records allow you to configure Collect/Non-Key elements.
The supported Collect/Non-Key elements are outlined in the following table:
L4 Src Port Configures the source port identifier in the transport header as a key field.
v9 and IPFIX
TCP AcK Number Configures the acknowledgment number in the TCP header as a key field.
IPFIX
TCP Dest Port Configures the destination port identifier in the TCP header as a key field.
IPFIX
TCP Flags Configures the TCP control bits observed for the packets of this flow as a key field.
v9 and IPFIX
TCP Header Length Configures the length of the TCP header as a key field.
IPFIX
TCP Seq Number Configures the sequence number in the TCP header as a key field.
IPFIX
TCP Src Port Configures the source port identifier in the TCP header as a key field.
IPFIX
TCP Urgent Configures the urgent pointer in the TCP header as a key field.
IPFIX
TCP Window Size Configures the window field in the TCP header as a key field.
IPFIX
UDP Dest Port Configures the destination port identifier in the UDP header as a key field.
IPFIX
UDP Src Port Configures the source port identifier in the TCP header as a key field.
IPFIX
Table 4-8: Match/Key Elements
Match Type Description Supported NetFlow Versions
Table 4-9: Collect/Non-Key Elements
Match Type Description Supported NetFlow Versions
Counter
Byte Count Configures the number of octets since the previous report in incoming packets for the current flow as a non-key field.
v9 and IPFIX
Packet Count Configures the number of incoming packets since the previous report for this flow as a non-key field.
v9 and IPFIX
Data Link
Destination MAC Configures the destination MAC address as a non-key field.
v9 and IPFIX
69 GigaSECURE® Cloud for Azure Configuration Guide

Egress Des MAC Configures the post source MAC address as a non-key field.
IPFIX
Ingress Des MAC Configures the IEEE 802 destination MAC address as a non-key field.
IPFIX
Source MAC Configures the IEEE 802 source MAC address as a non-key field.
v9 and IPFIX
Timestamp
Flow End Millisec Configures the absolute timestamp of the last packet of current flow in milliseconds as a non-key field.
IPFIX
Flow End Sec Configures the flow start SysUp time as a non-key field.
IPFIX
Flow End Time Configures the flow end SysUp time as a non-key field.
v9 and IPFIX
Flow Start Millisec Configures the value of the IP Precedence as a non-key field.
IPFIX
Flow Start Sec Configures the absolute timestamp of the first packet of this flow as a non-key field.
IPFIX
Flow Startup Time Configures the flow start SysUp time as a non-key field.
v9 and IPFIX
Flow
Flow End Reason Configures the reason for Flow termination as a non-key field.
IPFIX
IPv4
ICMP Type Code Configures the type and code of the IPv4 ICMP message as a non-key field.
v9 and IPFIX
IPv4 Dest IP Configures the IPv4 destination address in the IP packet header as a non-key field.
v9 and IPFIX
IPv4 ICMP Code Configures the code of the IPv4 ICMP message as a non-key field.
IPFIX
IPv4 ICMP Type Configures the type of the IPv4 ICMP message as a non-key field.
IPFIX
IPv4 Options Configures the IPv4 options in the packets of the current flow as a non-key field.
IPFIX
IPv4 Src IP Configures the IPv6 source address in the IP packet header as a non-key field.
v9 and IPFIX
IPv4 Total Length Configures the total length of the IPv4 packet as a non-key field.
IPFIX
Table 4-9: Collect/Non-Key Elements
Match Type Description Supported NetFlow Versions
GigaSECURE® Cloud for Azure Configuration Guide 70

Network
IP CoS Configures the IP Class Of Service (CoS) as a key field.
v9
IP Protocol Configures the value of the protocol number in the IP packet header as a key field.
v9
IP Version Configures the IP version field in the IP packet header as a key field.
v9
IPv6
IPv6 Dest IP Configures the IPv6 destination address in the IP packet header as a key field.
v9
IPv6 Flow Label Configures the value of the IPv6 flow label field in the IP packet header as a key field.
v9
IPv6 Src IP Configures the IPv6 source address in the IP packet header as a key field.
v9
Transport
L4 Dest Port Configures the destination port identifier in the transport header as a non-key field.
v9 and IPFIX
L4 Src Port Configures the source port identifier in the transport header as a non-key field.
v9 and IPFIX
TCP AcK Number Configures the acknowledgment number in the TCP header as a non-key field.
IPFIX
TCP Dest Port Configures the destination port identifier in the TCP header as a non-key field.
IPFIX
TCP Flags Configures the TCP control bits observed for the packets of this flow as a non-key field.
v9 and IPFIX
TCP Header Length Configures the length of the TCP header as a non-key field.
IPFIX
TCP Seq Number Configures the sequence number in the TCP header as a non-key field.
IPFIX
TCP Src Port Configures the source port identifier in the TCP header as a non-key field.
IPFIX
TCP Urgent Configures the urgent pointer in the TCP header as a non-key field.
IPFIX
TCP Window Size Configures the window field in the TCP header as a non-key field.
IPFIX
UDP Dest Port Configures the destination port identifier in the UDP header as a non-key field.
IPFIX
UDP Src Port Configures the source port identifier in the UDP header as a non-key field.
IPFIX
Table 4-9: Collect/Non-Key Elements
Match Type Description Supported NetFlow Versions
71 GigaSECURE® Cloud for Azure Configuration Guide

Adding a Version 5 NetFlow Application
To add a version 5 NetFlow application:
1. Drag and drop NetFlow from APPLICATIONS to the graphical workspace.
Figure 4-25: Dragging the NetFlow Application
2. Click the NetFlow application and select Details. A quick view is displayed for configuring the NetFlow application.
Figure 4-26: Selecting Details
3. In the Alias field, enter a name for the v5 NetFlow application.
Figure 4-27: Viewing v5 NetFlow Application Quick View
4. For State, select the On check box to determine that the application is currently running. Select the Off check box to determine that the application is currently not running. The state can be changed at anytime whenever required.
5. From the NetFlow version drop-down list, select v5.
GigaSECURE® Cloud for Azure Configuration Guide 72

6. In Active cache timeout, enter the number of seconds that an active flow record must remain in the cache before it is exported and removed. The default value is 1800 seconds.
7. In Inactive cache timeout, enter the number of seconds an inactive flow record must remain in the cache before it times out. The default value is 15 seconds.
8. Click Save.
For some examples demonstrating the NetFlow application configuration in the GigaVUE V Series nodes, refer to NetFlow Examples on page 77.
Adding a Version 9 and IPFIX NetFlow Application
To add a v9 and IPFIX NetFlow application:
1. Drag and drop NetFlow from APPLICATIONS to the graphical workspace.
Figure 4-28: Dragging the NetFlow Application
2. Click the NetFlow application and select Details. A quick view is displayed for configuring the NetFlow application.
Figure 4-29: Selecting NetFlow Details
73 GigaSECURE® Cloud for Azure Configuration Guide

3. In the Alias field, enter a name for the NetFlow application.
Figure 4-30: Viewing NetFlow Application Quick View
4. For State, select the On check box to determine that the application is generating NetFlow records from the packets coming from the G-vTAP agents. Select the Off check box to determine that the application is not currently generating NetFlow records. The state can be changed at anytime whenever required.
5. From the NetFlow version drop-down list, select the version you want to use to generate the NetFlow records. The default version selected is v5.
6. In the Source ID field, enter the observation domain to isolate the traffic. The NetFlow application uses source ID to segregate the records into categories. For example, you can assign source ID 1 for traffic coming over TCP. This results in generating a separate NetFlow record for TCP data. Similarly, you can assign Source ID 2 for traffic coming over UDP. This results in generating a separate NetFlow record for UDP data.
7. From the Match fields drop-down list, select the parameters that identify what you want to collect from the incoming packets. The Match fields displayed in the drop-down list are based on the NetFlow version selected in step 5. Refer to Match/Key Fields on page 67.
8. From the Collect fields drop-down list, select the parameters that identify what you want to collect from the NetFlow records. The Collect fields displayed in the drop-down list are based on the NetFlow version selected in step 5. Refer to Collect/Non-Key Fields on page 69.
9. In Active cache timeout, enter the number of seconds that an active flow record must remain in the cache before it is exported and removed. The default value is 1800 seconds.
GigaSECURE® Cloud for Azure Configuration Guide 74

10. In Inactive cache timeout, enter the number of seconds an inactive flow record must remain in the cache before it times out. The default value is 15 seconds.
11. In Template refresh interval, enter the frequency at which the template must be sent to the tool. The default value is 1800 seconds.
12. Click Save.
For some examples demonstrating the NetFlow application configuration in the GigaVUE V Series nodes, refer to NetFlow Examples on page 77.
Network Address Translation (NAT)
NAT allows the NetFlow records to be directly transmitted to a collector without a tunnel. It lets you configure the destination IP of one or more collectors and the source IP of the GigaVUE V Series node interface through which the NetFlow records are sent out. The NetFlow records are exported to the collector over UDP protocol with the configurable source IP and destination IP.
NOTE: Only one NAT can be added per monitoring session.
Adding NAT
To add a NAT device:
1. Drag and drop NAT to the graphical workspace.
Figure 4-31: Adding NAT
75 GigaSECURE® Cloud for Azure Configuration Guide

Linking a NetFlow Application to NAT
To create a link from a NetFlow application to a NAT device:
1. Drag and drop a link from the NetFlow application to a NAT device. A Link quick view is displayed. It is a header transformation operation that lets you configure the IPv4 destination IP of the NetFlow collector.
Figure 4-32: Creating a Link from NetFlow to NAT
2. In the Alias field, enter a name for the link.
3. From the Transformations drop-down list, select any one of the header transformations:
• IPv4 Destination
• ToS
• Destination Port
NOTE: Only the above three header transformations are allowed on the link from the NetFlow application to a NAT device.
4. In IPv4 Destination, enter the IP address of the NetFlow collector.
5. (Optional) By default, the Destination Port is 2055. To change the destination port, enter a port number.
6. Click Save. The transformed link is displayed in Orange.
Figure 4-33: Linking NetFlow to NAT
GigaSECURE® Cloud for Azure Configuration Guide 76

7. Repeat steps 7 to 10 to send additional NetFlow records to NAT.
NetFlow Examples
This section provides an example to demonstrate the NetFlow application configuration in the GigaVUE V Series nodes. Refer to Example 1 on page 77.
Example 1
In this example, a pass all map is created and the entire traffic from a VNet is sent to a tool for full packet inspection. At the same time, a NetFlow application is added to generate flow records for flow inspection.
1. Create a monitoring session. For steps, refer to Creating a Monitoring Session on page 50.
Figure 4-34: Creating a Monitoring Session
77 GigaSECURE® Cloud for Azure Configuration Guide

2. In the monitoring session, create a Pass all map. A pass all map sends all the traffic received from the G-vTAP agents to the tunnel endpoint or NAT. For steps, refer to Creating a Map on page 53.
Figure 4-35: Creating a Pass All Map
3. Drag and drop a tunnel from Tunnels. A tunnel encapsulates the flow records and then sends them to the tools for full packet inspection.
Figure 4-36: Adding a Tunnel
4. Create a link from the Pass-all map to the tunnel endpoint. The traffic from the Pass-all map is forwarded to the tunnel endpoint that is connected to a tool.
Figure 4-37: Creating a Link from Pass-all Map to Tunnel_Endpoint
GigaSECURE® Cloud for Azure Configuration Guide 78

5. Drag and drop a v5 NetFlow application.
Figure 4-38: Adding a link from Pass-all Map to Tunnel_Endpoint
6. Click the NetFlow application and select Details. The Application quick view is displayed. For steps to configure the v5 NetFlow application, refer to Adding a Version 5 NetFlow Application on page 72.
Figure 4-39: Configuring the NetFlow Application
7. Create a link from the Pass all map to the v5 NetFlow application.
Figure 4-40: Adding a link from Pass-all Map to v5_NetFlow
79 GigaSECURE® Cloud for Azure Configuration Guide

8. Drag and drop NAT to the graphical workspace.
Figure 4-41: Adding a NAT Device
9. Create a link from the v5 NetFlow application to NAT. The link must be configured with the destination IP address of the NetFlow collector and the GigaVUE V Series node interface. For steps to configure the link, refer to Linking a NetFlow Application to NAT on page 76.
Figure 4-42: Adding a Link from v5 NetFlow Application to NAT
10. Click on the link created from the v5 NetFlow application to NAT. The information about the NetFlow collector destination IP and port is displayed.
Figure 4-43: Viewing the Transformation Dialog Box
GigaSECURE® Cloud for Azure Configuration Guide 80

Deploying the Monitoring SessionTo deploy the monitoring session:
1. Drag and drop one or more maps from the MAP Library to the workspace.
2. (Optional) To add Inclusion and Exclusion maps, drag and drop the maps from the Map Library to their respective section at the bottom of the workspace.
3. (Optional) Drag and drop one or more applications from the APPLICATIONS section to the workspace.
NOTE: For information about adding applications to the workspace, refer to Adding Applications to the Monitoring Session on page 60.
4. Drag and drop one or more tunnels from the TUNNELS section.
Figure 4-44 on page 81 illustrates three maps, one exclusion map, one application, and two tunnel endpoints dragged and dropped to the workspace.
Figure 4-44: Dragging and Dropping the Maps, Applications, and Monitoring Tools
NOTE: You can add up to 8 links from a single map to different maps, applications, or monitoring tools.
5. Hover your mouse on the map, click the red dot, and drag the link over to another map, application, or tunnel. You can drag more than one link from a map to the destination. On these links, you can apply link transformation to alter the packets. Refer to Figure 4-45 on page 82. For information about adding link transformation, refer to Adding Header Transformations on page 83.
6. Hover your mouse on the application, click the red dot, and drag the link (arrow) over to the tunnel endpoints.
81 GigaSECURE® Cloud for Azure Configuration Guide

In Figure 4-45 on page 82, the traffic matching the rules in each action set is routed to maps, applications, or monitoring tools.
Figure 4-45: Connecting the Maps, Applications, and Monitoring Tools
7. Click Show Targets to view details about the subnets and monitoring instances.
The instances and the subnets that are being monitored are highlighted in orange.
8. Click Deploy to deploy the monitoring session.
The status is displayed as Success in the Monitoring Sessions page. The session is successfully deployed on all GigaVUE V Series nodes and G-vTAP agents.
If the monitoring session is not deployed properly, then one of the following errors is displayed:
• Partial Success—The session is not deployed on one or more instances due to G-vTAP or GigaVUE V Series node failure.
• Failure—The session is not deployed on any of the GigaVUE V Series nodes and G-vTAP agents.
GigaSECURE® Cloud for Azure Configuration Guide 82

Click on the status link to view the reason for the partial success or failure. Refer to Figure 4-46 on page 83.
Figure 4-46: Deployment Status
9. Click View under Statistics to view and analyze the incoming and outgoing traffic.
You can also do the following in the Monitoring Session page:
• Use the Redeploy button to redeploy a monitoring session that is not deployed or partially successful.
• Use the Undeploy button to undeploy the selected monitoring session.
• Use the Clone button to duplicate the selected monitoring session.
• Use the Edit button to edit the selected monitoring session.
• Use the Delete button to delete the selected monitoring session.
Adding Header TransformationsHeader transformation is performed on a link in a monitoring session. You can select a link and modify the packet header before they are sent to the destination. The header transformation feature is supported only with GigaVUE V Series node version 1.3-1 and above.
Header transformations are used to perform many simple operations on the network packets. The source and destination MAC addresses, port numbers, and IP addresses can be masked to prevent the information from being exposed to the monitoring tools.
The monitoring tools cannot always distinguish the traffic coming from multiple VNets with the same subnet range. You can add VLAN ID, VLAN priority, and DSCP bits to the header for distinguishing the traffic coming from multiple VNets with the same subnet range.
83 GigaSECURE® Cloud for Azure Configuration Guide

In addition to header transformation, GigaVUE V Series node allows you to add multiple links to the same destination. Using multiple links, you can send duplicate packets or various transformed packets to the same destination. For example, you can add different VXLAN tunnel IDs to the packets and send them to different applications within the same tool.
In Figure 4-47 on page 84, the filtered packets from the ICMP map are sent to the same tunnel endpoint in four different links. In each link, you can apply one or more header transformations. A link with the header transformation applied is displayed in orange. When you mouse over the orange link, a detailed information about the alias and the type of transformation is displayed.
Figure 4-47: Action Set with Multiple Links
GigaVUE V Series node supports the following header transformations:
Table 4-10: Header Transformations
Option DescriptionMAC Source Modify the Ethernet source address.
MAC Destination Modify the Ethernet destination address.
VLAN Id Specify the VLAN ID.
VLAN PCP Specify the VLAN priority.
Strip VLAN Strip the VLAN tag.
IPv4 Source Specify the IPv4 source address.
IPv4 Destination Specify the IPv4 destination address.
ToS Specify the DSCP bits in IPv4 traffic class.
Source Port Specify the UDP, TCP, or SCTP source port.
GigaSECURE® Cloud for Azure Configuration Guide 84

To add a header transformation:
1. On the Monitoring Session, click the link and select Details. The Link quick view is displayed.
Figure 4-48: Opening the Link Quick View
Destination Port Specify the UDP, TCP, or SCTP destination port.
Tunnel ID Specify the tunnel ID. The tunnel ID header transformation can only be applied on the links with the tunnel endpoint destination.
Using Tunnel ID header transformation, the filtered packets can be sent to different applications or programs within the same monitoring tool.
Table 4-10: Header Transformations
Option Description
85 GigaSECURE® Cloud for Azure Configuration Guide

2. From the Transformations drop-down list, select one or more header transformations.
NOTE: Do not apply VLAN Id and VLAN PCP transformation types with the Strip VLAN ID transformation type on the same link.
Figure 4-49: Adding Transformation
3. Click Save. The selected transformation is applied to the packets passing through the link.
4. Click Deploy to deploy the monitoring session.
Viewing the StatisticsThe Monitoring Session Statistics page lets you analyze the incoming and outgoing traffic on an hourly, daily, weekly, and monthly basis. The traffic can be viewed based on kilobits/second, megabits/second or gigabits/second.
Figure 4-50: Viewing the Monitoring Session Statistics
You can click on Incoming Maps, Outgoing Maps, and Ratio at the bottom of the graph to view the statistics individually.
GigaSECURE® Cloud for Azure Configuration Guide 86

You can expand the View Monitoring Session Diagram and click on each individual map, application, and tunnel to view more details about the incoming and outgoing traffic on the selected statistics page. The Map Statistics page lets you choose the map rules to view the traffic matching the selected rule.
Figure 4-51: Viewing the Map Statistics
Viewing the TopologyYou can have multiple VNet connections in GigaVUE-FM. Each VNet can have multiple monitoring sessions configured within them. You can select the connection and the monitoring session to view the selected subnets and instances in the topology view.
To view the topology diagram:
1. Select Azure > Topology.
2. Select a connection from the Select connection... list. The topology view of the subnets and instances is displayed.
3. (Optional) Select a monitoring session from the Select Monitoring Session...list. The topology view of the monitored subnets and instances in the selected session are displayed.
4. Select one of the following check boxes:
• Source: Displays the topology view of the source target interfaces that are being monitored.
• Destination: Displays the topology view of the destination target interfaces where the traffic is being mirrored.
87 GigaSECURE® Cloud for Azure Configuration Guide

• Other: Displays the topology view of the non-G-vTAP agents such as GigaVUE V Series Controllers, G-vTAP Controllers, monitoring tools, and instances that are being used in the connection.
Figure 4-52: Viewing the Topology
5. (Optional) Hover over or click the subnet or VM Group icons to view the subnets or instances present within the group.
GigaSECURE® Cloud for Azure Configuration Guide 88

In the topology page, you can also do the following:
• Use the Filter button to filter the instances based on the VM name, VM IP, Subnet ID, or Subnet IP, and view the topology based on the search results. Refer to Figure 4-53 on page 89.
Figure 4-53: Filtering in Topology View
• Use the Default View button to view the topology diagram based on the source interfaces of the monitoring instances.
• Use the arrows at the right-bottom corner to move the topology page up, down, left, or right. Click the Fit-to-Width icon to fit the topology diagram according to the width of the page.
• Use + or - icons to zoom in and zoom out the topology view.
89 GigaSECURE® Cloud for Azure Configuration Guide

Configuring the Azure SettingsThis section provides information on how to configure the maximum number of connections, refresh intervals for instance and non-instance inventory, and maximum batch size for monitoring session updates.
Use the Azure > Configurations > Azure Settings to edit these Azure settings. Refer to Table 4-11 on page 90 for more information about the settings:
Table 4-11: Azure Settings
Settings DescriptionMaximum number of connections allowed
Specifies the maximum number of VNet connections you can establish in GigaVUE-FM.
Refresh interval for instance inventory (secs)
Specifies the frequency for updating the state of Virtual Machines in Azure.
Refresh interval for non-instance inventory (secs)
Specifies the frequency for updating the state of non-instance information such as subnets, security groups, images, and VNets.
Number of instances per GigaVUE V Series Node
Specifies the maximum number of instances that can be assigned to the GigaVUE V Series node.
Refresh interval for G-vTAP agent inventory (secs)
Specifies the frequency for discovering the G-vTAP agents available in the VNet.
GigaSECURE® Cloud for Azure Configuration Guide 90

Configuring the Proxy ServerSometimes, the VNet in which the GigaVUE-FM is launched may not have access to the Internet. Without Internet access, GigaVUE-FM cannot connect to the Azure API endpoints. For GigaVUE-FM to connect to Azure, a proxy server must be configured.
To create a proxy server:
1. Select Azure > Configuration > Proxy Server.
2. Click Add. The Add Proxy Server page is displayed as shown in Figure 4-54 on page 91.
Figure 4-54: Adding a Proxy Server
3. Select or enter the appropriate information as shown in Table 4-12 on page 91.
Table 4-12: Fields for Proxy Sever Configuration
Field DescriptionAlias The name of the proxy server.
Host The host name or the IP address of the proxy server.
Host IP Address Type The type of the Host IP address that indicate whether the proxy server IP address is private or public to the VNet.
Port The port number used by the proxy server for connecting to the Internet.
Username (Optional) The username of the proxy server.
Password The password of the proxy server.
NTLM (Optional) The type of the proxy server used to connect to the VNet.
Domain The domain name of the client accessing the proxy server.
Workstation (Optional) The name of the workstation or the computer accessing the proxy server.
91 GigaSECURE® Cloud for Azure Configuration Guide

4. Click Save.
The new proxy server configuration is added to the Proxy Server Configuration page. Refer to Figure 4-55. The proxy server is also listed in the Azure Connection page in GigaVUE-FM.
NOTE: If you change any of the fields in the Proxy Server Configuration page after the initial connection is established between the GigaVUE-FM and Azure, then you must also edit the connection and select the proxy server again and save (in the Azure Connection Page). Otherwise, GigaVUE-FM will not use the new configuration that was saved, and may be disconnected from the Azure platform.
Refer to Connecting to Azure on page 25.
Figure 4-55: Proxy Server Configuration Page
Setting Up Email NotificationsNotifications are triggered by a range of events such as Azure license expiry, VM instance terminated, and so on. You can setup the email notification for a particular event or a number of events and the recipient or recipients to whom the email should be sent.
Gigamon strongly recommends you to enable email notifications so there is immediate visibility of the events affecting node health.
The following are the events for which you can setup the email notifications:
• Azure License Expire
• Fabric Node Down
• Fabric Node Reboot Failed
• Fabric Node Rebooted
• Fabric Node Replacement Launch Failed
• Fabric Node Replacement Launched
• Fabric Node Restart Failed
• Fabric Node Restarted
GigaSECURE® Cloud for Azure Configuration Guide 92

• Fabric Node Unreachable
• Fabric Node Up
Configuring the Email NotificationsTo configure the automatic email notifications:
1. Click Administration on the top navigation link.
2. On the left navigation pane, select System and then Notifications.
3. In the Notifications page, select the event and click Configure.
4. In the Recipient(s) box, enter one or multiple email IDs separated by a comma.
5. Click Save.
Alarms and EventsThe Alarms and Events page displays all the events occurring in the virtual fabric node, VM Domain, and VM manager. An event is an incident that occur at a specific point in time. Examples of events include:
• Azure License Expire
• G-vTAP Agent Inventory Update Completed
• Azure Connection Status Changed
An Alarm is a response to one or more related events. If an event is considered of high severity, then GigaVUE-FM raises an alarm. An example of alarm could be Azure license expiry.
The alarms and events broadly fall into the following categories: Critical, Major, Minor, or info.
Click Cloud on the top navigation link. On the left navigation pane, click Alarms/Events.
Table 4-13 describes the parameters recording for each alarm or event. You can also use filters to narrow down the results. Refer to Filtering Alarms/Events on page 94.
Table 4-13: All Alarm/Event Parameters
Controls/ Parameters
Description
Source The source from where the alarms and events are generated.
Time The timestamp when the event occurred.
IMPORTANT: Timestamps are shown in the time zone of the client browser’s computer and not the timezone of the node reporting the event. The timestamp is based on the correctly configured clock on the GigaVUE-FM server and converted from UTC to the client computer’s configured timezone.
Scope The category to which the alarms or events belong. Alarms and events can belong to the following category: Virtual Fabric Node, VM Domain, VM Manager.
93 GigaSECURE® Cloud for Azure Configuration Guide

Filtering Alarms/EventsTo filter the alarms and event:
1. Click Filter.
The Filter quick view is displayed.
Figure 4-56: Filtering Alarms/Events
Event Type The type of event that generated the alarms and events.
Severity The severity is one of Critical, Major, Minor, or Info.
Info is informational messages. For example, when GigaVUE V Series nodes are installed, such a message is displayed as Info.
Affected Entity Type
The resource type associated with the alarm or event.
Affected Entity The resource ID of the affected entity type.
Description The description of the event, which includes any of the possible notifications with additional identifying information where appropriate.
Device IP The IP address of the device.
Host Name The host name of the device.
Table 4-13: All Alarm/Event Parameters
Controls/ Parameters
Description
GigaSECURE® Cloud for Azure Configuration Guide 94

2. Select the filtering criteria, then click Apply Filter. The results are displayed in the Alarms/Events page.
Figure 4-57: Alarms/Events Filter Results
Audit LogsAudit logs track the changes and activities that occur in the virtual nodes due to user actions. The logs can be filtered to view specific information.
The Audit Logs have the following parameters:
NOTE: Ensure that the GigaVUE-FM time is set correctly to ensure accuracy of the trending data that is captured.
Filtering Audit LogsFiltering the audit logs allows you to display specific type of logs. You can filter based on any of the following:
• When: display logs that occurred within a specified time range.
• Who: display logs related a specific user or users.
Parameters Description
Time Provides the timestamp on the log entries.
User Provides the logged user information.
Operation Type Provides specific entries that are logged by the system such as:
• Log in and Log out based on users.
• Create/Delete/Edit tasks, GS operations, maps, virtual ports, and so on.
Source Provides details on whether the user was in FM or on the node when the event occurred.
Status Success or Failure of the event.
Description In the case of a failure, provides a brief update on the reason for the failure.
95 GigaSECURE® Cloud for Azure Configuration Guide

• What: display logs for one or more operations, such as Create, Read, Update, and so on.
• Where: display logs for GigaVUE-FM or devices.
• Result: display logs for success or failure.
To filter the audit logs, do the following:
1. Click Filter.
The quick view for Audit Log Filters displays.
Figure 4-58: Audit Logs Filter
2. Specify any or all of the following:
• Start Date and End Date to display logs within a specific time range.
• Who limits the scope of what displays on the Audit Logs page to a specific user or users.
• What narrows the logs to the types of operation that the log is related to. You can select multiple operations. Select All Operations to apply all operation types as part of the filter criteria.
• Where narrows the logs to particular of system that the log is related to, either FM or device. Select All Systems apply both FM and device to the filter criteria.
• Result narrows the logs related to failures or successes. Select All Results to apply both success and failure to the filter criteria.
3. Click OK to apply the selected filters to the Audit Logs page.
GigaSECURE® Cloud for Azure Configuration Guide 96

97 GigaSECURE® Cloud for Azure Configuration Guide

5 Upgrading the GigaVUE-FM Instance
This chapter describes how to upgrade the GigaVUE-FM instance on Azure.
Refer to the following sections for details:
• At a Glance on page 98
• Stopping the GigaVUE FM Instance on page 99
• Creating a Snapshot of the GigaVUE-FM Instance on page 99
• Upgrading the GigaVUE-FM Instance on page 100
At a GlanceTo upgrade the GigaVUE-FM instance successfully, you must perform the following steps:
Step 1: Stop the existing version of the GigaVUE-FM instance
Step 2: Create a snapshot of the data disk of the current version of the GigaVUE-FM instance
Step 3: Launch the new version of the GigaVUE-FM instance
Step 4: Wait for the GigaVUE-FM to boot
Step 5: Stop the GigaVUE-FM
Step 6: Remove the empty data disk
Step 7: Attach the snapshot created earlier as data disk lun0
Step 8: Launch the new version of the GigaVUE-FM instanagain and wait for it to initialize
98

Stopping the GigaVUE FM InstanceBefore upgrading the GigaVUE-FM instance, the existing version of the GigaVUE-FM instance must be stopped.
NOTE: Do not terminate the GigaVUE-FM instance.
To stop the GigaVUE-FM instance:
1. Login to the Azure portal and select the Virtual Machines that have the GigaVUE-FM deployed
2. Click the Stop button in the portal to shutdown GigaVUE-FM
3. Wait for few seconds for Azure to completely stop the virtual machine
Creating a Snapshot of the GigaVUE-FM InstanceYou must create a snapshot of the blob of the existing version of the GigaVUE-FM instance. Snapshots capture data that are written to your Azure Virtual Disks at the time the snapshot is taken. This excludes any data that are cached by any applications or the operating system.
To create a snapshot:
1. Click the Data Disk link in the existing version of the GigaVUE-FM properties in the Azure portal.
2. Click Create Snapshot in the screen. The Create Snapshot (using SSD) dialog box is displayed.
Figure 5-1: Creating Snapshot
99 GigaSECURE® Cloud for AWS Configuration Guide

3. In the Create Snapshot dialog box, enter the following information:
4. Click Create. It will take several minutes for the snapshot to be created.
NOTE: Note the snapshot ID. This snapshot ID will be used to find the snapshot and add the blob while upgrading the GigaVUE-FM instance.
Upgrading the GigaVUE-FM InstanceTo upgrade the GigaVUE-FM instance:
1. Launch the latest version of GigaVUE-FM from Azure Market place.
2. Enable MSI on the VM from where the GigaVUE-FM is launched.
3. Add the IAM/MSI permissions to the Resource Groups which were associated to the previous version of the GigaVUE-FM. Refer to section Adding IAM/MSI permissions on page 100.
NOTE: Adding the IAM/MSI permissions is important, because the new version of the GigaVUE-FM must have the same permission as that of the previous version to operate correctly.
4. Restore the data disk that was originally saved. Refer to the section Restoring the Data Disk on page 102.
Adding IAM/MSI permissions1. Go to the Resource Group(s) for which previous version of the GigaVUE-FM had
permissions.
2. Click the object and then select the Access Control (IAM) blade.
Table 5-1: Fields for Creating a Snapshot
Field DescriptionName The name of the snapshot
Subscription Subscription ID
Resource-group The name of the resource group
Location Location of the resource group
Account-type Select the account type to use to store the snapshot.
GigaSECURE® Cloud for AWS Configuration Guide 100

3. In the blade that appears, click Add.
Figure 5-2: Adding Access Control
4. In the next blade, select the role which you used previously and assign access to the Virtual Machine in the drop-down list.
5. Find the new instance of the GigaVUE-FM.
Figure 5-3: Adding Permissions.
6. Click Save.
NOTE: You must repeat the above steps for each of the resource groups which were accessed by the previous version of the GigaVUE-FM.
101 GigaSECURE® Cloud for AWS Configuration Guide

Restoring the Data DiskTo restore the data disk:
1. Stop the newly launched GigaVUE-FM in the Azure portal.
NOTE: Wait until it stops completely. This may take up to a minute.
2. Go to the Virtual Machines and select Disks for the new version of the GigaVUE-FM instance.
3. Detach the empty ‘Data Disk’ (little icon on the right)
4. Click Save
5. Click Add data disk button and select the snapshot you created from the original GigaVUE-FM disk.
6. Click Save.
Figure 5-4: Adding Data Disks.
7. Launch the new version of the GigaVUE-FM instance.
Verify if the data from the previous version of the GigaVUE-FM instance is restored in the new version of the GigaVUE-FM. Once the data is verified, terminate the old version of the GigaVUE-FM instance.
If there are any problems with the new version of the GigaVUE-FM, you can shutdown the new GigaVUE-FM and launch the old version again.
NOTE: Two versions of the GigaVUE-FM must never be running concurrently.
GigaSECURE® Cloud for AWS Configuration Guide 102

GigaSECURE® Cloud for Azure Configuration Guide
6 Upgrading the Virtual Fabric
This chapter describes how to upgrade GigaVUE V Series Controllers and GigaVUE V Series nodes.
NOTE: G-vTAP Controllers cannot be upgraded. Only a new version that is compatible with the G-vTAP agents’ version can be added during the G-vTAP configuration.
PrerequisiteBefore you upgrade the GigaVUE V Series Controllers and GigaVUE V Series nodes, you must upgrade GigaVUE-FM to software version 5.1 or above. For information about upgrading the GigaVUE-FM instance, refer to Upgrading the GigaVUE-FM Instance on page 98.
NOTE: The older version of virtual fabric is compatible with GigaVUE-FM 5.1. For better performance, Gigamon recommends you to upgrade to the latest version.
Upgrading the GigaVUE V Series Controllers and NodesGigaVUE-FM lets you upgrade GigaVUE V Series Controllers and GigaVUE V Series nodes at a time.
There are multiple ways to upgrade the GigaVUE V Series Controllers and nodes. You can:
• Launch and replace the complete set of nodes and controllers at a time.
For example, if you have 1 GigaVUE V Series Controller and 10 GigaVUE V Series nodes in your VNet, you can upgrade all of them at once. First, the new version of GigaVUE V Series controller is launched. Next, the new version of GigaVUE V Series nodes are launched. Then, the old version of V Series controller and nodes are deleted from the VNet.
NOTES:
• When the new version of nodes and controllers are launched, the old version still exists in the VNet until they are deleted. Make sure the instance type determined during the configuration can accommodate the total number of new and old instances present in the VNet. If the
103

instance type cannot support so many instances, you can choose to upgrade in multiple batches.
• If there is an error while upgrading the complete set of controllers and nodes present in the VNet, the new version of the fabric is immediately deleted and the old version of the fabric is retained as before.
• Prior to upgrading the GigaVUE V Series Controllers and nodes, you must ensure that the required number of free addresses are available in the respective subnets. Otherwise, the upgrade will fail.
• Launch and replace the nodes and controllers in multiple batches.
For example, if there are 18 GigaVUE V Series nodes to be upgraded, you can specify how many you want to upgrade per batch.
To upgrade the GigaVUE V Series Controllers and GigaVUE V Series Nodes:
1. Click Cloud in the top navigation link.
2. In the left navigation pane, select Visibility Fabric > V Series Controllers. Select the connection name check box and click Upgrade. The V Series Controller and Node Upgrade page is displayed. Refer to Figure 6-1 on page 104.
Figure 6-1: GigaVUE V Series Controller and Node Upgrade
3. From the Version drop-down list, select the latest version of the GigaVUE V Series Controller.
4. To upgrade the GigaVUE V Series Controllers, specify the batch size in the Batch Size for V Series Controller box.
For example, if there are 4 GigaVUE V Series Controllers in your VNet, you can specify 4 as the batch size and upgrade all of them at once or specify 2 as the batch size and upgrade 2 GigaVUE V Series Controllers in each batch.
5. To upgrade the GigaVUE V Series nodes, specify the batch size in the Batch Size for V Series Nodes box.
For example, if there are 7 GigaVUE V Series nodes, you can specify 7 as the batch size and upgrade all of them at once. Alternatively, you can specify 3 as the batch size, and launch and replace 3 V Series nodes in each batch. In the last batch, the remaining 1 V Series node is launched.
6. Click Upgrade.
The upgrade process takes a while depending on the number of GigaVUE V Series controllers and nodes upgrading in your Azure environment. First, the new version of the GigaVUE V Series Controllers is launched. Next, the new version of GigaVUE V Series nodes is launched. Then, the older version of both is deleted
GigaSECURE® Cloud for Azure Configuration Guide 104

from the VNet. In the V Series Controllers page, click the link under Progress to view the upgrade status. Refer to Figure 6-2 on page 105.
NOTE: The monitoring session is deployed automatically after the upgrade.
Figure 6-2: GigaVUE Fabric Upgrade Status
105 GigaSECURE® Cloud for Azure Configuration Guide

GigaSECURE® Cloud for Azure Configuration Guide
7 Compatibility Matrix
This appendix provides information about GigaVUE-FM version compatibility and the features supported in various versions of GigaVUE V Series nodes and G-vTAP agents.
Refer to the following sections for details:
• GigaVUE-FM Version Compatibility on page 106
• Supported Features in GigaVUE V Series Nodes on page 106
• Supported Features in G-vTAP Agents on page 107
GigaVUE-FM Version CompatibilityThe following table lists the different versions of GigaSECURE® Cloud solution components available with different versions of GigaVUE-FM.
Supported Features in GigaVUE V Series NodesThe following table lists the features supported in various versions of GigaVUE V Series nodes:
GigaVUE-FM G-vTAP Agent Version
G-vTAP Controller Version
GigaVUE V Series Controller
GigaVUE-V Series Nodes
5.3.01 v1.4-1 v1.4-1 v1.4-1 v1.4-1
5.4.00 v1.4-1 v1.4-1 v1.4-1 v1.4-1
5.5.00 v1.5-1 v1.5-1 v1.5-1 v1.5-1
5.6.00 v1.6-1 v1.6-1 v1.6-1 v1.6-1
Features GigaVUE V Series v1.0
GigaVUE V Series v1.2
GigaVUE V Series v1.3/1.4/1.5
GigaVUE V Series v1.6
Header Transformation No No Yes Yes
Multi-link Support No No Yes Yes
NetFlow Application No No Yes Yes
106

Supported Features in G-vTAP AgentsThe following table lists the features supported in various versions of G-vTAP Agents:
NAT Support No No Yes Yes
IPSec Support Yes
Features GigaVUE V Series v1.0
GigaVUE V Series v1.2
GigaVUE V Series v1.3/1.4/1.5
GigaVUE V Series v1.6
Features G-vTAP Agent v1.2
G-vTAP Agent v1.3
G-vTAP Agent v1.4/v1.5/v1.6
G-vTAP Agent v1.6
Dual Network Interface Support
Yes Yes Yes Yes
Single Network Interface Support
No Yes Yes Yes
VXLAN Support No Yes Yes Yes
Agent Pre-filtering Yes Yes
IPSec Support Yes
107 GigaSECURE® Cloud for Azure Configuration Guide

GigaSECURE® Cloud for Azure Configuration Guide
8 Additional Sources of Information
This appendix provides additional sources of information. Refer to the following sections for details:
• Documentation on page 108
• Documentation Feedback on page 108
• Contacting Technical Support on page 109
• Contacting Sales on page 109
DocumentationGigamon provides additional documentation for this solution on the Gigamon Customer Portal.
Documentation FeedbackTo send feedback and report issues in our documentation, complete the short survey at the following link:
https://www.surveymonkey.com/r/gigamondocumentationfeedback
Document Summary
GigaVUE-FM User’s Guide Describes how to install, deploy, and operate the GigaVUE® Fabric Manager (GigaVUE-FM)
GigaVUE-VM User’s Guide Describes how to install, deploy, and operate the GigaVUE® Virtual Machine (GigaVUE-VM)
GigaSECURE® Cloud for Azure Configuration Guide
Describes how to deploy the GigaSECURE® Cloud solution on the Azure cloud.
108

Contacting Technical SupportRefer to http://www.gigamon.com/support-and-services/contact-support for Technical Support hours and contact information. You can also email Technical Support at [email protected].
Contacting SalesTable i shows how to reach the Sales Department at Gigamon.
Premium SupportEmail Gigamon at [email protected] for information on purchasing 24x7 Premium Support. Premium Support entitles you to round-the-clock phone support with a dedicated Support Engineer every day of the week.
Table i: Sales Contact Information
Telephone +1 408.831.4025
Sales [email protected]
109 GigaSECURE® Cloud for Azure Configuration Guide

The Gigamon CommunityThe Gigamon Community is a technical site where Gigamon users, partners, security and network professionals and Gigamon employees come together to share knowledge and expertise, ask questions, build their network and learn about best practices for Gigamon products.
Visit the Gigamon Community site to:
• Find knowledge base articles and documentation
• Ask and answer questions and learn best practices from other members.
• Join special-interest groups to have focused collaboration around a technology, use-case, vertical market or beta release
• Take online learning lessons and tutorials to broaden your knowledge of Gigamon products.
• Submit and vote on feature enhancements and share product feedback. (Customers only)
• Open support tickets (Customers only)
• Download the latest product updates and documentation (Customers only)
The Gigamon Community is a great way to get answers fast, learn from experts and collaborate directly with other members around your areas of interest.
Register today at community.gigamon.com
Questions? Contact our Community team at community.gigamon.com
GigaSECURE® Cloud for Azure Configuration Guide 110