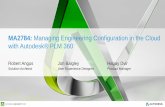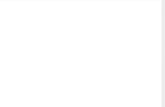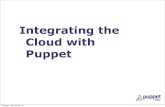Oracle Taleo Social Sourcing Cloud Service Configuration Guide
Using Service Cloud Configuration Assistant
Transcript of Using Service Cloud Configuration Assistant

OracleService CloudUsing Service Cloud ConfigurationAssistant
Release 17D

Oracle Service Cloud Using Service Cloud Configuration Assistant
Part Number: E89541-02
Copyright © 2017, Oracle and/or its affiliates. All rights reserved
Authors: The Service Cloud Information Development Team
This software and related documentation are provided under a license agreement containing restrictions on use and disclosure and are protected byintellectual property laws. Except as expressly permitted in your license agreement or allowed by law, you may not use, copy, reproduce, translate,broadcast, modify, license, transmit, distribute, exhibit, perform, publish, or display in any part, in any form, or by any means. Reverse engineering,disassembly, or decompilation of this software, unless required by law for interoperability, is prohibited.
The information contained herein is subject to change without notice and is not warranted to be error-free. If you find any errors, please report themto us in writing.
If this is software or related documentation that is delivered to the U.S. Government or anyone licensing it on behalf of the U.S. Government, thefollowing notice is applicable:
U.S. GOVERNMENT END USERS: Oracle programs, including any operating system, integrated software, any programs installed on the hardware,and/or documentation, delivered to U.S. Government end users are "commercial computer software" pursuant to the applicable Federal AcquisitionRegulation and agency-specific supplemental regulations. As such, use, duplication, disclosure, modification, and adaptation of the programs, includingany operating system, integrated software, any programs installed on the hardware, and/or documentation, shall be subject to license terms and licenserestrictions applicable to the programs. No other rights are granted to the U.S. Government.
This software or hardware is developed for general use in a variety of information management applications. It is not developed or intended for use inany inherently dangerous applications, including applications that may create a risk of personal injury. If you use this software or hardware in dangerousapplications, then you shall be responsible to take all appropriate fail-safe, backup, redundancy, and other measures to ensure its safe use. OracleCorporation and its affiliates disclaim any liability for any damages caused by use of this software or hardware in dangerous applications.
Oracle and Java are registered trademarks of Oracle Corporation and/or its affiliates. Other names may be trademarks of their respective owners.
Intel and Intel Xeon are trademarks or registered trademarks of Intel Corporation. All SPARC trademarks are used under license and are trademarks orregistered trademarks of SPARC International, Inc. AMD, Opteron, the AMD logo, and the AMD Opteron logo are trademarks or registered trademarksof Advanced Micro Devices. UNIX is a registered trademark of The Open Group.
This software or hardware and documentation may provide access to or information about content, products, and services from third parties. OracleCorporation and its affiliates are not responsible for and expressly disclaim all warranties of any kind with respect to third-party content, products, andservices unless otherwise set forth in an applicable agreement between you and Oracle. Oracle Corporation and its affiliates will not be responsiblefor any loss, costs, or damages incurred due to your access to or use of third-party content, products, or services, except as set forth in an applicableagreement between you and Oracle.
The business names used in this documentation are fictitious, and are not intended to identify any real companies currently or previously in existence.
For information about Oracle's commitment to accessibility, visit the Oracle Accessibility Program website at http://www.oracle.com/pls/topic/lookup?ctx=acc&id=docacc.
Oracle customers that have purchased support have access to electronic support through My Oracle Support. For information, visit http://www.oracle.com/pls/topic/lookup?ctx=acc&id=info or visit http://www.oracle.com/pls/topic/lookup?ctx=acc&id=trs if you are hearing impaired.

Oracle Service CloudUsing Service Cloud Configuration Assistant
Contents
Preface i
1 Oracle Service Cloud Configuration Assistant 1
About the Configuration Assistant 1
About the Configuration Assistant home page 1
Create a site 2
Create an Oracle Policy Automation site 2
2 Enabling CoBrowse using Configuration Assistant 4
About the Configuration Assistant CoBrowse Cloud Service 4
Create a CoBrowse Cloud Service Instance 4
3 Managing test sites for Oracle Service 6
Create a test site 6
Create and upgrade a test site 6
Re-create a test site 7
Re-create and upgrade a test site 7
Enable utilities for a test site 7
4 Managing test sites for Oracle Policy Automation 9
Create a test site for Oracle Policy Automation 9
Create and upgrade a test site for Oracle Policy Automation 9
Upgrade a test site 9
Re-create a test site for an Oracle Policy Automation site 10
Recreate and upgrade a test site for Oracle Policy Automation 10
5 Resetting the system administrator password 12
Reset the password 12
6 Managing interfaces 13

Oracle Service CloudUsing Service Cloud Configuration Assistant
Add an interface 13
Edit an interface 14
7 About managing mailboxes 15
Add a mailbox 15
View mailbox details 16
Edit a mailbox 16
Delete a mailbox 17
Reset mailbox password 17
8 About enabling Cloud Integrations and Service Cloud Product Add-Ons 18
Enable integrations or product add-ons 18
Enable Browser User Interface 19
Enable integration for Oracle Service Cloud and Oracle Policy Automation sites 19
9 Managing SSL certificates 21
View SSL certificates 21
View SSL certificate details 21
Generate a certificate signing request 21
Download a Certificate Signing Request 23
Upload an SSL certificate 24
Activate an SSL certificate 24
Renew an existing SSL certificate 25
View subscription details 26
10 About monitoring data and usage Statistics 27
About viewing current usage statistics 27
About using the Data Storage table 27
Manage the Data Storage table 28
About viewing historical usage statistics 28

Oracle Service CloudUsing Service Cloud Configuration Assistant

Oracle Service CloudUsing Service Cloud Configuration Assistant
Preface
i
Preface
PrefaceThis preface introduces information sources that can help you use the application and this guide.
Oracle Applications GuidesTo find guides for Oracle Applications, go to the Oracle Help Center at http://docs.oracle.com/.
Documentation AccessibilityFor information about Oracle's commitment to accessibility, visit the Oracle Accessibility Program website at http://www.oracle.com/pls/topic/lookup?ctx=acc&id=docacc.
Comments and SuggestionsIf you find an error or want to suggest enhancements to our documentation, please take one of the following surveys:
• For web-based user guide, http://documentation.custhelp.com/ci/documents/detail/5/4/12.
• For tutorials, http://documentation.custhelp.com/ci/documents/detail/5/3/12.
Thank you for helping us improve our documentation.

Oracle Service CloudUsing Service Cloud Configuration Assistant
Chapter 1Oracle Service Cloud Configuration Assistant
1
1 Oracle Service Cloud ConfigurationAssistantOracle Service Cloud Configuration Assistant
About the Configuration AssistantThe Oracle Service Cloud Configuration Assistant lets you manage your Oracle RightNow Cloud Service sites usingOracle Cloud.
The Configuration Assistant lets you set up and manage the following.
• Interfaces: Available for Service Cloud
• Mailboxes: Available for Service Cloud
• Test sites: Available for Service and Oracle Policy Automation (OPA)
• Integrations: Ability to enable certain Service Cloud functional areas
• Smart Interaction Hub (SIH)
• Oracle Social Network (OSN)
Note:
You can also manage certain aspects of your OPA site interfaces. While you cannot add interfaces to OPA sites,you can make changes to the URL and time zone values of an OPA interface.
The link to the Configuration Assistant is located on the Oracle Cloud My Services dashboard. You will receive the log incredentials for My Services dashboard in a welcome email from Oracle Cloud. The Configuration Assistant home page isdisplayed based on the products or services you have purchased, that is, Oracle Service Cloud.
About the Configuration Assistant home pageThe Configuration Assistant home page displays information related to Oracle Policy Automation (OPA) and Test Sites,etc.
You can find the following information in the home page:
• Number of Services
• Interfaces
• Mailboxes
Information about Test sites:
• Upgrade type
• Site type

Oracle Service CloudUsing Service Cloud Configuration Assistant
Chapter 1Oracle Service Cloud Configuration Assistant
2
• Production version
• Number of interfaces
• Date of creation
• Site Subscription ID
• Number of mailboxes
• Number of test sites
Create a siteYou can create a site for Oracle Service Cloud from the Configuration Assistant home page.
Follow the steps below to create a site:
Steps1. From the Configuration Assistant home page, click Create site.
2. In the Create Site window, select the required version option from the Product list.
3. In the Site Name box, enter a name for the your site.
The URL is automatically generated based on the site name and the default domain. Though you canedit the site name in the URL, you cannot modify the default domain.
4. From the Language list, select your preferred language.
5. From the Time Zone list, select your preferred time zone for Oracle Service Site and then click Create.
Note: Refresh the Configuration Assistant home page after 60 minutes to verify that the site iscreated.
Create an Oracle Policy Automation siteCreate a new site for Oracle Policy Automation (OPA) from the Configuration Assistant home page.
To create an OPA site, follow the procedure described below:
Steps1. From the Configuration Assistant home page, click the Create Site button.
The Create Site window opens.
2. From the Product list, select OPA <version>.
3. In the Site Name box, enter the name for your OPA site.
The URL (to access your site) is automatically generated based on the site name and the defaultdomain. You may edit the site name in the URL, if required; however, you can’t modify the defaultdomain.
4. Click Create.

Oracle Service CloudUsing Service Cloud Configuration Assistant
Chapter 1Oracle Service Cloud Configuration Assistant
3
An Information window opens, which confirms the request submission.
5. Click Refresh (preceding Create Site button) to verify the site creation process.
While the site creation is in progress, the new OPA site is displayed on the home page but thenavigation and menu controls are disabled.

Oracle Service CloudUsing Service Cloud Configuration Assistant
Chapter 2Enabling CoBrowse using Configuration Assistant
4
2 Enabling CoBrowse using ConfigurationAssistantEnabling CoBrowse using Configuration Assistant
About the Configuration Assistant CoBrowse CloudServiceThe Configuration Assistant CoBrowse page for Oracle Service Cloud displays the list of CoBrowse Cloud ServiceInstances purchased by your organization.
For each instance, the following information is displayed:
• Name
• Subscription ID
• Admin Console URL
Create a CoBrowse Cloud Service InstanceYou can create a new site for CoBrowse Cloud Instance from the Oracle Service Cloud Configuration Assistant CoBrowsepage.
Steps1. From the Configuration Assistant home page, click the CoBrowse tab.
2. Click the Create CoBrowse Instance button.
The Create Oracle RightNow CoBrowse Cloud Service Instance popup appears on the screen.

Oracle Service CloudUsing Service Cloud Configuration Assistant
Chapter 2Enabling CoBrowse using Configuration Assistant
5
3. In the Instance Name box, enter a name for your instance.
4. In the Company Name box, enter the name of your company.
5. In the Admin Login box, enter the admin login id or email.
If you want your CoBrowse Instance to be integrated with one of your Service Sites, select one optionfrom Oracle Service Site drop down list. An Integrated CoBrowse Instance will be created. If you do notselect any option, an integrated CoBrowse instance will be created.
6. Click Create.
A confirmation window appears on the screen.
7. Click OK.

Oracle Service CloudUsing Service Cloud Configuration Assistant
Chapter 3Managing test sites for Oracle Service
6
3 Managing test sites for Oracle ServiceManaging test sites for Oracle Service
Create a test siteThe test site will be same as your production site.
You can create a test site from the option present on the CX production site.
Steps1. From the Configuration Assistant home page, navigate to the Service Site for which you want to create a
test site.
2. Click Service site link to view the site details.
3. Click menu icon and then select Create Test Site.
4. In the Create Test Site window, select a date and time from the Schedule box at which you want toclone your production site.
5. Click Create.
Note: When the site creation is in progress, a warning sign appears on the window. During thistime, you cannot navigate to the Site Details page. If the test creation is successful, you cannavigate to the Site Details page. If the site creation fails, you can request for re-creating a site.
Create and upgrade a test siteThis option is available only on CX production sites.
PrerequisitesThis option must be enabled in conjunction with a customer’s production site.
Steps1. From the Configuration Assistant window, navigate to the Service Site for which you want to create a
test site.
2. Click the menu icon and then select Create and Upgrade Test Site.

Oracle Service CloudUsing Service Cloud Configuration Assistant
Chapter 3Managing test sites for Oracle Service
7
3. Click Create.
Re-create a test siteThe option to re-create a test site destroys the current test site and re-creates it on the same version. The option isavailable on CX test sites.
Steps1. From the Configuration Assistant home page, navigate to the Service site for which you want to create a
test site.
2. Click the Service site link to view the site details.
3. Click the menu icon (either from the home page or from the details page) and select Re-create test site.
4. From the Re-create test site window, click Create.A dialog box appears on the screen indicating that the Test Site creation request is submitted.
5. Click OK.
Re-create and upgrade a test siteThe option to re-create and upgrade a test site destroys, creates, and then upgrades the test site. It is enabled if anupgrade is allowed for the test site, and is available on CX test sites only.
To re-create and upgrade a test site.
Steps1. From the Configuration Assistant home page, navigate to the Service site for which you want to create a
test site.
2. Click the Service site link to view the site details.
3. Click the menu icon (either from the home page or from the details page) and select Re-create andupgrade test site.A Re-create and Upgrade Test Site window appears.
4. Click Create.
Enable utilities for a test siteAfter you create or upgrade test sites, you can enable utilities for the test site from the home page.
Utilities help you to process data on your test sites.
Steps1. In the Configuration Assistant home page, click the menu icon for the selected test site and then select
Enable Utilities.

Oracle Service CloudUsing Service Cloud Configuration Assistant
Chapter 3Managing test sites for Oracle Service
8
2. Alternatively, you can select Enable Utilities from the in the Site Details page.
3. On the confirmation screen, click Yes to proceed.
ResultThe utilities are then enabled for your selected test site.

Oracle Service CloudUsing Service Cloud Configuration Assistant
Chapter 4Managing test sites for Oracle Policy Automation
9
4 Managing test sites for Oracle PolicyAutomationManaging test sites for Oracle Policy Automation
Create a test site for Oracle Policy AutomationYou can create and upgrade a test site if the option is enabled to upgrade the test site in conjunction with a customer’sproduction site. The option to create and upgrade a test site is available only for CX production sites.
To create a test site:
Steps1. On the Configuration Assistant home page, navigate to the Oracle Policy Automation site for which you
want to create a test site.
2. Click the Oracle Policy Automation site link to view the site details.
3. Click the menu icon (either from the home page or from the details page) and select Create Test Site.The Create Test Site window appears.
4. Click Create.
Create and upgrade a test site for Oracle PolicyAutomationYou can create and upgrade a test site if the option is enabled to upgrade the test site in conjunction with customer’sproduction site. The option to create and upgrade a test site is available only for CX production sites.
To create and upgrade test sites, follow the procedure described below.
Steps1. On the Configuration Assistant home page, navigate to the Oracle Policy Automation site for which you
want to create a test site. Click the Policy site link to view the site details.
2. Click the menu icon (either from the home page or from the details page) and select Create andUpgrade Test Site.The Create and Upgrade Test Site window appears.
3. Click Create.
Upgrade a test siteThis option is available only for Oracle Policy Automation test sites.

Oracle Service CloudUsing Service Cloud Configuration Assistant
Chapter 4Managing test sites for Oracle Policy Automation
10
You can upgrade a test site to the latest available version without destroying the test site data. This option is enabledonly when the test site is not on the latest version or when there are no other operations on the parent Oracle PolicyAutomation site. You can also schedule upgrades for a future date.
Steps1. On the Configuration Assistant home page, navigate to the Oracle Policy Automation test site for which
you want to schedule an upgrade.
2. Click the menu icon (either from the home page or from the details page) and select Upgrade Test Site.The Upgrade Test Site window appears.
3. To schedule an upgrade at a later date, select the desired date from the calendar. If you do not providea date, then the upgrade is scheduled immediately.
4. Click Upgrade.
Re-create a test site for an Oracle Policy Automation siteFor Oracle Policy Automation sites, you can create, re-create, or upgrade test sites.
To re-create a test site:
Steps1. On the Configuration Assistant home page, navigate to the Oracle Policy Automation site, for which you
want to re-create a test site. Click the Oracle Policy Automation site link to view the site details.
2. Click the Oracle Policy Automation site link to view the site details.
3. Click the menu icon (either from the home page or from the details page) and select Re-create TestSite.A Re-create Test Site window appears.
4. Click Create.
Recreate and upgrade a test site for Oracle PolicyAutomationThe option to recreate and upgrade a test site will destroy, create, and upgrade the test site. It is enabled if an upgrade isallowed for the test site, and is available on CX test sites only.
To recreate and upgrade test site:

Oracle Service CloudUsing Service Cloud Configuration Assistant
Chapter 4Managing test sites for Oracle Policy Automation
11
Steps1. On the Configuration Assistant home page, navigate to the Oracle Policy Automation site for which you
want to re-create a test site. Click the Policy site link to view the site details.
2. Click the menu icon (either from the home page or from the details page) and select Re-create andUpgrade Test Site.A Re-create and Upgrade Test Site window appears.
3. Click Create.

Oracle Service CloudUsing Service Cloud Configuration Assistant
Chapter 5Resetting the system administrator password
12
5 Resetting the system administratorpasswordResetting the system administrator password
Reset the passwordYour Oracle Service Cloud site has a system-defined administrator account, known as the System Administrator.
By default, the System Administrator is granted the highest level of permissions available that includes all possiblepermissions. The System Administrator is the “administrator” login on Service sites and the “admin” login on OPA sites.
Steps1. From the Configuration Assistant home page, click the OPA or Service site for which you want to reset
the System Administrator password.
2. Click the menu icon and select Reset Admin Password.
3. Click Yes to confirm the password reset. If successful, a message appears that the SystemAdministrator password has been reset, and that an email containing the new password has been sentto your email address.
4. Click OK.

Oracle Service CloudUsing Service Cloud Configuration Assistant
Chapter 6Managing interfaces
13
6 Managing interfacesManaging interfaces
Add an interfaceYou can add interface to a service site.
Steps1. From the Configuration Assistant home page, click the Service site to which you want to add an
interface.
2. In the Site Details page, click Interfaces tile. The Interfaces page appears.
3. Click Create Interface.The Create Interface window opens.
4. In the Create Interface window, provide the following information:
Table 1: Create Interface Settings
Field Description
Interface name Enter the name of the interface. This field accepts alphanumericcharacters but cannot contain spaces. The name also cannot start or endwith an underscore.
URL Enter the URL of the virtual host (vhost) for your site.
Language See Select the language you want this interface to use. For a list ofavailable languages, see Answer ID 318on the Oracle Service Cloudsupport site.
Timezone Select the time zone you want this interface.
Look and Feel Form Select the formatting style you want applied to the user interface.
5. Click Create.
If successful, a message confirms that your request to add an interface has been submitted.
6. Click OK.
The new interface appears at the bottom of the list on the Interfaces page but the navigation and menucontrols are disabled while the creation is still in progress.
Once the process completes, you may need to click Refresh List to update the list of interfaces thatdisplays on the page. When complete, you’ll see the following information:

Oracle Service CloudUsing Service Cloud Configuration Assistant
Chapter 6Managing interfaces
14
Edit an interfaceYou can edit an interface of a Service.
Steps1. From the Configuration Assistant home page, click the Service site to which you want to edit an
interface.The Site Details page opens.
2. From the Site Details page, click the menu icon next to the Customer Portal URL label and select Edit.The Edit Interface window opens.
Complete the following field information:
Table 2: Edit Interface Settings
Field Description
Interface name This is a read-only field when editing an interface.
URL Type the URL of the virtual host (vhost) for your site.
Language This is a read-only field when editing an interface. For a list of availablelanguages, see Answer ID 318on the Oracle Service Cloud support site.
Timezone Select the time zone you want for this interface.
Look and Feel Form This read-only section lists the products and components available inOracle Service Cloud. The check boxes selected are the products andcomponents that are enabled on your interface
Note: To purchase additional products or components, contactyour Oracle account manager.
3. Click Save.
Once the process completes, you may need to click Refresh List to update the list of interfaces thatdisplays on the page.

Oracle Service CloudUsing Service Cloud Configuration Assistant
Chapter 7About managing mailboxes
15
7 About managing mailboxesAbout managing mailboxes
Add a mailboxIf you are using the August 2013 release or later of Oracle Service Cloud Service, mailboxes are configured automaticallyas Oracle-managed Service mailboxes.
Additional mailbox configuration options are available in the Service application, including branding your mailbox anddefining the bounce address and the display name.
To add a mailbox:
Steps1. From the Configuration Assistant home page, click the Service site to which you want to add a mailbox.
The Site Details page opens.
2. Click Mailboxes and then click Create Mailbox.The Create Mailbox window opens.
3. Complete the following field information:
Table 3: Create Mailbox Settings
Field Description
Mailbox name Enter the mailbox name in this field. The field is limited to 80 charactersand cannot start with a number, contain spaces, or consecutiveunderscores. The name can contain only lowercase letters, numbers,underscores, periods, and dashes.

Oracle Service CloudUsing Service Cloud Configuration Assistant
Chapter 7About managing mailboxes
16
Field Description
Mailbox Type Select the mailbox type, Service or Outreach.
Note: Service and Outreach mailboxes are used with OracleRightNow Cloud Service applications. Outreach mailboxes needfurther manual configuration. See View details to configureoutreach mailbox section for details.
Enabled This read-only field is enabled by default.
Note: You can disable this field by clearing the check box afterthe mailbox has been created. See To edit a mailbox.
Interface Select the interface you want to associate the mailbox with.
4. Click Create.
You may need to click Refresh List to see your new mailbox display on the Mailboxes page. If theprocedure to create a mailbox is successful, you will receive an email containing your new mailboxpassword.
View mailbox detailsOnce you have created a new mailbox, you can disable it or delete it; but you cannot change any other attributesassociated with the mailbox from the Configuration Assistant..
Follow these steps to view details on configuring an Outreach mailbox
Steps1. From the Mailboxes page, click the menu icon next to the Mailbox Type label (Outreach) and select
View Details.The View Mailbox Details window opens.
2. Make a note of the details and then click OK.
3. Go to the Mailboxes Configuration page to manually configure the Outreach mailbox with the giveninformation.
Edit a mailboxYou can add mailboxes and edit existing mailboxes to your Oracle Service Cloud site, including Oracle-managed Servicemailboxes.
Steps1. From the Mailboxes page, click the menu icon next to the Mailbox Type label and select Edit.
The Edit Mailbox window opens.

Oracle Service CloudUsing Service Cloud Configuration Assistant
Chapter 7About managing mailboxes
17
2. To disable a mailbox, deselect the Enabled check box.
Note:
If you disable a mailbox, email sent to the address associated with the mailbox continues toaccumulate. However, it is not delivered.
3. To enable a mailbox, select the Enabled check box.
Note:
When you enable a mailbox, all emails that accumulated while this mailbox was disabled aredelivered.
4. Click Save.If successful, a message tells that your changes were made.
5. Click OK.
Note: The Configuration Assistant lets you edit only the mailbox’s Enabled check box. Additionalmailbox configuration options are available in the Service application.
Delete a mailboxDeleting a mailbox is a permanent action.
If you delete a mailbox that is associated with an email address your customers use, any email sent to that address will berejected and you will not receive it.
Steps1. From the Mailboxes page, click the icon next to the Mailbox Type label and select Delete.
2. Click Yesto confirm the mailbox deletion.
You may need to click Refresh List to remove the mailbox from the list of mailboxes that is displayed onthe Mailboxes page.
Reset mailbox passwordYou have the option to reset your mailbox password.
To reset mailbox password:
Steps1. From the Mailboxes page, click the icon next to the Mailbox Type label and select Reset Password.
2. Click Yes to confirm the mailbox password reset.
If successful, a message tells you the password has been reset and a new one has been sent to youremail address.
3. Click OK.

Oracle Service CloudUsing Service Cloud Configuration Assistant
Chapter 8About enabling Cloud Integrations and Service Cloud Product Add-
Ons
18
8 About enabling Cloud Integrations andService Cloud Product Add-OnsAbout enabling Cloud Integrations and Service Cloud Product Add-Ons
Enable integrations or product add-onsYou can connect to some of the integrations and product add-ons based on the Oracle Cloud applications and OracleService Cloud product add-ons that your organization has purchased.
To enable integrations or product add-ons:
Steps1. From the Configuration Assistant home page, click the Service site for which you want to enable an
integration or product add-on.
2. From the Site Details page, click Integrationstile.
The Service Integrations page opens listing all the integrations and product add-ons your organizationhas purchased.
3. Click the Enable button next to the integration or product add-on that you want to enable, SmartInteraction Hub (SIH) or Oracle Social Network (OSN).
4. Click Yesto confirm the enablement.
The enablement process can take several minutes to complete.
5. Click Refresh Pageto verify the enablement process and to update the list of enabled integrations andproduct add-ons that displays on the page.
If successful, the integration or add-on displays on the page and the Enable button no longer displays.
If the enablement fails, a dialog appears on the screen. You can either request to enable OSN againor contact Oracle Support. If you choose to enable OSN again, a confirmation dialog appears on thescreen.
6. Click Yes.

Oracle Service CloudUsing Service Cloud Configuration Assistant
Chapter 8About enabling Cloud Integrations and Service Cloud Product Add-
Ons
19
Enable Browser User InterfaceBrowser User Interface (Browser UI) is supported for the last five Oracle Service Cloud releases.
Therefore, to continue the Browser UI support, you must upgrade Oracle Service Cloud at least once a year. In order toleverage the latest features of Agent Browser UI, we recommend you join the Automatic Upgrade Program and use thelatest version of Oracle Service Cloud.
When enabled, the Browser UI displays the URL to access the interface for your service site.
To enable the Browser UI:
Steps1. From the Configuration Assistant home page, click the service site for which you want to enable an
integration or a product add-on.
2. Click Integrations tile. The Service Integrations page opens listing all the integrations and product addons your organization has purchased.
3. Click the Enable BUI button in the Browser User Interface (BUI) section at the end of the page.
4. On the confirmation window, click Yes to confirm the enablement.
When the operation is complete, a confirmation window appears.
Enable integration for Oracle Service Cloud and OraclePolicy Automation sitesThe Configuration Assistant lets you enable and automatically connect to certain integrations and product add-ons basedon the Oracle Cloud applications and Oracle Service Cloud product add-ons your organization has purchased.
Follow the steps below to enable integration for Oracle Service Cloud or Oracle Policy Automation sites.
Steps1. From the Configuration Assistant home page, click the Service site for which you want to enable an
integration or product add-on.The Site Details page opens.
2. Click Integrations tile.The Service Integrations page opens listing all the integrations and product add-ons.
3. From the Service Integrations page, click Enable OPA.The Integration window opens.
4. From the OPA Site drop down list, select Policy Automation Site.
5. Click Yes to confirm the enablement.
The enablement process can take several minutes to complete. An Information window opens thatconfirms request submission.
6. Click OK.
7. Click Refresh Pageto verify the enablement process and to update the list of enabled integrations andproduct add-ons that display on the page.

Oracle Service CloudUsing Service Cloud Configuration Assistant
Chapter 8About enabling Cloud Integrations and Service Cloud Product Add-
Ons
20
If successful, the integration or add-on displays on the page and the Enable button is no longerdisplayed.

Oracle Service CloudUsing Service Cloud Configuration Assistant
Chapter 9Managing SSL certificates
21
9 Managing SSL certificatesManaging SSL certificates
View SSL certificates
• From the Configuration Assistant homepage, click SSL Certificates.
The SSL certificate opens.
The SSL Certificates window shows SSL entitlements, the status of installed certificates, and the selection menus tofurther manage individual certificates.
View SSL certificate detailsYou can view the SSL Certificate details for any of the listed SSL Certificates.
On the SSL Certificates window, click the menu icon for the appropriate site and select View Details.
Generate a certificate signing requestIt is important that the information provided when generating the CSR in Configuration Assistant is the same as that givento the third-party certificate vendor when requesting the certificate.
Note: A third-party certificate is needed from Verisign with “Apache” specified as the server platform. Although theConfiguration Assistant will not technically block the uploading of multiple certificate vendors, Verisign is the onlysupported vendor from the Oracle Service Cloud product perspective.
Steps

Oracle Service CloudUsing Service Cloud Configuration Assistant
Chapter 9Managing SSL certificates
22
1. From the SSL Certificates page, click Generate CSR.The Generate Certificate Signing Request (CSR) window opens.
2. Complete the following field information:
Table 4: Generate Certificate Signing Request
Field Description
Common Name Enter a fully qualified domain name (FQDN) or the web address for thearea of your site customers will connect to using SSL.
Vhost (Subject AlternativeNames)
Enter the list of your SANs..
Organization Enter the legal name of your organization.
Note:
Do not use symbols & or @ or any other symbols that use theshift key.
Organizational Unit Enter the certificate management division of your organization.
City Enter the city where your organization is located.
State Enter the state where your organization is located.
Country Enter the two-letter ISO country code where your organization is located.
Email address Enter the email address used to contact your organization.

Oracle Service CloudUsing Service Cloud Configuration Assistant
Chapter 9Managing SSL certificates
23
3. Click Create to generate the CSR.
Once the CSR is generated, the certificate status changes to Cert Needed.
Download a Certificate Signing RequestYou can manage SSL certificates, including downloading a CSR, from the Configuration Assistant.
You can download a CSR from the SSL Certificates page. You need to click the menu icon and select Download CSR.

Oracle Service CloudUsing Service Cloud Configuration Assistant
Chapter 9Managing SSL certificates
24
Upload an SSL certificateYou can manage your SSL certificates, which can include uploading an SSL certificate.
To upload a SSL certificate:
Steps1. From the SSL Certificates page, click the menu icon and then select Upload Certificate.
The Upload SSL Certificate opens.
2. On the Upload SSL Certificate window, click Browseand select the appropriate certificate.
3. Click Upload.
An Information window opens confirming the certificate was uploaded. Once the certificate is uploaded,the certificate status changes to Provisioned.
Note: Once a certificate is provisioned, the menu icon changes to include both Activate andDelete options. Keep in mind you can’t delete activated certificates.
Activate an SSL certificate
Prerequisites
• Prior to activation, the DNS Administrator must change the CNAME record. Contact your DNSAdministrator to put a CNAME entry in your DNS server that points to the appropriate domain. Forexample, example_domain.com IN CNAME example.custhelp.com
• The activation will not be allowed if DNS is not properly configured by your DNS Administrator.
• You must use a CNAME and not an A record for redundancy and reliability. Oracle Cloud Operationsrecommends customers create CNAME records to link customer-owned, branded domains to thecusthelp domain(s) provided within the default CX application.
• The use of CNAME records is a powerful and flexible solution that allows the underlying Oracle IPaddress to change if necessary without requiring customers to update their DNS. Our customers reportthe best experience when using CNAME records over A records.

Oracle Service CloudUsing Service Cloud Configuration Assistant
Chapter 9Managing SSL certificates
25
Steps1. From the SSL Certificates page, click the menu icon and then select Activate.
The Activate SSL Certificate window opens.
2. From the SSL Requirement drop-down list, select the SSL type that has to be installed.
Requirement Types Description
Standard Requests to HTTP and HTTPS behave normally.
SSL Only Requests to HTTPS are accepted but requests to HTTP are rejected.
SSL Redirect Requests to HTTP are automatically redirected to HTTPS.
3. Select the interface from which the certificate is to be activated from the Interface Configuration list.
4. Type the domain name in the Vhost(Alternate Vhost Name) field, and then click Activate.
An Information window confirms activation. The certificate status changes to Active.
Renew an existing SSL certificateYou can manage your SSL certificate using Configuration Assistant.
To renew an existing SSL certificate:

Oracle Service CloudUsing Service Cloud Configuration Assistant
Chapter 9Managing SSL certificates
26
Steps1. From the SSL Certificates page, click the menu icon for the service you wish to renew the certificate.
2. If the certificate status for the service is still active, select Request Renew CSR.
The request is processed instantly. A new CSR appears in the SSL certificates list with the samename. This is the CSR generated to renew the existing certificate. Once complete, the certificate statuschanges to Provisioned or Cert Needed.
3. From the service’s menu icon on the SSL Certificates home page, select Download RenewedCertificate.
Once the .csr file is downloaded to your computer, open the file and complete these steps.
4. From the service’s menu icon on the SSL Certificates home page, select Upload Renewed Certificate .
An Upload SSL window appears.
• Click Choose File and select the renewed .csr file.
• Click Upload.
Once the renewed certificate is uploaded, the certificate status changes to Provisioned.
5. From the service’s menu icon on the SSL Certificates home page, select Activate Renewed Certificate .
A Confirm Activate Renewed Certificate window appears.
6. Click Activate. An Information window appears confirming the certificate was successfully activated.
View subscription detailsThe Subscriptions page displays customer subscriptions and details, including the start and end dates of the subscriptionand all components that are part of the respective subscription.
To view the subscription details, click Subscriptions from the Configuration Assistant home page.

Oracle Service CloudUsing Service Cloud Configuration Assistant
Chapter 10About monitoring data and usage Statistics
27
10 About monitoring data and usageStatisticsAbout monitoring data and usage Statistics
About viewing current usage statisticsThe Statistics page displays average data and storage statistics as well as historical average data usage and recordcount.
To view current usage statistics, click Statistics from the Configuration Assistant home page.
The record count and storage graph displays the average record count and data storage statistics for top–10 tables (bydata size) for the latest available week, sorted by data size.
The Data Storage table displays the average record count and data storage statistics for all tables, for the latest availableweek, sorted by total storage.
About using the Data Storage tableIn the Data Storage table, you can export data, format data, and customize the columns you want to display.
The Data Storage table appears as follows:

Oracle Service CloudUsing Service Cloud Configuration Assistant
Chapter 10About monitoring data and usage Statistics
28
Manage the Data Storage tableSteps
1. To export usage data to a spreadsheet, from the Menu option, click Export to Excel. Data displayed onthe table is saved to a spreadsheet.
2. To customize the column display, from the View menu, click Columns.
• Select or clear the columns to be displayed as required.
• To sort the columns, from the View menu, click Sort.
• Select a column header to sort.
• From the Sort menu, click the arrows or select either Ascending or Descending option.
• To further refine your display, from the Sort menu, select Advanced. In the Advanced Sortdialog box, select the following:
• Sort By: Select the main column to sort by. For example, Table Name. Select either theAscending or Descending order.
• Then By: (Optional). Select the second column to sort by. For example, Storage. Selecteither the Ascending or Descending order.
• Then By: (Optional). Select the third column to sort by. For example, Percent. Selecteither the Ascending or Descending order.
If you select all the three sort parameters, then the table is sorted first by the maincolumn (for example, Table Name) in the order specified and then within that, by thesecond (for example, Storage) or third column as specified.
3. To format the data storage table, click Format. You can resize columns or use the column wrap toformat data within the cells.
• Select a column header.
• To resize, from the Format menu, click Resize Columns.
• In the Resize Column dialog box, enter the preferred width.
• Select the unit, either Pixels or Percent.
• Click OK.
• To wrap text within the cells, from the Format menu, select Wrap.
4. To freeze a column, select the column header and click Freeze. This is useful for tables with multiplecolumns.
5. To wrap text within the cells of a column, select a column header and click Wrap.
About viewing historical usage statisticsThe Historical Statistics section displays historical data including the number of records in the database and storageutilization.

Oracle Service CloudUsing Service Cloud Configuration Assistant
Chapter 10About monitoring data and usage Statistics
29
To view historical data, you can select the following:
• Month View/Quarterly View/Yearly View link: Displays corresponding monthly, quarterly or yearly average datausage in the form of a graph for a selected table.
• Table Name: Select the table name for which you want to view historical utilization, that is, the average recordcount and the average data storage for the selected period (monthly, quarterly, or yearly). Displays data usage inthe form of a graph.