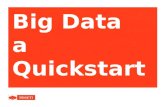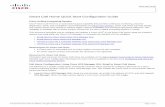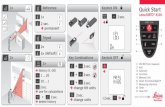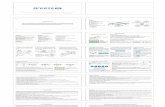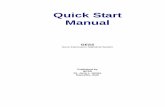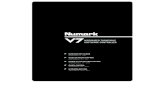IDEA v7 QuickStart Guide Web
-
Upload
fernando-soares -
Category
Documents
-
view
220 -
download
0
Transcript of IDEA v7 QuickStart Guide Web
-
8/11/2019 IDEA v7 QuickStart Guide Web
1/41
Distributed by:
AUDIMATION SERVICES
Experts in Data Analysis
IDEA v7 Quickstart Guide
1250 Wood Branch Park Dr., Suite 480, Houston, TX 770
Toll Free: (888) 641-2800, Fax (281) 749-0205
www.audimation.com, [email protected]
-
8/11/2019 IDEA v7 QuickStart Guide Web
2/41Data Analysis Software
-
8/11/2019 IDEA v7 QuickStart Guide Web
3/41
Audimation Services, Inc., June 2006, All rights reserved.
his guide is copyrighted with all rights reserved. No part of this publication may be reproduced, transmitted, transcribed, stored in a retrieval
ystem or translated into any language in any form by any means without the permission of Audimation Services, Inc.. All brand names and prod
uct names used in this guide are trademarks, registered trademarks, or trade names of their respective holders.
udimation Services, Inc., 1250 Wood Branch Park Dr., Suite 480, Houston, Texas, 77079, Toll Free: 888-641-2800; Fax: 281-749-0205;
ebsite: www.audimation.com, [email protected]
-
8/11/2019 IDEA v7 QuickStart Guide Web
4/41IDEA v7 u ckStart Gu d
I N T R O D U C T I O N
This QuickStart Guide is designed to provide an overview of Data Analysis Software v7. provides
auditors, accountants, investigators, and systems and financial analysts with the ability to import data filesfrom almost any source - mainframe to PC, including reports printed to a file, with powerful unique functions
and features not found in generic software.
This Guide will lead you through the process of importing a file and performing several analytical functions.
ecause offers extensive functionality, this Guide will only be abletoexpose you to a small portion of
IDEAs functions. Additional information can be found under the Help menu located on the DEA applicationtoolbar. Keywords are provided throughout the Guide, which can be entered into the Help menu to find out
more about various functions.
IDEA consists of three program modules and an extensive on-line help system. The program modules include:
DEA - Module for importing data and conducting audit testing and other analysis
Report Reader - Module used for importing print reportscr pt - A Visual Basic scripting language used to create macros
Session 1 and 2 of this Guide will instruct you on how to install the demo version of DEA v7. The tutorial datafiles are included on the demo CD. If you already own v7, skip to Session 2.
S E S S I O N 1 : I N S T A L L I N G T H E ID EA V 7 D E M O
In order to install the IDEAdemo, you must have administrative rights to install software on your computer or
workstation, or at a minimum, you must be able to write to the Windows registry (HKEY_LOCAL_MACHINE). If the
installation process requires you to reboot your computer, you must login again using the same administrative
login to complete the install. Before you begin the installation, you will need to close any other programs that are
running.
The IDEA v7 Demo CD is auto run enabled. If your system includes this feature, insert the CD into the driveand the installation screen will appear. At the end of the installation process, a dialog box will indicate that
Setup has finished installing . Click inish.
Note: I your system oes not support t e Auto Run eature, oose Run rom t e Start menu. W en t e Run window appears, navigate o the CD drive and select the etup.exe program file. Click OK Enter o
isp ay t e etup screen. Fo ow t e instructions on t e Setup .
Microsoft Data Access ComponentsThe IDEA program set includes a number of Microsoft Data Access Components (MDAC drivers). If Setupdetects you do not have them, they will be installed.
IDEA is a registere tra emar o CaseWare Internationa, Inc.
-
8/11/2019 IDEA v7 QuickStart Guide Web
5/41IDEA v7 Qu ckStart Gu de
S E S S I O N 2 : A C C E S S I N G T H E TU T O R I A L D A T A F I L E S
The v7 Demo will automatically install two files inC:\Program Files\IDEA\ Samples. These files are called
XYZ_CORP.prnandXYZ_CORP.txtand they will be used for the examples in this Guide.
Using Windows Explorer, you must copy these two files from C:\Program Files\IDEA\Samples nto : rogramFiles\IDEA\Tutorialfor the practice examples in this Guide.
Note: A itiona IDEA v7 Quic Start Gui es an t e utorial data files can also be found at www.au imation.com
un er Support-Se -Stu y Materia s.
S E S S I O N 3 : S E T T I N G YO U R WO R K I N G FO L D E R
IDEAuses the concept of a working folder to organize and store databases. It is recommended that a
separate Working Folderbe created for each audit, investigation, or analysis. This can be done using the
File Explorerwindow or by using Windows Explorer. All files imported and created in the course of yourwork will be stored in theWorking Folderyou create. Once a orking Folder is set it remains as the active
folder until changed. This Guide will be using an existing Working Foldercalled utor al.
1. After launching IDEA select Set Working Folderfrom the Filemenu.
2. Set the Working Folder to C:\Program Files\IDEA\Tutorial\.
3. The Project Propertieswindow will appear. Enter the name of the project or client in the Project namefield, along with the Perioddates.
-
8/11/2019 IDEA v7 QuickStart Guide Web
6/41IDEA v7 u ckStart Gu d
S E S S I O N 4 : I M P O R T I N G YO U R D A T A
n order to use it is necessary to identify relevant data and transfer that data to a PC or network location
where it can be accessed. To begin, we will use a ASCII Delimited Text file calledXYZ_CORP.txt.
1. Open the mport ssistanteither by selecting mport ssistantfrom the Filemenu or by clicking themport to IDEA button on the toolbar.
2. This will bring up the mport ssistantwindow. The default import method, or ext sighlighted.
3. elect the _ .txtfile by clicking on the browse button and navigate to C:\Program Files\IDEA\
Tutorial\XYZ_CORP.txtby double-clicking on the file or by clicking on the file and selecting Open. Click
ext.
-
8/11/2019 IDEA v7 QuickStart Guide Web
7/41IDEA v7 Qu ckStart Gu de
4. The Import Assistantcorrectly identifies the file type as Delimited. Click ext.
5. You will now need to specify the character that separates the fields. For this ASCII Tab Delimited Text
le, select Tabfor ield Separators. You also need to tell the mport Assistantthat the first row of
information contains field names, and not data. Check - First visible row is field names. Click ext.
-
8/11/2019 IDEA v7 QuickStart Guide Web
8/41IDEA v7 u ckStart Gu d
6. The Import Assistant Field Detailswindow allows you to rename the columns, change the data format(i.e.: character, numeric, etc.), or add a description to the column. Highlight the _ field and
change the fields ypeto ate from the drop down menu. Then type as the Date Mask .
eave the rest of the fields at their default. Click Next.
7. The Import Assistant Create Fieldswindow allows you to add virtual or editable fields to the imported
le. This can be done during the import or at anytime while using . For this exercise no fields will be
dded. Click Next.
-
8/11/2019 IDEA v7 QuickStart Guide Web
9/41IDEA v7 Qu ckStart Gu de
8. automatically picks the root name of the source data file as your file name. For this exercise, accept
he default Database nameXYZ_CORP. ClickFinish.
A tabbed Databasewindow automatically opens in the center of the screen. The name of the
database appears in the File Explorerwindow on the left-hand side of the screen, while on the right-hand
side the Propertieswindow lists information about the active database such as views, indices, andcomments.
-
8/11/2019 IDEA v7 QuickStart Guide Web
10/41IDEA v7 u ckStart Gu d
S E S S I O N 5 : TH E ID EA TO O L B A R
Import to IDEAConverts data from a variety of file formats into IDEAsWorking Folder
Session: - ASCII Delimited/ 13 - Print Report
Visual ConnectorVisually connect multiple databases into a single
ata aseIDEAHe p Keywor : Visua Connector
Jo n Data asesMatch two databases on common fieldsIDEA Help Keyword:Join Databases
Append Databases Concatenate two or more IDEAdatabases into a new
ata aseIDEA He p Keywor Appen Data ases
Create Report Activate t e Report Assistant to esign custom reports
IDEA He p Keywor s Report Assistant
Co umn Sett ngs Change the format of individual columns.
IDEA He p Keywor s o umn Settings
Monetary Un t Display the currency symbol in the selected field
IDEA Help Keywords urrency Style
T ousan s Separator Display the thousands separator in the selected field
IDEA Help Keywords: Thousands Separator
Wrap Character Fields Disp ay text e s in mu tip e ines
IDEA He p Keywor s Wrap C aracter Fie s
Group Recor s Group recor s in current ata ase y se ecte eys
IDEA Help Keywords roup Database
In cesCreate, delete, or maintain indices for the current
databaseSess on:
F e Man pu at onMo i y or print t e recor e nition; a or e etecalculated fieldsIDEA Help Keywords Field Manipulation
De ne Act on F eDefine a custom action to be executed when a field isselectedIDEA Help Keywords: ction Field
Chart DataProduce a Chart of the data in the current databaseIDEA He p Keywor s art Data
SearcSearc or eywor s wit in e s in mu tip e ata asesIDEA He p Keywor s: earc
D rect Extract onCreate a new database containing the records thatmeet the riteria from the current databaseSess on:
Gap DetectionI enti y missing va ues in a sequenceSess on: 11
Dup cate Key Detect onTest for duplicate itemsSess on: 10
StratificationGroup records in the current database in strataIDEA He p Keywor Strati cation
SummarizationSummarize recor s y a ey an create tota s or eacva ue of the keySess on: 8
Pivot TableCreate a dynamic summary of the data in table formatSess on:
Random Record Sampling
Create a ran om y generate samp eIDEA He p Keywor Ran om Recor Samp ing
Recor /Stop Recor ng a MacroRecor /Stop recor ing a Macro (Ctr -R)IDEA Help Keyword Record Macro
-
8/11/2019 IDEA v7 QuickStart Guide Web
11/41IDEA v7 u ckStart Gu de
S E S S I O N 6 : TH E P R O P E R T I E S W I N D O W
The ropertieswindow in v7 is a dockable window that defaults to appear on the right-hand side of
your screen. The Propertieswindow contains information about the database you are currently working onand is split into four main sections: Database, Results, Indices and Comments.
-
8/11/2019 IDEA v7 QuickStart Guide Web
12/41IDEA v7 Qu ckStart Gu d
ata aseThe Databasesection of the ropertieswindow organizes information regarding the active database,including the current view, statistical information, and history.
Data: The view that displays your current database in the central window.
istory: Every step you take in from importing your data, is recorded in the istoryof the database.
Field Statistics: Every numeric and date column in your database has standard field statistics
automatically calculated for it. Click Field Statistics. The values displayed in blue are drill down values,which llow you to see the items included in that statistic category.
-
8/11/2019 IDEA v7 QuickStart Guide Web
13/41IDEA v7 u ckStart Gu de
Control Total: Displays the totals for selected numeric fields. The total for a field is shown by clicking
Control Total. Select Control Totalwindow lists all of the numeric fields in the database. Select the field
that you want to total. Click . Until you select a field, a Control Totalwill not be displayed.
Criteria: Allows you to do what if scenarios without creating databases. Click Criteriato bring up the
Equation Editor. The Equation Editorassists with entering equations, including checking the syntax
of entered expressions. ou can also save and retrieve valid equations as required. Equations consist of
fields, @functions, mathematical operators, logical operators, and constants. ou cannot exit the quationEditor while a syntax error is reported without cancelling the equation. e p eywor s: quat on tor
esults
any tests produce a esultsoutput. These are accessible as links under Resultsin the roperties
indow. Any number of Resultsoutputs may be created for a database. DEA Help Keywords esults View
-
8/11/2019 IDEA v7 QuickStart Guide Web
14/41IDEA v7 Qu ckStart Gu d
In icesTo arrange your data in an order, based on any single field of information, use IDEAs indexing option.Place your cursor on the field name header for any column and double-click. will sort the data in
ascending order. Double-click again and the data will be sorted in descending order. Try this now, double-
click on the COUNTRYcolumn to sort the field in ascending order.
After sorting the field, you will see the new index appear in the Indicessection.
If you want to apply multiple indices at one time, go to File- ata- Indices,or click the Indices button
to bring up the Indexwindow.
Select from the drop-down box under Field, the irectionbox will default toAscending.On thenext row, select CUST_NAMEfrom the Fielddrop-down box, however this time change the Directionto
Descending. Click OK.
-
8/11/2019 IDEA v7 QuickStart Guide Web
15/41IDEA v7 u ckStart Gu de
A new index has been created in the Indicessection.
The field has been sorted in ascending order and a secondary sort with _ has been
sorted in descending order. The sorts are also indicated by arrows on the field headers.
CommentsUse the ommentsarea of the ropertieswindow to add a comment to the active database. Select
Add Commentand a Database Commentwindow will appear. Click in the Comment box and type, This is
the XYZ_CORP Tutorial Database.The comment contains a priority, date, and user information. You can also
assign a link to a separate database in the note if needed.
-
8/11/2019 IDEA v7 QuickStart Guide Web
16/41IDEA v7 Qu ckStart Gu d
S E S S I O N 7 : D A A E X T R A C T I O N
IDEAhas many ways of allowing you to isolate desired records from your database. A primary method, called
Extraction, copies the desired records to a separate database. Lets create a database with only those records
with a field value of 121.
1. Make sure that theXYZ_CORPfile is your active database.
2. Go to the Datamenu and select xtraction- Direct Extraction, or click the irect Extraction button
on the toolbar.
3. Change the default file name from Extraction1to SALESREP = 121.
4. Click the green calculator button in the xtract to File(s)window to open theEquation Editor.
5. Click Insert Database Fieldat the bottom of the calculator to open the Database Fieldswindow. Scroll
down and select . Either click Insert Field or double-click the field to insertinto the Equationbox.
6. Click the equal button on the calculator to insert the equal sign into the quationbox and type 121.This
is the SALESREPcode for the transactions you want.
7. Click the green check mark button on the Equation Editortoolbar to check the syntax of the
equation. Close the window.
8. n theExtract to File(s)window click . You now have a separate database containing 31 records forSALESREP 121. Look in the lower right-hand corner of the your screen to see the number of records in thedatabase.
-
8/11/2019 IDEA v7 QuickStart Guide Web
17/41IDEA v7 u ckStart Gu de
S E S S I O N 8 : S U M M A R I Z A T I O N
ummarizationaccumulates the values of numeric fields for each unique key selected. For example, summa-
rizing an accounts payable database by account number (the key) and totaling invoice amounts produces a
database or a results output of outstanding liabilities by supplier.
1. Make sure that theXYZ_CORPfile is your active database by clicking on the tab XYZ_COR imdor by
double-clicking onXYZ_CORPfile in your File Explorer indow.
2. Go to the Analysismenu and select Summarization, or click the Summarization button on the DEA
oolbar to open the Summarizationwindow.
3. Under the Fields to summarizeselect the keys for summarization. Click on the first drop down box and
select SALESREP. On the next row, select PROD_CODE.
4. Under the Numeric fields to total, check the QTYand GROSS fields. Notice in the Statistics to include
you can select different options to total the fields. Leave the default of Sumchecked.
5. With Summarization, you have the option to produce a result, a new database, or both. Accept the de-
ault setup to produce a database. Type Sum by Sales Rep and Prod Code the File name. Click OK.
-
8/11/2019 IDEA v7 QuickStart Guide Web
18/41IDEA v7 Qu ckStart Gu d
Your new database should look like the following example. The values displayed in blue indicate an ction
Field. These fields can be selected and will show the detail records from the original file that are contained
in the summarized totals. Notice that the database is displayed as a child database in the File Explorer
window.
-
8/11/2019 IDEA v7 QuickStart Guide Web
19/41IDEA v7 u ckStart Gu de
S E S S I O N 9 : P I V O T TA B L E S
Pivot tables have long been used to summarize data in spreadsheet software and can easily be created in
IDEA. The Pivot Tableis saved as a Resultin the Propertieswindow. You can also export Pivot Tablesinto anExcel (*xls) document.
1. Make sure that theXYZ_CORPfile is your active database by clicking on the tab XYZ_CORP.imdor bydouble-clicking onXYZ_CORPfile in your File Explorer.
2. Go to the Analysismenu and select Pivot Tableor click the ivot Table button on the IDEAtoolbar.
3. will ask you to name your Pivot Table. Change the name toXYZ_CORP Pivot Table. Click .
4. n the Pivot Table Field Listwindow select the PROD_CODEfield, and drag it to the gray bar at the top
hat says Drop Column Fields Here.
5. Select theSALESREPfield, nd drag it to the gray bar on the left that says Drop Row Fields Here.
The screen so far should look like the example below.
-
8/11/2019 IDEA v7 QuickStart Guide Web
20/41IDEA v7 Qu ckStart Gu d
6. Now select the QTYfield and drag it to the center white area that reads rop Data Items Here. Select thefield and drag it to the same place.
7. Close the ivot Table Field Listwindow.
our esultwill look like the example below showing a summary of gross sales amounts and quantities by
product code and sales rep. You can create as many Pivot Tablesas you want. Each new Pivot Tableis listed
in the Resultssection of the Propertieswindow.
-
8/11/2019 IDEA v7 QuickStart Guide Web
21/41IDEA v7 u ckStart Gu de
S E S S I O N 10: D U P L I C A T E K E Y D E T E C T I O N
Duplicate Key Detectioncan be used to identify duplicated records based on a single field or on a combinationof multiple fields up to a limit of eight fields. Duplicate Key Detectionwill save your Resultsas a new databasein the File Explorer window.
1. Make sure that theXYZ_CORP le is your active database by clicking on the tab XYZ_CORP.imd or bydouble-clicking onXYZ_CORPfile in your File Explorer.
2. Go to the Analysismenu and select Duplicate Ke - Detectionor click the uplicate Key button onhe DEAtoolbar.
3. In the Duplicate Key Detectionwindow, you can choose to Output Duplicate Recordsor Output
ecords Without Duplicates. You can also select through this window the ey, Fields, add Criteria, and
give the resulting database a unique name. Change theFile nameto uplicate Customer Transactions.
4. Click ey. You can define the eyaccording to what fields you want to search for duplicates. Select_ from the drop-down box under Fieldand leave the irectiontoAscending.On the next row
select GROSSfrom the Fielddrop down box and eave the DirectiontoAscending.Click OK.
5. Click in the Duplicate Key Detectionwindow.
IDEAwill create a new database Duplicate Customer Transactions.imd.Notice that the sort by CUST_NO
Ascending and scendingis saved to your Indicessection of the ropertieswindow.
-
8/11/2019 IDEA v7 QuickStart Guide Web
22/41IDEA v7 Qu ckStart Gu d
S E S S I O N 11: G A P D E T E C T I O N
You can perform a ap etectiontask on a numeric, character, or date field to identify gaps in the
information in the database. You have the option to create an output database or a Resultsoutput, or both.
1. Make sure that the _ file is your active database by clicking on the tab XYZ_CORP.imdor bydouble-clicking onXYZ_CORPfile in your File Explorer.
2. Go to the nalysismenu and select ap etectionor click the ap etection button on the toolbar.
3. You can select which fields to use, add criteria, create a database or result, specify whether to use all thedata or a certain range, and specify how large of a gap there must be before being reported. ChooseNVOICE_NOfrom the drop down menu as the Field to useand change the Result nameto Gaps in Invoice
Sequence.Click OK.
You will see the following output, which has found there are two missing invoice numbers in the sequence:
_ 1,000,098and 1,000,351.
Notice that the aps n nvo ce equencealso appears in the Resultssection in the Propertieswindow.
-
8/11/2019 IDEA v7 QuickStart Guide Web
23/41IDEA v7 u ckStart Gu de
S E S S I O N 12: A G I N G
You can age your database from a chosen date for up to six specified aging intervals. These intervals can be
days, months, or years.
1. Make sure that the _ file is your active database by clicking on the tab XYZ_CORP.imd or bydouble-clicking onXYZ_CORPfile in your File Explorer.
2. Go to the Analysismenu and select ging
3. Type in the Aging date 12/31/2005.
4. Select INV_DAT from the Aging field to usedrop down list. Select GROSS from the mount field to totaldrop down list.
5. Change your Resultname by typingXYZ_CORP Agingin the Namebox under Create result. Click OK.
-
8/11/2019 IDEA v7 QuickStart Guide Web
24/41IDEA v7 Qu ckStart Gu d
Your esultis displayed in the Results section. The values displayed in blue indicate an Action Field. Thesefields allow you to xtract Recordsto a new database, isplay Recordsfrom the _ that make up the
separate fields, or isplay Field Statisticsthat make up the grouping.
6. On the row for Int (Interval) 30 click on the70 in the #column and choose isplay Records.
This will show you the drill down of the records that fall in the 30 day interval of aging.
7. C ic Donean c ose t eXYZ_CORP.im ata ase.
-
8/11/2019 IDEA v7 QuickStart Guide Web
25/41IDEA v7 u ckStart Gu de
S E S S I O N 13: I M P O R T I N G A P R I N T R E P O R T
One of the most common means for transferring data from processing systems is to create a print report
and save the report to a file. TheXYZ_CORP.prnfile in your Working Folderis a print report file. We willimport this file by using the Import Assistantto access the eport Readermodule. The Report Reader
module contains its own set of tools for importing a print file.
Open Report (Ctrl-O) Opens a new file or report to define
Save Template Saves t e current temp ate
Import into IDEA Imports t e ata into IDEA
Cance t e LayerExit t e ayer wit out saving any c anges
Save Layer Saves the current layer
Text Trap Trap any letter of the alphabet
Numer c Trap Trap any number between 0-9 inclusive
Space Trap Trap an spaces
Non-Blank Trap Trap anyt ing except spaces
Remove A Traps Clear all traps from the Anchor Editor
Scan or Errors (Ctr + E) Checks for any possible problems with width or
type of data in the defined fields
Layer Manager (Ctrl + M) Manage e ne ayers
Remove Field Anchor (Ctrl + R) C ear t e ig ig te e anc or rom t e active
layer
Remove All Field AnchorsClear all the fields from the active layer
Properties (Ctrl + Y)De ne options or t e temp ate
Field Order (Ctrl + T)Mo i y t e or er o t e e s to e importe into
IDEA
F oat ng TrapCreate a floating trap for a non-tabular format file
Header LayerSelected lines will be ignored after each page break
Detail Layer
Data e ne as e s wi e importe into IDEA
Footer LayerSe ecte ines wi e ignore e ore eac pagebreak
Zoom InMagnify the view to see finer detail
Zoom OutInclude more data in the view
View Normal SizeRestore to e au t zoom eve
Preview DatabaseView t e ata as it wi appear in IDEA
-
8/11/2019 IDEA v7 QuickStart Guide Web
26/41IDEA v7 Qu ckStart Gu d
mporting a Print Report into Report Rea er
1. Open the Import Assistan by selecting mport Assistant- mport to from the Filemenu or by
clicking the mport to button on the toolbar.
2. Highlight Print Report and Adobe PDF. elect the _ .prnfile. Click ext to open theReport Reader.
The Report Readerdisplays the _ .prnprint report. First maximize the Report Readerwindow. Takemoment and scroll through the report. You will see that this is a typical print report with a column style layout.
-
8/11/2019 IDEA v7 QuickStart Guide Web
27/41IDEA v7 u ckStart Gu de
e ning a Base Layer an its Trap
The Report Readeruses a set of layers to define the data to be imported into . The first step is to identify
he ase ayer. The ase ayeris the line(s) that contains the lowest level of detailed information in the
report.
nce the ase ayeris defined, you can also define Append Layersthat provide related information to the
Base Layer. The Base Layerand Append Layersare identified by Traps.
Trapscan be text, numeric, space, non-blank, floating, or actual characters that uniquely identify each
occurrence of the record in the report. Keep the Trapsas simple as possible. Do not overlook the possibility
hat spaces or spaces combined with numbers or text could be the best raps.
1. Scroll through the report and identify the line(s) that contain the lowest level of detailed information
and highlight the line with your cursor. (Use the line that begins with 100481 under thecolumn It is recommended to always choose a line that contains data for all the fields or contains a good
representation of the data.
2. When prompted about what you want to do with the sample line, select Create a standard layerandclick es. The second option to Create a floating layeris useful when importing data from a file where
the data is not in a column style layout such as a web server log. The third option to xclude it from the
outputis available once the Base Layer is defined.
-
8/11/2019 IDEA v7 QuickStart Guide Web
28/41IDEA v7 Qu ckStart Gu d
3. The Report Readerwill display a Field Editor(the section between the two yellow lines) where you willspecify the fields that you want to include in the database. The first step is to define a rap. Look at the
detail line and determine what makes it unique so that the Report Readerwill import each line that
contains the same Trap. Scroll through the report and notice that each line you want to include in yourimport begins with a seven-digit number. The best rapfor this ayer s a Numeric Trapbased on the
seven-digit invoice number.
. Place your cursor above the seven-digit number displayed in the Field Editorbox. This area is called the
Anchor Editor. Click the Numeric Trapbutton on the toolbar seven times.
ote: If a Trap oes not matc t e ata or Anc or L ne isp aye in t e F e E tor ox, t e Trapwi e
displayed with a red background and none of the lines in the report will be selected.
5. As you can see, each line that begins with a seven-digit number is highlighted. Scroll through the reportto make sure all the detail lines are highlighted.
-
8/11/2019 IDEA v7 QuickStart Guide Web
29/41IDEA v7 u ckStart Gu de
enti ying Fie Anc orsow you are ready to select the information that will become the data fields in the database. This is done by
identifying Field Anchors. Using your cursor, highlight the seven-digit number in the Base Layer Anchor Lineo identify the first Field Anchor. Once the first Field Anchoris highlighted, the information in the Field
Details indow on the right-hand side of the screen is populated.
1. Under ayer Informationin the Field Detailswindow, change the ayer ameto _ ase.
2. Under ield Informationin the Field Detailswindow, change the ame o _ .
3. Update the Field Detailsas you highlight each Field Anchor using the information in the following chart:
Field Anchor Name Type Off-Set Width
1000481 INVOICE_NO HAR 7
10/26/2003 INVOICE_DATEDATE
MM/DD/YYYY0 10
SALESREP HAR
5 PROD_CODE HAR 29 25.99 UNIT_PRICE NUM 2 10
TY
437.27 ROSS NUM 8
73.73 TAX NUM 59 10
481.00 ET NUM 9 11
F STATUS HAR 3 2
2,000.00 CREDIT_LIMIT
-
8/11/2019 IDEA v7 QuickStart Guide Web
30/41IDEA v7 Qu ckStart Gu d
Make sure the widths are large enough to include information that may be slightly off position or extremelyong. Watch for items that appear as spaces in the Base Layer Anchor Line, but contain values in other lines.
Note: If a mistake is made while highlighting the fields, use the Remove F e Anc or utton on t e too arto remove the Field Anchoror right-click the Field Anchorto display a shortcut menu. Both actionsremove t e F e Anc ort at is active an ig ig te . T e wi t an p acement o t e F e Anc or
can e c ange y using t e arrow eys on your ey oar .
. Click the Save Layer button on the toolbar.
efining the Append Layers and their Traps
fter a ase ayerhas been defined, you may notice other information that is pertinent to the ase ayer
you would like to include in the database such as customer and country information. This is done by creating
ppend Layers. You now need to create an Append Layerthat contains information about the customer.
Note: In t is report, customer in ormation cou not e inc u e wit t e Base Layersince t e customer
information is not repeated with each occurrence of the Base Layer.
-
8/11/2019 IDEA v7 QuickStart Guide Web
31/41IDEA v7 u ckStart Gu de
1. Locate the line related to the record used for the ase Layerthat contains the customer information.
2. Highlight the line that contains the words Customer Number 61600.
3. Select the Create a standard layer option. Click es.
. Looking at the information, the optimal rapis the specific text Customer Number. Place your cursor
above the word Customerin the Field Editorwindow and type Customer Number.
o e: aracter Trapst at contain speci c text oun in t e nc or L neare no case-sens ve.
5. Highlight the area to the left of the rapto create a ield Anchorfor the customer name.
. Using the following chart, update the Field Detailsfor this layer. Under Attributesin the Field Detailswindow, change the Blank Cellsby clicking on the words eave Blankin order to access the drop-downmenu and select Use value from previous record. This will populate the customer fields for all the records
that follow with the correct customer information. Then highlight the area to the right of the rapto createa Field Anchorfor Customer Numberand update theBlank Cells Field Detailsby again selecting to sevalue from previous record. Finally, under Layer Informationchange the Layer NametoXYZ Customer.
Field Anchor Name Type Off-Set Width
ARIAS, LILLIAM UST_NAME HAR 1
61600 UST_NO HAR 7 10
7. Click the Save Layer button on the toolbar
-
8/11/2019 IDEA v7 QuickStart Guide Web
32/41IDEA v7 Qu ckStart Gu d
ow you will create an Append Layercontaining information about the country. You could not include thecountry information in the Customer Layer since the country information does not repeat with every
occurrence of a customer.
8. Locate the line related to the record used for the ase ayerand the prior Append Layer that contains
the country information.
9. Highlight the first line that contains : .
10. Select the Create a standard layer option. Click Yes.
11. Looking at the information, the optimal rapis the specific text COUNTRY:. Place your cursor above the
word COUNTRYin the Field Editor ox and type COUNTRY:
12. Highlight the area to the right of country to create a Field Anchor nd update the Field Details.
Remember to select Use value from previous record. Change the Layer NametoXYZ Country.
13. Click the Save Layer button on the toolbar
-
8/11/2019 IDEA v7 QuickStart Guide Web
33/41IDEA v7 u ckStart Gu de
efore importing the file into DEA, it is recommended you scan for errors by clicking the Scan for Errorsbutton on the toolbar. This function identifies any items that may not import properly such as fields where
he length is too short, fields where there are excessive amounts of spaces, and fields that are not in
lignment with the preceding fields.
elow is an example of a field out of alignment resulting in the possibility of the last digit being dropped
because the field length is not long enough. Notice that Scan for Errorshighlights the field in question in
black. (Look in the lower left-hand side of the screen.) Scan for Errorsgives you the ability to change theength of the field and correct the problem.
the width is not correct and digits are excluded to the left of the Field Anchor, adjust theField offset s wells the Field widthto correct the problem. The Field offsetis the starting position of the field in the report
defined from the left margin.
uring the scanning process, fields that are not in alignment or contain several spaces may be identified
s a potential problem. As long as the highlighted area covers all the important data, the field will process
correctly. Once any changes in the ield widthor Field offsetare made, click Changeto save the changes.
-
8/11/2019 IDEA v7 QuickStart Guide Web
34/41IDEA v7 Qu ckStart Gu d
If a field appears to be correct but is identified by the Scan for Errors,click gnorein order for IDEAto skipo the next occurrence without making any changes or click inishto exit the window and save any changes
hat were made.
If the same correct field is repeatedly identified by the Scan for Errors check Stop checking this field. ncehis box is selected, the Changebutton is replaced with a ontinue button. Click ontinueto resume the scan.
Once the Scan for Errorsvalidation is complete, take time to save your template for future use with similar
print reports. Click File- Save Template As. Give the template a name and save it to a location you will
remember. Your Working Folder is the preferred location unless the templates are shared items and need tobe stored elsewhere.
Previewing Database
Before importing a file into DEA, you have the option to preview the entire database. Once the Base Layeris defined, you can preview the resulting IDEAdatabase at any time by clicking the Preview Database
button on the toolbar. If there is ever a question of whether or not your information has been importedcorrectly, click Preview Databaseand scroll through the data and review the record in question.
The review mportof your database should look like the example below. You can move columns and sortdata while viewing the data in this window.
Note: Fie s wi e importe in t e or er t ey were se ecte . However, t is or er can e changed if require .Click the Field Order button on the toolbar to change the order of the fields.
-
8/11/2019 IDEA v7 QuickStart Guide Web
35/41IDEA v7 u ckStart Gu de
Importing rom Report Rea er to IDEA
You are now ready to import the formatted print file fromReport Reader nto .
1. Close the Preview Importwindow.
2. Click the mport into button on the toolbar.
3. Click esto proceed with the import.
. Name the databaseXYZ_CORP Print Report.
5. Click Finish.
Your print report file is now a fully functional IDEAdatabase complete with 900 records. The name of thedatabase will be listed in the File Explorerwindow on the left-hand side of the screen and on the tab at the
op. You can now begin analyzing the new database!
-
8/11/2019 IDEA v7 QuickStart Guide Web
36/41IDEA v7 Qu ckStart Gu d
S E S S I O N 1 4 : ID EA O M P O N E N T S
Smart Analyzer consists of a set of pre-written routines to run on audit engagements. ests can e run byny auditor with a minimal amount of training, and the component docks to IDEAs Analysis menu with full
online help and easy to follow dialog boxes. Smart Analyzer uses a simple, three-step process: Tag your data,select the tests you want to run, and review your results. A free 30-day trial demo is available, ask your sales
representative for more information. Tests available include:
Accounts PayableDuplicate invoices and payments; Ac oun s with balances/transactions wit e it a ances or over cre it imit; Invoices wit out
POs; Transactions within a date range or posted n specific dates or
times; Transactions summarized by userAccounts Receiva eAging by d ate and invoice date; ccounts with balances
xceeding credit limits r with credit balances; Transactions within aate range; Dup icate transactions
General LedgerI enti y entries w ic are out o a ance, up icates, missing, poste
n wee en s, or at speci c ate or times
Search for deviations from corporate policy, security breaches, inappropriate sage and perform other useful audit
nd management analysis using Examiner for IDEA. This component allows you to import Windows security data
les (logs) and extract other system information, and then perform a series of analyses to profile the informationin a meaningful way. A free 30-day trial demo is available, ask your sales representative for more information.
Standard and advanced tests available for:
Application even s; Security events; System events, User log files, Group log files, Printer log files, Shared log files
The DART (Data Archiving Retention Tool) Import Component xtracts data out of SAP in order to import the
information into IDEA! This component includes pre-programmed data extracts and views, enabling rapidimplementation without time consuming and expensive programming effort. Users can import data without
aving to define the files since all the extract files are generated by DART. DART can be used to extract data from
he following modules:
Financia Accounting, Account Management, Contro ing, Materia s Management, Purc ase Or ers, Sa es an Distri ution,Sa es an Tax Data
ave time and trouble in creating basic audit tests and reports!
Mine security and other log files created by Windows XP, 2000 and NT!
mport archival SAP data without extensive programming!
-
8/11/2019 IDEA v7 QuickStart Guide Web
37/41IDEA v7 u ckStart Gu de
E S S I O N 1 5 : ID EA S U P P O R T A N D M A I N T E N A N C E
Have you ever found yourself fighting with importing a file, and the file is winning? Spinning your wheels
rying to unravel a print report? Tired of wasting time trying to figure it out and then finding yourself nourther along then when you started?
Then its time to take advantage of Audimation Services experts!
welve months of Support and Maintenance is included with the purchase of IDEA and IDEA Components,
hile DEA Express includes approximately 35 days of Support and Maintenance beginning with license
ctivation (additional suppport can be purchased for Express). Support and Maintenance can be renewednnually.
Service Overview
- elp desk specialists v a Audimations toll-free number (888-641-2800, opt on 4
or via email at [email protected] are available five days a week from 8 AM - 5 PM CST. Technicalsupport includes nlimi ed questions regarding the softwares features and funct ons. uestions such as:
My formats are inconsistent what do I do?; My join isnt giving me the
result I am after!; How do I extract information out of a field?
SOFTWARE MAINTENANCE - Unlimited access to CaseWare IDEAs
password protected support section at www.caseware-idea.com,
which provides FAQs, White Papers, User Guides, applicabledownloads, and other timely materials
APPLICATION MAINTENANCE - Receive the latest software versionupgrades and applicable service packs to enhance your software with
the newest technology
Service Reviews appreciate your quick response and follow up. This is a great tool!
I have been missing out for the last year!...I didnt know you could do that...wow! Thanks so much for the insight...
It is nice to work with a company that is concerned that their customers use their product to the maximum potential.
icking IDEA s the auditing tool for our department has paid off, and continues to do so every day.
Even when we were evaluating the software, your Tech department showed us how to do an analysis in five minutes
that used to take us two ays to complete!
-
8/11/2019 IDEA v7 QuickStart Guide Web
38/41IDEA v7 Qu ckStart Gu d
S E S S I O N 1 6 : ID EA TR A I N I N G
IDEA v7 ACQUIRING & IMPORTING DATA Course Level: BeginnerCPE Credit: 8 Hours, Cost: $495 (each additional class reduced to $450)
earn practical tips on how to successfully obtain and import data into IDEA.
How to get data? What data do I ask for? - Best file ormats t request Overview o asic ata ormats
Direct imports into IDEA - learn how to import various standard file formats including ASCII elimited,
ASCII fixed length, Access and Excel files
Tips an tric s wit Exce pro em es
Print reports - how to define layers, import, and unravel even the most complicated files using Report
Reader including floating traps
Import ata irectly from accounting software pp ications i e Quic Boo s
IDEA v7 ANALYZING & INTERROGATING DATA - LEVEL 1 Course Level: BeginnerCPE Credit: 8 Hours, Cost: $495 (each additional class reduced to $450)
Discover the power of IDEAs functionality nd be able to mine and analyze your data effi ciently. Learn keyfeatures such as:
Database management and how to reconcile data using control totals and field statistic
Iso ating items using IDEAs equation e itor to enter your criteria
Creating a separate file by extracting records meeting a specified criteria
Adding columns to pre-existing data to capture information you need
Pro ing ata using strati cations to create an s ase on ranges to aci itate ata mining
Summarizing records with the same field values and accumulate amounts in numeric fields
Aging a file from a particular date into up to six specified intervals
Searc ing or up icate items ase on one or more e s
Identifying missing records in numerical or date sequences Joining ata rom separate ut re ate es or comparing ata rom i erent time perio s
Pulling samples using random and stratified random sampling
IDEA v7 ANALYZING & INTERROGATING DATA - LEVEL 2 * Course Level: IntermediateCPE Credit: 8 Hours, Cost: $495 (each additional class reduced to $450)
Expand your data analysis skills by learning additional features such as:
A ing e ita e e s or omments, c e ing o items, r correcting ata
How to correct errors or or what-if scenarios by re running tasks with different parameters
Creating pivot tables showing record counts, totals, averages, or minimum/maximum values
A vance concepts in ata ase re ations ips using IDEAs join or visua connector eatures
@functions - perform more complex calculations and exception testing A tion fields - cross-linking databases to display source data
Searc - n text wit in t e e s o a ata ase wit out using an equation to speci y t e criteria
Digital analysis using Benfords Law
An introduction to IDEAs macro ability (IDEAScript) to record and playback an IDEAScript
Extr cting the top records within a group of records
Creating a series of secondary databases based on a key value
*THIS COURSE HAS FUNCTIONS NOT INCLUDED IN IDEA EXPRESS.
For additional classes, prerequisites, locations and dates visit our website at ww.audimation.com/schedule.c m.
-
8/11/2019 IDEA v7 QuickStart Guide Web
39/41IDEA v7 u ckStart Gu de
articipants will earn 8 CPE credits per day. All classes include step-by-step traininganuals and example data files. Additional charges may apply for customization
involving a high number of non-standard data files and tests. For additionalinformation contact our training department at [email protected].
ntinuing Education CreditsAll participants are eligible to receive t he applicable CPE hours stated for IDEA training courses, user group or seminar to fulfillprofessional accreditation requirements. Course Levels: Beginner through Advanced as stated on each individual training course,user group or seminar. All events are group-live events. u imation Services, Inc. is registered with the National ssociation
f State Boards of Accountancy NASBA as a sponsor of the ontinuing professional education on the National Registry of CPEponsors. tate boards of accountancy have final authority on the ac eptance of individual courses for CPE credit. Complaints regarding
registered sponsors may be addressed to the National Registry of CPE Sponsors: 150 Fourth Avenue N., Ste. 700, Nashville, TN 37219-2417,ebsite: www.nasba.org.
TOP 5 REASONS TO SELECT IN-HOUSE TRAINING
1STENTNSI -A convenient fast way to educate your entire team at once on
the uses and benefits of IDEA at your own location! Ideal fororganizations that want individualized instruction.
2 IZEDTO - Choose any of our public course offerings or choose to have theclass tailored to the specific needs of your business or industry.
3ANCE- You decide what you want to learn! Select applicable topics and
choose to use your firms own data.
4 FECTIV-EF - 3,000 for the first day, 2,000 for each additional day (plusinstructors travel expenses) for up to 8 participants. Additionalparticipants are 150 per person per day. The cost peremployee can actually be less than attending public courses.
5 BUIDLINGM - Your team will be able to discuss in an open forum whatapproaches work best for your organization and thenimmediately implement what they have learned.
-
8/11/2019 IDEA v7 QuickStart Guide Web
40/41IDEA v7 Qu ckStart Gu d
IDEA User Groups
udimations goal is to help our users become experts in data analysis as well! Included in Accounting
Todays Top 100 Products for 2006, IDEAs features and unctions can help you perform a more complete
nalysis of your data, as well as give you more time to analyze your results instead of sifting hough data.
e currently have 23 user groups nationwide with additional cities being added each year. 2006 Cities:
Albany, NY | Atlanta, GA | altimore, MD | Chicago, IL | Columbus, OH | Concord, CA | Dallas, TX | Denver, CO
Greensboro, NC | Houston, TX | Miami, FL | Milwaukee, WI | Minneapolis, MN | Nashville, TN | Newport Beach, CA
New York, NY | Philadelphia, PA | Phoenix, AZ | San Antonio, TX | Seattle, WA | t. Louis, MO | Tampa, FL | Washington, DC
Meetings are held at an IDEA users offi ce, and a certified IDEA trainer conducts the two sessions.
The AM session reviews new features, how to apply existing features, practical applications, current newsbout IDEA and services available, helps identify best practices for data analysis, and offers a means for users
o share successes, challenges and fut re needs. Participants will receive 4 CPE Hours.
ost: $20 (includes lunch).
he PM session is a hand-on seminar. The 2006 topic s IDEA v7 Overview and is great for beginners who
ant see what IDEA has to offer and experience hands-on its ease of use, as well as more advanced users whoant to experience the new version and learn about additional features and functions they are not currently
aking advantage of. Participants will rece ve 3 ours. ost: 149.
or an agenda with session descriptions, reg strat on and location information, visit our website t
www.audimation.com/idea_user_groups.cfm
Fighting Fraud with Data Mining Techniques
evelop a competitive edge in the fight gainst fraud through planning and resources!
This comprehensive two-day seminar combines the expertise of a former Director of
nternal Audit with ha ds-on instruction led by an authorized IDEA trainer. Participantsill leave with a proven set of tests that they can use to detect fraud the very next day.
PE credit available: 16 Hours. Topics include:
Basic Fraud Concepts
Accounts Payable, Procurement, and Expense Reports
Revenues, Accounts Receivable, and Loans
2006 Locations:
Orlando, FL - Aug 2-3, 06 | Denver, CO - Sept 12-13, 06 | Chicago, IL - Oct 17-18, 06
Jersey City, NJ - Nov 14-15, 06 | Dallas, TX - Dec 5-6, 06
o reg ster or download a brochure visit our website at www.audimation.com/seminars.cfm.
Payroll, Cash, and Customer Accounts
Fixed Assets and Inventory
Strategic Use of Data Analysis Software
-
8/11/2019 IDEA v7 QuickStart Guide Web
41/41
N O T E S