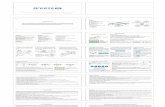QuickStart Across Personal Edition...QuickStart Across Personal Edition v5.5 3 QuickStart Across...
Transcript of QuickStart Across Personal Edition...QuickStart Across Personal Edition v5.5 3 QuickStart Across...

QuickStart Across Personal Edition v5.5 (Revision: November 8, 2012)
Copyright 2004-2012 Across Systems GmbH
The contents of this document may not be copied or made available to third parties in any other way without the written permission of Across
Systems GmbH. Though utmost care has been taken to ensure the correctness of the content, neither Across Systems GmbH nor the author
assume any responsibility for errors or missing content in this document or incorrect interpretation of the content. All mentioned brands are
property of the respective owners.

QuickStart Across Personal Edition v5.5 2
Table of Contents I. Prerequisites for Installation ..................................................................................... 3
II. Installation Instructions ............................................................................................. 4
III. Starting Across ......................................................................................................... 10
IV. Your First Project Using Across / Quick Start ....................................................... 12

QuickStart Across Personal Edition v5.5 3
QuickStart Across Personal Edition v5.5 Thank you for your interest in Across. This QuickStart guide is intended to help you get a quick overview of the basic features of the Across Personal Edition.
I. Prerequisites for Installation • Processor: Multicore CPU recommended • Processor clock speed 1.5 GHz (minimum 2 GHz recommended) • RAM: Min. 1 MB (min. 2 GB recommended) • Hard drive space: min. 5 GB • Screen resolution: 1.024 x 768 (1.280 x 1.024 recommended) • Operating system: MS Windows XP, Windows Vista, Windows 7 or Windows 8 with the latest service packs • Applications: MS Internet Explorer 8.0, 9.0 or 10.0 (including all latest patches)
For the deployment of the MS SQL Server 2008 R2 Express (see below), Microsoft .NET Framework 3.5 SP1 is required. This software is included in the Across package and is installed automatically during the installation of the Across Personal Edition, if needed. MS Office: To process the supported document formats, Across does not require the corresponding programs to be installed. However, the MS Office need to be installed for the following functions and processes when processing Office documents: MS Office 2000, XP or 2003: checking in/out Office documents, creating previews, using Office spell-check as well as editing/translating RTF and TXT documents MS Office 2007 or 2010: creating previews, using Office spell-check as well as editing/translating RTF and TXT documents
• The latest system requirements are available at www.across.net/en/documentation-center.aspx • The font "Arial Unicode MS (Standard)" is required for working with Across. Otherwise the Across desktop
cannot be adequately displayed. If the "Arial Unicode MS (Standard)“ font is not installed, Across will indicate this in a dialog after the installation. Click Yes , if you have the needed Microsoft Office license. The required font will then be automatically installed.
• The Across Personal Edition operates on the basis of the "Microsoft SQL Server 2008 R2 Express Edition“ database, ("SQL Server Express" hereafter), which is installed along with your Across installation onto your computer. Across will install its own SQL Server Express instance with its own resources and its own database.
• To avoid complications during the installation of Across, we recommend disabling any antivirus programs until the process has been completed. If you use Norton AntiVirus, we especially recommend disabling the so-called "script blocking" function. (In order to check Office documents in and out of Across or to create previews of them, the "script blocking" must also be disabled!)
You will find further information regarding the installation and use of Across in our documentation: • „Across at a Glance“ offers detailed product documentation • „Across Step by Step“ initiates you in the basic workflows in Across • the "Across Administrator Manual" covers the installation and administration of Across
A detailed online help is always at your fingertips by clicking F1 .
Visit www.across.net/en/documentation-center.aspx to find the latest edition of our entire product documentation.
The Training Center on the Across website at www.across.net/en/training-center.aspx features interactive tutorials that can be run directly from the website.
In the Webinar Center on the Across website at www.across.net/en/webinar-center.aspx, you can sign up for free webinars about the current latest trends and news related to Across and watch recorded webinars in the webinar archive.
Answers to frequently asked questions are available at www.across.net/en/faqs.aspx.

QuickStart Across Personal Edition v5.5 4
II. Installation Instructions
1. Log in to your computer as a user with administrator rights.
2. If it has not been done automatically, unzip the Across_v5.5_en_LS_SQLX.zip file and save the contents to your hard disk.
3. Double-click setup.exe .
To install the software under Windows Vista or Window 7, be sure to run the file setup.exe with administrator permissions. To do this, right-click the file and select the command Run as administrator from the context menu.
4. Once the Installation Wizard has started, click Next > .
5. Enable the checkbox to confirm that you have read the information and wish to continue with the installation of Across. Then click Next > .
6. Mark the checkbox to confirm that you have read the license agreement (EULA) and accept it. Then click Next > .
7. Enable the corresponding option to confirm that you wish to install the Across Personal Edition and click Next > .
8. In case Microsoft Framework .NET 3.5 SP1 has not been installed on the computer yet, it will now be installed. The installation process may take several minutes.

QuickStart Across Personal Edition v5.5 5
9. Now enter your license key. - Entering a regular license key: As a rule, you receive a regular license key from Across Systems by e-mail. Copy the license key (e.g. using Ctrl+C) to clipboard and then paste it (e.g. using Ctrl+V) into the license key input field. - Installation of a trial version: To install a trial version of the Across Personal Edition, enable a corresponding checkbox. The license key for the trial verison will be created automatically and valid until the end of the month following the month of installation. Apart from the time limit, the trial version does not have any functional limitations compared to a regular version.
10. Click Next > .
11. Select the option for installing the database Microsoft SQL Server Express Edition on your computer.
12. Now click Next > to begin installing the SQL Server Express.
13. The SQL Server 2008 R2 Express will now be installed. This process may take several minutes.
14. After the installation of SQL Server 2008 R2 Express, you may be asked to reboot your computer. This is, however, not necessary. Click No to continue installing the Across Server.

QuickStart Across Personal Edition v5.5 6
15. Select whether you wish to adjust the rights for auto-patching, and if so, for which user(s).
When installing a trial version, you can select the option "Do not activate any rights".
16. After the installation of the SQL Server Express, the installation of the Across Personal Edition begins. Click Next > .
17. Across will now suggest a location at which to install the software. To change this location, click Change.. . and select a different location for the installation.
18. Click Next > .

QuickStart Across Personal Edition v5.5 7
19. Launch the installation by clicking Instal l .
20. Click Finish to complete the first part of the installation.
21. The database with its corresponding tables and table fields will now be set up.
22. Click Next > after the creation of the database has been completed.

QuickStart Across Personal Edition v5.5 8
23. Now select the languages you are going to work with in Across. (You can add further languages at any time.)
24. The second part of the installation has now been completed and the Across Personal Edition is fully installed.
25. Click Finish to complete the installation and to start Across.
26. If the installation package contains a new patch, this patch will automatically be extracted and installed.
27. Trial version installation: From the moment of installation, you can test all features of Across until the end of the following month. Your trial version can be upgraded to a regular version at any time. In order to do this, click Order now... in the following dialog box. Otherwise click Continue .

QuickStart Across Personal Edition v5.5 9
28. Subsequently, the login dialog will open up, allowing you to log in as a user.
Continue with Chapter III.

QuickStart Across Personal Edition v5.5 10
III. Starting Across Each time you start Across, you can decide how you wish to work with it. The Across Personal Edition offers you two entirely different and completely independent modes: • Across Standalone Personal Edition
Use the Standalone Personal Edition if you wish to use Across as a standalone work station. The data will be stored in a database on your local computer.
• Across Standby Remote Client
You can use the Standby Remote Client to access the Across Server of your customer. You can log in to the Across Server of your customer by means of a softkey that is made available to you either by the customer or by your network administrator. You can either download the data to your computer (crossWAN load) or import them from a data storage medium such as a USB stick (crossWAN classic). After completing the task, you can either upload the data to the Across Server of your customer or export them by means of a suitable data storage medium.
Information on working with Across as a Standby Remote Client is available in the User Manual „Across at a glance“, in the Frequently Asked Questions (FAQs) at www.across.net/en/faqs.aspx and in the online help in the chapter „Working offline via the Internet“. In addition, the online help is always at your fingertips by clicking the F1 key.
Next, both modes will be described. Since the user interface itself is similar to a large extent, in chapter IV you will find a concise introduction into working with the Across Standalone Personal Edition. a) Starting the Standalone Personal Edition Proceed as follows to start the Standalone Personal Edition:
1. Start Across via >>Start >>All Programs >>Across >>Across .
2. The Login dialog box opens.
3. Click the "Standalone Personal Edition“ section and then Login .
4. Across will be started in standalone mode.

QuickStart Across Personal Edition v5.5 11
b) Starting the Across Standby Remote Client To use Across as a Standby Remote Client you need: • The softkey you received from your customer. Softkeys provide an easy connection of Across Clients to the
Across Server to authenticate the users at the Server. • Your Across user name and, if required, your Across password, which have both been sent to you by your
customer. To start Across as a Standby Remote Client, proceed as follows:
1. Start Across via >>Start >>All Programs >>Across >>Across .
2. The Login dialog box opens.
3. Click the Standby Remote Client section and then Import . . .
4. Select the folder in which you saved your softkey, select the softkey, and click Open .
5. The field already contains your user name. Enter your password if necessary and then click Login .
6. Across will then start as a Standby Remote Client.

QuickStart Across Personal Edition v5.5 12
IV. Your First Project Using Across / Quick Start The following example explains how to work with Across using the Standalone Personal Edition. a) Preface and Preparations Across is a database-supported system. This means that all data, including the source and target texts and project-related and personal data of translators and customers, are centrally stored in a single database. Nevertheless, there is no need to worry about data clutter. Along with the language data, the system stores various attributes such as the subject, relation/customer, project, etc. Detailed filter settings enable you - if required - to narrow down your search and find the data you are looking for. On the other hand, you can also benefit from the infobase as a whole. Before you create the first project in Across, we therefore recommend that you first set up a sample subject and a relation. 1. Creating a subject: The subject creation and management take place under >>Tools >>System
Sett ings.. . >>General >>Subjects . Enter a subject (e.g. "Technology") in the input field and click Add . The new subject has been added.
Now you can close the system settings.
2. Creating a relation: The creation and management of relations take place in a separate Relat ions module. (In Across, a relation is usually a customer or client, but may also be a product or product group.) Click Relat ions in the module bar on the left-hand side (or the corresponding icon) to enter the Relat ions module. Click New.. . and then Next > once the Relation Wizard has started. Enter a name for relation (e.g. "Sample Company"). You can enter additional information by means of various tabs. Then click OK .
The new relation has been added.
For the following example, perform a final change in the profile settings. Go to >>Tools >>Prof ile Sett ings.. . >>General >>Project Wizard sett ings . Select the option "Always ask the project manager" as workflow template. You can now close the profile settings and start creating your first project in Across.

QuickStart Across Personal Edition v5.5 13
b) Creating a Project in Across and Translating a Document
1. Every time you start Across, the What do you want to do? module will appear. This module features the basic functions of Across at a glance. One click is sufficient to start the desired function.
2. Click Project Wizard in order to start the assistant for creating projects. (You can also start the Project Wizard in the Projects module via New... or via the icon in the toolbar below the menu bar.)
3. Once the wizard has started, click Next > .
4. Enter a project name, click Add fi le . . . and select a sample document (e.g., MS Word document) that you want to translate.
5. Click Next > .

QuickStart Across Personal Edition v5.5 14
6. Now you can change the scheduled project deadline and enter a description for the project. Additionally, you can assign attributes to the project, such as the previously created relation and subject.
7. Click Next > .
8. A dialog box for selecting the source and target language opens. By default, Across tries to detect the source language for Office and other formats automatically.
9. Then select a desired target language for the project in the left area of the dialog window and click > .
10. Click Next > .
11. If required, in this step you can select a template with which the document should be checked in. (Templates enable you, e.g. to hide sections of a document that should not be translated.) For our simple example, just select "default" from the drop-down list below the list of documents.
12. Click Next > .

QuickStart Across Personal Edition v5.5 15
13. Now select a workflow on which the project is to be based. In Across, a workflow describes the sequence of work steps or procedures that are processed successively in the form of tasks. The simplest workflow – the "Translation" workflow – merely consists of a translation task. Other workflows contain other tasks. For our simple example, select the "Translation" workflow.
14. Click Next > .
15. Now you can adjust the deadlines of the individual tasks, i.e. the delivery date and time.
16. Now click Finish to create the project. This starts the automatic check-in process, in which the source document is analyzed and prepared for translation.
17. The window showing the check-in progress is displayed. Depending on the document, the check-in procedure can take several minutes.

QuickStart Across Personal Edition v5.5 16
18. The project creation has now been completed. The view will change automatically to the My Tasks module. The module displays at a glance an overview of all pending tasks. At the bottom of the screen, important information such as project name, task type, language direction, and deadline are displayed.
19. Select the translation task you would like to process and click Open.. . at the bottom of the screen. (You can also open tasks, for example, by clicking the icon in the toolbar below the menu bar.)
20. Across now opens crossDesk, the work environment designed for carrying out the actual translation work: a) On the left of the screen, there is a navigation pane crossView that enables various views and functions
for the translation via the tabs. b) The source and target texts appear next to each other in the Context View, i.e. the upper middle window. c) You type in the translation into the Target Editor in the middle lower pane. d) The crossTerm window is located on the right side of the screen - this is your interface to the Across
terminology system. e) At the bottom of the screen there is a window that unifies three search functions in one: the fuzzy search
for searching sentences in crossTank, i.e. the translation memory of Across, the concordance search for quickly finding single words or phrases in crossTank and crossSearch for carrying out quick searches in Internet and Intranet resources.

QuickStart Across Personal Edition v5.5 17
21. When opening your task, the first paragraph to be translated is automatically activated. The active paragraph is highlighted in light blue in the Context View. Now type in your translation in the Target Editor.
22. Once you have finished translating the paragraph, you can now mark it with the "translated" editing state. To do this, click the icon in the crossDesk toolbar. The editing state then changes from "untouched" ( ) to "translated" ( ). The editing of the paragraph is now completed. The change of the editing state to "translated" implies that the segments contained in the translated paragraph have been saved to crossTank.
23. Now move on to the next segment you wish to translate: to do this, click into the corresponding segment in the Context View or click the icon in the navigation toolbar above the Context View.
24. As soon as all segments have been assigned the "translated" status ( ) the task can be finished. A corresponding dialog box will automatically appear.
25. Select the option "Finish the task" and disable the option "Store Finished Translations to crossTank" for this example.
26. Click OK .
27. Thus, the processing of the project is finished.
28. Now you can go to the What do you want to do? module and click Check out project , which launches the Check-out Wizard for effectively converting the translated document back into its original format.

QuickStart Across Personal Edition v5.5 18
Further information on working with Across is available in the user manuals „Across at a Glance“ and "Across - Step by Step" as well as in the online help. Among other things, they provide detailed information on the following topics:
• Translating with Across → see chapter 5.3 "Working in crossDesk“ and the step-by-step instructions in
chapter 4.1
• Aligning existing translations → see the step-by-step instructions in chapter 5.1
• Importing translation memory → see the step-by-step instructions in chapter 5.2
• Importing terminology data → see the step-by-step instructions in chapter 6.1
• Translating special formats (e.g. HTML, XML, MIF and software) → see chapter 11, "Special Formats“
Standby Remote Client:
• General information → see chapter 8 "Working Offline via the Internet“
• Retrieving tasks from the Server → see the step-by-step instructions in chapter 7.1
• Uploading finished tasks to the Server → see the step-by-step instructions in chapter 7.2.
You can download the latest edition of the Across documentation at any time from the Across website at www.across.net/en/documentation-center.aspx.