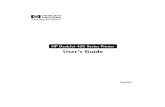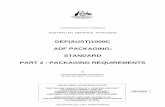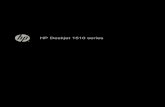HP DeskJet 1000C · available in electronic copy in the Starter CD. HP DeskJet 1000C Professional...
Transcript of HP DeskJet 1000C · available in electronic copy in the Starter CD. HP DeskJet 1000C Professional...

C M Y CM MY CY CMY K
H
This User’s Guide with video help is alsoavailable in electronic copy in the Starter CD.
HP DeskJet 1000CProfessional Series
User’s Guide


Acknowledgements
ColorSmart and HP ZoomSmart Scaling Technology are trademarks of Hewlett-Packard Company.
Microsoft is a U.S. registered trademark of Microsoft Corporation.
Windows is a trademark of Microsoft Corporation.
Notice
The information contained in this document is subject to change without notice.
Hewlett-Packard makes no warranty of any kind with regard to this material, including, but not limited to, the implied warranties of merchantability and fitness for a particular purpose.
Hewlett-Packard shall not be liable for errors contained herein or for incidental or consequential damages in connection with the furnishing, performance, or use of this material.
No part of this document may be photocopied, reproduced, or translated to another language without the prior written consent of Hewlett-Packard Company.
Print History
Edition 1 – June 1997
©Copyright 1997 by Hewlett-Packard Company450 Alexandra Road Singapore 119960Singapore
TABLE OF CONTENTS
1 Getting Started
Packing List.......................................................... 1-1Printer Parts ......................................................... 1-1Setting up the Printer.......................................... 1-2
STEP 1: Installing the Tray............................ 1-2STEP 2: Connecting the Power Cable.......... 1-2STEP 3: Connecting the Parallel Cable ........ 1-2STEP 4: Installing the Print Cartridges ........ 1-3STEP 5: Loading Paper ................................. 1-4STEP 6: Installing the Printer Software ....... 1-5STEP 7: Align Cartridge and Printer Test..... 1-6
2 Getting the Most Out of Your Printer
Changing Print Settings...................................... 2-1Using the DJ1000C Toolbox............................... 2-1Printing on Standard-Size Paper........................ 2-2Printing on Custom-Size Paper .......................... 2-2Printing on Envelopes......................................... 2-3Printing on Labels ............................................... 2-3Printing on Cards ................................................ 2-4Printing on Thick (0.3mm) Cards ....................... 2-5Printing on HP Premium Transparencies
and Slides....................................................... 2-5Printing on HP Premium Paper .......................... 2-6Printing With Special Features........................... 2-7
HP ZoomSmart Scaling Technology ............ 2-7Printing Booklet ............................................. 2-7Printing Billboard........................................... 2-8Printing Handouts.......................................... 2-82-sided Printing.............................................. 2-9Printing Banner.............................................. 2-9Printing Mirror Image.................................. 2-10Printing in Normal Mode ............................ 2-10
Printing in DOS Box.......................................... 2-11
3 Solving Problems
Problem Solving Guidelines .............................. 3-1When the Printer Does Not Print ....................... 3-1When the Lights Blink......................................... 3-2When Paper is Jammed in the Printer .............. 3-4Media does not Feed Through the PrinterCorrectly............................................................... 3-5When the Print Quality Is Not Satisfactory ....... 3-6When the Ink Nozzles are Clogged.................... 3-8Testing the Printer ............................................... 3-8
4 Appendices
Customer Support............................................... 4-1Printer Specifications.......................................... 4-2Regulatory Notices.............................................. 4-5Declaration of Conformity .................................. 4-7Hewlett-Packard Limited Warranty Statement . 4-8
Chapter0 Page 1 Wednesday, March 12, 1997 9:10 AM


Getting Started 1-1
PACKING LIST
1
HP DeskJet 1000C Printer2
Power Cord3
Black Print Cartridge4
Color Print Cartridge5
Printer Software Diskettes6
User’s Guide7
Output Tray8
Starter CD
PRINTER PARTS
1
Power Button and Indicator2
Resume Button and Indicator3
Cartridge Indicator4
Paper Width Guide5
Alternative Top Media Feed(Holds up to 10 sheets of paper)
6
Main Bottom Media Tray(Holds up to 150 sheets paper)
7
Output Tray(Holds up to 50 sheets of printed paper)
8
Print Cartridge Latches9
Printer Cover!
Rear Media Feed(For printing thick paper requiring straight paper path)
"
Power Socket#
Parallel Port"#
H
User's GuidePROFESSIONAL SERIES
DeskJet
1000C
PROFESSIONAL SERIESH
1
2
7
3
5
6
4
8
9
8
3
2
1
64
!
5 7
1
Getting Started
Chapter1 Page 1 Friday, March 14, 1997 9:42 AM

1-2 Getting Started
SETTING UP THE PRINTER
Remove the four tapes securing the printer (one is at the back). Open the top cover and remove the fifth tape and white packing material from the inside of the printer.
STEP 1: Installing the Tray
1.
Align the guides on the output tray with the grooves on the printer.
2.
Push the tray in to lock first the left side then the right.
3.
Lower the tray to its horizontal position.
STEP 2: Connecting the Power Cable
1.
Plug the power connector firmly into the printer’s power socket.
2.
Plug the power plug into an electrical outlet .
STEP 3: Connecting the Parallel Cable
1.
Make sure the computer and the printer are turned off.
2.
Connect the printer end of the parallel cable firmly to the parallel port on the printer.
3.
Snap both clips onto the notches on the connector.
4.
Connect the computer end of the parallel cable to the parallel port on your computer and tighten the screws on the connector.
5.
To locate the parallel port on your computer, refer to your computer user’s guide.
Note:
For best performance, use an IEEE 1284 compliant parallel cable (HP part number C2950A or C2951A) and connect your printer directly to your computer.
STEP 1
STEP 2
STEP 3
1
2
2
4
PROFESSIONAL SERIESH
Chapter1 Page 2 Friday, March 14, 1997 9:42 AM

Getting Started 1-3
STEP 4: Installing the Print Cartridges
Note:
Use only recommended print cartridges (HP part no. 51645A for black and HP part no. 51641A for color). Both print cartridges are installed in the same manner.
1.
Press the Power button to turn on the printer.
2.
Open the printer cover. The print cartridge cradle will move to the center of the printer and the cartridge light flashes.
3.
Remove the color print cartridge from its packing box.
4.
Gently remove the tape covering the ink nozzles. Be careful not to touch the ink nozzles or the copper contacts.
5.
Lift up the print cartridge latch.
6.
Insert the print cartridge into the cradle slot and push down the cartridge firmly.
7.
Push down the latch to secure the print cartridge.
8.
Remove the black print cartridge from its packaging box and repeat steps 4 to 7.
9.
Close the printer cover.
Note:
If you did not install a recommended print cartridge, or the print cartridge is not properly installed, the print cartridge holder will move back to the loading position, and the Change Cartridge indicator will continue to blink.
Caution:
The ink in the print cartridge has been carefully formulated by Hewlett-Packard to ensure superior print quality and compatibility with your printer. Damage to the printer or the print cartridge resulting from modifying or refilling the print cartridge is not the responsibility of Hewlett-Packard.
STEP 4
PROFESSIONAL SERIESH
1
2
6
7
4
Chapter1 Page 3 Friday, March 14, 1997 9:42 AM

1-4 Getting Started
STEP 5: Loading Paper
The HP DeskJet 1000C printer prints on plain paper and most other types of paper. Most plain paper used for photocopying yields good results. See page 4-2, “Recommended Printable Weight” for information on other paper types you can use. See also pages 2-2 through 2-4 for information on loading other size paper, envelopes, labels and thick paper.
Main Bottom Media Tray
1.
Raised the output tray and extend the paper width and length adjusters to the maximum.
2.
Insert up to
3
/
5
inch (15 mm) stack of paper aligning the right edge of the paper stack against the right side of the In-Tray, print side down. Slide the paper in until it stops.
3.
Slide the paper width and length adjusters in until they press lightly against the paper stack.
4.
Lower the output tray to its horizontal position.
Alternative Top Media Feed
1.
Extend the paper width and length adjusters to the maximum.
2.
Insert up to a maximum of 10 sheets of paper aligning the right edge of the paper stack against the right side of the tray, print side down. Slide the paper in until it stops.
3.
Slide the paper width adjuster in until it presses lightly against the paper stack.
Note:
You do not need to remove paper from the main bottom tray when you use the alternative feed. The printer will check for paper feeding from the alternative media feed. If paper is detected, the printer will pick paper from there without checking the main tray.
STEP 5
PROFESSIONAL SERIESH
PROFESSIONAL SERIESH
PROFESSIONAL SERIESH
PROFESSIONAL SERIESH
PROFESSIONAL SERIESH
PROFESSIONAL SERIESH
1
2
3
1
2
3
Chapter1 Page 4 Friday, March 14, 1997 9:42 AM

Getting Started 1-5
STEP 6: Installing the Printer Software
Before you can use the printer, you must install the printer software. To install the printer software, you need at least 8 Mb of RAM and Microsoft Windows 3.1x or 95 installed in your computer. Please refer to page 4-2, “Hardware Compatibility” for hardware requirements.
From Starter CD-ROM in Windows 3.1
1.
Start
Microsoft Windows
and make sure no other
Windows
applications are running.
2.
Put the
Starter CD
in your CD-ROM drive .
3.
Choose
File
in the
Program Manager
window menu.
4.
Choose
Run
from the
File
menu.
5.
At the
Command Line
box, type
d:\install
or
e:\install
depending on which represents your CD-ROM drive.
6.
Click on the
OK
button.
7. Follow the instructions that appear on the screen to complete the installation of the CD.
8. Click on the Printer Driver to install your printer driver.
9. After installation, restart windows.
From Starter CD-ROM in Windows 95
1. Close all running applications and disable any anti-virus programs.
2. Put the Starter CD in your CD-ROM drive .3. Your computer will recognize the CD and
run the setup. If it doesn’t, double click on the CD icon in My Computer.
4. Follow the instructions that appear on the screen to complete the installation of the CD.
5. Click on the Printer Driver to install your printer driver.
6. Follow the instructions. Click Have Disk.7. Click Browse and select d:\driver\disk1 for
the English driver and d:\fdriver\disk1 for the French driver.
Chapter1 Page 5 Friday, March 14, 1997 9:42 AM

1-6 Getting Started
From Floppy Disks in Windows 3.1
1. Start Microsoft Windows and make sure no other Windows applications are running.
2. Choose File in the Program Manager window menu.
3. Choose Run from the File menu.4. Insert Disk 1 into the disk drive A or B of
your computer.5. At the Command Line box, type a:\setup or
b:\setup depending on where you insert Disk 1.
6. Click on the OK button.7. Follow the instructions that appear on the
screen to complete the installation of the printer software.
From Floppy Disks in Windows 95
Turn on the printer before turning on the computer. Windows 95 should recognize the attached printer and walk you through the installation instructions.If a screen with instructions does not appear, do the following:
1. Close all running applications and disable any anti-virus programs.
2. Click Start, then click Settings.3. Select Printers from the Settings menu.4. Double click Add Printer.5. Click Next until you see a list of
manufacturers and printer models.6. Click the Have Disk… button, insert Disk 1,
and follow the instructions on the computer screen.
7. After installation, restart windows.
STEP 7: Align Cartridges and Printer Test
You should align the print cartridges whenever a cartridge is installed. This ensures that black and color inks will align when printed together on the same text, line, or graphic.
1. Run the DJ1000C Toolbox software utility by double clicking on the icon on the desktop or in the program group.
2. Click the Maintenance tab, and select Align Print Cartridges. Follow the instructions on the computer screen.
You can select Print a Self-Test from the HP DJ1000C Toolbox to test the printer set-up.
Chapter1 Page 6 Friday, March 14, 1997 9:42 AM

Getting the Most Out of Your Printer 2-1
CHANGING PRINT SETTINGS
HP’s Print Settings provide adjustments for every extended printing capability your printer offers.
To change the print settings for the current document, change the print settings from within your software program. This procedure will vary depending on the software program you are using.
1
. Select either
,
Print Setup
or
Printer
Setup
from the File menu.
2
. Click
Printer
,
Setup
,
Options
or
Properties
according to the software program you are using and the command you chose in step 1.
3a
. If you click Printer in step 2, you will need to click
Options
, then
Setup
.
3b
. If you click Setup, you will either see the HP Print Settings right away, or you will need to click
Options
.
3c
. If you click Options, you will need to click
Setup
.
3d
. If you click Properties, you will see the HP Print Settings right away.
4
. Change the settings under the Setup, Color, Features or DOS tabs in the HP print settings dialog box.
USING THE DJ1000C TOOLBOX
The HP DeskJet 1000C Toolbox is a software program that provides a single point of access to the following:
• How Do I?
Tutorials of common printing tasks.
• Troubleshooting
Step-by-step printing problem solutions (dignostic tools help you solve your problems).
• Maintenance
Provides printer status and easy service steps.
• Access HP
Get HP information source.
The Toolbox appears on your Windows desktop every time you restart Windows. You may need to minimize the active window in order to see the icon. Double click on the icon to launch this software.
4
2
Getting the Most Out of Your Printer
Chapter2 Page 1 Tuesday, March 18, 1997 7:16 PM

2-2 Getting the Most Out of Your Printer
PRINTING ON STANDARD-SIZE PAPER
US Legal, Executive, Letter, A3, 11”x17”, 13”x19”, B5 and A5 size papers can be printed on the printer.Use the main bottom media tray for paper that you normally use to print on. Use the alternative top media tray (holds up to 10 sheets of paper only) for occasional printing on different size paper.
1
. Raise the output tray and extend the paper width and length adjusters to the maximum.
2
. Insert up to a maximum of 150 sheets of paper aligning the right edge of the paper stack against the right side of the tray, print side down.
3
. Slide the paper width and length adjusters in until they press lightly against the paper stack.
4
. Lower the output tray to its horizontal position.
5
. In HP’s print settings dialog box, click the
Setup
tab and select the correct size in the
Paper Size
box.
6
. Proceed to print your document.
PRINTING ON CUSTOM-SIZE PAPER
Custom or odd size papers can be printed on the printer.
1
. Extend the paper width and length adjusters to the maximum.
2
. Insert up to a maximum of 150 sheets of paper aligning the right edge of the paper stack against the right side of the tray, print side down.
3
. Slide the paper width and length adjusters in until they press lightly against the paper stack.
4
. In HP’s print settings dialog box, click the
Setup
tab and select
Custom
in the
Paper
Size
box. The Custom Paper Size dialog box appears.
5
. Under Paper Size, type the values in the Width and Length boxes, and then click
OK
.
6
. Proceed to print your document.
PROFESSIONAL SERIESH
PROFESSIONAL SERIESH
PROFESSIONAL SERIESH
3
2
1
PROFESSIONAL SERIESH
4
Chapter2 Page 2 Tuesday, March 18, 1997 7:16 PM

Getting the Most Out of Your Printer 2-3
PRINTING ON ENVELOPES
Envelopes of different sizes can be printed on the printer using the alternative media feed.
1
. Make sure all paper is removed from the alternative media tray.
2
. Insert up to 3 envelopes against the right side of the tray, with the flaps up and print side down.
3
. Slide the paper width adjuster in until it presses lightly against the envelopes.
4
. Push the tabs near the paper output slot down until they lock in place.
5
. In HP’s print settings dialog box, click the
Setup
tab and select the correct size of the envelope in the paper size box. Do NOT set to manual feed.
6
. Proceed to print your envelope.
Note:
Remember to push the tabs back up into place once the printing is completed.
You can also use the main bottom media tray for printing envelopes. This tray can take up to 15 envelopes.
PRINTING ON LABELS
1
. Make sure none of the pages are sticking together.
2
. Slide the stack of labels against the right side of the tray, print side down.
3
. Slide the width and length adjusters in until they press lightly against the labels.
4
. In HP’s print settings dialog box, click the
Setup
tab and select In-Tray in the
Paper
Source
box.
5
. Proceed to print your labels.
1
PROFESSIONAL SERIESH
PROFESSIONAL SERIESH
PROFESSIONAL SERIESH
2
3
PROFESSIONAL SERIESH
4
Chapter2 Page 3 Tuesday, March 18, 1997 7:16 PM

2-4 Getting the Most Out of Your Printer
PRINTING ON CARDS
1
. Raise the output tray and insert up to 3/5 inch (15 mm) stack of cards against the right side of the In-Tray, with the print side down.
2
. Slide the paper width adjuster in until it presses lightly against the cards. Extend the card adjuster and slide in until it presses lightly against the edge of the cards.
3
. Lower the output tray to its horizontal position.
4
. Push the tabs near the paper output slot down until they lock in place.
5
. In HP’s print settings dialog box, click the
Setup
tab and select the size of the cards you are printing in the
Paper Size
box; or, select
Custom
if none of the sizes match the card size you are printing.
6
. Change any other print settings, if necessary, and then click
OK
.
7
. Proceed to print your cards.
Note:
Remember to push the tabs back up into place once the printing is completed.
2
1
PROFESSIONAL SERIESH
PROFESSIONAL SERIESH
PROFESSIONAL SERIESH
PROFESSIONAL SERIESH
3
4
Chapter2 Page 4 Tuesday, March 18, 1997 7:16 PM

Getting the Most Out of Your Printer 2-5
PRINTING ON THICK (0.3 mm) CARDS
Caution:
To print thick cards or cards requiring straight paper path, use only the manual feed slot at the back of the printer. The cards must be fed into the printer individually.
1
. Insert the card against the side of the manual feed slot, with the print side up. Wait for the printer to grip the card before releasing it.
2
. Push the tabs near the paper output slot down until they lock in place. This will allow the cards to exit from the printer with a straight path.
3
. In HP’s print settings dialog box, click the
Setup
tab and select the size and type of the cards you are printing in the
Paper
Size
box; or, select
Custom
if none of the sizes match the card size you are printing.
4
. Select
Thick Plain Paper
or Thick Glossary
Paper in the paper type box.
5. Check that Manual feed is selected in the paper source box.
6. Change any other print settings, if necessary, and then click OK.
7. Proceed to print your cards.
Note: Remember to push the tabs back up into place once the printing is completed.
PRINTING ON HP PREMIUM TRANSPARENCY FILM AND SLIDES
Use only HP’s Premium Transparency Film, which isspecifically designed to work with your HP DeskJetprinter or other transparency film that is designed towork with Inkjet printers.
1. Extend the paper width and length adjusters to the maximum.
2. Insert HP Premium Transparency Film with the rough side down and the adhesive strip facing inward in the paper tray.
3. Slide the paper width and length adjusters in until they press lightly against the transparency.
PROFESSIONAL SERIESH
2
1
Chapter2 Page 5 Tuesday, March 18, 1997 7:16 PM

2-6 Getting the Most Out of Your Printer
4. In HP’s print settings dialog box, click the Setup tab and do the following:• In the Paper Type box, select HP
Transparency to print transparencies continuously or HP Transparency
(Pause Control) to print each transparency separately.
• In the Paper Size box, specify the size of your transparency (A4 or Letter).
• in the Paper Source box, select In-Tray.• In the Print Quality box, select Best.
5. Change any other print settings, if necessary, and then click OK.
6. Proceed to print your document.
PRINTING ON HP PREMIUM PAPER
Use only HP’s Premium Inkjet or Glossy Paper, whichis specifically designed to work with your HP DeskJetprinter or other premium paper that is designed towork with inkjet printers.
• HP Glossy Paper is designed to produce photographic-quality printouts
• HP Premium Inkjet Paper is designed to enhance black or color printouts
1. Extend the paper width and length adjusters to the maximum.
2. Insert HP Premium Inkjet or Glossy Paper in the paper tray with the print side down.
3. Slide the paper width and length adjusters in until it presses lightly against the papers.
4. In HP’s print settings dialog box, click the Setup tab and do the following:• In the Paper Type box, select HP Glossy
Paper or HP Premium InkJet Paper.• In the Paper Size box, specify the size of
your media (A4 or Letter).• in the Paper Source box, select In-Tray.• In the Print Quality box, select Best.
5. Change any other print settings, if necessary, and then click OK.
6. Proceed to print your document.
Chapter2 Page 6 Tuesday, March 18, 1997 7:16 PM

Getting the Most Out of Your Printer 2-7
PRINTING WITH SPECIAL FEATURES
The HP printer software allows you to print with special features. To access these features, you need to click on the Features tab in the print settings dialog box. For instructions, refer to page 2-1, “Changing Print Settings”.
HP ZoomSmart Scaling Technology
This feature allows you to enlarge or reduce your document.
1. Click the Features tab in the print settings. See page 2-1, “Changing Print Settings”.
2. Click Select one of the following features.
3. Select ZoomSmart from the dropdown list box.
4. Select the size of your document. If the Auto zoom box is checked, it will select the size that the document will zoom up to.
5. Uncheck the Auto zoom box if you want to scale down your document.
6. Change any other print settings, if necessary, and then click OK.
7. Proceed to print your document.
Printing Booklet
Printing with the booklet feature enables you to print your multiple-page document to look like a book. It is advisable to set the printer settings before you work on your document.
1. Click the Features tab in the print settings. See page 2-1, “Changing Print Settings”.
2. Click Select one of the following features.
3. Select Booklet from the dropdown list box.
4. Select the document size in the From: box and the To: box will choose a paper size that is twice that of your document size.
5. Change any other print settings, if necessary, and then click OK.
6. Proceed to work on your document and print.
7. Follow the instructions on the screen to turn the paper.
8. Collate and fold your printouts to form a book.
42
911
6 7
Two-sided Booklet Printing
Chapter2 Page 7 Tuesday, March 18, 1997 7:16 PM

2-8 Getting the Most Out of Your Printer
Printing Billboard
Printing in Billboard allows you to enlarge your page and prints sections of that page onto different sheets of paper. You can then tile them to form a large poster.
Note: You can print only one page at a time.
1. Click the Features tab in the print settings. See page 2-1, “Changing Print Settings”.
2. Click Select one of the following features.
3. Select Billboard from the dropdown list box.
4. Select n x n, n being the number of pieces of paper lengthwise and widthwise that you want your printout on.
5. Change any other print settings, if necessary, and then click OK.
6. Proceed to print your document.
7. Follow the instructions on the screen to complete the printing.
Printing Handouts
Handouts is a feature which enables you to print 2, 4 or 8 pages of your document onto one single sheet of paper. This feature is useful if you want to print your slides to give to your audience.
1. Click the Features tab in the print settings. See page 2-1, “Changing Print Settings”.
2. Click Select one of the following features.
3. Select Handouts from the dropdown list box.
4. Choose 2, 4 or 8 depending on the number of pages you want to print on one single sheet of paper.
5. Change any other print settings, if necessary, and then click OK.
6. Proceed to print your document.
31 2 4
5 6 7 8
43
21
87
65
1 2 3 4 1 23 4
1 2 12
Handouts
3 x 3 Billboard Printing
Chapter2 Page 8 Tuesday, March 18, 1997 7:16 PM

Getting the Most Out of Your Printer 2-9
2-Sided Printing
To print on both sides of the page:
1. Click the Features tab in the print settings. See page 2-1, “Changing Print Settings”.
2. Click Select one of the following features.
3. Select 2-Sided Printing from the dropdown list box.
4. Select Book or Tablet, and then click OK.
5. Click OK again to exit HP’s print setting dialog box.
6. Proceed to print your document.
7. After all the odd-numbered pages are printed, a screen appears with instructions on printing the even-numbered pages. Follow the instructions on the screen to complete the printing.
Printing Banner
Ensure that you use HP Banner paper.Use an application that allows you to create banners.
1. Click the Features tab in the print settings. See page 2-1, “Changing Print Settings”.
2. Click Select one of the following features.
3. Select Banner from the dropdown list box.
4. Select the Paper Size and Paper Type and click OK.
5. Get the banner paper ready for printing: tear off at one more sheet than is required and fan the paper stack to prevent sticking.
6. Remove all other paper and slide the Banner paper into the main bottom tray with the top cut edge pointing toward the printer.
7. Slide the paper width and length adjusters until they press lightly against the paper.
8. Proceed to print your document.
kmhjoiksd ksiwqeuuqwer duld ikkjsd dikmflsd
nl l;siar9oj ldfj kjldfyhuryhm,hjj dskl uwdokjfk,nmfwe.
ksdtgth sdgl;iok dfsjnmsdfmjs fd.
asjfy sduoi kladsfuoiA rouet opui tgerlopuirt ewriqwp iyhfgl wero ujjknmsdflujk
k l u f s d o p s d f us d f k l j s f i o w e rpoqw iweqr j3 pwp o w o w p w q po h j w e r u n k l e r j i oo u j e r w e f j i e r t wwetkn twr m0p topw e t k l e r t m e ropjqet wef ewriy
kldfjkjs d efioq psw;r kt ;e wo, tr r[3ei4 fepik4ry ed[
rereggmf
reaere
Two-sided Book Printing
Two-sided Tablet Printing
Chapter2 Page 9 Tuesday, March 18, 1997 7:16 PM

2-10 Getting the Most Out of Your Printer
Printing Mirror Image
This feature allows you to print a laterally inverted image of your page.
1. Click the Features tab in the print settings. See page 2-1, “Changing Print Settings”.
2. Click Select one of the following features.
3. Select Mirror Image from the dropdown list box.
4. Change any other print settings, if necessary, and then click OK.
5. Proceed to print your document.
Note: If your printer is connected to more than one computer via Windows 95, check the print queue of your job by selecting printers in the Settings menu and double clicking on the HP DeskJet 1000C Printer icon. Ensure that you feed in the correct media type and size. Turn your paper over and press the Resume button if the printer has printed on one side and waiting for you to turn the paper in the 2-sided or booklet printing.
Printing in Normal Mode
To print in the normal mode, i.e. printing on one-side of the paper without any of the special features, click No features in the Features tab.
Chapter2 Page 10 Tuesday, March 18, 1997 7:16 PM

Getting the Most Out of Your Printer 2-11
PRINTING IN DOS BOX
If you use DOS software programs, you must run Windows and access the DOS software through the MSDOS prompt in the Windows system.
1. Choose HP DeskJet 1000C as your default printer.
2. In HP’s print settings dialog box, click the DOS tab.
3. Change your settings and follow the instructions below:
In Windows 3.1
4. Run the DOS application in MSDOS prompt from Windows.
5. Prepare your document and print to DJ660 or DJ5xx printer.
6. If you have problems printing directly to the printer, print your document to a file and execute a ‘copy’ command to send a PCL file to port ‘lpt1:’ as follows
copy /b filename lpt1
Do not send multiple DOS jobs in a batch file. Wait for each print job to complete before sending another.
In Windows 95
4. Select ‘spool MS-DOS print job option from: My Computer → Printer → HP DeskJet 1000C → Properties → Details → Port Settings
5. Set ‘spool data format’ field to RAW from: My Computer → Printer → Details → Spool Settings
6. Run the DOS application in MSDOS prompt from Windows.
7. Prepare your document and print to DJ660 or DJ5xx printer.
8. If you have problems printing directly to the printer, print your document to a file and execute a ‘copy’ command to send a PCL file to port ‘lpt1:’ as follows
copy /b filename lpt1Do not send multiple DOS jobs in a batch file. Wait for each print job to complete before sending another.
Chapter2 Page 11 Tuesday, March 18, 1997 7:16 PM

2-12 Getting the Most Out of Your Printer
If your application cannot run in the MSDOS prompt in Windows, run it in the true DOS mode, ie without starting Windows.
Prepare your document and print to a file using the DJ660 or DJ5xx.
Start Windows and select your settings. Go through steps 1 to 3 above and run MSDOS prompt. Type:
copy /b filename lpt1
Note: The special features descibed in the previous sections are not supported in the DOS mode.
The printer software will not support B-size or A3 paper in the DOS mode.
Chapter2 Page 12 Tuesday, March 18, 1997 7:16 PM

Solving Problems 3-1
PROBLEM SOLVING GUIDELINES
If you do encounter a problem with your printer, you can seek help from the following sources:
•
Online Help
This is the prefered method to getting help as the online help will step you to diagnose and solve your problems.Read the suggestions provided in the error messages. If further help is required, press the
Help
button. Alternatively, double click the
toolbox
icon on the desktop to access the online help.
•
User’s Guide
Read the listed troubleshooting tips to solve the problem.
•
Starter CD
Refer to the Starter CD for troubleshooting tips and ideas on how to use the printer.
•
Customer Support
If the problem cannot be solved by the help suggestions in the online help or the user’s guide, please refer to page 4-1, “Customer Support” for a list of resources available to you for the support and maintenance of your printer.
WHEN THE PRINTER DOES NOT PRINT
The printer does not respond at all to the
print command.
• The printer is not properly connected to the power source. Make sure the printer’s power cord is firmly plugged into the printer and into the wall outlet.
• The printer is not properly connected to the computer. Make sure the parallel cable is firmly connected to the parallel port of the computer and the printer.
3
Solving Problems
Chapter3 Page 1 Tuesday, April 1, 1997 10:39 AM

3-2 Solving Problems
• You may be using a wrong parallel cable or the cable may be defective. Use an IEEE 1284 compliant parallel cable (HP part no. C2950A or C2951A).
• Your printer is not selected as the default or current printer. Select your printer using the
Printer Setup
menu in your software program. Alternatively, select your printer from
Printers
in the
Control Panel
.• You are using a data switch box and did
not turn the dial to the correct port designated. (You are advised to connect your printer directly to your computer.)
The printer appears to be printing, but
nothing prints on the paper.
• The print nozzles of the print cartridge are covered by a sealing tape. Remove the tape. (See page 1-3, “ STEP 4: Installing the Print Cartridges”).
• The print nozzles of the print cartridge are clogged with dried ink. Clean the ink nozzles. (See page 3-9, “ When the Ink Nozzles are Clogged”).
• The print cartridge is out of ink. Use a new print cartridge.
WHEN THE LIGHTS BLINK
All lights are off.
• Printer is not turned on or is improperly connected to the power source. Make sure the power cord is firmly plugged into the printer’s power socket and the other end of the cord is plugged into an outlet. Press the Power button to turn on the printer.
Note:
The printer turns off by itself after some time of inactivity. It will power up automatically when a job is sent.
The Resume Light is blinking.
• Out of paper. Load in paper and press the Resume button to continue.
• Paper is incorrectly loaded. Remove the paper, tap it on a flat surface to straighten it, and then reload it. Press the Resume button to continue.
• Paper did not receive a form feed command from the software program. Press the Resume button to initiate a manual form feed.
Chapter3 Page 2 Tuesday, April 1, 1997 10:39 AM

Solving Problems 3-3
• You have chosen Manual Feed in the printer driver software. The printer is waiting for you to feed paper in from the rear of the printer.
• Paper is jammed in the printer. To clear the paper jam, see page 3-4, “When Paper Is Jammed in the Printer.”
Resume and Power lights are blinking
together.
• The movement of the print cartridge cradle is obstructed. Open the printer cover and clear any obstructions. See page 1-3, “Step 4 - Installing Print Cartridges.”
Power light is on, but nothing prints.
• Printer driver is still preparing data to be sent to your printer. Wait a few more minutes for the printer to respond.
• Printer is not in the ready-to-print state. Press the Resume button. If the Resume light blinks, check the error message on your screen for instructions.
• Printer driver name does not appear in the Installed Printers list in the Printers Control Panel. Close all open software programs. Restart your computer and reinstall your the printer software.
• Wrong printer driver is selected. Select the correct printer driver.
• Printer is improperly connected to the computer. Make sure the cable is firmly connected to the printer and the computer.
• Software program is not set up for the printer. In your software program documentation, follow the instructions for setting up the software to work with your printer.
• Bad printer cable, cable connections or computer port. Try using another printer cable.
Chapter3 Page 3 Tuesday, April 1, 1997 10:39 AM

3-4 Solving Problems
Print Cartridge, Resume and Power lights
are blinking together.
• An unknown printer error has occurred. Press the Power button to turn the printer off. Cancel the print job at the computer, and turn the printer back on. Resend the document to the printer.
• Printer has failed. Turn off the printer and then turn it on again. If the lights stayed on, see Appendices, Customer Support.
WHEN PAPER IS JAMMED IN THE PRINTER
If paper is jammed in the printer, use the following instructions to clear the jam:
1
. Open the printer cover and shift the print cartridge cradle to the right.
2
. Clear any obstructions.
3
. Press the Resume button continuously to eject the paper. Alternatively, turn the printer off, then turn it on again.
4
. Pull the paper out.
5
. Close the printer cover.
To avoid paper jams:• Make sure nothing is blocking the printer’s
paper path.• Do not overload the alternative paper tray.
The alternative paper tray holds up to 10 sheets of plain paper or other print material measuring the same thickness. The bottom main tray holds up to
3
/
5
inch (15 mm) thickness of print material.
• Load paper in the proper manner.• Do not use paper that is curled or
crumpled.
1
Chapter3 Page 4 Tuesday, April 1, 1997 10:39 AM

Solving Problems 3-5
WHEN MEDIA DOES NOT FEED THROUGH THE PRINTER CORRECTLY
Paper does not feed into the printer
properly.
• Re-load the paper. See page 1-4, “ STEP 5: Loading Paper”.
• Too many sheets of paper were loaded, remove some paper.
• Paper is damaged , wrinkled, or curled. Replace or remove the paper.
• Paper in the stack may be of a different type, size and weight. Make sure the stack of paper are of the same type.
Paper does not eject from the printer.
• Paper is jammed in the printer. To clear the paper jam, see page 3-4, “When Paper Is Jammed in the Printer”.
• The computer was turned off while the printer was printing. Turn off the printer and turn on the computer. Then turn on the printer.
• Paper did not receive a form feed command from the software program. Press the Resume button to initiate a manual form feed.
Note: The last printed page will not be ‘kicked’ out of the printer fully; but will be ejected properly if you send the nex print job.
More than one sheet of paper are fed into
the printer at a time.
• The sheets of paper are stuck together. Remove the paper stack, separate the sheets, and then reload the paper stack.
• Too many sheets of paper were loaded, remove some paper.
• Paper in the stack may be of a different type, size and weight. Make sure the stack of paper are of the same type.
• Paper is not fed into the printer properly. To load paper, see page 1-4 “ STEP 5: Loading Paper.”
Chapter3 Page 5 Tuesday, April 1, 1997 10:39 AM

3-6 Solving Problems
Printing is slanted
• Paper width and length guides are not used.
• Paper is not fed into the printer properly. To load paper, see page 1-4 “ STEP 5: Loading Paper.”
Media is blank when ejected from the
printer.
• The print nozzles of the print cartridge are covered by a sealing tape. Remove the tape. (See page 1-4, “ STEP 4: Installing the Print Cartridges”).
• The print cartridge is out of ink. Use a new print cartridge.
Envelopes do not feed into the printer.
• Envelopes are improperly loaded. Reload the envelopes. See page 2-3, “Printing on Envelopes”.
• Envelopes are bent or damaged. Do not use envelopes with bent or curled edges.
Cards do not feed into the printer.
• Cards are improperly loaded. Reload the cards. See page 2-5, “Printing on Cards”.
• An unsupported type of card is used for printing. Use cards with the correct weight and size. See page 4-3, “Printer Specifications”.
WHEN THE PRINT QUALITY IS NOT SATISFACTORY
The printed page looks faded.
• The print nozzles of the print cartridge are clogged with dried ink. Clean the ink nozzles. (See page 3-8, “ When the Ink Nozzles are Clogged”).
• Print cartridges need cleaning. Run the Clean Print Cartridge Utility. Double click on the toolbox icon on the desktop. Click the
Maintenance
tab, and select
Clean the
print cartridges
. • The print cartridge is out of ink. Use a new
print cartridge.
Chapter3 Page 6 Tuesday, April 1, 1997 10:39 AM

Solving Problems 3-7
Ink is smearing or paper is wrinkling.
• You may have touched the printed page before the ink has dried. Wait for the printed page to dry before picking it up.
• Too much ink was used on the printed page. Lower the intensity settings in your software application.
Characters, dots, or lines are missing or
are incomplete.
• The print nozzles of the print cartridge are clogged with dried ink. Clean the ink nozzles. (See page 3-8, “ When the Ink Nozzles are Clogged”).
• The print cartridge is out of ink. Use a new print cartridge.
Ink coverage is inconsistent.
• The print nozzles of the print cartridge are clogged with dried ink. Clean the ink nozzles. (See page 3-8, “ When the Ink Nozzles are Clogged”).
• The paper may not be suitable for the printer. Try using another paper type.
Too much ink on the printed page.
• The paper may not be suitable for the printer. Try using another paper type.
Some colors are missing.
• The print nozzles of the print cartridge are clogged with dried ink. Clean the ink nozzles. (See page 3-8, “ When the Ink Nozzles are Clogged”).
• The print cartridge is out of ink. Use a new print cartridge.
The printed page looks incomplete or has
odd-looking characters.
• The page orientation settings may not be correct. Check that the orientation for your document and your printer setting is the same.
• The size of your document is larger than the media in the tray.
Chapter3 Page 7 Tuesday, April 1, 1997 10:39 AM

3-8 Solving Problems
WHEN THE INK NOZZLES ARE CLOGGED
Prolonged exposure to air may cause ink crust to form on the ink nozzles of the print cartridges. You can use the following steps to remove the ink crust from the cartridges:
Note
: Be careful when clearing the ink crust from the cartridges, the ink may stain your hands or clothing.
1
. Hold the print cartridge with the ink nozzles facing upwards.
2
. Use a water-damp cloth, gently and slowly wipe the dry ink off the print cartridge nozzles.
3
. Repeat the above step, using a clean portion of the damp cloth to wipe the residual ink off the print cartridge nozzles.
4
. Clean the contacts on the print cartridge cradle with a lint free cloth.
5
. Re-install the print cartridge.
6
. Run the Clean Print Cartridge Utility.Double click on the toolbox icon in the program group in Windows 3.1 or on the desktop in Windows 95. Click the
Maintenance
tab, and select
Clean the
print cartridges
.
7
. Proceed to print your document or print a test page.
TESTING THE PRINTER
To make sure that the printer is working properly, perform the printer self-test.
1
. Load in letter-size or A4 paper.
2
. Press the Power button to turn on the printer.
3
. Press and hold the Power button.
4
. Press the Resume button
four
times.
5
. A page with a square at each corner and some lines are printed.
Chapter3 Page 8 Tuesday, April 1, 1997 10:39 AM

Appendices 4-1
CUSTOMER SUPPORT
The information in the previous chapter suggests solutions to common problems. If your printer is not operating properly and these suggestions do not solve your problem, try using one of the following support services to obtain assistance.
Note:
There are no user serviceable parts inside the printer.
HP FIRST
HP FIRST provides toll-free, 24-hour technical information to you by fax. Call HP FIRST at the following telephone numbers:
For customers in US:
(800) 333 1917
For customers in Asia-Pacific:
Australia (03) 9272 2627New Zealand (09) 356 6642Singapore (65) 275 7251Thailand (65) 275 7251
Internet
Printer software, product and support information may be obtained from the World Wide Web at the following URL:
http://www.hp.com/go/DJ1000
or
http://www.hp.com
4
Appendices
Chapter4 Page 1 Tuesday, April 1, 1997 6:02 PM

4-2 Appendices
HP Telephone Support
During the warranty period
, you may obtain assistance from the HP Customer Support Center.Before calling, please fill in the following information to be ready to help your Customer Support Center representative:
Run the DJ1000C Toolbox software utility by double clicking on the icon in the program group in Windows 3.1x or on the desktop in Windows 95. Click the
Maintenance
tab, and select Display the system information. Have this information ready when you call the support lines. The HP Customer Support Center can be reached at any of the following numbers:
For customers in US:
During Warranty: (208) 323-2551 Monday through Friday 6 am to 6 pm (MST)Post Warranty: (900) 555-1500 ($2.50 per minute) Monday through Friday 7 am to 6 pm (MST)
Saturdays 9 am to 3 pm(800) 999-1148 ($25.00 per call)
For customers in Asia Pacific:
Australia (03) 9272 8000 (free for first 12 months but long distance phone call charges apply)Indonesia 6221-351 1171Malaysia (03) 295 2566New Zealand (09) 356 6640 (free for first 12 months but long distance phone call charges apply)Singapore (65) 272 5300Thailand (662) 661 4011
What is the serial number of your printer?
What model printer do you have?
HP DeskJet 1000C
What is the brand and model of your computer?
What is the version of printer software you are using and what driver have you selected?
Chapter4 Page 2 Tuesday, April 1, 1997 6:02 PM

Appendices 4-3
PRINTER SPECIFICATIONS
Print Method
Plain paper drop-on-demand thermal inkjet printing
Print Speed
These are approximate figures. Exact speed will vary depending on the system configuration and software used.Up to 6 ppm for black printing Up to 3.5 ppm for color printing
Resolution
Letter quality mode
600 x 600 dpi black600 x 600 dpi color with C-REt
Color-Resolution Enhancement technology (C-REt) is an HP propriety technology that delivers high quality multi-level color print quality by controlling the amount of ink applied to each pixel location. As presently implemented, C-REt takes multilevel color or grayscale information from your computer’s application and converts it to the resolution supported by your printer. For the HP DeskJet 1000C printer, that resolution is up to four drops of ink placed on a 600 dpi grid. See your HP Customer Support Center for more information on C-REt.
Draft quality mode
300 x 600 black300 x 300 color
Dimensions
With the paper tray closed
W x H x D: 22.8 x 8.8 x 15.0 in. (579.1 x 223.5 x 380.0 mm)
With the paper tray fully extended
W x H x D: 22.8 x 8.8 x 26.3 in. (579.1 x 223.5 x 668.0 mm)
Weight
20.7 lb. (9.4 kg)
Hardware Compatibility
Windows Environment
80486-66 MHz processor and aboveWindows 3.1x, Windows 95 and Windows for Workgroups 3.118 MB RAM 50 MB of free hard disk space if printing B-size photo quality pictures
DOS Environment
MS DOS prompt in the Windows environment only
Software Compatibility
Microsoft Windows (version 3.1x, Windows 95 and Windows for Workgroups 3.11)Note: Windows NT NOT supported.
Recommended Printable Weight
Paper: [Auto feed] 60 to 90 g/m
2
(16 to 24 lb); [Manual feed] up to 0.3 mm thickness
Envelopes: 75 to 90 g/m
2
(20 to 24 lb)
Cards: 110 to 200 g/m
2
(0.3 mm max. thickness)
Printable Paper Sizes
from 100 x 148 mm (3.94 x 5.83 in.) to 330 x 483 mm (13 x 19 in.)
Chapter4 Page 3 Tuesday, April 1, 1997 6:02 PM

4-4 Appendices
HP Supplies
HP Premium Transparency Film (US Letter, 50 sheets):
216 x 279 mm (8.5 x 11 in.) C3834A
HP Premium Transparency Film (US Letter, 20 sheets):
216 x 279 mm (8.5 x 11 in.) C3828A
HP Premium Transparency Film (A4, 50 sheets):
210 x 297 mm C3835A
HP Premium Transparency Film (A4, 20 sheets):
210 x 297 mm C3832A
HP Premium Inkjet Gloss
y
Paper
(US Letter, 50 sheets):
216 x 279 mm (8.5 x 11 in.) C3836A
HP Premium Inkjet Gloss
y
Paper
(US Letter, 10 sheets):
216 x 279 mm (8.5 x 11 in.) C3833A
HP Premium Inkjet Gloss
y
Paper
(A4, 50 sheets):
210 x 297 mm C3837A
HP Premium Inkjet Gloss
y
Paper
(A4, 10 sheets):
210 x 297 mm C3831A
HP Premium
InkJet Paper
(US Letter, 200 sheets):
216 x 279 mm (8.5 x 11 in.) 51634Y
HP Premium
InkJet Paper
(US B-size, 100 sheets):
279.4 x 432 mm (11 x 17 in.) C1855A
HP Premium
InkJet Paper
(A4, 200 sheets):
210 x 297 mm 51634Z
HP Premium
InkJet Paper
(A3, 100 sheets):
297 x 420 mm C1856A
HP Bright White Paper (US Letter, 500 sheets):
216 x 279 mm (8.5 x 11 in.) C1824A
HP Bright White Paper (US B-size, 200 sheets):
279.4 x 432 mm (11 x 17 in.) C1857A
HP Bright White Paper (A4, 500 sheets):
210 x 297 mm C1825A
HP Bright White Paper (A3, 200 sheets):
297 x 420 mm C1858A
HP Banner Paper (US Letter, 100 sheets):
216 x 279 mm (8.5 x 11 in.) C1820A
HP Banner Paper (A4, 100 sheets):
210 x 297 mm C1821A
HP Premium Photo Paper (US Letter, 20 sheets):
216 x 279 mm (8.5 x 11 in.) C6039A
HP Premium Photo Paper (A4, 20 sheets):
210 x 279 mm (Europe) C6040A
HP Premium Photo Paper (A4, 20 sheets):
210 x 279 mm (Asia Pacific) C6043A
HP Premium Photo Paper (US B-size, 20 sheets):
279.4 x 432 mm (11 x 17 in.) C6058A
HP Premium Photo Paper (A3, 20 sheets):
297 x 420 mm C6059A
HP Greeting Card Paper (20 sheets, 20 envelopes)
C1812A
HP Labels (A4, 100 sheets):
210 x 297 mm 92296L
HP Labels (A4, 100 sheets):
210 x 297 mm 92296M
HP Labels (A4, 100 sheets):
210 x 297 mm 92296N
HP Labels (A4, 100 sheets):
210 x 297 mm 92296P
HP Labels (A4, 100 sheets):
210 x 297 mm 92296R
Print Cartridges
Black
51645A
Color
51641A
Parallel Cable
HP IEEE-1284 Compliant Parallel Cable (2-metre) C2950A
HP IEEE-1284 Compliant Parallel Cable (3-metre) C2951A
Paper Handling
Main paper tray (up to 150 sheets of 60 g/m
2
or 16 lb paper)
Alternative paper feed (up to 10 sheets of 60 g/m
2
or 16 lb paper)Manual feed (for cards up to 0.3 mm thick which requires straight paper path)
I/O Interface
Parallel, IEEE 1284 compliant with 1284-B receptacle (ECP)
Chapter4 Page 4 Tuesday, April 1, 1997 6:02 PM

Appendices 4-5
Power Requirements
100 – 240 V ac (50 – 60 Hz)Power Consumption:3.8 W when idle30 W during printing
Operating Environment
Temperature
Maximum operating temperature:5
°
C to 40
°
C (41
°
F to 104
°
F)Humidity: 10–80% RH non-condensingRecommended operating conditions for best print quality: 15
°
C to 35
°
C (59
°
F to 95
°
F), 20 to 80% RH non-condensingStorage temperature: -40
°
C to 60
°
C (-40
°
F to 140
°
F)
Noise Levels per ISO 9296
Sound Pressure, LpAm: 50 dB(A)
Reliability
65,000 page life. 20,000 hours MTBF, 1,000 pages per month work rate
Product Certifications
Safety Certifications
Printer with Power Adapter:
UL, CSA, NOM1, PSB.
EMI Certifications
Printer with Power Cord:
FCC Class B when used with a Class B computing device (USA), VCCI (Japan)
REGULATORY NOTICES
Potential for Radio/Television Interference (U.S.A. only)
The HP DeskJet 1000C printer generates and uses radio frequency energy and may cause interference to radio and television reception. Your printer complies with the specifications in Subpart B of Part 15 of the Federal Communications Commission rules for a Class B computing device. These specifications provide reasonable protection against such interference in a residential installation. However, there is no guarantee that interference will not occur in a particular installation. If the printer does cause interference to radio or television reception, which can be determined by turning the printer off and on, you can try to eliminate the interference problem by doing one or more of the following:• Re-orient the receiving antenna.• Re-orient the position of the printer with respect to the receiver.• Move the printer away from the receiver.• Plug the printer into a different outlet so that the printer and receiver are on different branch circuits.
If necessary, consult an authorized HP dealer or an experienced radio/television technician for additional suggestions. You may find the following booklet, prepared by the Federal Communications Commission, helpful: How to Identify and Resolve Radio/TV Interference Problems. This booklet is available from the U.S. Government Printing Office, Washington, D.C. 20402, Stock No. 004-000-00345-4.To comply with FCC rules Part 15B Class B computing device use only shielded interface cables.
Chapter4 Page 5 Tuesday, April 1, 1997 6:02 PM

4-6 Appendices
Compliance Statement (Canada)
This Class B digital apparatus meets all requirements of the Canadian Interference-Causing Equipment Regulations.Cet appareil numérique de la class B respecte toutes les exigences du Réglement sur le matériel brouilleur du Canada.
Power cord statement
The power cord cannot be repaired. If it is defective it should be discarded or returned to the supplier.Das Netzteil (einschließlich Kabel und Adapter) kann nicht repariert werden. Falls ein Defekt im Netzteil vorliegt, die ganze Einheit entsorgen und durch eine neue Einheit ersetzen.
LEDS Classification
CLASS 1 LED PRODUCTLED KLASSE 1
APPARECCHIO LED DI CLASSE 1PRODUCT KLASY 1 Z DIODAMI ŒWHECYCYMI LED
Appareil à Diode Electrluminescente de Classe 1
ZA¤ÍZENÍ LED T¤ÍY 1
KLASS 1 LED APPARATLUOKAN 1 LED
Svenska
Får endast anslutas till jordat nätuttag.
Observera!
Skadas sladden till denna nätadapter skall enheten kasseras. Sladden går ej att byta ut.
Energy Consumption
Chapter4 Page 6 Tuesday, April 1, 1997 6:02 PM

Appendices 4-7
DECLARATION OF CONFORMITY
according to ISO / IEC Guide 22 and EN 45104
Manufacturer’s name:
Hewlett-Packard Singapore (Pte) Ltd.
Asia Hardcopy Manufacturing Operation
20 Gul Way Singapore 629196
Manufacturer’s address:
declares, that the product
Product Name:
HP DeskJet 1000C Printer
Product Number:
HP C2670A, C2673A
Product Options: All
conforms to the following Product Specifications:
Safety:
IEC 950 : 1991 + A1 + A2 / EN 60950 : 1992 + A1 + A2IEC825-1 : 1993 / EN 60825-1 : 1994 class I for LEDS
EMC:
CISPR 22 : 1993 / EN 55022 : 1994 Class BEN 50082-1 : 1992
IEC 801-2 : 1991 / prEN 55024-2 : 1992 - 4 kV CD, 8 kV ADIEC 801-3 : 1984 / prEN 55024-3 : 1991 - 3 V/mIEC 801-4 : 1988 / prEN 55024-4 : 1992 - 0.5 kV Signal Lines
1 kV Power LinesIEC-1000-3-2 : 1995 / EN 61000-3-2 : 1995IEC-1000-3-3 : 1995 / EN 61000-3-3 : 1995
Supplementary Information:
(1) The products herewith comply with the requirements of the Low Voltage Directive 73 / 23 / EEC and the EMC Directive 89 / 336 / EEC.
(2) The HP DeskJet 1000C printer was tested in a typical configuration with Hewlett-Packard Personal Computer.
Singapore, February 1997 Chan Kum Yew, Quality Manager
European Contact: Your local Hewlett-Packard Sales and Service Office or Hewlett-Packard GmbH, Department TRE, Herrenberger Straße 130, D-71034 Böblingen (Fax: +49-7031-143143)
Chapter4 Page 7 Tuesday, April 1, 1997 6:02 PM

4-8 Appendices
Hewlett-Packard Limited Warranty Statement
HP Product Duration of Limited Warranty
Software 90 DaysPrint cartridges 90 DaysPrinter peripheral hardware 1 Year
A. Extent of Limited Warranty1. Hewlett-Packard (HP) warrants to the end-user
customer that HP products will be free from defects in materials and workmanship, for a specified time after the date of purchase by the customer. The duration of this limited warranty is stated above. Certain additional conditions and limitations of HP’s warranty are stated in the user’s guide. Those conditions and limitations include:a. For software products, the warranty applies
only to the media upon which the product is recorded; and
b. HP does not warrant the operation of any product to be uninterrupted or error free.
2. HP’s limited warranty covers only those defects which arise as a result of normal use of the product, and do not apply to any:a. Improper or inadequate maintenance;b. Software or interfacing not supplied by HP;c. Unauthorized modification or misuse;d. Operation outside the product’s
environmental specifications, including duty cycle abuse or use of a mechanical switchbox without a designated surge protector;
e. Use of non-supported printing media or memory boards; or
f. Improper site preparation or maintenance.3. For HP printer products, the use of a non-HP
print cartridge or a refilled print cartridge does not affect either the warranty to the customer or any HP support contract with the customer; print cartridge includes both toner cartridges and ink cartridges. However, if printer failure or damage is attributable to the use of a non-HP or refilled print cartridge, HP will charge its standard time and materials charges to service the printer for the particular failure or damage.
4. If any software media product or print cartridge product proves defective during the applicable warranty period, and if the product is covered by HP’s warranty, the customer shall return the product for replacement.
5. If HP receives, during the applicable warranty period, notice of a defect in a hardware product which is covered by HP’s warranty, HP shall either repair or replace the product, at its option. Any replacement product may be either new or like-new, provided that it has functionality at least equal to that of the product being replaced.
6. If HP is unable to repair or replace, as applicable, a defective product which is covered by HP’s warranty, HP shall, within a reasonable time after being notified of the defect, refund the purchase price for the product, provided the customer returns the product.
7. Standard warranty services for your HP printer are available from HP. However, there may be local variations in the level of warranty service. Contact your local HP sales and service office to check for the applicable local warranty in your country.
8. This Limited Warranty Statement gives the customer specific legal rights. The customer may also have other rights which vary from state to state in the United States, from province to province in Canada, and from country to country elsewhere in the world.
B. Limitations of Warranty1. NEITHER HP NOR ANY OF ITS THIRD PARTY
SUPPLIERS MAKES ANY OTHER WARRANTY OF ANY KIND, WHETHER EXPRESS OR IMPLIED, WITH RESPECT TO HP PRODUCTS. HP AND ITS THIRD PARTY SUPPLIERS SPECIFICALLY DISCLAIM THE IMPLIED WARRANTIES OF MERCHANTABILITY AND FITNESS FOR A PARTICULAR PURPOSE.
2. To the extent that this Limited Warranty Statement is inconsistent with the law of the locality where the customer uses the HP product, this Limited Warranty Statement shall be deemed modified to be consistent with such local law. Under such local law, certain limitations of this Limited Warranty Statement may not apply to the customer. For example, some states in the United States, as well as some governments outside the United States (including provinces in Canada), may:a. Preclude the disclaimers and limitations in
this Warranty Statement from limiting the statutory rights of a consumer (e.g. Australia and the United Kingdom);
b. Otherwise restrict the ability of a manufacturer to make such disclaimers or impose such limitations; or
c. Grant the customer additional warranty rights, specify the duration of implied warranties which the manufacturer cannot disclaim, or not allow limitations on how long an implied warranty lasts.
3. To the extent allowed by local law, the remedies provided in this Warranty Statement are the customer’s sole and exclusive remedies.
C. Limitations of Liability1. EXCEPT FOR THE OBLIGATIONS
SPECIFICALLY SET FORTH IN THIS WARRANTY STATEMENT, IN NO EVENT SHALL HP BE LIABLE FOR ANY DIRECT, INDIRECT, SPECIAL, INCIDENTAL, OR CONSEQUENTIAL DAMAGES, WHETHER BASED ON CONTRACT, TORT, OR ANY OTHER LEGAL THEORY AND WHETHER ADVISED OF THE POSSIBILITY OF SUCH DAMAGES.
Chapter4 Page 8 Tuesday, April 1, 1997 6:02 PM


C M Y CM MY CY CMY K
H
© Copyright 1997Hewlett-Packard Company
Printed in USA 06/97Manual Part No. C2670-90001
Printed on recycled paper
C2670-90001