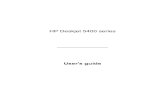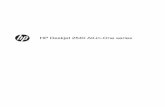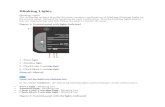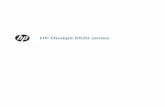Hp Deskjet 720c
-
Upload
misterxhans -
Category
Documents
-
view
34 -
download
0
description
Transcript of Hp Deskjet 720c
-
The HP DeskJet 720C Series PrinterUsers Guide English
-
The HP DeskJet720C Series Printer Users Guide
English
-
Acknowledgments
Microsoft and MS-DOS are U.S. registered trademarks and Windows is a trademark of Microsoft Corporation.TrueType is a U.S. trademark of Apple Computer, Inc.Arial and Times New Roman are U.S. registered trademarks of The Monotype Corporaion.Snowdrift is a trademark of Agfa Division of Bayer Corporation. Creepy is a trademark of the Monotype Corporation which may be registered in certain juristictions. Kodak is a trademark of the Eastman Kodak Company.
Notice
The information contained in this document is subject to change without notice.Hewlett-Packard makes no warranty of any kind with regard to this material, including, but not limited to, the implied warranties of merchantability and fitness for a particular purpose.Hewlett-Packard shall not be liable for errors contained herein or for incidental or consequential damages in connection with the furnishing, performance, or use of this material.No part of this document may be photocopied, reproduced, or translated to another language without the prior written consent of Hewlett-Packard Company.
Printing History
Edition 1, June 1997 Copyright 1997 by Hewlett-Packard Company
-
Table of ContentsCHAPTER 1 PRINTING BASICS 1
How to Choose Paper 2How to Put Paper in the Printer 3How to Print 5Printer Software: Your Printers Remote Control 8
CHAPTER 2 BEYOND THE BASICS 13How to Print on Different Paper Sizes 14How to Print on Both Sides of the Paper 16How to Flip a Document 18About Color 19About Pictures 21About Text 23
CHAPTER 3 WHAT YOU CAN PRINT 25Envelopes 26Labels 29Transparencies 31Photographs 33Cards 34Banners 36Iron-On Transfers 39
CHAPTER 4 GETTING HELP WHEN THINGS GO WRONG 40Click Your Way to a Solution 40Printer Communications 44Customer Support 45
CHAPTER 5 MORE ABOUT YOUR PRINTER 47System Requirements 47A Word About Windows NT 4.0 47Minimum Printing Margins 48Cartridges and Ink 48Specifications 49Printing from DOS 50Additional Symbol Sets and Fonts 51Ordering Supplies and Accessories 52Ordering Information 53Regulatory Notices 54Limited Warranty Statement 55
INDEX 57
-
C H A P T E R
1
How to Choose Paper
How to PutPaper in
the Printer
How to Print
1
2
3
Printer Software:Your Printers
Remote ControlPrinting Basics
lthough your printer can do some pretty
fancy stuff, most of the time youll be
printing words and pictures on paper. The process
is simple: First choose the paper you want to use;
load the paper in your printer; choose your print
settings from the printer software; and then print
from the computer software program youre using.
If you want to know more about the printing basics,
read on. And dont miss the tips on each page.
A
-
2Paper Pointers
GET THERIGHT PAPER
Use HP paper for vivid color and the sharp-est text. Here are some of your choices: HP Premium Inkjet
Paper. Its matte fin-ish captures brighter colors and sharper images for more brilliant documents and presentations.
HP Deluxe Photo Paper uses Kodak Image Enhance-ments technology to give you excellent skintones and true-to-life landscape colors.
HP Bright White Inkjet Paper produces high-contrast colors and sharp text. The brightest and whitest of any inkjet paper, it gives you the ability to print on both sides without show-through.
HP Premium Photo Paper produces spectacular photos that look and feel like traditional photos.
HP papers are avail-able at most com-puter supply stores or by calling HP Direct (see page 53).HOW TO CHOOSE PAPER
Most plain photocopy paper works fine in your printer, particularly paper that is marked for use in inkjet printers. To get the best results, use one of the Hewlett-Packard papers, which were developed especially for HP inks and your printer.
What to Consider
Size. You can use any size paper that fits easily within the paper adjusters of the printer.
Weight. You can choose from a wide range of paper weights, as listed on page 49. Use 2024-pound or 7590 gsm plain paper for multipurpose, everyday use.
Brightness. Some papers are whiter than others and produce sharper, more vibrant colors. Use HP Deluxe Photo Paper for documents with photo-graphs; use white paper for documents with any other pictures.
Surface smoothness. The smoothness of the paper affects how crisp the printing looks on the paper. Paper with a high cotton content (25% to 100%) tends to offer greater surface smoothness. Glossy, coated paper works well for pictures and charts (where you want crisp lines with intense, high-quality colors) and for photocopying.Opacity. Opacity refers to the degree to which printing on one side of the paper shows through to the other side. Use paper high in opacity (or thicker paper) for two-sided printing.
width = 3 to 8.5 inches (77 to 215 mm)
length = 3 to 14 inches (77 to 356 mm)
-
3Paper Pointers
PAPER THAT MIGHT NOT WORK
Highly textured stock such as linen might not print evenly; the ink could bleed into these papers.
Extremely smooth, shiny, or coated papers not specifi-cally designed for inkjet printers could jam the printer and might actually repel ink.
Multi-part forms (such as duplicate or triplicate forms) could wrinkle in the printer or get stuck; the ink is also more likely to smear.
Paper in poor conditionwith tears, dust, wrin-kles, or curled or bent edges, or that doesnt lie flatcould jam the printer.HOW TO PUT PAPER IN THE PRINTER
Take a second to load the paper correctly in the IN drawer. Make sure all the paper in the drawer is the same size and type, and that the paper adjusters rest snugly against the paper. The printer will do the rest.Lets walk through the process step by step:
1 Slide out the green paper-width and paper-length adjusters to make room for the paper.If you want, you can slide out the IN drawer to insert the paper more easily. You can flip up the OUT tray if you want to see better.
2 Fan the edges of the paper stack to separate the pages. Then tap the stack on a flat surface to even it up.You can insert up to 3/8 in or 10 mm at a time.
Paper-widthadjuster
Paper-length adjuster
OUT tray
-
4Paper Pointers
PRINTSIDE DOWN
Most paper prints better on one side than on the other. This is especially true for coated or specially treated paper. The print side is usually indicated on the paper package.
PRINTING ZONE
Your printer cant print right to the edge of the paper. Be sure to set the margins so that the document falls within the printable area, or part of it could be cut off. For details, see page 48.3 Put the paper in the IN drawer, print side down.Push the paper in toward the back of the paper drawer until it stops.
4 Slide the paper adjusters in so they fit snugly against the edges of the paper. Make sure the paper still lies flat in the drawer and that the paper fits easily under the tab of the paper-length adjuster. (See page 28 for more information if youre loading small-sized paper.)
5 Push the paper drawer back in and flip the OUT tray back down.
IN drawer
-
5Handy Hints
PRINTING FROM DOS
For information about printing from DOS programs, turn to page 50.
PICK A PAPER TYPE
If youre using HP paper in your printer, in the HP print set-tings box select the right paper type for your paper. Select Plain Paper
for HP Bright White
Paper HP Banner Paper
Select HP Premium Inkjet Paper for HP Premium
Inkjet Paper HP Greeting Card
Paper HP Iron-On
T-Shirt Transfers HP Premium Ink-
jet Heavyweight Paper
Select HP Deluxe Photo Paper to use Kodak Image Enhancements technology with HP Deluxe Photo Paper.
Select HP Premium Photo Paper for HP Premium Photo Paper.HOW TO PRINT
1 Check your print settings in the HP print settings box. (See page 9 to find out how to get to the box.)If youre printing one copy, on plain paper with portrait orientation, the default settings will work fine for you. (Chapters 2 and 3 explain why you might want to change the settings for different types of printing.)
2 Click OK in the HP print settings box to save your settings.
3 Click OK in the Print box of your software program to start printing.(You might need to click File and then Print to reach the Print box.)
Thats all there is to it. The printer will print one page at a time until it finishes, delivering each printed page into the printers OUT tray.
1
2
3
HP print settings box
Click OK to save your settings.
Print
PrintPrint what:
OK Cancel Options...
Document
Page rangeAll Current pagePages:
Enter page numbers and/or page ranges separated by commas. For example, 1,3,5-12
Selection
Copies
1Number of copies:
Collate
12
3
12
3
PropertiesPrinter
Name:
Status: Type:
Where:
Comment:
HP DeskJet 690C Series PrinterIdle
HP Deskjet 690C Series PrinterLPT2:
Print to
Click OK to print.
The Print box in your software program
-
6What If
THE PRINTOUTS ARE SPLOTCHY AND UNEVEN
First check the print cartridgesthey might be dirty or running out of ink. To find out how to clean or replace them, open the HP Toolbox (see page 11) and click the Printer Services tab for cleaning or the How Do I? tab for replacing cartridges.
YOU CANT FIND THE JAMMED PAPER
If you cant see the paper causing the jams, check to see if a label has come unglued from a label sheet while going through the printer.While Youre Printing
It takes a few moments for the printing to start, while the printer gets informa-tion from the computer. Even after its started printing, the printer might pause occasionally to receive more information.
If you run out of paper before youve finished
The printer will prompt you to add more paper. Put the paper in the IN drawer, and then press the Resume button on the front of the printer.
If the paper jams in the printer
If the paper jams in the printer, youll usually be able to pull the paper out from either the IN drawer or the OUT tray. Then press the Resume button on the front of the printer. The printer will turn off and then on again on its own. Youll need to resend your job to the printer.Sometimes the paper jams in the back of the printer. If you cant reach the jammed paper, turn the knob on the rear access door at the back of the printer 1/4 turn counter clockwise and remove the door.
Pull the jammed paper out of the printer and then replace the door, making sure to lock the door by turning the knob clockwise to the locked position. Press the Resume button on the front of the printer and resend your print job.
To lock
Remove rearaccess door.
To unlock
-
7What If
YOU ARENT SEEING ANY MESSAGES
If you seem to be having a problem but you arent seeing any messages on your screen, it might be because you dont have two-waycommunications (see page 44 for more information).
Handy Hints
HP ON THE WORLD WIDE WEB
You can get the latest product information, troubleshoot prob-lems, and download updated printer software from HPs World Wide Web site at URL http://www.hp.com or http://www.hp.com/go/peripheralsTroubleshooting
If a problem occurs during printing, youll see a message on your screen telling you whats wrong and how to fix it.If you dont get a message but you notice that something is wrong or you dont like how the printout looks, click the Troubleshooting tab in the HP Toolbox and follow the instructions on the screen. (See page 11 to find out how to get to the HP Toolbox.)
Click the Troubleshooting tab.
-
8Printer Software: Your Printers Remote Control
Although your printer has a couple of buttons on it, you really control the printerremotely, through your software program and through the printer software you installed on your computer.
Instead of pushing buttons on a remote control, you make your selections in the HP print settings box and the HP Toolbox. (But, just like a remote control, sometimes these two boxes are hard to find.)
TELL THE PRINTER WHAT YOU WANT
PRINTER SOFTWARE
HP Print Settings BoxHow to find it: see page 9What it does: see page 10
HP ToolboxHow to find it: see page 11What it does: see page 12
SEE THE RESULTS!
-
9THE HP PRINT SETTINGS BOX: HOW TO FIND ITYou can select settings such as the paper type, paper size, orientation and print quality in this box. How you find the box differs depending on which software program and which operating system youre using.Try these strategies from the File menu of your document, and youre sure to get there.
2 Then click whichever button you seeProperties, Setup, or Printer. (Clicking Options at this point wont get you there.)
3 If you still dont see the box, click Setup, Options or Properties.
1 Click File and then click Print.
OR TRY THIS2 Then click whichever
button you seeSetup or Options.
1 If Print isnt there, then click Printer Setup or Print Setup.
YOURE THERE!
File
New...
Open...CloseSaveSave as...Save AllProperties
Templates
Page Setup...Print Preview
Print
Ctrl+NCtrl+O
Ctrl+S
Ctrl+P
OK
Cancel
Setup..
Fonts...
Options...
Collate Copies
Copies: 1
File
New...
Open...CloseSaveSave as...Revert
Document setup...
Preferences...
Printer setup...
Print...
Ctrl+NCtrl+OCtrl+F4Ctrl+S
Ctrl+P
OK
Cancel
Setup
TRY THIS
FOR MORE INFORMA-TION ABOUT THE HP PRINT SETTINGS BOX, SEE ONLINE HELP.
-
10
THE HP PRINT SETTINGS BOX:WHAT IT CAN DO FOR YOU
Select theappropriate
settings.Choose the right
paper size andtype for the job.
Show yourfinished work
at its best.Click Best print
quality.
Save timeand ink.Click EconoFastprint quality.
Save money and trees.Print on both sides of the paper (when available).
Save time and color ink.Click here to print drafts of color
documents in shades of gray.
Print clearly.Align your black and color cartridges, and clean them when necessary, as described in online troubleshooting.
CLICK A TAB AND THEN CLICK A SETTING.
CLICK OK TO SAVE YOUR SETTINGS.
-
11
THE HP TOOLBOX: HOW TO FIND ITThe HP Toolbox tells you how to print and how to troubleshoot your printing problems. It even allows you to align and clean your print cartridges. For each Windows system, here are a couple of places to find the HP Toolbox.
Windows 95 and Windows NT 4.0
Windows 3.1x
Click the HP Toolbox button. This button appears on the Task-bar at the bottom of the screen when the HP Toolbox is open and whenever youre printing.
Double-click theHP Toolbox shortcuticon. This shortcut is
on your desktop.
If youve removed the HPToolbox icon, click Start,point to Programs, pointto HP DeskJet Utilities,
and then click HPDeskJet 720C Toolbox.
If you close the HP Toolbox,itll reappear when youre
printing. Or you candouble-click it in the
HP DeskJet Utilities groupin the Program Manager.
Double-click the HP Toolbox icon. Its on your desktop when you start your computer.
-
12
THE HP TOOLBOX:WHAT IT CAN DO FOR YOU
How Do I?Follow the steps to print what you want.
TroubleshootingFind your way to a solution when things go wrong.
(See page 40 for more information.)
Printer ServicesKeep your printer in working order.
-
C H A P T E R
2
How to Print onDifferent
Paper Sizes
1
2
3
How to Print onBoth Sides of
the Paper
21
How to Flip aDocument
About Color
About Pictures
About TextBeyond the Basics
ith the printing basics down, youre ready
to learn more about what your printer can
do for you and how you can get the most out of
your printer.
W
-
14
Paper Pointers
PREPRINTED PAPER
You can buy pre-printed checks or business forms (such as invoices and statements) that are designed for inkjet printers. When you print on these forms, just remember to load the printed side face down, with the top of the page going into the printer first.
CREATE YOUR OWN BUSINESS FORMS
You can create customized business forms or business cards with your own logo, name, and address and print them as you need them. Software programs usually provide templates that can help you design the forms.HOW TO PRINT ON DIFFERENT PAPER SIZES
Most of the time, when you print on plain paper, cards, labels, and envelopes, you select one of the standard sizes in the Paper Size box on the Setup tab of the HP print settings box. But youre not limited to the sizes listed. Just make sure the size of the paper falls within the following dimensions (so the printer rollers can pick up the paper):Width: 3 to 8.5 inches (77 mm to 215 mm)Length: 3 to 14 inches (77 mm to 356 mm)Then follow these steps:
1 In the HP print settings dialog box, click the Setup tab, and then select Custom in the Paper Size list. (See page 9 to find out how to get to the HP print settings box.)
1
2
3
Select Custom.
-
15
Paper Pointers
CHANGE THE SHAPE
Even though you print on flat paper, theres no reason to leave it that way. Buy an origami book and learn to change the shape of your printed paper. Or add shape to your printed piece by gluing small charms, buttons, or dried flowers onto card stock.2 Type the dimensions of the paper in the Custom Paper Size box, and then click OK.
3 Load the paper in the printer and print as you would for normal paper sizes.For small paper sizes, you might need to push the small green sliding adjuster in further to hold the paper snugly lengthwise, as described on page 28.
Change the Paper Size back to Letter or A4, or to whatever paper size youll be printing on next.
AFTER PRINTING
-
16
Paper Pointers
PAPER THAT WONT SHOW THROUGH
Look for any paper in which pictures and text printed on one side dont show through on the other. Collect sample sheets that are 24-pound (90 gsm) or heavier, and test them to make sure they do the job.
What If
THE SECOND SIDE PRINTED LIKE THIS:
You might have selected Tablet instead of Book in the HP print settings box. (See step 3.)
You might have for-gotten to rotate the paper after the first side printed. Print the document again, carefully fol-lowing the directions on your screen.HOW TO PRINT ONBOTH SIDES OF THE PAPER
The easiest way to save paper is to print on both sides of it. Just put the paper through the printer twice: Select a two-sided printing option and follow the directions on your screen.
1 Load the paper in the IN drawer.Make sure theres no paper in the OUT tray.
2 In the HP print settings box, click the Features tab. (See page 9 to find out how to get to the HP print settings box.)
3 Then click Book or Tablet.
4 Print your document.The printer automatically prints only the odd-numbered pages. The printer then displays a message on your computer screen telling you how to reload the paper.
At the time of this publication, this feature was not available in the Windows NT 4.0 environment.
21
Click Book so the sheets can be bound on the left.
Click Tablet so the sheets can be bound at the top.
Click the Features tab.
-
17
What If
BOTH PAGES PRINTED ON ONE SIDE OF THE PAPER
You put the paper print side down when you replaced it in the printer. Print your document again, pay-ing special attention to the instructions on your screen.
THE INK SMEARED
The ink might not have dried completely, so wait a bit longer before you print the second side. You can shorten drying times by reducing the quality of the printingfor example, change from Normal to EconoFast print quality on the Setup tab of the HP print settings box.5 Put the printed pages back in the IN drawer of the printer.The following illustrations show how to put the paper back in the printer for the Book option and the Tablet option.
The printer prints the even-numbered pages on the reverse side of the odd-numbered pages.
6 When the paper is ready, flip the OUT tray down again and click Continue in the message box.The printer prints the even-numbered pages on the reverse side of the odd-numbered pages.
Change the Two-Sided Printing option back to None.
Odd-numbered pages print first. Reload to print even-numbered pages.
Book option
Reload to print even-numbered pagesOdd-numbered pages print first.
Tablet option
AFTER PRINTING
-
18
Handy Hints
WHY FLIP A DOCUMENT?
Youll want to flip a document when you use an iron-on transfer (see page 39); the image youre transfer-ring is flipped back to its original orientation when its ironed onto the cloth.You might want to flip a document before printing it on a transparency; then you can make notes on the back of the transparency and easily wipe them off later without scratching the transparency.
CHEAPER THAN LIGHT
Did you know that when your printer is turned on it uses less energy than most light bulbsa mere 12 watts while its printing.HOW TO FLIP A DOCUMENT
When you print a flipped document, the text and pictures are flipped horizontally (mirrored) from what you see on your computer screen.
1 Load the paper in the IN drawer.If youre printing on transparencies, see page 31. If youre printing on iron-on transfers, see page 39.
2 In the HP print settings box, click the Features tab, and then click Flip Horizontal. (See page 9 to find out how to get to the HP print settings box.)
3 Print your document.The text and pictures are reversed. Hold the printout up to a mirror to see how the final product will look.
Click the Flip Horizontal box again to clear it. If you used transparencies or iron-on transfer paper, remove it from
the IN drawer and replace it with plain paper or whatever youll be using next.
The flipped documentThe original
Click Flip Horizontal.
AFTER PRINTING
-
19
What If
THE PRINTED COLORS DONT MATCH THE SCREEN COLORS
Because of the physics of how color is made on screen (with light) and at the printer (with dyes and pigments), there might be a slight mismatch.
THE COLORS ARENT AS VIVID AS THEY SHOULD BE
You might be printing on the wrong side of the paper. If turning the paper over makes no difference, change the print quality to Best. If youre using a special paper, change the Paper Type setting to match the paper (see page 5).ABOUT COLOR
One of the simplest ways to make your documents clearer and visually interesting is to print in color. The printer combines the four colors in the two print cartridgesblack, cyan, yellow, and magentato match the colors of the text and pictures (even photographs) on your screen.
Turning Off Color
The color text and pictures that you create in your documents will automati-cally print in color. You can print drafts of your color documents in grayscale if youre going to photocopy them in black and white or if you want to save time and ink. In the HP print settings box, click the Color tab, and then click Print in
Grayscale.
Your color documents will print in shades of gray until you change the setting.
If you want exceptional quality black and white documents, use Best or Normal mode with the grayscale setting. In these modes the printer will use some color ink
Black Cyan Yellow Magenta
A in this box means that color is turned off.
-
20
Handy Hints
COLORSMART IITECHNOLOGY
Your printer is especially smart about printing color. (Thats why HP calls the technology ColorSmart II!) When you print a document in color, the printer marks each element in your documenttext, full-color photographs, and graphics (such as pie charts with solid blocks of color)and renders each at its vivid besteven those printed from the Internet. You get high-quality color at less expense than making color copies at a copy shop.Adjusting the Color
Like a full-featured camera, your printer can autofocus, using HPs ColorSmart technology to automatically make adjustments that will give you the best quality color printing. But if you prefer, you can manipulate the settings yourself to produce the effect you want:
1 In the HP print settings dialog box, click the Color tab and then click Manual. Then click Options.
2 Change the Intensity or Halftoning settings.
To find out more about these settings, click Help.
Click to display your color options.
-
21
Handy Hints
NEED A PICTURE?
Look through com-puter magazines for the names of companies that sell clip art. Theyll be happy to send you full-color pictures of their extensive offerings. Or browse in the art sections of bookstores for books of copyright-free pictures.Remember that it is against the law to copy any photograph unless you have been given specific permission to do so by the person or company who owns the original.ABOUT PICTURES
Pictures, graphics, and art are some generic terms used to describe the elements in your documents that arent text (such as charts, illustrations, decorative elements, and photographs).
To put a picture in a document you want to print, you first need to get it into an electronic form (a computer file). Then its simple to copy it into a docu-mentthe users guide for the software program youre using tells you how. Here are some possibilities for getting your pictures into electronic form. Draw the pictures yourself, using the drawing tools in a software
program.
Use ready-made clip artyou can get it from a variety of sources, including the Internet and your software programs. See Need a picture? for more ideas.
Scan the pictures yourself. Use your own scanner or gather your pictures and rent a scanner at a local copy shop.
1992 1994 1996 2000
100,000
80,000
60,000
40,000
20,000
0
IllustrationsCharts and graphs
Decorative elements Photographs
-
22
What If
PICTURES TAKE LONGER THAN YOU EXPECT TO PRINT
Be patient. Because of their complexity, pictures, particularly color photographs, can take a long time to print.If youre printing a draft, you can speed up printing by using EconoFast print quality (directions on page 10), though the quality wont be the best. Or you can turn off color altogether and printa fast, inexpensive black draft.
PICTURES DONT LOOK AS CRISP AS THE SCANNED ORIGINAL
The picture might have been scanned at a higher number of dots per inch (dpi) than your printer can print. To get the best results, scan photo-graphs at 150 or 300 dpi. If you scan them at a higher dpi, you wont improve the print quality, and the pictures will take longer to print. Get your photos scanned at your local camera shop. For a small fee, you can have an entire roll of pictures put on a CD-ROM disk. Be sure to ask your camera shop to also put a CD-viewing application on the disk with your pictures.
Take a digital picture. A digital camera bypasses film entirely and makes the picture into a computer file. Call a full-service copy shop or a camera supply store about renting one.
-
23
Handy Hints
SOME LETTERS LOOK LIKE PICTURES
Wingdings are symbol (or picture) fonts that you type using the letter or number keys on your keyboard. You format them like textyou can add color, change their size, and so on.But how do you know which letter or number to type for a picture? Make a chart! Simply type every letter and num-ber on your keyboard twice, on two lines, one beneath the other. Make all the text big enough so the pictures will be clear30-point text works well. Then highlight every other line and format it as Wingdings.ABOUT TEXT
The words on the page look the way they do because of the fonts you use when you type the text in your software program. Fonts are sets of characters (uppercase and lowercase letters, numerals, and punctuation marks) with a particular design or look to them. Each font has a name, such as Times New Roman or Creepy.
Choosing Fonts
When youre choosing fonts, you can think of them in these groups: Serif fonts have tags (tails) on the letters, which lead your eye from one
character to the next. Serif fonts are good for blocks of text. Sans serif fonts have no tags. Their clean lines make them ideal for
headlines and other large text. Special-purpose fonts. These include decorative and script fonts usually
used as special effects for small amounts of text in large sizes.
Serif
Sans serif
Special purpose
-
24
Handy Hints
SEEING FONTS CLOSE UP
Most software programs give you just a peek at the look of a font. But if youre working in Windows 95, its easy to print a sample page of each font. Simply click Start and then point to Settings. Click Control Panel and then double-click Fonts. Double-click any font you want to preview and then click Print to print a sample. Using Fonts
Many software programs include a Font command that lists the available fonts. Usually youll select the text and apply the font (or include the font as part of a style definition). See the users guide for the program youre using to find out how to select fonts for your text.
Buying Fonts
Fonts are included with most software programs and operating systems you purchase. You can buy additional fonts and install them on your computer, where theyre stored in your computers memory.
You can buy two types of fonts for your computer: TrueType fonts, which are fonts that can be scaled to different sizes and
that look exactly the same on your computer screen and on the printed page.
Type 1, or postscript, fonts (if youre using a type manager).
Times New RomanAlgerianArialArial Rounded MT BoldArtistikAshley InlineAvantGardeBahaus 93Bookman
Times New Roman
-
C H A P T E R
3
Envelopes
Labels
Transparencies
Photographs
Cards
Banners
Iron-On TransfersWhat YouCan Print
ith the printing basics down, youre ready
for some results. Here are some ideas of
what your printer can print on different media types:
One envelope at a time or a stack of envelopes.
Labelslabel your file folders or get those monthly mass mailings out the door.
Transparencies for important presentations.
Photographsmake personalized buttons or name tags.
Business cards, recipe cards, or invitations to opening night.
Banners to attract visitors to your sales booth.
Iron-on transfers on sun visors printed with your company logo.
W
-
Getting HelpWhen ThingsGo Wrong
hen problems occur, the quickest way
to find a solution is to use the online W
C H A P T E R
4
If the print cartridge light continues to blink after you install new cartridges, check the part numbers on the cartridges. Black: 51645AColor: C1823Atroubleshooting feature. With a few clicks of the
mouse button, youll find your specific problem and
details on how to fix it.
CLICK YOUR WAY TO A SOLUTION
1 Double-click the Toolbox shortcut (or icon) on your desktop first. (See page 11 if you cant find the HP Toolbox.)
-
41
2 Click the Toubleshooting Tab.
3 Click the appropriate category. (The following pages include an overview of common problems in each category.)
4 What seems to be the problem?
5 Explore the possibilities.
-
A blank page came out of the printer
Tape. Make sure youve removed the protective pieces of tape on the print cartridges.Default printer. Make sure youve selected the HP DeskJet 720C Series printer as the default printer. To check your default printer, click the Troubleshooting tab in the HP Toolbox, and then click A blank page came out. Under Wrong printer selected, click the button for complete instructions on setting a default printer and follow the steps on your screen.
Ink. You might have run out of ink. Replace the cartridges as shown in step 4 of the setup guide.Faxes. If youve received an electronic fax at your computer and the printer prints a blank page when you try to print the fax, try saving the fax in a graphic format (such as TIF). Then place it in a word-processing document, and print from there. Alternatively, see online troubleshooting for the solution.
CHECK ONLINE TROUBLESHOOTING FOR MORE HELP.No page came out of theprinter
Be patient. Complex documents, such as color photographs, take awhile to print. Check the Power light; if its blinking, the printer is processing information.Power. Make sure the printer is on (the Power light on the front of your printer should be on) and that all connections are firm. Cover. Make sure the top cover of the printer is closed. Paper. Make sure you put paper in the IN drawer correctly.
Communications. If you see a Printer Not Responding message on your screen, you might be using the wrong cable. (The bidirectional HP IEEE-1284 Compliant Parallel Interface Cable is recommended.)Print cartridges. Make sure both print cartridge cradles contain properly installed cartridges with the correct part number.Paper Jam. Make sure no paper is stuck in the printer. See page 6 for more information.
CHECK ONLINE TROUBLESHOOTING FOR MORE HELP.
WHAT IF?42
The text or graphics are inthe wrong place
Paper orientation. If the printing is positioned incorrectly on the page, make sure youve selected the correct orientation (Portrait or Landscape) on the Features tab of the HP print settings box.Alignment. If the color ink and black ink dont line up on the printed page, you might need to align the print cartridges. In the HP Toolbox, click the Printer Services tab, and then click Align the print cartridges.Loading. If the printing is slanted or skewed, try reloading the paper and make sure the rear access door is properly locked, as described on page 6.
Margin settings. If text is running off the edge of the page: Make sure the margins are set correctly in your
software program. Make sure the elements in your document fit
within the printable area of the page (see page 48.)
Make sure youve selected the right paper size on the Setup tab of the HP print settings box.
CHECK ONLINE TROUBLESHOOTING FOR MORE HELP.
-
Youre having trouble printing a banner
Print settings. If you havent selected the correct print setting, youll get a paper mismatch error message. Cancel the job and make sure youve clicked Banner on the Setup tab of the HP print settings box. Resend your job to the printer.Banner switch. If the paper jams, make sure youve pushed the banner switch up and inserted the banner paper all the way into the IN drawer.Loading. If several sheets feed into the printer together, try unfolding and folding the paper to get more air between the sheets.
Paper. If the paper creases as it passes through the printer, the paper might be inappropriate for banner printing. HP Banner Paper is highly recommended.Margin gap. If you see gaps in the printing at the ends of the sheets, a problem might exist in your software program. See online troubleshooting for more information.
CHECK ONLINE TROUBLESHOOTING FOR MORE HELP.
FOR DIRECTIONS TO ONLINE TROUBLESHOOTING SEE PAGE 40-41.Something on the page iswrong or missing
Margin settings. If the printing is cut off around the edges, check your software program to make sure that: The margins are set correctly. The elements are scaled correctly.Colors. If the colors are wrong or missing: You might need to clean your color print
cartridge. In the Toolbox, click the Printer Services tab, and then click Clean the print cartridges.
You might need to replace the color ink cartridge, as described in step 4 of the setup guide.
Make sure you havent selected Print in Grayscale on the Setup tab of the HP print settings box.
Communications. If meaningless characters are printing on your page, the computer might have lost communication with your printer. Make sure all cables are plugged in tightly. Make sure youre using a bidirectional cable. To test the cable, in the HP Toolbox, click the Printer Services tab, and then click Test the printer communication.
CHECK ONLINE TROUBLESHOOTING FOR MORE HELP.The print quality is poor
Banner switch. Make sure the banner switch is down, unless youre printing banners.Paper. If the printing is faded or the colors are dull or bleeding into each other, make sure youre using paper intended for inkjet printers, that the correct paper setting is chosen in the software, and that youve loaded the paper print side down.Cartridges. If ink is smearing or is splotchy: You might need to clean the ink cartridges. In
the HP Toolbox, click the Printer Services tab, and then click Clean the print cartridges.
You might need to replace the ink cartridges, as described in step 4 of the setup guide.
Ink. You can control the amount of ink on the page by changing the print quality (on the Setup tab of the HP print settings box). If the printing appears faded or the colors are
dull, click Normal or Best instead of EconoFast. If the colors bleed into one another or the ink
smears on the sheet, click Normal or EconoFast instead of Best.
You might be running out of ink. Replace the cartridges as explained in step 4 of the setup guide.
CHECK ONLINE TROUBLESHOOTING FOR MORE HELP.43
-
44PRINTER COMMUNICATIONS
Your printer does not include a printer cable. The HP IEEE-1284 Com-pliant Parallel Interface Cable is best for your printer. Make sure the cable is bidirectionalthat is, that it allows two-way communication between your printer and the computer. This type of cable allows you access to all your printers features.
If you dont know whether your printer cable is bidirectional, you can find out by following these steps:
1 Make sure the printer cable is securely connected to both the printer and the computer.
2 Make sure both the printer and the computer are turned on.
3 Click the Printer Services tab of the HP Toolbox.
4 Click Test printer communication.The printer software tests the communication between your computer and your printer and tells you if you have bidirectional communications. If the cable is bidirectional, you should have access to all the features of your HP DeskJet 720C Series printer. If the cable is not bidirectional, the printer might be unable to send messages to the computer screen, but the printer will still be able to print.
BUTTONS AND LIGHTS
There are two buttons and three lights on the front of the printer. The lights indicate when the printer is operating correctly or when it needs attention from you. The buttons are used to control the printer.
Power Button and Light When lit indicates that the printer is turned on.
Resume Button and Light Blinks when there is a problem concerning paper. Correct the problem and press the button.
Print Cartridge Light Blinks when there is a problem concerning a print cartridge. Correct the problem. When the problem is corrected and the top cover is closed, the light will stop blinking.
If two or more lights blink at the same time, there is a printer problem. Correct the problem and turn the printer off then back on again. See the Troubleshooting tab of the HP Toolbox for solutions.
-
45
Handy Hints
USER FORUMS
Both forums keep a list of FAQs (Frequently Asked Questions) which you can peruse for hints.CompuServe: Access the HP Peripherals forum (Go HPPER).America Online: Access the HP forum. Click keyword on the Go To menu, type HP, and press the ENTER key to bring the HP forum home page directly to your screen.
REPAIRING YOUR PRINTER
To speak to some-one to verify that your printer needs repair, please call the HP Telephone Support Center. If your printer requires repair, the HP Support Agent will coordinate the process. This service is free of charge during the warranty period of your printer. Beyond the warranty period, repairs will be charged on a time and materials basis.CUSTOMER SUPPORT
If you have questions, either general ones regarding how your printer works or specific ones regarding a problem youre having, you have several possibilities for getting the answers.
Troubleshooting Using the Toolbox
If you have a specific problem, the quickest way to find a solution might be right at your fingertips. Check the online troubleshooting feature, located in the HP Toolbox. (See page 11 to find out how to get to the Toolbox.) If the suggestions in the Toolbox dont solve your problem, you still have many options, as described in the following paragraphs.
Electronic Support Information
If you have a modem connected to your computer and subscribe to an online service or have direct access to the Internet, you can obtain a wide variety of information about your printer:
User Forums
You can get friendly help from knowledgeable users and system operators in the CompuServe (Go HPPER) and America Online (keyword: HP) user forums. In the user forums, you can leave your question and check back later for ideas and solutions suggested by other users. You can read through old messages left by other users to see if anyone else has had a problem similar to yours and has provided the solution online
HP Web Site
If you have access to the Internet, you can check out HPs web site at URL http://www.hp.com or http://www.hp.com/go/peripherals for support documentation and the latest news from HP.
Printer Software
Printer software (also referred to as a printer driver) allows your printer to talk with your computer. HP provides printer software and software upgrades for Windows 3.1x, Windows 95, and Windows NT 4.0. For DOS printer software, contact the manufacturer of your software program. You have several options for getting software. Download the driver by accessing CompuServe, America Online, or
HPs Web site (see Web address above). If you are in the U.S., setting up your printer for the first time, and do
not have a CD-ROM drive, you can order the software on 3 1/2 disks by calling the toll free phone number listed on the printer software CD case. Disks will be delivered to you the next day for no charge.
If you are in the U. S. and need a software upgrade you can order by calling 1-303-739-4009. Software upgrades are available for the cost of the disks plus shipping.
If you are outside the U.S. call Customer Support.
-
46
FREE SUPPORT FORNINETY DAYS
Within 90 days from the time of your pur-chase, telephone sup-port is provided to you free of charge. Before placing a call for help, please make sure that: you have checked
your users manual and online trouble-shooting for installa-tion troubleshooting tips
you are seated in front of your computer, with your printer nearby
you have the follow-ing information available: your printers serial
number (the label is on the back of the printer)
your printers model number (the label is on the front of the printer)
the model of the computer
the version of the printer driver and software applica-tion (if applicable)
A NOTE ABOUT LETTERS
If you need technical help from a technical support person, we recommend that you call us, while youre in front of your computer and printer, rather than writing a letter to us. That way we can help you with your ques-tions immediately!Calling HP Customer SupportTo speak with someone for online technical assistance, call one of the follow-ing numbers. This service is free during the warranty period of your printer. However, you will be charged for the call. Argentina 541781-4061/69 Austria 06.60.63.86 Australia (03) 92728000 Belgium (Dutch) 02.626.88.06 Belgium (French) 02.626.88.07 Brazil 55 11 709-1444 Canada (English) (208) 344-4131 Canada (French) (905) 206-4383 Denmark 39.29.40.99 Finland 02.03.47.288 France 01.43.62.34.34 Germany 0180.52.58.143 Hong Kong 2800-7729 Italy 02.2.641.0350 Ireland 01.662.55.25 Malaysia 03-2952566 Mexico D.F. 326 46 00 Mexico, Guadalajara 669 95 00 Mexico, Monterey 378 42 40 Netherlands 020.606.87.51 New Zealand (09) 356-6640 Norway 22.11.62.99 Portugal 01.44.17.199 Singapore 2725300 Spain 90.23.21.123 Sweden 08.61.92.170 Switzerland 084.880.11.11 Thailand 02-6614011 United Kingdom 0171.512.52.02 English (Non-UK) +44.171.512.52.02 U. S. (208) 344-4131 Venezuela 58 2 239 5664
After the Warranty
You can still get help from HP, for a fee. Prices are subject to change without notice. (Online help is still available for free!) For quick questions in the United States only, call (900) 555-1500.
The charges are $2.50 per minute and begin when you connect with a support technician.
For calls from Canada, or for calls in the U.S. that you anticipate might be longer than ten minutes in length, call (800) 999-1148. The fee is US$25 per call, charged to your Visa or MasterCard.
If during your phone call, it is determined that your printer requires repair, and you are within your printers hardware warranty period, your phone charges will be reversed.
-
26
Handy Hints
FOLLOW YOUR SOFTWARE
If your software program includes an envelope printing feature, follow those instructions instead of the procedure provided here.
Paper Pointers
ENVELOPES THAT WONT WORK
Avoid shiny or embossed envelopes, or those that have clasps or windows. (Use transparent labels instead for these sorts of envelopes.) Also, envelopes with thick, irregular, or curled edges or with areas that are wrinkled, torn, or otherwise damaged could get stuck in the printer.ENVELOPES
Your printer provides two methods for printing envelopes: If youre printing a single envelope, you can use the single-envelope
slot and leave your paper in the IN drawer. This allows you to print the envelope and then a letter.
If youre printing a stack of envelopes, use the IN drawer.
How to Print a Single Envelope
1 In the HP print settings box, click the Setup tab, then select an envelope size in the Paper Size box. (See page 9 for how to get to the HP print settings box.)
2 Slide the envelope into the single-envelope slot, as shown here, until it stops.
3 Print the envelope.
Change the paper size in the HP print settings box back to Letter or A4 or to whatever you will be printing on next.
Select an envelope.
Flap side up and to the left
AFTER PRINTING
-
27
What If
THE PRINTER WONT PICK UP THE ENVELOPE
If youre printing a single envelope using the single-envelope slot, you might not have pushed the envelope far enough into the printer. If youre print-ing a stack of enve-lopes, you might have included too many in the stack. Reduce the number and try again.
YOUR ENVELOPES PRINT LIKE THIS
You might have put the envelope in incorrectly. Or you might not have selected an envelope in the Setup tab of the HP print settings box. Or you might not have made a special adjustment required by your word processor. (See the word processor users guide for instructions.)How to Print a Stack of Envelopes
1 In the HP print settings box, click the Setup tab, then select an envelope size in the Paper Size box. (See page 9 for how to get to the HP print settings box.)
2 Slide both of the paper adjusters out.Make sure the IN drawer is empty.
3 Put a stack of up to 15 envelopes in the printer, as shown below. (If youre using thick envelopes, you might need to reduce the number.)
Select an envelope.
Flap side up and the flap to the left
-
28
Paper Pointers
MAKE A MATCH
If you want to print your cards, or invita-tions on predesigned paper, dont stop there. You can buy envelopes designed to match the paper. Try HP Greeting Card Paper.
WRAP A LETTER
An envelope is like gift wrap: It can impress and intrigue, provoking the receiver to open it. You can buy enve-lopes made from recycled out-of-date maps or recycled art magazine pages. Browse a large stationery or paper-specialty store for them.4 Slide the paper adjusters so that they fit snugly against the edges of the envelope.
Small Envelopes
If youre printing on small envelopes such as A2 or C6, youll need to push the sliding adjuster in until it fits snugly against the edge of the envelopes.
5 Push the IN drawer back in and flip the OUT tray down.
6 Print the envelopes.
Change the paper size in the HP print settings box back to Letter or A4 or to whatever you will be printing on next.
Remove any remaining envelopes from the IN drawer and replace them with plain paper or whatever youll be using next.
Push the sliding adjuster in.
AFTER PRINTING
-
29
Paper Pointers
LABELS THAT WORK
Use only U.S. Letter or A4-sized sheets of labels. Its particu-larly important to pick labels that are made especially for inkjet printers. Otherwise, labels could peel off in your printer or the ink might not dry.
LABELS THAT WONT WORK
Sheets of labels that are folded, curled, wrinkled, or partially used can get stuck in the printer.
Old labels or labels that have gotten very hot might not stick well because the glue has deteri-orated.LABELS
You can use your HP DeskJet 720C Series printer to print sheets of labels. We recommend Avery Inkjet Labels, which are designed for your inkjet printer.1 Click the Setup tab in the HP print settings box. Then select
Plain Paper as the paper type and Normal as the print quality. (See page 9 for how to get to the HP print settings box.)
2 Fan the edges of the label sheets to separate them.
Select Plain Paper.
Click Normal.
-
30
Paper Pointers
LABEL IT
When youre thinking about labels, why stop at envelopes or file folders? You can orga-nize your media library by printing labels for videotapes, audio cas-settes, and computer diskettes.
SAVE ON LABELS
To save on label sheets, print a test on ordinary paper first. Then hold the paper up to the light on topof the labels to check the spacing and to see how the text aligns on the label. Make adjustments as needed.
SHIP IT
Scan your logo in full color, and add it to your company address to print distinctive (and inexpensive!) labels for packages and manila envelopes. Avery makes both white and clear shipping labels for inkjet printers.3 Remove all paper from the IN drawer and insert up to 20 label sheets.
4 Slide the green paper adjusters in to fit snugly against the stack.
5 Push the IN drawer back in and flip the OUT tray down.
6 Print the labels.
You can leave the settings as they are if youre going to be printing on plain paper.
Remove the label sheets from the IN drawer and replace them with plain paper or whatever youll be using next.
Label side down
AFTER PRINTING
-
31
Paper Pointers
YOUR BEST BET
The film coating on HP Premium Trans-parency Film has been especially developed to work with HP inks, giving you crisp images and text and the fastest drying times. They wont jam your printer, either. Look for them at large office supply stores, or call HP Direct (see page 53).
PAUSE CONTROL
Transparencies need longer drying times than regular paper. The printer dries them automatically before it releases them. If you dont want to wait for the drying process, choose the Pause Control option, which stops the printer after each transparency is printed so that you can then take it out of the printer. Set it aside to dry and press the Resume
button on the front of your printer to con-tinue printing.TRANSPARENCIES
For best results when printing your overhead presentation, use HP Premium Transparency Film or transparencies specifically designed for inkjet printers.1 In the HP print settings box, click the Setup tab. Select HP Trans-
parency or HP Transparency (Pause Control) as the paper type, and click Best as the print quality. (See page 9 for how to get to the HP print settings box.)See the Paper Pointer on this page for information on using Pause Control.It isnt absolutely necessary to use the Best print quality, but itll give you the best results. If youre in a hurry, use Normal print quality.
Select HP Transparency or HP Transparency (Pause Control).
Click Best.
-
32
What If
THE INK NEVER DRIES OR THERE ARE CRACKS IN THE SOLID BLOCKS OF COLOR
You might have printed on the wrong side of the transpar-ency. Make sure to put it into the printer rough side down.
You might be trying to print on a trans-parency that wasnt meant for an inkjet printer.
THE QUALITY ISNT WHAT YOU WERE EXPECTING
You might not have chosen the right paper type and print quality. Follow the steps in the procedure above, and try printing again.
Handy Hints
PROTECT YOUR TRANSPARENCIES
If you want to make notes on your trans-parency as you talk, print the transparency as a flipped document (described on page 18).2 Put the transparencies in your printer with the rough side down and the adhesive strip forward. (You can peel off the adhesive strip after printing.)
3 Slide in the green paper adjusters, just as you would for plain paper. Push the IN drawer back in and flip the OUT tray down.
4 Print the transparency.
5 Be patient.Because the printer uses more ink, lays the colors down more slowly, and allows for a longer drying time between sheets, transparencies take a while to print.
Change the paper type in the HP print settings box back to Plain Paper or to whatever is appropriate for what youll be printing next.
Remove any remaining transparencies from the IN drawer and replace them with plain paper or whatever youll be using next.
Adhesive strip forward, tape side up
Rough side down
AFTER PRINTING
-
33
Paper Pointers
MAKE A GOODIMPRESSION
Use HP Deluxe Photo Paper for best results when youre printing photographic images; its glossy surface provides crisp, vibrant images. When you select this paper in the HP print settings box, the printer uses Kodak Image Enhancements technology, which gives you excellent skintones and true-to-life landscape colors.Alternatively, use HP Premium Photo Paper to produce spectacular photos that look and feel like traditional photos.PHOTOGRAPHS
For the best results, use HP Deluxe Photo Paper or HP Premium Photo Paper for exceptional quality photo images.
1 Click the Setup tab in the HP print settings box. Then select HP Deluxe Photo Paper or HP Premium Photo Paper as the paper type. The print quality automatically changes to Best. (See page 9 for how to get to the HP print settings box.)
2 Load the paper as you would for normal printing. Make sure you insert the paper glossy-side down.
3 Print the document.For the best results, remove each sheet promptly after printing, and allow it to dry glossy-side up. (The drying time will vary depending on the humidity.)
Change the paper type in the HP print settings box back to Plain Paper or to whatever is appropriate for what you will be printing on next.
Remove the photo paper from the IN drawer and replace it with plain paper or whatever youll be using next.
Select HP Deluxe Photo Paper or HP Premium Photo Paper.
AFTER PRINTING
-
34
Paper Pointers
PRINTING NON-STANDARD CARDS
If the dimensions of your card arent listed in the Paper Size box, print it as for non-standard paper sizes (page 14).
HOW THICK IS TOO THICK?
Youll find recom-mended media weights on page 49. If you want to use another weight card stock, give it a try.
CARD STOCK
By mail, or in a paper-specialty store, you can choose from literally hundreds of cards with preprinted designs for every occasionyou just add your own personal message. Youll also find letter-sized sheets of perforated business cards. Postcards come this way, too. Some of the cards have preprinted designs for added style.CARDS
Use your printer to print on index cards, recipe cards, postcards, busi-ness cardsany card size included in the Paper Size list on the Setup tab shown below. (You can print on other-sized cards, too, as described on page 14.)1 In the HP print settings box, click the Setup tab, then select a card size
in the Paper Size box. (See page 9 for how to get to the HP print settings box.)
2 Slide out the IN drawer, slide out the green paper adjusters, and flip up the OUT tray.
3 Place a stack of up to 30 cards (6 mm or 1/4 inch) in the drawer.Make sure the orientation of the cards matches the orientation youve selected in your software program.
Select a card size.
-
35
Paper Pointers
IF YOU WANT YOUR CARDS TO PRINT SIDEWAYS
Make sure the orientation of the page is Landscape in your software program. (The software program users guide will tell you how.)
MAKING FOLDED CARDS
HP makes a Greeting Card Paper with 20 blank white sheets and matching enve-lopes. Create your own design and message in a special program, such as Microsoft Publisher or Print Shop Deluxe, that can format folded cards. Print following the directions for printing on regular paper on page 5. Then fold the paper into a card. Look for the HP Greeting Card Paper at a large office or computer supply store, or call HP Direct (see page 53).4 Slide the green paper adjusters in so that they fit snugly against the cards.Slide the paper-width adjuster to the right so that it holds the card stack snugly against the right edge of the IN drawer. If the cards are too small to be held securely by the paper-length adjuster, push the green sliding adjuster in until it fits snugly against the edge of the stack.
5 Push in the IN drawer and flip down the OUT tray.
6 Print the cards.
Change the paper size in the HP print settings box back to Letter or A4 or to whatever is appropriate for what you will be printing next.
Remove any remaining cards from the IN drawer and replace them with plain paper or whatever youll be using next.
AFTER PRINTING
-
36
Handy HintsFOLLOW YOUR SOFTWARE
The software program youre using might require special settings before itll print banners cor-rectly on your printer. Check out the banner information on either the How do I? tab or on the Troubleshooting tab in the HP Toolbox for information regard-ing your specific soft-ware program.
Paper Pointers
YOUR BEST BET
If you use HP Banner Paper, your banners will print with fewer paper jams and with brighter color and denser blacks. Its easy to use, tooyou dont have to tear off those pesky perfo-rated strips! Look for it at a large office supply store, or call HP Direct (see page 53).
BANNER PAPER THAT WONT WORK
Avoid coated paperfor example, paper thats colored on one side and not the other.BANNERS
We encourage you to use HP Banner Paper for the very best results. However, if you use computer or z-fold paper for your banners, we recommend that you use 20-pound or 75 gsm paper. Always do a good job of fanning the paper before loading it.1 In the HP print settings box, click the Setup tab and then click Banner.
Then, in the Paper Size box, select Letter or A4. (See page 9 for how to get to the HP print settings box.)
2 Flip the banner switch up. The banner light goes on and the OUT tray lifts slightly, enabling the printer to pick up the banner paper.
3 Remove all paper from the IN drawer.
Click Banner.
Flip the banner switch up.
Banner light on
-
37
What If
THE BANNER HAS A BIG GAP OR A CREASE WHERE YOU DONT EXPECT IT
The printer might be picking up more than one sheet of paper at a time. Take the paper out, then fan the stack. Also be sure the top and bot-tom margins are set to zero in your banner program. Print the banner again.
THE BANNER PAPER JAMS IN THE PRINTER
You might not have clicked Banner on the Setup tab in the HP print settings box.
Try putting in more than five, but fewer than 20, sheets of paper.
Make sure the banner switch is up.
See the online trou-bleshooting for the appropriate set-tings for specific software programs.
Make sure you remove all paper before loading the banner paper.4 Get the banner paper ready for the printer: From the stack of banner paper, tear off the number of sheets
you need to print the banner. (You must have at least five sheets in the stack.)
Tear off the perforated strips, if there are any. Fan the stack so that the pages dont stick together
in the printer.
5 Put the paper in the IN drawer so that the unattached edge is at the top of the stack. Insert the stack edge first into the IN drawer until it stops.
6 Slide the paper adjusters so that they fit snugly against the edges of the paper stack.
7 Push the IN drawer back in.
8 Print the banner.Youll notice that the printer and banner paper go through some start-up movements before it starts printing. Also, banner printing takes a while; it might be several minutes before you see the results.
Unattached edge
-
38
What If
YOU GET A MESSAGE THAT SAYS YOURE OUT OF PAPER, BUT YOURE NOT
You might not have pushed the paper-length adjuster in all the way. Make sure its snug against the paper, and try printing again.
THE TEXT IS FUZZY AFTER PRINTING A BANNER
If the print quality seems especially poor when you switch from banner printing, you might have forgotten to reset the printer for normal printing.9 After your banner is printed, if the Resume light is blinking, press the Resume button as many times as needed until all the banner paper is out of the printer.
Click Cut-Sheet in the HP print settings box. Flip the banner switch down so that the light goes off. Put paper in the IN drawer.
Resume button
AFTER PRINTING
-
39
Paper Pointers
BEYOND T-SHIRTS
Although 100% cotton t-shirts are a popular choice for iron-on transfers, you need not stop there. Transfer a photo onto an apron, or add the company logo to baseball caps, sun visors, and tote bags for the company picnic.
WORKING TOGETHER
HP Iron-On T-Shirt Transfers are designed to work with your printer and HP ink to give you a professional silk screen look.IRON-ON TRANSFERS
When it comes to printing images, you dont need to stop with paper. Use transfer paper to get the images from the computer document onto cloth. Youll need: the t-shirt or other cloth you want to transfer an image onto the document containing the picture or text you want to print iron-on transfer paper, which you can buy at a computer or office
supply store.
Heres how you do it
1 On your computer, open the document containing the text or picture you want to transfer to the t-shirt.
2 In the HP print settings box, click the Setup tab. Select HP Premium Inkjet Paper as the paper type.
3 If you want the text or picture to print as you see it on the screen, flip the document by clicking Flip Horizontal on the Features tab.
4 Load the transfer paper transparent-side down in the printer.
5 Print the transfer.
6 Follow the instructions included with the iron-on transfer paper to transfer the image onto your shirt.
Click the Flip Horizontal box in the print settings box to clear it. Replace the transfer paper with your everyday paper.
AFTER PRINTING
-
C H A P T E R
5 More AboutYour Printer
ntil now, weve been talking about the what,
where, and how of your printer. If youre
ready for some simple facts about the printer and
printer supplies, here they are.
SYSTEM REQUIREMENTS Microsoft Windows 3.1x, Windows 95, or Windows NT 4.0 Minimum System Requirements:
Windows 3.1x and Windows 95 Windows NT 4.0 80486/66 MHz CPU 80486/66 MHz CPU 8 MB of RAM 16 MB of RAM
Recommended System Requirements:Windows 3.1x and Windows 95 Windows NT 4.0 Pentium/75 MHz CPU Pentium/100 MHz CPU 8 MB of RAM 16 MB of RAM
Allows MS-DOS printing through Windows 3.1x and Windows 95 Network printing not supportedNOTEThe HP DeskJet 720C Series printer is a personal printer for Windows.
A WORD ABOUT WINDOWS NT 4.0At the time of publication these features were not available in the Windows NT 4.0 environment: Bidirectional communications Two-sided printing (Book and Tablet options) Ordered printing Multiple copies Printing from MS-DOS
U
-
48
MINIMUM PRINTING MARGINS
The printer cannot print outside a certain area of the page, so you must make sure the contents of your document fall within the printable areathat is, within the top, bottom, left, and right margins available for the specific size paper on which you are printing.When you use nonstandard paper sizes and select the Custom Paper Size setting in the HP print settings box, the paper width must be between 3 and 8.5 inches (77 and 215 mm) and the paper length must be between 3 and 14 inches (77 and 356 mm).
Left/Right BottomPaper Size Margins MarginU.S. Letter 8.5 X 11 in 0.25 in 0.46 inU.S. letter banner 8.5 X 11 in 0.25 in 0.00 inU.S. legal 8.5 X 14 in 0.25 in 0.46 inA4 size 210 X 297 mm 3.2 mm 11.7 mmA4 banner 210 X 297 mm 3.2 mm 0.00 mmA5 size 148 X 210 mm 3.2 mm 11.7 mmB5 size 182 X 257 mm 3.2 mm 11.7 mmExecutive 7.25 X 10.5 in 0.25 in 0.46 inU.S. cards 4 X 6 in 0.125 in 0.46 inU.S. cards 3 x 5 in 0.125 in 0.46 inU.S. cards 5 x 8 in 0.125 in 0.46 inA6 cards 105 X 148 mm 3.2 mm 11.7 mmHagaki postcards 100 x 148 mm 3.2 mm 11.7 mmNote: The top margin is 1 mm for all paper sizes (except
for banner paper).
Left RightEnvelope Size Margin MarginU.S. No. 10 4.12 x 9.5 in 0.04 in 0.46 inDL 220 X 110 mm 1 mm 11.7 mmC6 114 X 162 mm 1 mm 11.7 mmNote: The top and bottom margins are 3.2 mm for all
envelope sizes.
NOTEDOS margins can vary. See the manual for the specific DOS program for more information.
CARTRIDGES AND INK
To get the best performance and clearest output from your printer, Hewlett-Packard recommends using only genuine HP supplies in HP inkjet print-ers. Damage resulting from the modification or refilling of HP print cartridges is specifically excluded from coverage of HP printer warranties.
Refilling an HP print cartridge pushes the electronic and mechanical components of the cartridge past their normal life cycle, creating many potential problems, such as the following:
Poor Print Quality Non-HP ink can contain components
that cause nozzles to become clogged, resulting in streaked copy and graying or fuzzy characters.
Non-HP inks can contain components that corrode the cartridges electrical components, resulting in poor printouts.
Potential Damage If ink from a refilled cartridge leaks, the
excess ink could damage the service station that caps the cartridge while it is in the printer but not in use. Because this service station maintains the health of the cartridge, print quality problems might occur with the cartridge.
If ink from a refilled cartridge leaks onto the electrical components in your printer, severe printer damage can occur, causing down-time and repair costs.
CautionDamage resulting from the modification or refilling of HP cartridges is specifically excluded from the coverage of HP printer warranties.
NoteWhen buying replacement print cartridges check part numbers carefully so that you buy the right ones (Black51645A, ColorC1823A).
-
Media Size49
SPECIFICATIONS
Print TechnologyDrop-on-demand thermal inkjet printingBlack Print SpeedEconoFast: 8 pages per minuteNormal mode: 5 pages per minuteBest mode: 4 pages per minuteColor Print Speed (mixed text and graphics)EconoFast: 4 pages per minuteNormal mode: 1.5 pages per minuteBest mode: 0.5 pages per minuteColor Print Speed (full page color)EconoFast: 1.5 pages per minuteNormal mode: 0.4 pages per minuteBest mode: 0.2 pages per minuteBlack ResolutionEconoFast: 300 x 300 dpiNormal mode: 600 x 600 dpiBest mode: 600 x 600 dpiColor Resolution (depends on paper type)EconoFast: 300 x 300 dpiNormal mode: 600 x 300 dpiBest mode: 600 x 600 dpiSoftware CompatibilityMS Windows compatible (3.1x, 95, and NT 4.0)DOS application support through Windows 3.1x and 95 onlyDuty Cycle1,000 pages per monthProduct CertificationsSafety Certifications: CSA, NOM, TV, UL, PRC (China),
Poland, Russia, SingaporeEMI Certification: Printer with Power Adapter: FCC Part 15
Class B when used with a Class B computer device (USA) CISPR 22 Class B, EMC Directive 89/336/EEC (European Community), VCCI (Japan), RRL (Korea)
Recommended Media WeightPaper: 16 to 110 lb index
60 to 200 g/m2Envelopes: 20 to 24 lb
75 to 90 g/m2Cards: 110 lb index max; 0.012 in max thickness
110 to 200 g/m2 0.3 mm max thickness Banner Paper: 20 lb, 75 g/m2
Custom size: Width: 3.0 to 8.5 in77 to 215 mm
Length: 3 to 14 in77 to 356 mm
U.S. letter 8.5 x 11 inBanner U.S. letter 8.5 x 11 inU.S. legal 8.5 x 14 inExecutive 7.25 x 10.5 inU.S. No. 10 envelope 4.13 x 9.5 inInvitation A2 envelope 4.37 x 5.75 inIndex card 3 x 5 in
77 x 127 mmIndex card 4 x 6 in
102 x 152 mmIndex card 5 x 8in
127 x 203 mmEuropean A4 210 x 297 mmEuropean A5 148.5 x 210 mmBanner European A4 210 x 297 mmB5-JIS 182 x 257 mmEuropean DL envelope 220 x 110 mmEuropean C6 envelope 114 x 162 mmEuropean A6 card 105 x 148.5 mmJapanese Hagaki postcard 100 x 148 mmMedia HandlingSheets: up to 100 sheetsBanners: up to 20 sheetsEnvelopes: up to 15 envelopesCards: up to 30 cardsTransparencies: up to 25 sheetsLabels: up to 20 sheets of Avery paper labels.
Use only U.S. letter-sized or A4-sizedsheets. Use only Avery paper labelsspecifically designed for use with HPinkjet printers.
OUT tray capacity: up to 50 sheetsButtons/LightsResume, Power, Banner, and Print Cartridge lightI/O InterfaceCentronics parallel, IEEE 1284 compliant with 1284-B receptacle Dimensions17.5 in wide x 7.3 in high x 14 in deep446 mm wide x 185 mm high x 355 mm deepWeight12 lbs, 5.5 kg
Approximate figures. Exact speed will vary depending on the system
configuration, software program, and document complexity.Measured in addressable raster points per inch. 300 DPI multi-level data
enhanced with C-REt to selected resolution.
-
Power Requirements50
Power Adapter (universal input)Input Voltage: 100 to 240 VAC (10%)Input Frequency: 50 to 60 Hz (3 Hz)Automatically accommodates the world-wide range of AC line
voltages and frequencies. There is no on/off switch on the power adapter.
Power Consumption5 watts maximum when off5 watts maximum nonprinting30 watts maximum printingOperating EnvironmentMaximum operating temperature:
41F to 104F, 5C to 40CHumidity: 15 to 80% RH noncondensingRecommended operating conditions for best print quality:
59F to 95F or 15C to 35C 20 to 80% RH noncondensing
Storage temperature: -40F to 140F, -40C to 60C
Declared noise emissions in accordance with ISO 9296:
PRINTING FROM DOS
While your HP DeskJet 720C Series is primarily a Windows printer, you can also print from a DOS software program when you run the program within Windows 3.1x and Windows 95. At the time of publication this capability was not available in the Windows NT 4.0 environment.
To print from DOS:1 Make sure the 720C driver is set as the default
in Windows.2 Run the DOS application within Windows.3 In the DOS application, select DeskJet 660C
or DeskJet 550C as the printer. (You might need a driver for this, which you can obtain from the software vendor.)
4 Print the document.
The print settings available for printing from DOS are located on the DOS tab of the HP print settings box (see page 9 to find out how to find the box). Settings located on the other tabs of the box will not affect printing from DOS.
The following settings are available: Paper Size. Select the appropriate paper size
in the Paper Size box. Character Set. Select the appropriate inter-
nal character set (emulated) in the Character Set box.
Form Feed. Request the printer to automati-cally eject paper and re-initiate printing on a new page by clicking the Form Feed Timeout check box. Specify the number of seconds it should wait after the last batch of data has been received before ejecting the paper by either typing the number of seconds in the Seconds box or by clicking the up or down arrow to select a number.
To get to the HP print settings dialog box in Windows 95: In the task bar, click Start. Point to Settings and then click Printers. Highlight the HP DeskJet 720C Series printer icon in the Printers box. From the File menu, choose Properties to display the HP print settings box.To get to the HP print settings dialog box in Windows 3.1x: In the Program Manager, double-click the Control Panel icon. In the Control Panel, double-click Printers. In the Printers box, highlight HP DeskJet 720C Series and click the Setup button to display the HP print settings box.
NormalMode
Sound power level, LWAd (1B=10dB): 5.5 BSound pressure level, LpAm (bystander positions): 42 dB
-
Arabic51
ADDITIONAL SYMBOL SETS AND FONTS
Additional symbol sets and fonts may have been included with your printer on separate DOS Character Set Installation disks.
Installing a special symbol set or font on your computer
1 First install the printer software as described in the setup guide.
2 Put the first installation disk into your com-puters floppy disk drive.
3 If you are running Windows 95, click Start, and then click Run. If youre running Windows 3.x, in the Program Manager, click File, and then click Run.
4 Type the letter of the computers floppy disk drive (usually A:\ or B:\) followed by PCLSETUP and press the ENTER key. For example:C:\>A:\PCLSETUP
5 Follow the directions on the computer screen.6 Remove the last installation disk from
the floppy drive when the installation is completed.
Available symbol sets and fonts
See the appropriate language option in the following list.HebrewSymbol Sets: Latin/Hebrew (ISO-8859/8)
PC Hebrew (CP-862)Fonts:Proportional Spaced Point Sizes
David PS 5, 6, 7, 8, 10, 12, 14NarkisTam 5, 6, 7, 8, 10, 12, 14Miriam PS 5, 6, 7, 8, 10, 12, 14Miriam PS Italic 5, 6, 10, 12
Fixed Space Point SizesPitchesCourier 6, 12, 24 5, 10, 16.67, 20Courier Italic 6, 12, 24 5, 10, 20Miriam 6, 12, 24 5, 10, 24Miriam Italic 6, 12, 24 5, 10, 24David 6, 12, 24 5, 10, 16.67, 20
Symbol Sets: HP Arabic-8PC Arabic (CP-864)
Fonts:Proportional Spaced Point Sizes
Ryadh 5, 6, 7, 8, 10, 12, 14Fixed Space Point SizesPitches
Naskh 6, 12, 24 5, 10, 20Naskh 7, 14, 28 58.5, 17Koufi 6, 12, 24 6, 12, 24
CyrillicSymbol Sets: PC-Cyrillic (CP-866)
Latin Cyrillic (ISO-8859/5)Fonts:Proportional Spaced Point Sizes
CG Times 5, 6, 7, 8, 10, 12, 14CG Times Italic 5, 6, 7, 8, 10, 12, 14Univers 5, 6, 7, 8, 10, 12, 14Univers Italic 5, 6, 10, 12
Fixed Space Point SizesPitchesCourier 6, 12, 24 5, 10, 16.67, 20Courier Italic 6, 12, 24 5, 10, 20Letter Gothic 6, 12, 24 6, 12, 24Letter Gothic Italic 6, 12, 24 6, 12, 24
GreekSymbol Sets: PC-8 Greek (CP-866)
Latin/Greek (ISO-8859/7)Fonts:Proportional Spaced Point Sizes
CG Times 5, 6, 7, 8, 10, 12, 14CG Times Italic 5, 6, 7, 8, 10, 12, 14Univers 5, 6, 7, 8, 10, 12, 14Univers Italic 5, 6, 10, 12
Fixed Space Point SizesPitchesCourier 6, 12, 24 5, 10, 16.67, 20Courier Italic 6, 12, 24 5, 10, 20Letter Gothic 6, 12, 24 6, 12, 24Letter Gothic Italic 6, 12, 24 6, 12, 24
BalticSymbol Sets: PC Latvian/Russian
PC Lithuanian/RussianPC Lithuanian CP-772
Fonts:Proportional Spaced Point Sizes
CG Times 5, 6, 7, 8, 10, 12, 14CG Times Italic 5, 6, 7, 8, 10, 12, 14Univers 5, 6, 7, 8, 10, 12, 14Univers Italic 5, 6, 10, 12
Fixed Space Point SizesPitchesCourier 6, 12, 24 5, 10, 16.67, 20Courier Italic 6, 12, 24 5, 10, 20Letter Gothic 6, 12, 24 6, 12, 24Letter Gothic Italic 6, 12, 24 6, 12, 24
ThaiSymbol Sets: TIS (TAPIC23)Fonts:Fixed Space Point SizesPitches
Thai Courier, Courier Bold, 12 10Courier Italic, and Bold ItalicThai Courier, Courier Bold, and 10 12Courier ItalicThai Courier, Courier Bold, and 24 6Courier ItalicThai Line Printer 8.5 16
-
52
ORDERING SUPPLIES AND ACCESSORIES
Parts/ HP ReorderSupplies/Accessories NumberPrint Cartridge
Black print cartridge 51645A Color print cartridge C1823A
Paper
HP Banner PaperU.S. letter, 100 sheets C1820A210 x 297 mm, 100 sheets C1821A
HP Premium Inkjet Transparency FilmU.S. letter, 50 sheets C3834AU.S. letter, 20 sheets C3828AEuropean A4, 50 sheets C3835AEuropean A4, 20 sheets C3832A
HP Premium Heavyweight PaperU.S. letter, 100 sheets C1852AEuropean A4, 100 sheets C1853A
HP Premium Inkjet Paper U.S. letter, 200 sheets 51634YEuropean A4, 200 sheets 51634Z
HP Greeting Card PaperU.S. letter: 20 sheets, 20 envelopes C1812AEuropean A4: 20 sheets, 20 envelopes(210 X 297 mm pre-scored) C6042A
HP Deluxe Photo Paper U.S. letter, 20 sheets C6055AAsian A4, 20 sheets C6056AEuropean A4, 20 sheets C6057A
HP Premium Photo PaperU.S. letter, 15 sheets C6039AAsian A4, 15 sheets C6043AEuropean A4, 15 sheets C6040A
HP Bright White Inkjet Paper U.S. letter, 500 sheets C1824AU.S. letter, 200 sheets C5976AEuropean A4, 500 sheets C1825AEuropean A4, 200 sheets C5977A
Transfer Media HP Iron-On T-Shirt Transfers
U.S. letter, 10 sheets C6049AEuropean A4, 10 sheets C6050A
Availability of special media varies by country.
Parts/ HP ReorderSupplies/Accessories NumberHP IEEE-1284 Compliant Parallel Interface Cable(with one 1284-A connector for the computer port and one 1284-B connector for the printer port)
2-meter length C2950A3-meter length C2951A
Power Adapter (worldwide) C4557-60004Power Cords
U.S., Canada, Brazil, Latin 8120-8330America, Saudi ArabiaJapan 8120-8336U.K., Singapore, Malaysia 8120-8341Middle East, Hong KongSouth Africa 8120-8347India 8120-8345Australia, Argentina 8120-8337China, Taiwan, Philippines 8120-8346Korea 8120-8339Europe, Jordan, Lebanon, 8120-8340North Africa, Israel, Russia, Balticcountries, Thailand, Indonesia,Caribbean, Latin America
Top Cover (Access Door Assembly) C4557-40052Cable Access Door (I/O Cover) C4557-40101Rear Access Door Assembly C4557-60076HP DeskJet 720C Series ManualPrinter Documentation Kits Kits
Arabic C5870-60035Czech C5870-60036Danish C5870-60037Dutch C5870-60038English C5870-60014Finnish C5870-60039French C5870-60022German C5870-60040Greek C5870-60041Hebrew C5870-60042Hungarian C5870-60043Italian C5870-60045Japanese C5870-60015Korean C5870-60046Norwegian C5870-60047Polish C5870-60048Portuguese C5870-60024Russian C5870-60049Simplified Chinese C5870-60050Spanish C5870-60023Swedish C5870-60051Thai C5870-60052Traditional Chinese C5870-60053Turkish C5870-60054
-
Japan: (03) 331-611153
ORDERING INFORMATION
To order printer supplies or accessories, call your nearest HP dealer or call HP DIRECT at the fol-lowing numbers for fast shipping service. Argentina: (54 1) 787-7100
Fax: (54 1) 787-7213 Hewlett-Packard Argentina, Montaeses 2150 1428 Buenos Aires, Argentina
Australia/New Zealand: (03) 895-2895 China Resources Bldg. 26 Harbour Road Wanchai, Hong Kong
Belgique-Belgie: 02/778 3092 (or 3090, 3091)Fax: 02/778 3076Hewlett-Packard Belgium SA/NV100 bd. de la Woluwe/Woluwedal1200 BRUXELLES
Brazil: 55-11-7296-4991 Fax: 55-11-7296-4967 Edisa Hewlett-Packard SA, R. Aruana 125, Tambore, Barueri, So Paulo, Brazil, 06460-010
Canada: (800) 387-3154, (905) 206-4725Fax: (905) 206-3485/-3739Hewlett-Packard (Canada) Ltd., 5150 Spectrum Way Mississauga, Ontario L4W 5G1Toronto: (416) 671-8383
Chile: (56 2) 203-3233 Fax: (56 2) 203-3234 Hewlett-Packard de Chile SAAv. Andres Bello 2777, Oficina 1302 Las Condes, Santiago, Chile
Danmark: 45 99 14 29Fax: 42 81 58 10Hewlett-Packard A/SKongevejen 25, 3460 BIRKEROD
Deutschland: 07031-145444Fax: 07031-141395Hewlett-Packard GmbH, HP Express SupportErsatzteil-Verkauf, Herrenberger Str. 13071034 BOEBLINGEN
Espana: 1 6 31 14 81Fax: 1 6 31 12 74Hewlett-Packard Espanola S.A.Departamento de Venta de PiezasCtra N-VI, Km. 16,50028230 LAS ROZAS, Madrid
France: (1) 40 85 71 12Fax: (1) 47 98 26 08EuroParts, 77 101 avenue du Vieux Chemin de Saint-Denis92625 GENNEVILLIERS
International Sales Branch: (41) 22 780 4111Fax: (41) 22 780-4770Hewlett-Packard S. A., ISB39, rue de Veyrot1217 MEYRIN 1, GENEVE - SUISSE
Italia: 02/9212.2336/2475Fax: 02/92101757Hewlett-Packard Italiana S. P. A. Ufficio Parti di ricambioVia G. Di Vittorio, 920063 Cernusco s/N (MI)
Yokogawa-Hewlett-Packard Ltd.29-21 Takaido-Higashi 3-chone, sugninami-ku Tokyo 168
Latin America Headquarters: (305) 267-4220 Fax: (305) 267-4247 5200 Blue Lagoon Drive, Suite 950 Miami, FL 33126
Mexico: (52 5) 258-4600Fax: (54 1) 258-4362 Hewlett-Packard de Mxico, S.A. de C.VProlongacin Reforma #700Colonia Lomas de Santa Fe, C.P. 01210 Mxico, D.F.
Nederland: 0 33 450 1808Fax: 0 33 456 0891Hewlett-Packard Nederland B. V., Parts Direct ServiceBasicweg 103821 BR AMERSFOORT
Norge: 22735926Fax: 22735611Hewlett-Packard Norge A/S, Express SupportDrammensveien 169-1710212 Oslo
Osterreich - South-East Area: (43-0222) 25 000, ext. 755Fax: (43-0222) 25 000, ext. 610Hewlett-Packard Ges.m.b.H.ErsattzteilverkaufLieblg. 1A-1222 Wien
Suisse / Schweiz: 056/279 286Fax: 056/279 280Elbatex Datentechnik AGSchwimmbastrasse 45, 5430 WETTINGEN
Suomi/Finland: (90) 8872 2397Fax: (90) 8872 2620Hewlett-Packard OyVaraosamyynti, Piispankalliontie 1702200 ESPOO
Sverige: 8-4442239Fax: 8-4442116Hewlett-Packard Sverige ABSkalholtsgatan 9, Box 19164 93 KISTA
United Kingdom+44 1765 690061, Fax: +44 1765 690731Express Terminals, 47 AllhallowgateRipon, North Yorkshire+44 181 568 7100, Fax: +44 181 568 7044Parts First, Riverside WorksIsleworth, Middlesex, TW7 7BY+44 1734 521587, Fax: +44 1734 521712Westcoast, 28-30 Richfield AvenueReading, Berkshire, RG1 8BJ
United States: (800) 227-8164 Venezuela: (58 2) 239-4244/4133
Fax: (58 2) 207-8014Hewlett-Packard de Venezuela C.A.Tercera Transversal de Los Ruices Norte, EdificioSegre, Caracas 1071, VenezuelaApartado Postal 50933, Caracas 1050
Elsewhere in the world Hewlett-Packard Company,
Intercontinental Headquarters, 3495 Deer Creek Road, Palo Alto, CA 94304, U.S.A.
-
Power Adapter Statement54
REGULATORY NOTICES
FCC Statement (USA)The United State Federal Communications Commission (in 47CFR 15.105) has specified that the following notice be brought to the attention of users of this product:
This equipment has been tested and found to comply with the limits for a Class B digital device, pursuant to part 15 of the FCC rules. These limits are designed to provide rea-sonable protection against harmful interference in a resi-dential installation. This equipment generates, uses, and can radiate radio frequency energy and, if not installed and used in accordance with the instructions, may cause harmful interference to radio communications. However, there is no guarantee that interference will not occur in a particular installation. If this equipment does cause harm-ful interference to radio or television reception, which can be determined by turning the equipment off and on, the user is encouraged to try to correct the interferences by one or more of the following measures:
Reorient or relocate the receiving antenna.
Increase the separation between the equipment and the receiver.
Connect the equipment into an outlet on a circuit different from that to which the receiver is connected.
Consult the dealer or an experienced radio/TV technician for help.
Use of a shielded cable is required to comply within Class B limits of Part 15 of FCC Rules.
Pursuant to Part 15.21 of the FCC Rules, any changes or modifications to this equipment not expressly approved by Hewlett-Packard Company may cause harmful interference and void the FCC authorization to operate this equipment.
LED Indicator StatementThe display LEDs meet the requirements of EN 60825-1.
The power adapter cannot be repaired. If it is defective it should be discarded or returned to the supplier.
-
shall, within a reasonable time after being notified of 55
LIMITED WARRANTY STATEMENT
Duration of LimitedHP Product WarrantySoftware 90 DaysPrint cartridges 90 DaysPrinter 1 Year
A. Extent of Limited Warranty1. Hewlett-Packard (HP) warrants to the end-user
customer that HP products will be free from defects in materials and workmanship, for a specified time after the date of purchase by the customer. The duration of this limited warranty is stated above. Certain additional conditions and limitations of HPs warranty are stated elsewhere in the users guide. Those conditions and limitations include:a. For software products, the warranty applies only to
the media upon which the product is recorded; andb. HP does not warrant the operation of any product to
be uninterrupted or error free.2. HPs limited warranty covers only those defects which
arise as a result of normal use of the product, and do not apply to any:a. Improper or inadequate maintenance;b. Software or interfacing not supplied by HP;c. Unauthorized modification or misuse;d. Operation outside the products environmental
specifications, including duty cycle abuse or use of a mechanical switchbox without a designated surge protector;
e. Use of unsupported printing media or memory boards; or
f. Improper site preparation or maintenance.3. For HP printer products, the use of a non-HP print
cartridge or a refilled print cartridge does not affect either the warranty to the customer or any HP support contract with the customer; print cartridge includes both toner cartridges and ink cartridges. However, if printer failure or damage is attributable to the use of a non-HP or refilled print cartridge, HP will charge its standard time and materials charges to service the printer for the particular failure or damage.
4. If any software media product or print cartridge product proves defective during the applicable warranty period, and if the product is covered by HPs warranty, the customer shall return the product for replacement.
5. If HP receives, during the applicable warranty period, notice of a defect in a hardware product that is covered by HPs warranty, HP shall either repair or replace the product, at its option. Any replacement product may be either new or like-new, provided that it has functionality at least equal to that of the product being replaced.
6. If HP is unable to repair or replace, as applicable, a defective product that is covered by HPs warranty, HP
the defect, refund the purchase price for the product, provided the customer returns the product.
7. HPs warranty is valid in any country where the HP products listed above are distributed by HP, except for the Middle East, Africa, Argentina, Brazil, Mexico, Venezuela, and Frances Departements DOutre Mer; for those excepted areas, the warranty is valid only in the country of purchase. Contracts for additional warranty services, such as on-site service, may be