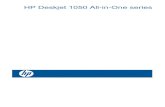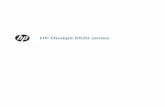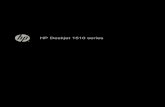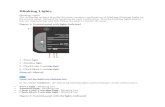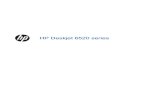DeskJet 1220c
Transcript of DeskJet 1220c
-
Printed on recycled paper
' Copyright 2000Hewlett-Packard Company
Printed in U.S.A.Manual Part No. C2694-90001
http://www.hp.com/go/dj1220
HP DeskJet 1220CProfessional Series
Benutzerhandbuch
-
1/2000
Warenzeichen HP ColorSmart II, HP PhotoREt III und HP ZoomSmart Scaling Technology sind Warenzeichen von Hewlett-Packard Company. Microsoft ist ein in den USA eingetragenes Warenzeichen von Microsoft Corporation. Windows ist ein Warenzeichen von Microsoft Corporation.
Hinweis
nderungen der in diesem Dokument enthaltenen Informationen bleiben vorbehalten. Hewlett-Packard lehnt hiermit jegliche Gewhrleistung in Bezug auf diese Informationen ab, einschlielich, jedoch nicht beschrnkt auf alle gesetzlichen Gewhrleistungen hinsichtlich Markttauglichkeit und Eignung fr einen bestimmten Zweck. Hewlett-Packard kann weder fr hierin enthaltene Fehler noch fr besondere oder Folgeschden im Zusammenhang mit der Bereitstellung, Leistung oder Verwendung dieses Materials haftbar gemacht werden. Keine Teile dieses Dokuments drfen ohne vorherige schriftliche Einwilligung seitens Hewlett-Packard Company fotokopiert, reproduziert oder in andere Sprachen bersetzt werden.
-
iiii
Deu
tsch
Ihnalt
Ihnalt i
Einfhrung 1 Zu diesem Leitfaden 1 Weitere Informationen 1 Systemvoraussetzungen 2
Erste Schritte 3 Teile des Druckers und Druckerfunktionen 3 Einrichten des Druckers 4 Installation von der Starter CD (empfohlen) 8
Installation fr Windows 95, Windows 98 und Windows NT 4.0 8 Installation fr Windows 3.1 8
Drucken der Selbsttestseite 9
Andere Verbindungsoptionen 9 Verbindungen ber den USB-Anschlu (Windows 98) 9 Verwenden des Druckers im Netzwerk 11 Anschlieen an einen externen Druckserver 12
win 12 Druckfunktionen 12
Speichern der Einstellungen 13 Vergrern oder Verkleinern von Dokumenten 13 Handout 13 Vierecke 13 Broschre 14 Manuell Duplex (Beidseitiger Druck) 14 Bild spiegeln 14 Banner 15 Wasserzeichen 15
Bildbearbeitungsoptionen 15 Einstellungen 16 Drucken aus DOS-Softwareanwendungen 16
HP DeskJet Systemsteuerung fr DOS 16 Installieren der HP DeskJet Systemsteuerung fr DOS 16 Verwenden der HP DeskJet Systemsteuerung fr DOS 17 DOS-Druckertreiber 17
mac 17 Einrichten des Druckers auf einem Macintosh Rechner 17 Druckfunktionen 18
Drucken auf verschiedene Papiermedien 18 Obere Sondermedienzufuhr 19
Inha
lt
-
iiiiiiii
Deu
tsch
Manuelle Zufhrung 19
Tips zur Druckerwartung 19 Warten des Druckers 19 Auswhlen und Einlegen von Papierarten 20 Verwenden und Warten von Druckkopfpatronen 21
Fehlersuche 22 Der Drucker kann nicht eingeschaltet werden 22 Keine Seiten werden ausgedruckt 22 Eine leere Seite wird ausgeworfen 23 Text oder Grafiken sind falsch positioniert 23 Auf der Seite fehlen Daten, bzw. der Ausdruck ist nicht korrekt 24 Der Drucker arbeitet extrem langsam 24 Papierstau im Drucker 25 Tips zur Vermeidung von Papierstau 25 Deinstallieren der Druckersoftware 25 USB-Installation fehlgeschlagen bzw. keine Druckausgabe ber USB-Anschlu (Windows 98) 26 Der Drucker druckt nicht, nachdem der Druckanschlu gendert wurde 26 Ausrichten der Druckkopfpatronen 27 Reinigen der Druckkopfpatronen 27 Macintosh Fehlersuche 27 Drucken der Musterseite 28 Drucken der Diagnoseseite 28 Kundendienst 28
Toolbox 29 WWW 29
HP Hotline 29
Technische Daten 31 Technische Daten des Druckers 31 Bestellinformationen 34 HP Zubehr 34
Druckkopfpatrone 34 Parallelkabel 34 USB-Kabel 34 Netzwerkschnittstelle 34 HP Bright White InkJet Paper 34 HP Premium InkJet Paper 34 HP Premium Heavyweight InkJet Paper 34 HP Premium Photo Paper 34 HP Premium Plus Photo Paper 35 HP Professional Brochure and Flyer Paper 35 HP Premium Transparency Film 35 HP Banner Paper 35 HP Iron-on T-shirt Transfers 35
-
iiiiiiiiiiii
Deu
tsch
HP Greeting Card Paper 35 HP Felt-Textured Greeting Cards, Ivory/Half-fold 35 HP Glossy Greeting Card Paper 35 HP Restickables 35
Rechtshinweise 35 Netzkabel 35 LED Klassifizierung 36 Energieverbrauch 36 Sicherheitsinformationen 36 FCC Zulassungsbestimmungen 36
Beschrnkte Garantie von Hewlett-Packard 37 Umfang der beschrnkten Garantie 37 Garantiebeschrnkungen 38
Haftungseinschrnkungen 38 Geltendes Recht 38
Anhang 39 Sprachencodes 39
Index 40
-
iviviviv
Deu
tsch
-
1111
Deu
tsch
Einfhrung
Der HP DeskJet 1220C Series Drucker druckt brillante Farben auf Papierformaten bis maximal 33 x 49 cm. Der Drucker kann ber einen Parallelanschlu oder einen USB-Anschlu (Universal Serial Bus) direkt an IBM und IBM-kompatible Rechner angeschlossen werden. Der Anschlu an Macintosh-Rechner erfolgt ber einen USB-Anschlu. Der Drucker kann auch in einem Netzwerk freigegeben werden.
Zu diesem Leitfaden Dieser Leitfaden enthlt folgende Abschnitte:
Inbetriebnahme - erlutert das Einrichten des Druckers.
Andere Verbindungsoptionen - erlutert den Anschlu mit einem USB-Kabel, den Anschlu an ein Netzwerk und den Anschlu an einen externen Druckserver.
win - erlutert die Druck- und Bildbearbeitungsfunktionen fr Windows-Rechner.
mac - erlutert die Druck- und Bildbearbeitungsfunktionen fr Macintosh-Rechner und den Anschlu an Macintosh-Rechner.
Drucken auf verschiedene Papiermedien - fhrt die Medien auf, die mit dem HP DeskJet 1220C Series Drucker verwendet werden knnen.
Tips zur Wartung - beschreibt, wie der Drucker in gutem Betriebszustand gehalten wird.
Fehlersuche - hilft bei der Behebung von Druckerstrungen und erklrt die Kontaktaufnahme mit dem Kundendienst.
Technische Daten - fhrt unter anderem die Bestellnummern der Druckkopfpatronen, untersttzte Druckmedien, Zufhrungskapazitt und Systemvoraussetzungen auf.
Weitere Informationen Toolbox Enthlt Anweisungen und Informationen zur Fehlersuche
und ermglicht den Zugriff auf Druckerwartungs-funktionen und HP Informationen. Wird unter Windows nach der Installation der Software als Symbol auf dem Desktop angezeigt. Auf Macintosh-Rechnern wird ein Druckersymbol auf dem Desktop angezeigt.
Starter CD Enthlt Druckersoftware, zustzliche Software-Formatvorlagen, eine Kurzbersicht zum Drucker, ein Dienstprogramm zum bertragen der Software auf eine Diskette, eine elektronische Kopie dieses Benutzerhandbuchs und Bestellinformationen.
Einf
hru
ng
-
2222
Deu
tsch
Website http://www.hp.com/go/dj1220 ist mit der HP Hauptseite verknpft, auf der Sie die neueste Druckersoftware, aktuelle Informationen ber Produkte, Betriebssysteme und das Kundendienstangebot finden.
Hinweis: Wenn Sie die Druckprobleme anhand der Vorschlge in diesen Informationsquellen nicht lsen knnen, knnen Sie auf Seite 28 eine Aufstellung der verfgbaren Quellen fr Kundendienst und Wartung des Druckers finden. Unter http://www.hp.com/cposupport erhalten Sie auerdem online technische Untersttzung; dazu gehrt eine Datenbank mit technischen Hinweisen. Sie knnen sich zudem an die HP Kundenuntersttzungszentrale wenden.
Systemvoraussetzungen Der Rechner mu die folgenden Systemvoraussetzungen erfllen:
Windows 95/98 Pentium 60 MHz Prozessor, 16 MB RAM, mindestens 50 MB freier Festplattenspeicher.
Windows 3.1x 486DX Prozessor, 66 MHz, 8 MB RAM, mindestens 50 MB freier Festplattenspeicher.
Windows NT 4.0 Pentium 60 MHz Prozessor, 24 MB RAM, mindestens 50 MB freier Festplattenspeicher.
Macintosh-Systeme
MAC: OS 8.1 und hher, nur Macintosh-Rechner mit USB-Anschlu; OS 7.6.1 und hher, nur Netzwerk-Macintosh.
DOS DOS 3.3 oder hher, 486DX Prozessor, 66 MHz, 4 MB RAM.
Hinweis: Fr grafikintensive Dokumente ist mglicherweise mehr als 50 MB freier Festplattenspeicher erforderlich.
-
3333
Deu
tsch
Erste Schritte
Teile des Druckers und Druckerfunktionen
1 2
11 12 14 1513 165 6 7 83 4
9 10
1. Ausgabefach - nimmt die gedruckten Seiten auf.
2. Papierfhrungen - fhren das Papier in den Drucker.
3. Abdeckung - Zugang zu den Druckkopfpatronen und Beheben von Papierstau.
4. Bypass-Stopper - wird angehoben, um Papier in die obere Sondermedienzufuhr einzulegen.
5. Druckkopfpatronen-LED - blinkt, wenn die Abdeckung offen ist bzw. ein Druckkopfpatronenfehler vorliegt.
6. Taste "Cancel" bricht den aktuellen Druckvorgang ab.
7. Taste "Resume" blinkt, whrend die Seite trocknet. Wenn Sie nicht warten wollen, drcken Sie die Taste.
8. Netzschalter - schaltet die Stromzufuhr ein bzw. aus.
9. Postkartenfhrung ausziehbar, fr kurze Medien.
10. Hauptfach - zur Aufnahme von Standardpapier.
11. USB-Anschlu - Buchse fr das USB-Kabel.
12. Parallelanschlu - Buchse fr das Parallelkabel.
13. Medienzufuhr auf der Rckseite des Druckers fr strkere Papierarten, die geradlinig durch den Drucker gefhrt werden mssen.
14. Verriegelungsknopf - wird zum Entfernen der hinteren Abdeckung gegen den Uhrzeigersinn und zum Verriegeln der Abdeckung im Uhrzeigersinn gedreht.
15. Abnehmbare Abdeckung - zustzlicher Zugang zum Entfernen von Papierstau.
16. Netzanschlu - Anschlu fr das Stromkabel.
Erst
e Sc
hritt
e
-
4444
Deu
tsch
Einrichten des Druckers
1
2
2
1
-
5555
Deu
tsch
3
4
102 mm 330 mm
152 mm
482 mm
-
6666
Deu
tsch
5
-
7777
Deu
tsch
6
HP C2950A / HP C2951A.
USB
USB
9
-
8888
Deu
tsch
7 Installation von der Starter CD (empfohlen)
Hinweis: Fr USB-Verbindungen weiter ab Seite 9.
Hinweis: Die Starter CD enthlt ein Dienstprogramm, das die Software auf 3,5-Zoll-HD-Disketten oder zu einem Server kopieren kann.
Installation fr Windows 95, Windows 98 und Windows NT 4.0 Hinweis fr Windows 95 und Windows 98: Wenn whrend der Installation der Druckersoftware die Meldung Neue Hardware gefunden erscheint, whlen Sie Keinen Treiber installieren (Keine weitere Windows-Aufforderung) aus und klicken auf OK. Wenn das Dialogfeld Assistent fr Gertetreiber-Updates erscheint, klicken Sie so lange auf Weiter, bis die Option Fertig erscheint, und klicken Sie dann auf diese Option.
Hinweis fr Windows NT 4.0: Fr die Installation eines Druckers unter Windows NT 4.0 sind Administratorprivilegien erforderlich.
1. Starten Sie Microsoft Windows, und stellen Sie sicher, da keine anderen Windows-Anwendungen ausgefhrt werden.
2. Legen Sie die Starter CD in das CD-ROM-Laufwerk ein. Das Installationsprogramm luft automatisch ab.
Falls das Installationsprogramm nicht automatisch abluft, whlen Sie im Men Start den Befehl Ausfhren aus und geben den Laufwerksbuchstaben des CD-ROM-Laufwerks, gefolgt von :\SETUP, in das Befehlszeilenfeld ein (z.B. D:\SETUP).
3. Whlen Sie im CD-Men Druckertreiber installieren aus. Folgen Sie den Bildschirmanweisungen, um die Installation des Druckertreibers zu Ende zu fhren.
Installation fr Windows 3.1
1. Starten Sie Microsoft Windows, und stellen Sie sicher, da keine anderen Windows Anwendungen ausgefhrt werden.
2. Legen Sie die CD in das CD-ROM-Laufwerk ein.
3. Klicken Sie im Programm-Manager auf Datei, und whlen Sie Ausfhren aus.
-
9999
Deu
tsch
4. Geben Sie den Laufwerksbuchstaben des CD-ROM-Laufwerks, gefolgt von \WIN31\PCL3\\SETUP.EXE, in das Befehlszeilenfeld ein, wobei ein aus 3 Zeichen bestehender Code ist (der Anhang auf Seite 39 enthlt ein Verzeichnis der Sprachencodes). Beispiel: Sie geben D:\WIN31\PCL3\GER\SETUP.EXE ein, wobei GER der Code fr Deutsch ist.
5. Folgen Sie den Bildschirmanweisungen, um die Installation des Treibers zu Ende zu fhren.
8 Drucken der Selbsttestseite 1. ffnen Sie in der Systemsteuerung den Ordner Drucker.
2. Klicken Sie mit der rechten Maustaste auf das Druckersymbol, und whlen Sie im Kontextmen Eigenschaften aus.
3. Whlen Sie Selbsttest drucken aus. Wenn die Testseite nicht ausgedruckt wird, siehe Seite 22.
Andere Verbindungsoptionen
Verbindungen ber den USB-Anschlu (Windows 98)
Die neuesten PC-Modelle verfgen ber USB-Anschlsse, die direkt mit dem USB-Anschlu des Druckers verbunden werden knnen. Nach dem Anschlu des USB-Kabels sollte der Assistent Neue Hardware gefunden erscheinen. Ist dies nicht der Fall, ist der Rechner wahrscheinlich nicht fr die Verwendung des USB-Anschlusses konfiguriert. Schlieen Sie den Drucker ersatzweise mit einem Parallelkabel am Rechner an. Hinweis: Das folgende Verfahren geht davon aus, da die Schritte 1 bis 5 des Abschnitts ab Seite i ausgefhrt wurden.
Verb
indu
ngen
-
10101010
1. Legen Sie die HP Starter CD in das CD-ROM-Laufwerk ein. Klicken Sie nicht auf das Druckerinstallationssymbol. Fahren Sie mit Schritt 2 fort.
2. Schalten Sie den Drucker aus, und schlieen Sie das USB-Kabel an (separat erhltlich, Bestellnummer C6518A).
3. Schalten Sie den Drucker ein. Wenn der Rechner ordnungsgem fr die Verwendung des USB-Anschlusses konfiguriert ist, erkennt Windows den Drucker.
4. Das Dialogfeld des Assistenten Neue Hardware hinzufgen erscheint.
a. Klicken Sie auf Weiter, bis Sie aufgefordert werden, den Speicherort der Software anzugeben.
b. Klicken Sie auf Durchsuchen, doppelklicken Sie auf das CD-Symbol (normalerweise Laufwerk D:), und klicken Sie auf das Verzeichnis Windows\Win98usb und anschlieend auf OK.
c. Klicken Sie auf Weiter, um die weiteren Dialogfelder zu sehen, und klicken Sie abschlieend auf Fertig. Wenn der Assistent Neue Hardware hinzufgen ausgeblendet wird, bevor die Installation abgeschlossen wurde, ziehen Sie das USB-Kabel aus und schlieen es wieder an. Wiederholen Sie anschlieend Schritt 4. Klicken Sie auf Zurck, wenn Windows keinen Treiber finden konnte, und wiederholen Sie die Schritte 4a bis 4c.
d. Klicken Sie zum Abschlu auf Fertig.
5. Installieren Sie die Druckersoftware Klicken Sie auf Weiter, und folgen Sie den Bildschirmanweisungen, um die Installation zu Ende zu fhren.
Hinweis: Schlieen Sie nicht gleichzeitig ein USB-Kabel und ein Parallelkabel am Drucker an.
berprfung der Installation:
1. Stellen Sie sicher, da das USB-Kabel ordnungsgem angeschlossen und der Drucker eingeschaltet ist.
2. ffnen Sie die Eigenschaften des Druckers in der Drucker-Systemsteuerung.
3. berprfen Sie auf der Registerkarte Erweitert, ob der Drucker fr den USB-Anschlu konfiguriert ist.
4. Klicken Sie auf der Registerkarte Allgemein auf Testseite drucken. Wenn die Testseite nicht ausgedruckt wird, siehe "Fehlersuche", Seite 22.
-
11111111
Verwenden des Druckers im Netzwerk
Der Drucker kann von den Client-Rechnern in einem Netzwerk gemeinsam verwendet werden, wenn er ber einen externen HP JetDirect Druckserver mit dem Netzwerk verbunden ist. Informationen zur Installation und Einrichtung von HP JetDirect Druckservern finden Sie in den HP JetDirect Hardware- und Software-Installationsleitfden. Hinweis: Obwohl in der Folge auch andere Installationsmethoden beschrieben werden, bentigen Sie normalerweise nur die Informationen auf der Starter CD, um den Drucker fr die gemeinsame Verwendung im Netzwerk zu installieren.
So installieren Sie einen Netzwerkdrucker mit dem Befehl Drucker Drucker Drucker Drucker hinzufgenhinzufgenhinzufgenhinzufgen:
1. Klicken Sie auf Start, whlen Sie Einstellungen und dann Drucker aus.
2. Doppelklicken Sie auf Drucker hinzufgen.
3. Unter Windows 95/98 whlen Sie Netzwerkdrucker aus.
Unter Windows NT 4.0 whlen Sie Druckserver im Netzwerk, wenn die Eingabeaufforderung erscheint.
4. Geben Sie den Netzwerkpfad oder Warteschlangennamen des Druckers ein. Klicken Sie auf Diskette, wenn Sie aufgefordert werden, das Druckermodell auszuwhlen.
5. Klicken Sie auf Durchsuchen, um die Datei "HP1220C.INF" zu finden. Diese Datei enthlt den Druckernamen, den Sie auswhlen mssen. Die Datei ist auf der Starter CD im Verzeichnis "Windows\PCl3\winnt\enu bzw. Windows\PCl3\win9x\enu" gespeichert. Wenn Sie Hilfe bentigen, wenden Sie sich an Ihren Systemadministrator.
6. Der Bildschirm Installationsoptionen erscheint. Folgen Sie den Bildschirmanweisungen, um die PC-Konfiguration zu Ende zu fhren.
-
12121212
Anschlieen an einen externen Druckserver
Wenn Sie die Druckersoftware bereits installiert haben, schlieen Sie den Drucker folgendermaen am JetDirect-Anschlu an:
1. Legen Sie die HP JetDirect CD-ROM in das CD-ROM-Laufwerk ein. Wenn das Installationsprogramm nicht automatisch ausgefhrt wird, starten Sie den Explorer, und suchen Sie die Datei.
2. Whlen Sie die Option zum Installieren von JetAdmin aus, und folgen Sie den Bildschirmanweisungen.
3. Nachdem Sie JetAdmin installiert haben, whlen Sie im Ordner "Drucker" das Symbol HP DeskJet 1220C Drucker aus.
4. Klicken Sie mit der rechten Maustaste, und whlen Sie EigenschaftenEigenschaftenEigenschaftenEigenschaften aus.
5. Whlen Sie die Registerkarte Erweitert aus, und klicken Sie auf Anschlu hinzufgen.
6. Whlen Sie einen neuen JetDirect-Anschlu aus, und weisen Sie den Drucker dem Anschlu zu.
7. Klicken Sie auf OK.
win
Druckfunktionen Dieser Abschnitt beschreibt die Funktionen des Druckers, zum Beispiel die Seitenaufteilung in Vierecke und Bildbearbeitungsoptionen wie die Graustufenkonvertierung. Die detaillierten Verfahren zu diesen Funktionen finden Sie in der Online-Hilfe. Hinweis: Die hier beschriebenen Druckfunktionen gelten fr Windows 95 oder hher und Windows NT 4.0 oder hher.
Sie knnen in der Druckersystemsteuerung auf diese Druckfunktionen zugreifen, indem Sie mit der rechten Maustaste auf das Symbol des Druckers klicken. Unter Windows 95 oder 98 whlen Sie "Eigenschaften" aus. Unter Windows NT 4.0 whlen Sie Dokument-Standardein-stellungen aus. In den meisten Anwendungen knnen Sie auch ber das Druckdialogfeld auf die Druckereigenschaften zuzugreifen.
win
-
13131313
Speichern der Einstellungen
Sie knnen die aktuellen Treibereinstellungen (zum Beispiel Seitenausrichtung und Papierquelle) fr sptere Zwecke speichern. Die meisten Druckertreiber-Registerkarten umfassen die Schaltflche SchnelleinstellungenSchnelleinstellungenSchnelleinstellungenSchnelleinstellungen zum einfachen Speichern der aktuellen Einstellungen. Wenn Sie die Standardeinstellungen des Druckertreibers wiederherstellen wollen, whlen Sie die Option Werkseinstellungen aus.
Vergrern oder Verkleinern von Dokumenten
Zum Vergrern oder Verkleinern von Dokumenten knnen Sie die Funktion "HP ZoomSmart" verwenden.
Handout
Eine praktische Funktion, um Prsentationsdias auf Normalpapier zu drucken. Hinweis: Wenn eine Softwareanwendung eine Funktion fr Handout-Druck hat, und diese ausgewhlt ist, drfen Sie die Funktion "Handout" im Druckertreiber NICHT auswhlen.
Vierecke
Sie knnen eine Druckseite vergrern und in Abschnitte (Vierecke) aufteilen, die dann auf einzelne Bltter gedruckt werden. Diese Bltter lassen sich anschlieend zu einem groen Poster zusammensetzen. Hinweis: Beim Drucken von mehrseitigen Dokumenten mit dieser Funktion, wird nur jeweils nur eine Seite des Dokuments gedruckt. Das Verfahren mu fr jede zu druckende Dokumentseite wiederholt werden. Die im Listenfeld verfgbaren Viereckoptionen sind vom ausgewhlten Papierformat abhngig.
-
14141414
Broschre
Mit der Funktion "Broschre" knnen Sie die Seiten eines Dokuments sortieren und so drucken, da jedes Blatt auf der Vorder- und Rckseite bedruckt wird. Beispielsweise werden bei einem achtseitigen Dokument die Seiten 1 und 8 auf der Vorderseite des Papiers gedruckt und die Seiten 2 und 7 auf der Rckseite. Wenn Sie diesen Ausdruck in der Mitte falzen, entsteht eine Broschre. Hinweis: Wenn eine Softwareanwendung eine Funktion fr Broschrendruck hat, und Sie diese auswhlen, drfen Sie die Funktion "Broschre" im Druckertreiber NICHT auswhlen. Wenn die Softwareanwendung eine Funktion zum Sortieren hat, whlen Sie diese NICHT in Verbindung mit der Funktion "Broschre" des Druckertreibers aus.
Manuell Duplex (Beidseitiger Druck)
Beim Drucken auf beide Seiten des Papiers knnen Sie die einfachen Bildschirmanweisungen verwenden. Hinweis: Drucken Sie nicht auf die Rckseite von Papier, das einseitig mit viel Tinte bedruckt wurde.
Bild spiegeln
Druckt das Negativbild einer Seite. Wenn Sie diese Funktion beim Drucken auf Transparentfolien verwenden, zeigt die bedruckte Seite auf dem Projektor nach unten. Die andere Seite kann dann beschrieben und wieder gelscht werden, ohne die bedruckte Seite zu beeintrchtigen.
Sie knnen diese Funktion auch zum Drucken auf Iron-on T-Shirt Transfers (Bgeltransferpapier) verwenden.
-
15151515
Banner
Mit Softwareanwendungen wie Corel Print House, Microsoft Publisher oder Broderbund Print Shop knnen Sie Banner erstellen. Verwenden Sie groe Bilder und groe, fette Schriftarten. Verwenden Sie HP Banner Paper (Bannerpapier) fr beste Ergebnisse. Hinweis: Wenn Sie Corel Print House zum Erstellen eines Banners verwenden, whlen Sie einen Rahmen aus, oder zeichnen Sie ein Feld um das Bild herum, so da das Banner zentriert ist.
Wasserzeichen
Sie knnen ein Wasserzeichen nur auf die erste Seite oder auf alle Seiten eines Dokuments drucken.
Bildbearbeitungsoptionen Mit dem Schieberegler auf der Registerkarte ImagingImagingImagingImaging knnen Sie die Sttigung, den Farbton und das Tintenvolumen von gedruckten Bildern anpassen. Der Sttigungsgrad bestimmt die relative Reinheit der gedruckten Farben. Die Helligkeitsanpassungen lassen das gedruckte Bild dunkler bzw. heller erscheinen. Durch Farbtonanpassungen werden die gedruckten Farben wrmer oder khler empfunden. Grauskala Druckt Druckbilder ausschlielich unter
Verwendung von Graustufen. Sepiabraun Die Option "Sepiabraun" verleiht den Druckbildern
einen antiquarischen Touch. Beim drucken werden ausschlielich Braun- und Weitne verwendet.
Optimiert fr Fax
Die Option "Optimiert fr Fax" erzeugt Graustufenbilder mit hohem Kontrast, die sich optimal zum Faxen eignen.
Bildaufbereitung Whlen Sie "Bildaufbereitung" aus, wenn Sie mchten, da die Bilder durch Bildverarbeitungs-algorithmen aufbereitet werden, die den Kontrast verstrken und ein schrferes Bild erzeugen.
-
16161616
Einstellungen Auf der Registerkarte Einstellungen knnen Sie festlegen, ob ein Dokument sofort oder erst spter gedruckt werden soll und ob eine Druckvorschau oder eine Druckbesttigung angezeigt werden soll. Sie knnen zudem festlegen, was geschehen soll, wenn der Medienbreite-Sensor feststellt, da die Seite zu schmal ist. Hinweis: ber die Registerkarte "Einstellungen" knnen Sie auerdem festlegen, wie lange der Drucker zwecks Trocknen einer Seite warten soll, bevor die nchste Seite gedruckt wird. Jede Papierart hat eine Standardtrocknungszeit.
ber den Schieberegler "Tintenvolumen" kann die verwendete Tintenmenge verringert oder vergrert werden. Dies wirkt sich auf die Darstellung der Farben auf der gedruckten Seite aus.
Drucken aus DOS-Softwareanwendungen Wenn Sie unter DOS drucken, knnen Sie die Druckeinstellungen auf zwei Arten ndern: ber die HP DeskJet Systemsteuerung fr DOS und ber den Druckertreiber der DOS-Anwendung.
HP DeskJet Systemsteuerung fr DOS
Anwendungsspezifische DOS-Druckertreiber ermglichen normalerweise den Zugriff auf zahlreiche Druckerfunktionen; einige Softwarehersteller entwickeln jedoch keine Druckertreiber fr ihre DOS-Anwendungen. Mit der DeskJet Systemsteuerung knnen Sie Standardeinstellungen fr das Drucken aus DOS-Anwendungen fr den Drucker festlegen. Hinweis: Die HP DeskJet Systemsteuerung untersttzt viele Spezialfunktionen nicht. Nhere Informationen hierzu finden Sie in der Online-Hilfe.
Installieren der HP DeskJet Systemsteuerung fr DOS
Bevor Sie die Systemsteuerung installieren, mssen Sie sicherstellen, da der Drucker eingerichtet und eingeschaltet ist.
1. Legen Sie die Starter CD in das CD-ROM-Laufwerk ein.
2. Geben Sie an der DOS-Eingabeaufforderung C:\> den Buchstaben des CD-ROM-Laufwerks ein, und ndern Sie dann den Verzeichnispfad auf "\dos\djcp\". Beispiel: Geben Sie "D:" ein, und drcken Sie die EINGABETASTE. Geben Sie dann "cd \dos\djcp\" ein, und drcken Sie die EINGABETASTE.
3. Geben Sie INSTALL ein, und drcken Sie die EINGABETASTE.
4. Folgen Sie den Bildschirmanweisungen, um die Konfiguration zu Ende zu fhren.
-
17171717
Verwenden der HP DeskJet Systemsteuerung fr DOS
1. ffnen Sie die DeskJet Systemsteuerung, indem Sie das Verzeichnis auf "C:\HP1220C" ndern.
2. Geben Sie "DJCP" ein, und drcken Sie die EINGABETASTE.
3. Whlen Sie die Druckereinstellungen aus, die nicht ber die DOS-Anwendungen eingestellt werden knnen. Die Druckereinstellungen einer DOS-Anwendung bersteuern unter Umstnden die Druckereinstellungen der Systemsteuerung.
4. Wenn ntig knnen Sie die Druckkopfpatronen reinigen und ausrichten, um die optimale Druckqualitt zu gewhrleisten.
DOS-Druckertreiber
Die Hersteller von DOS-Anwendungen stellen Druckertreiber zur Verfgung. HP DeskJet 850 ist der empfohlene Druckertreiber. Ist dieser nicht verfgbar, verwenden Sie den Treiber der HP DeskJet 600 oder 500 Serie.
mac
Einrichten des Druckers auf einem Macintosh Rechner Sie knnen den Drucker ber den USB-Anschlu an die neuesten Macintosh Modelle anschlieen (Mac OS 8.1 oder hher). Fr den Anschlu an ltere Modelle ohne USB-Anschlu verbinden Sie den Macintosh entweder ber an einen HP JetDirect Druckserver (JetDirect 300x), oder wenden Sie sich an Apple, um sich ber USB-Lsungen zu informieren.
Bevor Sie den Drucker an den Rechner anschlieen, stellen Sie sicher, da die Konfiguration die folgenden Voraussetzungen erfllt:
Der Rechner mu USB untersttzen.
Sie bentigen ein USB-Schnittstellenkabel.
Das Betriebssystem MacOS 8.1 oder hher mu installiert sein. Hinweis: Das folgende Verfahren geht davon aus, da die Schritte 1 bis 5 des Abschnitts ab Seite 4 ausgefhrt wurden.
1. Schlieen Sie das USB-Kabel an (separat erhltlich; Bestellnummer C6518A).
2. Legen Sie die HP Starter CD in das CD-ROM-Laufwerk ein. Doppelklicken Sie auf das Installer-Symbol.
mac
-
18181818
3. Befolgen Sie die Bildschirmanweisungen, um die Installation zu Ende zu fhren.
4. Whlen Sie im Apple-Men "Auswahl" aus.
5. Klicken Sie in der linken Hlfte des Auswahlfensters auf das Druckersymbol. Klicken Sie anschlieend in der rechten Hlfte des Auswahlfensters auf "HP 1220C". Schlieen Sie die Auswahl.
Druckfunktionen Viele Druckfunktionen, die unter Windows verfgbar sind, sind auch fr Macintosh verfgbar. Verwenden Sie die aktive Hilfe, um nhere Informationen ber die verfgbaren Funktionen und deren Optionen zu erhalten.
{} Drucken auf verschiedene Papiermedien
Auf allen nachstehend aufgefhrten Medien kann gedruckt werden. Ausfhrliche Einzelheiten siehe Technische Daten, Seite 31.
Standardpapier Sonderpapier Umschlge Karten Dicke Karten (0,52 mm) Etiketten Transparentfolien und Dias HP Spezialpapier
Hinweis: Wenn Sie mehrere Seiten auf Transparentfolien, Fotopapier oder andere Spezialpapierarten drucken, blinkt nach dem Druck jeder Seite das Fortfahren-LED, whrend die ausgedruckte Seite trocknet. Drcken Sie Taste "Resume", um sofort die nchste Seite zu drucken, ohne das Trocknen der Seite abzuwarten.
Papi
erm
edie
n
-
19191919
Obere Sondermedienzufuhr
Manuelle Zufhrung
Tips zur Druckerwartung
Warten des Druckers Der Drucker mu nicht regelmig gewartet werden. Regelmige Reinigung verbessert jedoch das Erscheinungsbild des Gerts und hlt es im optimalen Betriebszustand. Die Reinigung erleichtert unter Umstnden auch die Strungsdiagnose.
Reinigen Sie die Auenflchen mit einem weichen, in einer milden Reinigungslsung getrnkten Tuch. Vorsicht: Der Drucker darf nur mit Wasser oder einer Lsung aus Wasser und mildem Reinigungsmittel gereinigt werden. Andere Reinigungsmittel oder Alkohol knnen den Drucker beschdigen.
Vorsicht:::: Hewlett-Packard verwendet zur Herstellung der Tinten in den Druckkopfpatronen eine spezielle Formel, die eine berlegene Druckqualitt und Kompatibilitt mit dem Drucker gewhrleistet. HP lehnt jede Haftung fr Schden des Druckers oder der Druckkopfpatrone ab, die durch Modifikation oder Nachfllung von Druckkopfpatronen entsteht.
Tips
-
20202020
Auswhlen und Einlegen von Papierarten Der Drucker druckt auf Normalpapier und auf den meisten anderen Papierarten. Die meisten Normalpapierarten, die fr Fotokopieren verwendet werden knnen, ergeben gute Ergebnisse. Hinweis: Es ist nicht notwendig, das Papier aus dem unteren Hauptmedienfach zu entfernen, wenn die obere Sondermedienzufuhr verwendet werden soll. Der Drucker prft, ob Papier in der oberen Sondermedienzufuhr eingelegt ist. Wird Papier festgestellt, zieht der Drucker das Papier aus dieser Zufuhr ein, ohne das Hauptmedienfach zu prfen.
Verwenden Sie stets Papier, das den Druckerspezifikationen entspricht.
Verwenden Sie keine beschdigten, gewellten oder zerknitterten Druckmedien. Verwenden Sie kein Papier mit Ausschnitten oder Perforationen oder Papier mit starken Texturen oder Prgungen.
Verwenden Sie keine mehrteiligen Formulare.
Legen Sie nur jeweils eine Papierart in ein Fach ein.
Legen Sie das Papier, auer bei der manuellen Zufhrung, immer mit der zu bedruckenden Seite nach unten ein, und richten Sie den rechten Rand des Stapels an der rechten Seite des Fachs aus.
Legen Sie hchstens 150 Blatt Papier oder 15 Umschlge auf einmal in das Hauptmedienfach ein. Legen Sie hchstens 10 Blatt Papier oder 3 Umschlge auf einmal in die obere Sondermedienzufuhr ein. Legen Sie stets nur ein Blatt Papier in die manuelle Zufhrung ein.
-
21212121
Verwenden und Warten von Druckkopfpatronen Wenn Sie die Abdeckung des Druckers ffnen, zeigt der gelbe Pfeil auf der Druckkopfpatronen-Halterung auf ein Symbol an der Druckerrckseite. Wenn die Druckkopfpatronen-Statusleuchte blinkt, ffnen Sie die Abdeckung des Druckers und folgen den nachstehenden Anweisungen.
Pfeil zeigt auf... Bedeutung... Problemlsung...
Problem mit Farbpatronen
Problem mit der Schwarzpatrone
Druckkopfpatrone:
- fehlt
- ist falsch installiert
- ist die falsche Druckkopfpatrone fr diesen Drucker
- ist defekt
1111 Installieren Sie die Druck-kopfpatrone, falls sie fehlt.
2222 Falls eine Druckkopf-patrone eingesetzt ist, ersetzen Sie sie.
3333 Wenn die obigen Manahmen das Problem nicht lsen, berprfen Sie, ob die Farbpatrone eine HP C6578 Series Patrone ist und ob die Schwarzpatrone eine HP 51645 Series Patrone ist.
4444 Wenn das Problem weiterhin auftritt, ersetzen Sie die Druckkopfpatrone.
Niedriger Fllstand der Farbpatrone
Die Farbpatrone ist fast leer.
Die Farbpatrone mu in Krze durch eine neue HP C6578 Series Druckkopfpatrone ersetzt werden.
Niedriger Fllstand der Schwarzpatrone
Die Schwarzpatrone ist fast leer.
Die Schwarzpatrone mu in Krze durch eine neue HP C6545 Series Druckkopfpatrone ersetzt werden.
Druckkopfpatronen OK
Die Druckkopf-patronen funktionieren einwandfrei.
Keine Probleme.
-
22222222
Fehlersuche
Der Drucker kann nicht eingeschaltet werden Stellen Sie sicher, da das Netzkabel angeschlossen ist.
Stellen Sie sicher, da die abnehmbare Abdeckung an der Rckseite des Druckers fest sitzt und sich der Knopf in der verriegelten Stellung befindet.
Keine Seiten werden ausgedruckt Prfen Sie die Stromversorgung.
Prfen Sie, ob das Netzkabel fest am Drucker und an einer Wandsteckdose angeschlossen ist und ob der Drucker eingeschaltet ist. Die Stromversorgungs-LED an der Vorderseite des Druckers mu leuchten.
Haben Sie Geduld. Komplexe Dokumente mit vielen Schriftarten, Grafiken und/oder Farbfotos dauern lnger. Wenn die Stromversorgungs-LED blinkt, verarbeitet der Drucker Daten.
Prfen Sie das Papier. Stellen Sie sicher, da das Papier korrekt eingelegt ist und da kein Papierstau vorliegt.
Prfen Sie die Druckkopfpatronen. Stellen Sie sicher, da sowohl die Schwarz- wie auch die Farbpatronen korrekt installiert sind und die Abdeckung des Druckers geschlossen ist. Die Druckkopfpatronen-LED blinkt, wenn die Druckkopfpatronen nicht korrekt installiert sind.
Versuchen Sie eine Musterseite zu drucken. Schalten Sie den Drucker aus und wieder ein. Drcken Sie die Taste "Resume", und lassen Sie sie los, wenn die Fortfahren-LED zu blinken beginnt. Wenn die Musterseite ausgedruckt wird, liegt das Problem nicht beim Drucker.
Prfen Sie die Druckereinrichtung. Stellen Sie sicher, da der HP DeskJet Drucker als aktueller oder Standarddrucker ausgewhlt und die Option Drucken anhalten nicht aktiviert ist.
Fehl
ersu
che
-
23232323
Prfen Sie die Netzwerkkonfiguration. Stellen Sie sicher, da der Drucker in der Netzwerkumgebung korrekt konfiguriert ist. Siehe Drucker im Netzwerk verwenden unter "Vorgehensweisen" in der Toolbox help (Toolboxhilfe) und Dokumentation zum Netzwerk.
Eine leere Seite wird ausgeworfen Prfen Sie, ob das Klebeband von den Tintendsen der
Druckkopfpatronen entfernt wurde.
Prfen Sie, ob die verwendeten Druckmedien breit genug sind. Die Medienbreite mu mit den Seiteneinstellungen der Druckeinstellungen bereinstimmen.
Prfen Sie, ob eine Druckkopfpatrone leer ist. Wenn Sie schwarzen Text drucken, und es wird eine leere Seite gedruckt, ist die Schwarzpatrone mglicherweise leer. Ersetzen Sie die Schwarzpatrone.
Prfen Sie die Druckerkonfiguration. Stellen Sie sicher, da der Drucker als der aktuelle Drucker oder Standarddrucker ausgewhlt ist.
Prfen Sie den Parallelanschlu am Rechner. Wenn Sie ein Parallelkabel verwenden, stellen Sie sicher, da der Drucker direkt mit dem Parallelanschlu verbunden ist. Verwenden Sie den Anschlu nicht gleichzeitig fr andere Gerte, z.B. fr ein Zip-Laufwerk.
Text oder Grafiken sind falsch positioniert Die Papierformat- oder Ausrichtungseinstellungen sind unter
Umstnden falsch. Stellen Sie sicher, da die Papierformat- und Seitenausrichtungs-Einstellungen der Anwendung mit den Einstellungen im HP Dialogfeld "Druckeinstellungen" bereinstimmen.
Das Papier wurde unter Umstnden nicht richtig eingelegt. Wenn das Druckbild schief oder verzogen ist, berprfen Sie, ob die Papierlngen- und -breiteneinstellungen satt an den linken und unteren Kanten des Papierstapels anliegen und ob mehr als 150 Blatt Papier im Hauptfach bzw. mehr als 10 Blatt Papier in der Sondermedienzufuhr eingelegt sind.
Die Randeinstellungen sind unter Umstnden falsch. Wenn Text oder Grafiken an den Seitenrndern abgeschnitten sind, sollten Sie sicherstellen, da die Seitenrandeinstellungen fr das Dokument nicht ber den Bereich hinausgehen, der vom Drucker bedruckt werden kann.
-
24242424
Auf der Seite fehlen Daten, bzw. der Ausdruck ist nicht korrekt Die Randeinstellungen sind unter Umstnden falsch.
Stellen Sie sicher, da die Seitenrandeinstellungen fr das Dokument nicht ber den Bereich hinausgehen, der vom Drucker bedruckt werden kann.
Die Farbdruckeinstellungen sind unter Umstnden falsch. Im HP Dialogfeld "Druckeinstellungen" ist mglicherweise die Option "Grauskala" ausgewhlt.
Unter Umstnden ist der falsche Drucker ausgewhlt. Stellen Sie sicher, da der richtige Drucker als der aktuelle Drucker oder Standarddrucker ausgewhlt ist.
Der Drucker arbeitet extrem langsam Prfen Sie die Systemkonfiguration.
Die minimalen Systemvoraussetzungen fr den Drucker sind: 486, 66 MHz mit 24 MB RAM. Die Druckerleistung ist jedoch fr Pentium-Rechner optimiert.
Mglicherweise verfgt das System nicht ber gengend freien Festplattenspeicher. Zum Beispiel werden fr Drucken auf das Papierformat 279 x 432 mm mindestens 50 MB freier Festplattenspeicher empfohlen. Wenn Sie grafikintensive Dateien drucken, stellen Sie sicher, da ausreichend (ber 50 MB) freier Festplattenspeicherplatz zur Verfgung steht.
Wenn Sie eine Parallelverbindung unter Windows 98 verwenden, wechseln Sie versuchsweise auf eine USB-Verbindung. Weitere Informationen siehe Seite 11.
Mglicherweise verfgt das System nicht ber gengend virtuellen Speicher. Erhhen Sie den virtuellen Speicher des Systems.
Die Option "PhotoREt" ist deaktiviert. Wenn Sie im Modus "Hchste" im US-Letterformat auf HP Premium Photo Paper (Fotopapier) drucken, und die Option ist "PhotoREt" deaktiviert, bentigen Sie auf dem System mindestens 300 MB freien Festplattenspeicher, und das Drucken dauert wesentlich lnger.
Der vom Drucker verwendete Parallelanschlu ist nicht auf "ECP" eingestellt. Informationen zum ndern der Anschlueinstellungen finden Sie im Benutzerhandbuch des Rechners. Bei Fragen wenden Sie sich an den Hersteller.
Niedriger Fllstand einer Druckkopfpatrone. Ersetzen die beinahe leere Druckkopfpatrone.
-
25252525
Papierstau im Drucker
Hinweis: Beseitigen Sie Papierstaus im Drucker, indem Sie die Abdeckung ffnen und das Papier in der Richtung Ihres Krpers herausziehen. Wenn die Stelle des Papierstaus nicht erreichbar ist, ffnen Sie die Verriegelung der hinteren Abdeckung des Druckers durch Drehen des Abdeckungsknopfs. Entfernen Sie die Abdeckung, ziehen Sie das eingeklemmte Papier heraus, und bringen Sie die Abdeckung wieder an. Falls Sie das Papier auch auf diese Weise nicht erreichen knnen, heben Sie das Ausgabefach an und entfernen den Papierstau durch das Hauptpapierfach.
Tips zur Vermeidung von Papierstau Achten Sie darauf, da die Papierzufhrung nicht blockiert ist.
Legen Sie nicht zu viel Papier in die Sondermedienzufuhr ein. Die Sondermedienzufuhr kann maximal 10 Blatt Normalpapier oder anderes Druckmaterial der gleichen Hhe aufnehmen. Das untere Hauptfach nimmt bis zu 150 Blatt Normalpapier auf.
Legen Sie das Papier korrekt ein.
Verwenden Sie keine Bltter, die gewellt oder zerknittert sind.
Verwenden Sie nur Papier, das den Papierarten entspricht, die im Abschnitt "Technische Daten" aufgefhrt sind.
Deinstallieren der Druckersoftware Parallel- oder Netzwerkverbindungen unter Windows 95, 98 und NT 4.0:
1. Starten Sie Windows, und stellen Sie sicher, da keine anderen Windows Anwendungen ausgefhrt werden.
2. Klicken Sie auf Start, Programme, HP DeskJet 1220C Drucker, und whlen Sie Deinstallieren aus.
3. Folgen Sie den Bildschirmanweisungen, um die Deinstallation der Druckersoftware zu Ende zu fhren.
Hinweis: Zur Deinstallation der Druckersoftware unter Windows NT 4.0 sind Administratorprivilegien erforderlich.
Fr USB-Verbindungen unter Windows 98 fhren Sie die oben angefhrten Schritte aus. Starten Sie dann Windows neu. Wenn die Software nicht erfolgreich installiert wurde, oder das
-
26262626
Deinstallationsprogramm nicht gefunden wurde:
1. Installieren Sie die Druckersoftware fr einen Parallelanschlu-Verbindung (LPT1) von der Starter CD.
2. Nach der Installation deinstallieren Sie die Software wie oben beschrieben. Damit werden auch nicht zu Ende gefhrte, frhere USB-Installationen entfernt.
3. Starten Sie Windows neu, um die Deinstallation der Druckersoftware abzuschlieen.
USB-Installation fehlgeschlagen bzw. keine Druckausgabe ber USB-Anschlu (Windows 98)
Wenn die Installation fehlschlgt, deinstallieren Sie den Treiber und wiederholen die Installation.
Stellen Sie sicher, da der Rechner einen USB-Anschlu besitzt und fr die Verwendung von USB korrekt konfiguriert ist.
Prfen Sie, ob der Rechner unter Windows 98 luft.
Stellen Sie sicher, da das USB-Kabel am Rechner und am Drucker fest angeschlossen ist.
Stellen Sie sicher, da der Drucker eingeschaltet ist.
Stellen Sie sicher, da das System den Drucker erkennt: ffnen Sie die Systemsteuerung, und prfen Sie, ob der Gertename USB Hewlett-Packard DeskJet und der Druckername DeskJet 1220C angezeigt werden.
Der Drucker druckt nicht, nachdem der Druckanschlu gendert wurde Wichtig: Schlieen Sie nicht gleichzeitig ein USB-Kabel und ein Parallelkabel am Drucker an. Verwenden Sie jeweils nur eine Verbindungsart fr den Drucker.
Stellen Sie sicher, da das verwendete Kabel am Drucker und am System fest angeschlossen ist.
Achten Sie darauf, da der Drucker ausgeschaltet ist, wenn Sie den Anschlu ndern. War dies nicht der Fall, schalten Sie den Drucker aus und wieder ein.
Stellen Sie sicher, da die Einstellungen fr den Anschlu sich auf die richtige Anschlubuchse beziehen: Klicken Sie auf Start, Einstellungen, Drucker. Klicken Sie mit der rechten Maustaste auf das Druckersymbol, und whlen Sie Eigenschaften aus. Klicken Sie auf das Register Angaben, und berprfen Sie die Anschlueinstellung.
Drucken Sie eine Selbsttestseite: Klicken Sie auf Start, Einstellungen, Drucker. Klicken Sie mit der rechten Maustaste auf das Druckersymbol, und whlen Sie Eigenschaften aus.
-
27272727
Klicken Sie auf das Register Allgemein, und whlen Sie Selbsttestseite drucken. Wenn eine Selbsttestseite ausgedruckt wird, berprfen Sie in den Druckeinstellungen der Anwendung, mit der Sie drucken wollen, ob der richtige Drucker ausgewhlt ist.
Ausrichten der Druckkopfpatronen Nach jedem Ersetzen einer Druckkopfpatrone richtet der Drucker die Druckkopfpatronen automatisch aus. Wenn die Druckausgabe vermuten lt, da die Druckkopfpatronen falsch ausgerichtet sind, knnen Sie sie manuell ausrichten.
1. ffnen Sie die Toolbox, indem Sie auf dem Desktop oder in der Druckergruppe auf das Toolboxsymbol doppelklicken.
2. Whlen Sie das Register Druckerdienste aus.
3. Whlen Sie Druckkopfpatronen ausrichten aus.
4. Folgen Sie den Bildschirmanweisungen zum Ausrichten der Druckkopfpatronen.
Reinigen der Druckkopfpatronen Reinigen Sie die Druckkopfpatronen, wenn Text oder Grafiken fehlende Linien oder Punkte aufweisen. Hinweis: Reinigen Sie Druckkopfpatronen nur wenn dies ntig ist, da die Reinigung viel Tinte verbraucht und die Lebensdauer der Druckkopfpatronen verkrzt.
1. Whlen Sie im Druckertreiber das Register Einstellung.
2. Klicken Sie auf Druckerdienste.
3. Whlen Sie Druckkopfpatronen reinigen aus.
4. Folgen Sie den Bildschirmanweisungen zum Reinigen der Druckkopfpatronen.
Macintosh Fehlersuche Prfen Sie die Stromversorgung.
Prfen Sie, ob das Druckerkabel fest am Drucker und an einer Wandsteckdose angeschlossen ist und ob der Drucker eingeschaltet ist. Die Stromversorgungs-LED an der Vorderseite des Druckers sollte leuchten.
Prfen Sie das Kabel. Stellen Sie sicher, da das verwendete Kabel am Drucker und am System fest angeschlossen ist.
Prfen Sie die Einstellungen der Auswahl. Stellen Sie sicher, da die Software fr die Verwendung dieses Druckers installiert wurde und der Drucker ausgewhlt ist. Der
-
28282828
Name des Druckers mu in der Auswahl in der linken Fensterhlfte angezeigt werden. Wenn Sie auf das Symbol des Druckers klicken, mu der Name des Druckers in der rechten Fensterhlfte erscheinen. Whlen Sie den Druckernamen aus.
Haben Sie Geduld. Bei komplexen Dokumente mit vielen Schriftarten, Grafiken und/oder Farbfotos beginnt der Druck erst nach einer lngeren Vorbereitungszeit. Wenn die Stromversorgungs-LED blinkt, verarbeitet der Drucker Daten.
berprfen Sie den USB-Anschlu. Ziehen Sie das Druckerkabel aus dem USB-Anschlu. Warten Sie einige Sekunden, bevor Sie das Kabel wieder einstecken. Wenn dies nicht hilft, versuchen Sie den Drucker an einen anderen USB-Anschlu anzuschlieen.
Prfen Sie den Zustand des Kabels. Stellen Sie sicher, da das Kabel zum Drucker nicht beschdigt ist. Ist dies der Fall, wenden Sie sich an den Hersteller des Kabels, um es zu ersetzen.
Drucken der Musterseite Drucken Sie eine Musterseite aus, ohne da der Drucker mit einem Rechner verbunden ist. Auf diese Weise knnen Sie feststellen, ob der Drucker richtig konfiguriert ist.
1. Schalten Sie den Drucker ber den Netzschalter aus und wieder ein.
2. Drcken Sie die Taste "Resume", und lassen Sie sie los, wenn die Fortfahren-LED zu blinken beginnt. Der Drucker druckt eine Musterseite aus.
Drucken der Diagnoseseite 1. Schalten Sie den Drucker ein.
2. Halten Sie den Netzschalter gedrckt, whrend Sie die Papierzufuhrtaste viermal drcken.
3. Lassen Sie den Netzschalter los. Der Drucker druckt eine Diagnoseseite.
Hinweis: Wenn die Strung weiterhin auftritt, wenden Sie sich an die HP Kundenuntersttzungszentrale, die in diesem Benutzerhandbuch angegeben ist, und liefern Sie, wenn mglich, die auf der Diagnoseseite enthaltenen Informationen.
Kundendienst Das vorhergehende Kapitel enthlt Vorschlge zur Lsung hufig auftretender Druckerstrungen. Wenn der Drucker nicht einwandfrei funktioniert und die Strungen mit Hilfe dieser Vorschlge nicht
-
29292929
behoben werden knnen, versuchen Sie bitte einen der folgenden Untersttzungsdienste.
Toolbox Hinweis: Die Toolbox ist nur dann verfgbar, wenn der Drucker ber SETUP.EXE installiert wurde.
Die Registerkarte Fehlersuche in dieser Anwendung enthlt einfach anzuwendende Lsungsschritte fr allgemeine Druckerprobleme. Sie sollten die meisten Druckerstrungen beheben knnen, indem Sie die vorgeschlagenen Lsungen schrittweise durchfhren. Sie knnen diese Anwendung ausfhren, indem Sie auf das Toolboxsymbol auf dem Desktop oder in der Programmgruppe doppelklicken.
WWW
Besuchen Sie unsere Website. Hier finden Sie die neueste Druckersoftware und aktuelle Informationen ber Betriebssysteme und Kundenuntersttzung.
http://www.hp.com/go/dj1220C oder http://www.hp.com/cposupport.
HP Hotline Whrend der Garantiezeit knnen Sie Untersttzung von der HP Kundenuntersttzungszentrale erhalten.
Bitte stellen Sie vor dem Anruf, die folgenden Informationen zusammen, um den Kundenbetreuer der HP Kundenuntersttzungszentrale bei der Bearbeitung Ihres Problems zu untersttzten:
Seriennummer des Druckers (siehe Rckseite des Druckers)
Druckermodell
Modell und Marke des Computers
Version der verwendeten Druckersoftware (ffnen Sie die Eigenschaften des Druckertreibers, klicken Sie auf die Registerkarte Einstellung und dann auf Info).
Welcher Treiber ist ausgewhlt?
Starten Sie das Dienstprogramm "Toolbox", und whlen Sie "Systeminformationen anzeigen" aus.
Halten Sie bitte diese Angaben bereit, wenn Sie die Hotline anrufen.
-
30303030
Die HP Kundenuntersttzungszentrale ist unter folgenden Rufnummern erreichbar:
Fr Kunden in den USA:
Innerhalb der Garantiezeit: (+1) 208 323 2551 Montag bis Freitag, 6.00 - 18.00 Uhr (MST)
Nach Ablauf der Garantiezeit: (+1) 900 555 1500 (in Kanada: (+1) 877 621 4722) ($2,50 pro Minute; $25,00 Maximum) oder (+1) 800 999 1148 (Verrechnung ber Visa oder Master Card; $25.00 pro Anruf) Montag bis Freitag, 6.00 18.00 Uhr (MST)
Fr Kunden auerhalb der USA:
Afrika/Mittlerer Osten +41 22/780 71 11 Argentinien +541 781 4061/69
Australien +613 8877 8000 sterreich +43 660 6386
Belgien (Niederlndisch) +02 6268806 Belgien (Franzsisch) +02 6268807
Brasilien +55 11 709 1444 Kanada +905 206 4663
China +86 10 6505 3888 Tschechien +42 (2) 471 7327
Dnemark +3929 4099 Finnland +0203 47 288
Frankreich +01 43 62 34 34 Deutschland +0180 52 58 143
Griechenland +01 68 96 4 11 Hongkong +800 96 7729
Ungarn +36 (1) 252 4505 Indien +9111 682 6035
Indonesien +21 350 3408 Irland +01 662 5525
Italien +02 264 10350 Korea +822 3270 0700
Malaysien +03 295 2566 Mexiko D.F. +01 800 2214700, +01 800 9052900
Neuseeland +09 356 6640 Norwegen +22 11 6299
Philippinen +2 867 3551 Polen +022 37 5065, 48 22 37 5065
Portugal +01 441 7 199 Ruland +7095 923 50 01
Singapur +272 5300 Spanien +902 321 123
Schweden +08 619 2170 Schweiz +0848 80 11 11
Taiwan +886-2-27170055 Thailand +02 661 4011
Niederlande +020 606 8751 Trkei +90 1 224 59 25
Grobritannien +0171 512 5202 Vietnam +8 823 4530
Venezuela +582 239 5664
-
31313131
Technische Daten
Technische Daten des Druckers Druckmethode Drop on-demand Tintenstrahl-Thermaldruck
Schwarzer Text Letter Zeitung
Modus "Schnell" 11 Seiten/min 7 Seiten/min
Modus "Normal" 6,8 Seiten/min 4 Seiten/min
Druckgeschwin-digkeit Schwarz
Modus "Hchste Druckqualit"
4,5 Seiten/min 3 Seiten/min
Text und Farbgrafik Letter Zeitung
Modus "Schnell" 9,5 Seiten/min 6,4 Seiten/min
Modus "Normal" 5 Seiten/min 3,3 Seiten/min
Modus "Hchste Druckqualit"
2,8 Seiten/min 1,5 Seiten/min
Vollfarbseite Letter Zeitung
Modus "Schnell" 2,9 Seiten/min 2 Seiten/min
Modus "Normal" 0,6 Seiten/min 0,4 Seiten/min
Modus "Hchste Druckqualit"
0,3 Seiten/min 0,2 Seiten/min
Farbfoto 102 x 152 mm 203 x 254 mm
Normal 0,8 Seiten/min 0,5 Seiten/min
Hchste Druckqualitt 0,5 Seiten/min 0,2 Seiten/min
Druckgeschwin-digkeit Farbe
Ungefhre Angaben. Die exakte Geschwindigkeit hngt von der Systemkon-figuration, der Softwareanwendung und der Komplexitt des Dokuments ab.
Schwarz-auflsung
Entwurf:
Normal
Hchste Druckqualitt
300 x 600 dpi
600 x 600 dpi
600 x 600 dpi
Entwurf:
Normal
Hchste Druckqualitt
300 x 600 dpi
PhotoREt III
PhotoREt III**
Farbauflsung
** Auerdem steht ein Modus mit hoher Auflsung (2400 x 1200 dpi) zur Verfgung, wenn bei der Auswahl der Papierart PhotoREt ausgewhlt wird.
Druckerbefehls-sprache
HP PCL Level 3, erweitert
Softwarekompa-tibilitt
Microsoft Windows- (3.1x, 95, 98, NT 4.0); Macintosh-, MS-DOS-Anwendungen
Schriftarten 8 eingebaute Schriftarten, je 4 fr Hoch- und Querformat: CG Times, CG Times Italic; Univers, Univers Italic; Courier, Courier Italic; Letter Gothic, Letter Gothic Italic (Untersttzung des Eurosymbols)
Intelligente Software-funktionen
Leistungsmerkmale des Druckertreibers:
HP ZoomSmart Skaliertechnologie, Viereck-Seitenaufteilung, Broschre, Handout, Manueller Duplexdruck, Bannerdruck, Spiegelbild, Wasserzeichen*, Faxoptimierung, Druckvorschau*, Sepiabraun*, Schnelleinstellung *, Druckplanung**, ColorSync** Hinweis: *Nur Windows; **Nur Macintosh
Dat
en
-
32323232
Papier: Normal, Tintenstrahldruck, Foto, Hochglanz; Super B 330,2 x 482,6 mm, US Zeitung 279,4 x 431,8 mm, US Legal 215,9 x 355,6 mm, US Letter 215,9 x 279,4 mm, US Executive 184,2 x 266,7 mm, US Statement 139,7 x 215,9 mm, Europa A3 297 x 420 mm, A4 210 x 297 mm, A5 148,5 x 210 mm, JIS-B4 257 x 364 mm, JIS-B5 182 x 257 mm
Banner: US Letter 215,9 x 279,4 mm, Europa A4 210 x 297 mm, US Zeitung 279,4 x 431,8 mm, A3 297 x 420 mm
Transparent-folien:
US Letter 215,9 x 279,4 mm, Europa A4 210 x 297 mm
Umschlge: US Nr. 10 104,8 x 241,3 mm, US A2 Invitation 111 x 141,5 mm (4,37 x 5,57 Zoll) US Monarch 98,4 x 190,5 mm Europa DL 220 x 110 mm, C5 162 x 229 mm, Japan Kaku Nr. 2 240 x 333 mm, Nr. 3 120 x 235 mm, Nr. 4 90 x 205 mm
Karten: Karteikarte A7, US Karteikarte 127 x 203,2 mm, Europa Karteikarte A6 105 x 148,5 mm, Japanische Hagaki Postkarte 100 x 148 mm
Etiketten: US Etiketten 215,9 x 279,4 mm, Europa A4 Etiketten, 210 x 297 mm
Medienformat/-typ
Spezialformat: Breite: 102 to 330 mm, Lnge: 152 to 1270 mm
Medienhand-habung
Hauptfach: Obere Sondermedien-zufuhr: Manuelle Zufhrung: Kapazitt des Ausgabefachs:
Papierseiten: bis zu 150, Umschlge: bis zu 15, Umschlge: bis zu 60 Papierseiten: bis zu 10, Umschlge: bis zu 3, Umschlge: bis zu 4 Dicke Seiten, Umschlge und Karten nur einzeln einlegen. Bis zu 50 Seiten
Empfohlene Mediengewichte
Papier: Umschlge: Karten:
60 bis 135 g/m2 (16 to 36 lb. Bond) fr Haupt-papierfach und Sondermedienzufuhr 60 bis 250 g/m2 (16 to 67 lb. Bond) fr Manuelle Zufhrung (bis zu 0,52 mm Strke mit Manueller Zufhrung) 75 bis 90 g/m2 (20 to 24 lb. Bond) 110 bis 200 g/m2 (110 lb. Index)
E/A Schnittstelle Kompatibel mit IEEE 1284Centronics Parallelanschlu; Universal Serial Bus (Windows 98 und Macintosh mit USB-Anschlu)
Druckerspeicher 8 MB Arbeitsspeicher eingebaut Abmessungen Mit geschlossenem Papierfach:
592,3 mm x 233 mm x 381 mm (B x H x T) Mit vollstndig ausgefahrenem Papierfach: 592,3 mm x 233 mm x 672 mm (B x H x T)
-
33333333
Gewicht 10 kg
Leistungs-kapazitt
5000 Seiten pro Monat
Strom-versorgung
Eingebautes Universal-Netzteil
Anschluwerte Netzmodule: Eingangsspannung 100 bis 240 V Wechselstrom (10%), 50/60 Hz (3 Hz)
Leistungs-aufnahme
Max. 1 Watt ausgeschaltet; max. 11,3 Watt nicht druckend; max. 47,7 Watt beim Drucken
Betriebs-umgebung
Betriebsumgebung: 5 bis 40 C
Empfohlene Betriebsbedingungen: 15 bis 35 C
Lagerungstemperatur: -40 bis 60 C Relative Luftfeuchtigkeit: 20 bis 80 % rel. Luftfeuchtigkeit, nicht kondensierend Geruschpegel gem ISO 9296: Schalleistungspegel, LWAd: 5,8 B(A); Schalldruck LpAm: 47 dB(A) (in Druckernhe)
Systemvoraus-setzungen
Minimal: Windows 3.1x: 486 66 MHz, 8 MB RAM; Windows 95/98: Pentium 60 MHz Prozessor, 16 MB RAM Windows NT 4.0: Pentium 60 MHz Prozessor, 24 MB RAM MAC: OS 8.1 oder hher, nur Macintosh mit USB-Anschlu; OS 7.6.1 oder hher: Nur Netzwerk ber HP JetDirect MS-DOS: DOS 3.3 oder hher, 486 66 MHz, 4 MB RAM
Empfohlenes System:
Windows 3.1x: 486 66 MHz Prozessor, 8 MB RAM
Windows 95/98: Pentium 300 MHz Prozessor, 32 MB RAM
Windows NT 4.0: Pentium 300 MHz Prozessor, 64 MB RAM
Power MAC G3: OS 8.6, 350 MHz, 64 MB RAM
IMac: OS 8.6, 333 MHz, 32 MB RAM
50 MB freier Festplattenspeicher fr Druck im Format A3. Hochauflsende Grafiken und grafikintensive Dateien bentigen unter Umstnden mehr Festplattenspeicherplatz.
Garantie 1 Jahr beschrnkte Garantie
Zertifikate
Sicherheitszertifikate: CCIB (China), CSA (Kanada), PSB (Singapur), UL (USA), NOM1-1-NYCE(Mexiko), TV-GS (Deutschland), SABS (Sdafrika), JUN (Korea), LS (Litauen), EEI (Estland), CE (Europische Union), B Zeichen (Polen). EMI Zertifikate: FCC Titel 47 CFR Teil 15 Klasse B (USA), ICES-003 (Kanada), CTICK (Australien und Neuseeland), VCCI (Japan), CE (Europische Union), BCIQ (Taiwan), JUN (Korea) LS (Litauen).
-
34343434
Bestellinformationen Bestellnummer Beschreibung
C2693A HP DeskJet 1220C Drucker
C2694A HP DeskJet 1220C Drucker
C2695A HP DeskJet 1220C Drucker
HP Zubehr Sie knnen HP Zubehr ber die Website von HP bestellen. Nhere Informationen finden Sie im HP Outlet Center unter: http://www.hpshopping.com.
Druckkopfpatrone InkJet Schwarzpatrone 51645G / 51645A InkJet Farbpatrone C6578D / C6578A
Parallelkabel HP IEEE-1284 A-B Parallelkabel (2 m) C2950A HP IEEE-1284 A-B Parallelkabel (3 m) C2951A
USB-Kabel HP USB A-B (2 m) C6518A
Netzwerkschnittstelle HP JetDirect 170X externer Druckserver J3258A HP JetDirect 300X externer Druckserver J3263A
HP Bright White InkJet Paper US B-Format, 200 Blatt: 279,4 x 431,8 mm C1857A A3, 200 Blatt: 279 x 420 mm C1858A US Letter, 500 Blatt: 216 x 279 mm C1824A A4, 500 Blatt: 210 x 297 mm C1825A
HP Premium InkJet Paper US B-Format, 100 Blatt: 279,4 x 431,8 mm C1855A A3, 100 Blatt: 297 x 420 mm C1856A US Letter, 200 Blatt: 216 x 279 mm 51634Y A4, 200 Blatt: 210 x 297 mm 51634Z
HP Premium Heavyweight InkJet Paper US Letter, 100 Blatt: 279,4 x 431,8 mm C1852A A4, 100 Blatt: 210 x 297 mm C1853A
HP Premium Photo Paper US B-Format, 15 Blatt: 279,4 x 431,8 mm C6058A A3, 15 Blatt: 297 x 420 mm C6059A US Letter, 15 Blatt: 216 x 279 mm C6039A A4 (Europa), 15 Blatt: 210 x 297 mm C6040A A4 (Asien), 15 Blatt: 210 x 297 mm C6043A
-
35353535
HP Premium Plus Photo Paper Hochglanz, US Letter, 20 Blatt: 216 x 279 mm C6831A Hochglanz, A4, 20 Blatt: 210 x 297 mm C6832A Hochglanz Snapshot, 20 Blatt: 101,6 x 152,4 mm C6944A Matt, US Letter, 20 Blatt: 216 x 279 mm C6950A Matt, A4, 20 Blatt: 210 x 297 mm C6951A
HP Professional Brochure and Flyer Paper Hochglanz, US Letter, 50 Blatt C6817A Hochglanz, A4, 50 Blatt C6818A Matt, US Letter, 50 Blatt C6955AHochglanz, Zeitung, 50 Blatt: 279,4 x 431,8 mm C6820A Hochglanz, A3, 50 Blatt: 297 mm x 420 mm C6821A
HP Premium Transparency Film US Letter, 50 Blatt: 279,4 x 431,8 mm C3834A US Letter, 20 Blatt: 216 x 279 mm C3828A A4, 50 Blatt: 210 x 297 mm C3835A A4, 20 Blatt: 210 x 297 mm C3832A
HP Banner Paper US Letter, 100 Blatt: 216 x 279 mm C1820A A4, 100 Blatt: 210 x 297 mm C1821A
HP Iron-on T-shirt Transfers US Letter, 10 Blatt: 216 x 279 mm C6049A A4, 10 Blatt: 210 x 297 mm C6050A
HP Greeting Card Paper US Letter, 20 Blatt, 20 Umschlge C1812A A4, 20 Blatt, 20 Umschlge C6042A
HP Felt-Textured Greeting Cards, Ivory/Half-fold US Letter, 20 Blatt, 20 Umschlge C6828A
HP Glossy Greeting Card Paper US Letter, 10 Blatt, 10 Umschlge C6828A A4, 10 Blatt, 10 Umschlge C6045A
HP Restickables US Letter, 9/Blatt, 10 Blatt, gro, rund C6822A US Letter, 9/Blatt, 10 Blatt, gro, rechteckig C6823A
Rechtshinweise
Netzkabel Das Netzkabel kann nicht repariert werden. Im Fall einer Beschdigung mu es entsorgt oder zum Hndler zurckgesandt werden.
-
36363636
LED Klassifizierung
CLASS 1 LED PRODUCTLED KLASSE 1
APPARECCHIO LED DI CLASSE 1PRODUCT KLASY 1 Z DIODAMI WHCYCYMI LED
Appareil Diode Electrluminescente de Classe 1ZARIZENl LED TRlY 1
KLASS 1 LED APPARATLUOKAN 1 LED
Energieverbrauch
Energy Star ist ein in den USA registrierte Dienstleistungsmarke der EPA (Umweltschutzbehrde der Vereinigten Staaten).
Sicherheitsinformationen Warnungen: Befolgen Sie zur Verminderung des Risikos von Verletzungen durch Feuer und Stromschlag allgemeine Sicherheitsvorkehrungen, wenn immer Sie dieses Produkt einsetzen. 1. Die Anweisungen des Benutzerhandbuchs mssen gelesen und verstanden werden.
2. Dieses Produkt darf nur an eine Schutzkontaktsteckdose angeschlossen werden. Wenn Sie nicht sicher sind, ob eine Steckdose ordnungsgem geerdet ist, wenden Sie sich an einen qualifizierten Elektriker.
3. Alle auf dem Produkt angebrachten Warnungen und Anweisungen sind zu befolgen.
4. Ziehen Sie vor der Reinigung des Produkts den Netzstecker aus der Steckdose.
5. Dieses Produkt darf nicht in der Nhe von Wasser betrieben bzw. von einer nassen Person aufgestellt oder betrieben werden.
6. Installieren Sie das Produkt sicher auf einer stabilen Auflageflche.
7. Installieren Sie das Produkt an einem geschtzten Ort, an dem keine Personen auf das Netzkabel treten oder darber stolpern knnen. Das Netzkabel darf nicht beschdigt werden.
8. Wenn das Produkt nicht einwandfrei arbeitet, siehe Abschnitt "Fehlersuche" im Benutzerhandbuch.
FCC Zulassungsbestimmungen Dieses Gert wurde getestet und in bereinstimmung mit den Spezifikationen in Teil 15 der FCC-Vorschriften befunden. Diese Grenzwerte sind fr angemessenen Schutz gegen unerwnschte Interferenzen in Wohnumgebungen konzipiert. Dieses Gert erzeugt und nutzt Hochfrequenzenergie und kann solche Energie ausstrahlen; wenn das Gert nicht gem diesen Anleitungen installiert und betrieben wird, kann dies unerwnschte
-
37373737
Interferenzen auf Funkkommunikation zur Folge haben. Es gibt jedoch keine Garantie, da in einer bestimmten Umgebung keine unerwnschten Interferenzen auftreten. Wenn dieses Gert den Funk- und Fernsehempfang strt (Bestimmung durch Ein- und Ausschalten des Gerts), sollte der Benutzer versuchen die Strung mit Hilfe einer oder mehrerer der folgenden Manahmen zu beheben:
Empfangsantenne anders richten bzw. an einem anderen Ort aufstellen.
Trennung zwischen Gert und Empfnger erhhen.
Das Gert an eine Steckdose anschlieen, die zu einem anderen Stromkreis gehrt als der Empfnger.
Den Fachhndler bzw. einen erfahrenen Radio/TV-Fachmann hinzuziehen.
Beschrnkte Garantie von Hewlett-Packard HP Produkt Dauer der beschrnkten Garantie
Software 90 Tage
Druckkopfpatronen 90 Tage
Drucker und dazugehrige Hardware- Details siehe weiter unten
1 Jahr
Umfang der beschrnkten Garantie 1. Hewlett-Packard (HP) gewhrleistet dem Endkunden, da die obengenannten HP
Produkte whrend der obengenannten Garantiezeit frei von Material- und Verarbeitungsfehlern sind. Die Garantiezeit beginnt mit dem Kaufdatum.
2. Bei Softwareprodukten gilt die beschrnkte Garantie von HP nur, wenn bei der Durchfhrung der Programmieranweisungen Fehlern auftreten. HP gewhrleistet fr Softwareprodukte weder unterbrechungs- noch fehlerfreien Betrieb.
3. Die beschrnkte Garantie von HP gilt nur fr Mngel, die sich bei normaler Benutzung des Produktes ergeben und erstreckt sich nicht auf:
a. Unsachgeme oder unzureichende Wartung oder nderung der Produkte b. Software, Schnittstellen, Druckmedien, Teile oder Verbrauchsartikel, die nicht von HP
geliefert oder untersttzt werden c. Betrieb auerhalb der Produktspezifikationen. 4. HP Druckerprodukte: Die Garantieansprche des Endkunden und mglicherweise
bestehende Wartungsvertrge zwischen HP und dem Endkunden werden durch die Verwendung einer nicht von HP gefertigten oder einer wiedergefllten Druckkopfpatrone nicht berhrt. Wenn der Druckerfehler oder -schaden jedoch direkt auf die Verwendung einer nicht von HP gefertigten oder einer wiedergefllten Druckkopfpatrone zurckgefhrt werden kann, stellt HP dem Endkunden die zur Reparatur des betreffenden Schadens angefallene Zeit und die erforderlichen Ersatzteile in Rechnung. Hierbei werden die normalen Gebhren erhoben.
5. Wenn HP whrend der jeweils geltenden Garantiezeit ber einem Mangel an einem unter HP Garantie stehenden Produkt in Kenntnis gesetzt wird, ersetzt oder repariert HP das mangelhafte Produkt nach eigenem Ermessen.
6. Sollte HP nicht in der Lage sein, ein mangelhaftes, unter die Garantie von HP fallendes Produkt zu reparieren oder zu ersetzen, erstattet HP den vom Endkunden bezahlten Kaufpreis fr das Produkt innerhalb eines angemessenen Zeitraums nach Bekanntgabe des Mangels zurck.
7. HP ist erst dann verpflichtet, das mangelhafte Produkt zu reparieren, zu ersetzen oder den Kaufpreis zurckzuerstatten, wenn der Endkunde dieses an HP zurckgesandt hat.
8. Ersatzprodukte knnen neu oder neuwertig sein, solange sie ber mindestens denselben Funktionsumfang verfgen wie das zu ersetzende mangelhafte Produkt.
9. HP Produkte knnen instandgesetzte Teile, Komponenten oder Materialien enthalten, die in Bezug auf die Leistung neuwertig sind.
-
38383838
10. Die beschrnkte Garantie von HP gilt in jedem Land, in dem die unter die Garantie fallenden Produkte von HP vertrieben werden. Weitergehende Garantie-Serviceleistungen, wie z.B. Vor-Ort-Service, knnen mit dem fr den Endkunden der aufgefhrten HP Produkte zustndigen HP Servicezentrum oder autorisierten Importeur vereinbart werden.
Garantiebeschrnkungen
1. IN DEM UNTER GELTENDEM RECHT ZULSSIGEN AUSMASS BERNEHMEN WEDER HP NOCH DESSEN ZULIEFERER IRGENDWELCHE ANDERE GEWHRLEISTUNGEN ODER BEDINGUNGEN, AUSDRCKLICHER ODER STILLSCHWEIGENDER GEWHRLEISTUNGEN, ODER UMSTNDE DER MARKTFHIGKEIT, ZUFRIEDENSTELLENDEN QUALITT UND EIGNUNG FR EINEN BESTIMMTEN ZWECK.
Haftungseinschrnkungen 1. In dem unter geltendem Recht zulssigen Ausma stehen dem Endkunden ber die in
dieser Garantie genannten Ansprche hinaus keine weiteren Ansprche zu.
2. WEDER HP NOCH DESSEN ZULIEFERER SIND, MIT AUSNAHME DER IN DIESER
GARANTIE AUSDRCKLICH ANGEGEBENEN VERPFLICHTUNGEN UND IN DEM UNTER
GELTENDEM RECHT ZULSSIGEN AUSMASS, ERSATZPFLICHTIG FR DIREKTE,
INDIREKTE, BESONDERE, ZUFLLIGE ODER FOLGESCHDEN, UNABHNGIG DAVON,
OB DIESE AUF DER BASIS VON VERTRGEN, STRAFGESETZEN ODER ANDEREN
RECHTSTHEORIEN GELTEND GEMACHT WERDEN, UND UNABHNGIG DAVON, OB
HP ODER DESSEN ZULIEFERER VON DER MGLICHKEIT EINES SOLCHEN SCHADENS
UNTERRICHTET WORDEN SIND ODER NICHT.
Geltendes Geltendes Geltendes Geltendes RechtRechtRechtRecht
1. Diese Garantie gibt dem Endkunden bestimmte Rechte. Der Endkunde hat u. U. noch weitere Rechte, die in den Vereinigten Staaten von Bundesstaat zu Bundesstaat, in Kanada von Provinz zu Provinz, in der brigen Welt von Land zu Land verschieden sein knnen.
2. Soweit diese Garantie nicht dem geltenden Recht entspricht, soll sie so als abgendert gelten, da die hierin enthaltenen Bestimmungen dem geltenden Recht entsprechen. Unter dem geltenden Recht knnen bestimmte Erklrungen und Einschrnkungen dieser Garantie fr den Endkunden nicht zutreffen. In einigen US-Bundesstaaten und in einigen Lndern auerhalb der USA (sowie in einigen kanadischen Provinzen) z. B.
a. werden die Rechte des Verbrauchers nicht durch die Erklrungen und Einschrnkungen dieser Garantie beschrnkt (z. B. in Grobritannien).
b. ist ein Hersteller nicht berechtigt, solche Erklrungen und Einschrnkungen in Kraft zu setzen.
c. hat der Endkunde weitere Gewhrleistungsansprche, insbesondere kann die Dauer stillschweigender Gewhrleistungen durch das geltende Recht geregelt sein und darf vom Hersteller nicht eingeschrnkt werden, oder ist eine zeitliche Einschrnkung der stillschweigenden Gewhrleistungsfrist unzulssig.
3. FR ENDKUNDEN IN AUSTRALIEN UND NEUSEELAND: DURCH DIESE GARANTIE WERDEN DIE DURCH DAS IN DIESEN LNDERN GELTENDE RECHT GEWHRTEN ENDKUNDENANSPRCHE, IM ZUSAMMENHANG MIT DEM KAUF VON HP PRODUKTEN, NUR IM GESETZLICH GESTATTETEM RAHMEN AUSGESCHLOSSEN, EINGESCHRNKT ODER GENDERT. DIE BEDINGUNGEN DIESER GARANTIE GELTEN ZUSTZLICH ZU DEN GESETZLICHEN GRUNDRECHTEN FR ENDKUNDEN.
-
39393939
Anhang
Sprachencodes Sprache Abkrzung
Arabisch ARA
Chinesisch - vereinfacht CHS
Chinesisch - traditionell CHT
Tschechisch CZE
Dnisch DAN
Niederlndisch DUT
Englisch (US und UK) ENG
Finnisch FIN
Franzsisch (Europa) FRE
Deutsch GER
Griechisch GRE
Hebrisch HEB
Italienisch ITA
Japanisch JAP
Koreanisch KOR
Norwegisch NOR
Polnisch POL
Portugiesisch (Europa) POR
Russisch RUS
Spanisch SPA
Schwedisch SWE
Trkisch TUR
Anh
ang
-
40404040
Index
Abdeckung, 3 Abdeckungsverriegelung, 3 Abmessungen, 33 Abnehmbare Abdeckung, 3 ndern des Druckanschlusses, 26 Ausgabefach, 3 Bannerdruck, 15 Beidseitiger Druck, 14 Bestellinformationen, 34 Bestellnummern, 34 Betriebsum-gebung, 33 Bildaufbe-reitung, 16 Bildbearbeitungsoptionen, 15 Blinkende LEDs, 22 Broschre, 14 Cancel (Taste), 3 Deinstallation, Software, 25 DeskJet Systemsteuerung, 16 Diagnoseseite, 28 DOS, 16 Drucken, Selbsttestseite, 9 Druckersoftware, 8 Druckertreiber, 17 Druckerwartung, 19 Druckfunktionen, 12 Druckgeschwin-digkeit, 31 Druckkopfpatronen, ausrichten, 27 Druckkopfpatronen, reinigen, 27 Druckkopfpatronen, Symbole, 21 Druckserver, 12 Einstellungen, 16 Etiketten, 18 Fax, 15 FCC Zulassungsbestimmungen, 37 fehlende Daten, 23 Fehlersuche, 22
Garantie, 37 Gewicht, 33 Grafiken, falsch positioniert, 23 Grauskala, 15 Handout, 13 Hauptfach, 3 Hotline, 29 HP Zubehr, 34 Installation der Druckersoftware, 8 JetAdmin, 12 Karten, 18 Kundendienst, 28 Langsamer Druck, 24 LED, blinken, 22 Leerseite wird ausgedruckt, 23 Leistungsaufnahme, 33 Leitfaden - Einleitung, 1 Macintosh, Fehlersuche, 27 Macintosh-Informationen, 17 Manuell Duplex, 14 Manuelle Zufhrung, 3, 19 Medienbreite-Sensor, 16 Medienformat, 32 Mediengewicht, 33 Medienhand-habung, 32 Musterseite, 28 Netzanschlu, 3 Netzschalter, 3 Netzwerkdruck, 11 Nichts wird gedruckt, 22, 28 Obere Sondermedienzufuhr, 19 Papier, 20, 34 Papierarten auswhlen, 20
Inde
x
-
41414141
Papierfhrungen, 3 Papierstau, 25 Parallelanschlu, 3 Resume (Taste), 3 Schnittstelle, 33 Schriftarten, 31 Selbsttestseite, 9 Sepiabraun, 15 Sonderpapier, 18 Speicher, 33 Speichern, Einstellungen, 13 Spezialpapier, 18 Spiegelverkehrt drucken, 14 Starter CD, 1 Stau, Papier, 25 Symbole, 21 Systemvoraussetzungen, 2 Technische Daten, 31
Teile, Drucker, 3 Text, falsch positioniert, 23 Tintenvolumen, 16 Toolbox, 1, 29 Transparentfolien, 18 berprfung einer USB-
Installation, 10 Umschlge, 18 USB, 3, 9, 17 USB, Installation
ehlgeschlagen, 26 Vermeidung von Papierstau, 25 Vierecke, 13 Wasserzeichen, 15 Website, 2, 29 ZoomSmart, 13 Zubehr, 35
-
DECLARATION OF CONFORMITY according to ISO/IEC Guide 22 and EN 45001
Manufacturer's Name: Hewlett-Packard Singapore (Pte) Ltd
Manufacturer's Address: InkJet and Imaging SolutionsAsia Operation,
20 Gul Way, Singapore 629196
declares that the product
Product Name: DeskJet 1220C, DeskJet 1220Cxi and DeskJet 1220Cse
Model Number: C2693A, C2694A and C2695A
Product Options: All
conforms to the following product specifications:
Safety: IEC 60950: 1991 + A1 + A2 + A3 + A4/ EN 60950: 1992 + A1 + A2 + A3 + A4 IEC 60825-1: 1993 / EN 60825-1:1994 class I for LEDs
EMC: CISPR 22: 1997 Class B / EN 55022: 1998 Class B
FCC Title 47 CFR, Part 15 Class B / VCCI-2 AS / NZS 3548: 1995 /
ICES-003, Issue 2 IEC 61000-3-2:1995 / EN 61000-3-2: 1995 IEC
61000-3-3:1994 / EN 61000-3-3: 1995
CISPR 24:1997 / EN 55024:1998
Supplementary Information:
(1) The product herewith complies with the requirements of the Low Voltage Directive
73/23/EEC and the EMC Directive 89/336/EEC, and carries the CE Marking accordingly.
(2) The product was tested in a typical configuration with Hewlett Packard personal
computer systems.
(3) This Device complies with Part 15 of the FCC Rules. Operation is subject to the
following two conditions: (1) this device may not cause harmful interference, and (2) this
device must accept any interference received, including interference that may cause
undesired operation.
Singapore, October 1999 Chan Kum Yew, Quality Manager
Australia Contact: Product Regulations Manager, Hewlett-Packard Australia Ltd, 31-41
Joseph Street, Blackburn, Victoria 3130, Australia
European Contact: Your Local Hewlett-Packard Sales and Service Office or Hewlett-
Packard Gmbh, Department HQ-TRE / Standards Europe, Herrenberger Strasse 130,
D-71034 Bblingen (FAX: +49-7031-14-3143)
USA Contact: Corporate Product Regulations Manager, Hewlett-Packard Company, 3000
Hanover Street, Palo Alto, CA 94304 (Phone: 415-857-1501)
-
Printed on recycled paper
Copyright 2000Hewlett-Packard Company
http://www.hp.com/go/dj1220
HP DeskJet 1220CProfessional Series
Guide dutilisation
WarenzeichenIhnaltEinfhrungZu diesem LeitfadenWeitere InformationenSystemvoraussetzungen
Erste SchritteTeile des Druckers und DruckerfunktionenEinrichten des DruckersInstallation von der Starter CD (empfohlen)Installation fr Windows 95, Windows 98 und Windows NT 4.0Installation fr Windows 3.1
Drucken der Selbsttestseite
Andere VerbindungsoptionenVerbindungen ber den USB-Anschlu (Windows 98)Verwenden des Druckers im NetzwerkAnschlieen an einen externen Druckserver
WindowsDruckfunktionenSpeichern der EinstellungenVergrern oder Verkleinern von DokumentenHandoutViereckeBroschreManuell Duplex (Beidseitiger Druck)Bild spiegelnBannerWasserzeichen
BildbearbeitungsoptionenEinstellungenDrucken aus DOS-SoftwareanwendungenHP DeskJet Systemsteuerung fr DOSInstallieren der HP DeskJet Systemsteuerung fr DOSVerwenden der HP DeskJet Systemsteuerung fr DOSDOS-Druckertreiber
MacintoshEinrichten des Druckers auf einem Macintosh RechnerDruckfunktionen
Drucken auf verschiedene PapiermedienObere SondermedienzufuhrManuelle Zufhrung
Tips zur DruckerwartungWarten des DruckersAuswhlen und Einlegen von PapierartenVerwenden und Warten von Druckkopfpatronen
FehlersucheDer Drucker kann nicht eingeschaltet werdenKeine Seiten werden ausgedrucktEine leere Seite wird ausgeworfenText oder Grafiken sind falsch positioniertAuf der Seite fehlen Daten, bzw. der Ausdruck ist nicht korrektDer Drucker arbeitet extrem langsamPapierstau im DruckerTips zur Vermeidung von PapierstauDeinstallieren der DruckersoftwareUSB-Installation fehlgeschlagen bzw. keine Druckausgabe ber USB-Anschlu (Windows 98)Der Drucker druckt nicht, nachdem der Druckanschlu gendert wurdeAusrichten der DruckkopfpatronenReinigen der DruckkopfpatronenMacintosh FehlersucheDrucken der MusterseiteDrucken der DiagnoseseiteKundendienstToolboxWWW
HP Hotline
Technische DatenTechnische Daten des DruckersBestellinformationenHP ZubehrDruckkopfpatroneParallelkabelUSB-KabelNetzwerkschnittstelleHP Bright White InkJet PaperHP Premium InkJet PaperHP Premium Heavyweight InkJet PaperHP Premium Photo PaperHP Premium Plus Photo PaperHP Professional Brochure and Flyer PaperHP Premium Transparency FilmHP Banner PaperHP Iron-on T-shirt TransfersHP Greeting Card PaperHP Felt-Textured Greeting Cards, Ivory/Half-foldHP Glossy Greeting Card PaperHP Restickables
RechtshinweiseNetzkabelLED KlassifizierungEnergieverbrauchSicherheitsinformationenFCC Zulassungsbestimmungen
Beschrnkte Garantie von Hewlett-PackardUmfang der beschrnkten GarantieGarantiebeschrnkungen
HaftungseinschrnkungenGeltendes Recht
AnhangSprachencodes
IndexDeclaration of Conformity