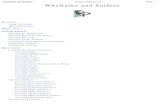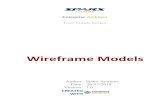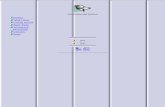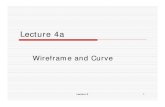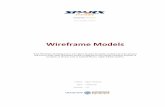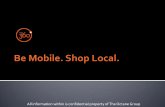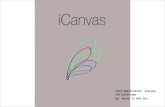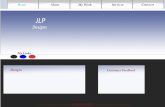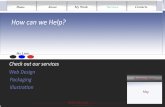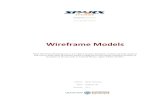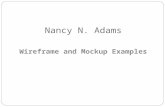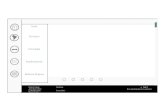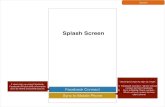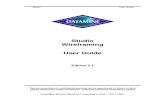How to use Wireframe in Visio -...
Transcript of How to use Wireframe in Visio -...

Visio Tutorial: How to use Wireframe
1 | P a g e
How to use Wireframe in Visio
By Derek Tobler
Table of Contents Getting started .............................................................................................................................................. 2
To start go to the Start icon and click on it. Then type Visio in the “Search programs” box.................... 2
To select the Wireframe double-click on the last category on the “Template Categories”, it will say
“Software and Database”. ........................................................................................................................ 2
Building a Dialog box ..................................................................................................................................... 3
To start building a Dialog box you will need to go to the left side of your window to the Shapes
Window. .................................................................................................................................................... 3
Now you will be making a basic Dialog box, the next thing you will need to do is click and drag “Dialog
Button” to the top right corner of the Dialog box. ................................................................................... 3
Lining up the buttons .................................................................................................................................... 3
Next you need to click on the “Controls (US units) on the shapes window. Then click and drag the
“Button” to where it is lined up with “Minimize Button” at the bottom of the Dialog box. (As shown) . 4
Add two more Buttons left of the first one, and make sure you leave some space. ............................... 4
Adding text .................................................................................................................................................... 4
Now you need to go to the “Home” tab at the top, in the “Tools” section click “Text”. Draw a text box
that is 3 inches wide and 0.5 inches high. ................................................................................................ 4
Adding a title ................................................................................................................................................. 5
Themes .......................................................................................................................................................... 5

Page | 2
How to use Wireframe in Visio
This tutorial will be going over the wireframe in Microsoft Visio 2010, and how you can use it in
developing dialog boxes.
Getting started
To start go to the Start icon and click on it. Then type
Visio in the “Search programs” box.
After that double-click on Microsoft Visio 2010, maximize the screen if
needed.
To select the Wireframe double-click on the last category on
the “Template Categories”, it will say “Software and Database”.
On the new page that is shown double-click on last image titled “Wireframe
Diagram”.
You have successfully selected the Wireframe program. You can use it to setup an overview of what you
want your dialog box to look like.

Visio Tutorial: How to use Wireframe
3 | P a g e
Building a Dialog box
To start building a Dialog box you will need to go to the left side
of your window to the Shapes Window.
After that click on “Dialogs (US units)”, then click
and drag “Dialog Form” to the middle of the page.
Change the size of the viewing screen by clicking on the zoom in button at the
bottom of the window.
Now you will be making a basic Dialog box, the next thing you
will need to do is click and drag “Dialog Button” to the top right
corner of the Dialog box.
You will see a red box come up when you get close to the corner, which means it will automatically snap
into place. After you have placed the button, a new window will appear asking for what type of button
you want it to be. The four choices (close, maximize, minimize, and restore) by default it will select
close. Click yes.
Repeat the same process one more time and place the new button next to the first one. When the
window comes up again select “Minimize” and click ok.
Lining up the buttons

Page | 4
Next you need to click on the “Controls (US units) on the shapes window. Then
click and drag the “Button” to where it is lined up with “Minimize Button” at
the bottom of the Dialog box. (As shown)
There will be a light orange line to show you were
you are lining up the Button.
Add two more Buttons left of the first
one, and make sure you leave some
space.
Now double-click the left Button and type “Save”. Then double-click the
next one and type “Don’t Save”, do this one more time on the last
button and type “Cancel”.
After that click on the “Don’t Save” Button and resize it so that you can
read it on a single line. Then you need to click and re-space the “Save”
Button.
Adding text
Now you need to go to the “Home” tab at the top, in the “Tools” section click
“Text”. Draw a text box that is 3 inches wide and 0.5 inches high.
You can see the dimensions on the lower left hand
corner of the window.
In the “Text box” type “Would you like to save your
changes?”, and then click outside of the box.

Visio Tutorial: How to use Wireframe
5 | P a g e
Make sure you click back to the “Pointer tool” in the “Tools” section on the “Home” tab.
Next you need to click back on to the “Text box” and
move it to where it is centered on to the Dialog box,
afterwards click outside of the box.
Adding a title
Now you need to double-click on the “Dialog Title”, after that type “Word”. Then click outside of the
box.
Themes
Lastly go to the “Design” tab at the top, in the “Themes” section click on more. Then select any
them you want.
After that go to the top and click the save icon, save as “First box”.

Page | 6
Then you have completed your first Wireframe.