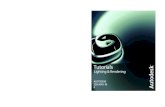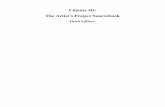How to make a "move" animation with Cinema 4D
-
Upload
timothy-stassen -
Category
Documents
-
view
241 -
download
5
description
Transcript of How to make a "move" animation with Cinema 4D

DIF MInor VIrtueel BouwenVerdieping: Cinema 4d r13Naam: Timothy StassenStudent Nr: 503330Groep: 4
School: Hogeschool InHolland, HaarlemDocent: Ramon VlaarPeriode: 2
Datum: 22 Januari 2013
Move AniMAtion
The Student Hotel

VoorwoorD
Dit is een naslagwerk voor de differentatie minor Virtueel Bouwen. Revit Architecture staat hierin centraal, het 3D Model van The Student Hotel (ster gebouw) is dan ook hiermee gemodelleerd.
Voor de verdieping van deze minor heb ik gekozen voor het programma Cinema 4D. Dit heb ik gedaan omdat het programma MAC OS X besturingssysteem ondersteund. Van AutoDESK is er een vergelijkbaar programma 3DS Max, maar deze is alleen te ondersteunen via de Boot Camp applicatie van MAC.Cinema 4D is een high end 3D modelleer programma, waarmee ook animatie filmpjes gemaakt kan worden. Via deze url kunt u zien wat Cinema 4D allemaal te bieden heeft; http://media.designexpress.eu/documents/image/home/demoreel_2010.mov
In onze presentatie is er een filmpje aan u getoond waarin de Renders en Animatie filmpje van dit project voorbij kwamen. De animatie was nog gerenderd in Software Shading mode en dus nog niet op Full Render. Ik heb de totale lengte van 1000 frames moeten inkorten naar 161 frames. Dit omdat de Full Rendertijd van een animatiefilmpje verreweg teveel tijd in beslag neemt. Uiteindelijk heeft hij over deze 161 frames 193 uur over gedaan, zie Figuur 1. Wanneer je een framerate hebt van 24fps (frames per second) betekenend dit, dat dit filmpje maar 6,7 seconden lang is.
Figuur 1.
De ingekorte animatiefilm van 161 frames (Full Render) heb ik samen met dit verslag en afbeeldingen, met natuurlijk het eind resultaat van dit Dummie handboek voor u op een CD-Rom gezet.
Met dit Dummie handboek probeer ik aan de hand van schermafbeeldingen en teksten u een wegwijs te helpen, binnenin het programma Cinema 4D versie R13. Het programma is verreweg veels te groot om in 3 weken te leren. Maar ik ben ervan overtuigd dat iedereen die dit handboek gebruikt, je zeker zult slagen in het maken van een “Move” Animatiefilmpje.
Make An Animated Movie With Cinema 4D R13

InhouDsopgaVe
Camera Scene Instellen
Tekenen van een Spline Object
Align to Spline Tag
Frames Instellen
Copy Animatie
Move Polygon Object
Record Position Key
How to move the right way.!?
1 t/m 6
8 t/m 11
14 t/m 17
19 t/m 23
24 t/m 30
32 t/m 33
34 t/m 35
37 t/m 39
Make move object using Spline Afbeeldingen
Make move object without Spline
Conclusion

1.
2.
3.
aDD CaMera oBjeCt
Voordat je begint met de animatie, is het verstandig om eerst een “Camera Object” te plaatsen in het model.
Dit helpt om de scene binnen je kader te krijgen.
renaMe CaMera oBjeCt
Dubbelklik op de Camera Object en verander de naam.
Mijn geval:“Scene Invliegende Kozijnen”
eDIt CaMera
Om je camera te optimaliseren zul je eerst het beeld moeten aanpassen.
Ga naar:Cameras / Use Camera / Scene Invliegende Kozijnen
Hierna kan je met de alt knop (ingedrukt houden) en te klikken (ingedrukt houden) op je huidige view, de positie veranderen van je Camera view.
Make move object using Spline

4.
5.
6.
eDIt CaMera
1. Je zult merken dat het ‘vierkantje’ rechts van de Camera Object nu wit is ipv zwart. Dit geeft aan dat je in de editor mode zit.
2. Om meerdere views (4 stuks) te zien van je model. Klik je in je huidige view op het knopje rechtsbovenin (multiple view).
FoCus DIstanCe
Wanneer je de juiste positie hebt bepaald van je scene, zul je de “Focus Distance” moeten instellen op je gebouw.
Ik raad dit aan om dit in de “top” view in te stellen.!
Sleep het focuspunt van je kader, (het middelste vierkantje) naar je gebouw toe. Je zult je “Focus Distance” zien veranderen in je Camera Object Properties.
FoCus DIstanCe
Via het ‘kopje’ Cameras kan je iedere gewenste Camera zien en instellen.
Om uit de Edit mode te komen, zul je de Default Camera weer moeten aanklikken.
Op de volgende Afbeeldingen zijn te zien hoe je een object kan animeren.
4.14.2

7.
8.
9.
seleCt wInDow oBjeCt
1. Via “Live Selection” & 2. “Use Model Mode”
3. Selecteer je in je model je kozijn die je wilt animeren.
4. In je Object browser vind je een “Polygon Object” die donkerrood gehighlight wordt.
5. Onthoud/Kopieer deze World coordinaten van je kozijn Polygon Object.
Draw lInear splIne
Select in de draw toolbar (muis ingedrukt houden) de Linear Spline.
poInt 1
1. Teken met behulp van de “Use Point Tool” een dot ongeveer ter plaatse van je kozijn.
2. Ik raad dit aan om dit in de “Top” view te doen.!
7.1
7.2
7.5
7.4
9.1
9.2
7.3

10.
11.
12.
poInt 2
Teken haaks op de gevel je tweede punt.
[Meerdere punten zijn ook mogelijk, je kunt later altijd nog punten toevoegen, dit doe je dmv een punt te selecteren en deze via de X- Y- en Z- as te verplaatsen terwijl je CTRL ingedrukt houdt]
splIne oBjeCt
1. Selecteer in je Object Browser je getekende “Spline Object”.
2. De Spline is zichtbaar in verschillende views.
CoorDInaten “wInDow”
Op deze afbeelding zijn de coordinaten van het kozijn Polygon nog eens te zien.
Kopieer deze.!!
Je wilt namelijk je kozijn op deze positie laten eindigen.
11.1
11.2

13.
14.
15.
Base poInt
1. Het 1e punt van je Spline Object moet dezelfde X-, Y- en Z-as waarde hebben.
2. Selecteer dit punt via de “use point mode” (dot) selectie.
3. Plak deze World coordinaten van het Window Polygon in de Position van de Spline Object.
CIneMa 4D tag
In je “Object Browser” voeg je aan het bewegende kozijn een “Cinema 4D Tag” toe.
Rechtermuisklik op dit Polygon Object, waarna dit scherm ontstaat.
alIgn to splIne
Kies uit het menu de “Align to Spline” Tag.
Rechtermuistklik/ Cinema 4D Tags/ Align to Spline
13.1
13.2
13.3

16.
17.
18.
splIne path
1. Selecteer je “Align to Spline Expression” zodat je de Attributes hiervan kan zien.
2. Hier staat onder de Tag Properties een “Spline Path”.
Drag & Drop
1. Sleep je gemaakte Spline Object naar de
2. Spline Path in de Attributes folder.
posItIon propertIes
1. Wanneer je dit hebt gedaan kan je bij de Tag Properties “Position” de percentage veranderen.
Zet deze op 100%.!
2. Wanneer je dit doet zal jouw kozijn object bewegen met je gemaakte Spline.
16.1
16.2
17.1
17.2
18.1
18.2

19.
20.
21.
FIrst anIMatIon poInt
1. Zet je frame op een begin positie, in mijn geval is dit op frame 70 en “lock” de Position op 100%.
Lock Position Key Frame:
2. Klik terwijl je de CMD (mac) toets van je keyboard ingedrukt houdt op het rondje naast Position. Deze zal nu volledig rood worden.
Change FraMe posItIon
1. Zet je frame op een eind positie, in mijn geval is dit frame 80 (10 frames verder).
2. Vervolgens zie je het rondje naast Position niet meer volledig gevuld. Dit betekent dat wat je hebt ingevuld (100%) niet vast zal staan op de ingestelde frame 80.
Change FraMe posItIon
Verander de waarde van 100%, naar 0%. Dit zorgt ervoor dat je Window Object weer terug in de gevel wordt geplaatst.
Je ziet dat de Lock Position Key (het rondje) niet meer gelockt is.
19.1
19.2
20.1
19.2

22.
23.
24.
enD anIMatIon poInt
Zorg dat je deze position lockt.!
Lock Position KeyHet rondje naast de “Postion Tag Propertie” moet helemaal rood gevuld zijn.
(herhaal afbeelding 19.2)
Animated Frame
1. Wanneer je een willekeurig frame intypt, in mijn geval frame 76 (76 F).
2. Zal je zien dat de positie verandert van je Kozijn Object in je model, maar ook de percentage in de tag “Align to Spline Expression”.
KopIeeren Van een oBjeCt
Nu je 1 kozijn hebt geanimeerd, wil je natuurlijk snel verder met de volgende.
Drag & DropSleep je Spline object naar boven en houdt hierbij de Control (CTRL) key ingedrukt.
23.1
23.2

25.
26.
27.
KopIeeren Van CoorDInaten
1. Je hebt nu een Kopie van je Spline Object gemaakt, maar deze is nog niet te zien. Dit komt omdat hij nog niet de goede position coordinaten heeft.
2. Kopieer de X en Z as coordinaten van je volgende beweegbare Window Object en plak deze dan vervolgens in je nieuwe Spline.1 Object.
new anIMatIon path
Wanneer je deze coordinaten hebt gewijzigd zie je de Spline.1 Object onder je volgende Window Object verschijnen.
alIgn to splIne tag
Herhaal vervolgens de acties die je bij je 1e kozijn ook hebt gedaan (afbeelding 14 t/m 17).
Voeg“Align to Spline Expresion” toe aan je nieuwe beweegbare Window Object en zorg dat je de nieuwe Spline.1 object sleept naar je Spline Path.
25.1
25.2

28.
29.
30.
FIrst anIMatIon poInt
1. Selecteer “Align to Spline Expresion”
2. Voer in de Tag Properties position eerst 100% in om je “window object” aan het begin van de splign te plaatsen.
3. Vergeet deze Position niet te locken..!
enD anIMatIon poInt
Set frame rate op 90 frames (10 frames verder) en pas de position aan naar 0% en nogmaals Lock deze Position.!
play anIMatIon
Wanneer je naar het begin gaat van je animatie, in dit geval 70 frames (20 frames terug).Zul je zien dat beide kozijnen buiten de gevel vallen.
Je kan de aminatie afspelen door op de groene afspeelknop te klikken.
28.2
28.1
28.3

31enabled Spline
1. Wanneer je klaar bent met je animatie, kan je de visabilitie van je getekende Spline uit zetten. Dit doe je door op het vinkje te klikken.
2. Hetzelfde bereik je door in je Attributes onder de tabblad Basic, Enabled mode uit te vinken.
31.1
31.2

32.
33.
seleCt polygon oBjeCt
Voer in de Tag Frame balk een beginwaarde in.
In mijn geval is dit frame 90 (90F)
Selecteer het kozijn die je wilt gaan animeren.
In je Object browser zal deze aangegeven worden als “Polygon Object”.
MoVe polygon oBjeCt
1. Met de Pijlpunt vd Z-as kan je het gehele Polygon Object verplaatsen langs de Z-as.
verplaats dit Object totdat deze uit je camera kader verdwijnt.
2. Je zult de Z waarde van je Polygon Object, tabblad Coordinaten zien veranderen.
Make move object without Spline
23.1
23.2
Voordat u aan deze Animatie kan beginnen, zou ik u eerst adviseren om de afbeeldigen 1 t/m 6 nog eens door te nemen. Zo kunt u de Camera instellen op uw gewenste Object.

35.
36.
enD anIMatIon poInt
1. Verander nu je keyframe naar 100 (10 frames verder) en verplaatst je kozijn terug in de gevel.
2. Als je de originele begin coordinaten niet hebt gekopieerd, zou je deze zelf moeten inschatten.
3. Klik nogmaals op de knop “Record Position”
Value Key
Je hebt nu een Move Animatie gemaakt zonder Align to Spline.
1. Wanneer je het Polygon Object geselecteert hebt, zal je de keyframes zien in de “Key Frame” balk.
2. De Key Time kan je altijd wijzigen in de Value Key Properties, maar de Key Value niet.
34.loCK FIrst anIMatIon poInt
1. Wanneer je de gewenste plaats hebt bepaald. Zul je deze Coordinaten moeten “Locken”
2. Via de knop “Record Position” [Shortcut F9] lockt hij ze allemaal automatisch
3. Onthoud wel dat deze worden gelockt op keyframe Nr 90.
34.1
34.2
34.3
35.1
35.2
35.3
36.1
36.2

Mijn voorkeur heeft “Align to Spline” Tag. Dit vanwege dat Cinema 4D tags veel gemakkelijker te zien zijn in de “Object Browser”. Wanneer je een Tag aan hebt geklikt verschijnt er in de “Key Frame” balk (afbeelding 37) de key’s die als witte DIKKe streepjes zijn aangeduid.
Wanneer je deze “Key Frame” selecteert verschijnt de “Attributes” van deze Valeu Key.Hieronder zijn 2 verschillende Value Key’s te zien.
Move using “Align to Spline Expression” plaatst het kozijn op de goede positie terug in de gevel (wanneer je 0% invuld), mits je natuurlijk deze basis coordinaten van je window Object overneemt. Met move without spline is het lastiger om deze basis coordinaten terug in te stellen.
Move without Spline is verreweg wat sneller te maken, maar daar houd het dan ook bij op. Wanneer je move using “Align to Spline Expression” gebruikt, komt er een extra Key Value bij en kan je deze ook veranderen. Hierdoor heb je veel meer controle over het geanimeerde Object. Bij ons is dit het kozijn Object, die vliegend de gevel in komt.
How to move the right way.!?
ConClusIe
Afbeelding 37.
Value Key: Move using align to SplineIndicates: 0%
Value Key: Move without Spline. Indicates: <<Multiple>>
Afbeelding 38. Afbeelding 39.








![[0] Manual Cinema 4d](https://static.fdocuments.in/doc/165x107/577cd7131a28ab9e789dfe84/0-manual-cinema-4d.jpg)