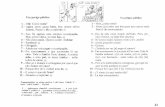Tutorial Cinema 4D R9 - Portugues
-
Upload
olverclock -
Category
Documents
-
view
570 -
download
202
description
Transcript of Tutorial Cinema 4D R9 - Portugues
-
Manual Quickstart - Portugus
-
2
Cinema 4D R9 - Quickstart
CINEMA 4D Release 9
Quickstart Manual
Programming
Christian Losch, Philip Losch, Richard Kurz, Tilo Khn, Thomas Kunert, David OReilly, Cathleen Poppe
Plugin programming
Sven Behne, Wilfried Behne, Michael Breitzke, Kiril Dinev, Per-Anders Edwards, David Farmer, Jamie Halmick, Reinhard Hintzenstern, JanEric Hoffmann, Eduardo Olivares,Nina Ivanova, Markus Jakubietz, Eric Sommerlade, Hendrik Steffen, Jens Uhlig, Michael Welter, ThomasZeier
Product Manager
Marco Tillmann.
Writers
Glenn Frey, Sven Hauth, Dirk Beichert.
Layout
Oliver Becker.
Translation
Scot Wardlaw, OneLabel
Portuguese Translation
CAD Technology Sistemas
Copyright 2004 by MAXON Computer GmbH All rights reserved.
This manual and the accompanying software are copyright protected. No part of this document may be translated, reproduced,
stored in a retrieval system or transmitted in any form or by any means, electronic or mechanical, for any purpose, without
the express written permission of MAXON Computer.
Although every precaution has been taken in the preparation of the program and this manual, MAXON Computer assumes
no responsibility for errors or omissions. Neither is any liability assumed for damages resulting from the use of the program
or from the information contained in this manual.
This manual, as well as the software described in it, is furnished under license and may be used or copied only in accordance
with the terms of such license. The content of this manual is furnished for informational use only, is subject to change without
notice, and should not be construed as a commitment by MAXON Computer. MAXON Computer assumes no responsibility
or liability for any errors or inaccuracies that may appear in this book.
MAXON Computer, the MAXON logo, Sketch and Toon, CINEMA 4D, Hyper NURBS, C.O.F.F.E.E. are trademarks of MAXON
Computer GmbH or MAXON Computer Inc. Acrobat, the Acrobat logo, PostScript, Acrobat Reader, Photoshop and Illustrator
are trademarks of Adobe Systems Incorporated registered in the U.S. and other countries. Apple, AppleScript, AppleTalk,
ColorSync, Mac OS, QuickTime, Macintosh and TrueType are trademarks of Apple Computer, Inc. registered in the U.S. and
other countries. QuickTime and the QuickTime logo are trademarks used under license. Microsoft, Windows, and Windows
NT are either registered trademarks or trademarks of Microsoft Corporation in the U.S. and/or other countries. LightWave is
a registered trademark of NewTek. 3D studio max and 3ds max are registered trademarks of Autodesk/Discreet Inc. UNIX is
a registered trademark only licensed to X/Open Company Ltd. All other brand and product names mentioned in this manual
are trademarks or registered trademarks of their respective companies, and are hereby acknowledged.
www.cinema4d.com.br
Distribuidor Autorizado
-
3
Cinema 4D R9 - Quickstart
Contedo
CINEMA 4D Release 9................................................................. 2
Bem-Vindo ao CINEMA 4D ........................................................... 4
1. Introduo .......................................................................... 4
2. Informaes Gerais / Interface ................................................. 4
3. Imagens de Exemplo .............................................................12
4. Quick Tutorial - Organizando Objetos ........................................13
5. Quick Tutorial - Modelagem ....................................................18
6. Quick Tutorial - Materiais .......................................................25
7. Quick Tutorial - Luzes ...........................................................32
8. Quick Tutorial - Animation .....................................................37
9. Quick Tutorial - Rendering .....................................................44
10. Quick Tutorial - Multipass Rendering .......................................50
11. Tutorial Rpido - XPresso .....................................................57
12. Dicas e Truques .................................................................60
-
4
Cinema 4D R9 - Quickstart
Bem-Vindo ao CINEMA 4D
Este o Tutorial Quickstart do Cinema 4D. Queremos ajudar a voc entrar no mundo 3D com este rpido e fciltutorial. Aps ter trabalhado ao longo deste tutorial, voc ter um bom conhecimento bsico que poder seraplicado a projetos futuros.
1. IntroduoInfelizmente os livros no chegaram ao ponto de tocarem uma melodia de abertura assim que voc o abre.Use sua imaginao neste momento que o parabenizamos por testar a verso demo do Cinema 4D ou por tercomprado o Cinema 4D! No importa se voc est s dando uma olhada no Cinema 4D ou se voc j proprietrio de uma cpia do Cinema 4D XL ou Studio Bundle, voc j sabe das coisas incrveis que o Cinema4D pode fazer. Estivemos trabalhando muito prximos aos nossos usurios durante muitos anos para satisfazersuas necessidades e desejos. Isto nos guiou criao e introduo de novas funcionalidades, de acordo comsuas necessidades. Estas idias e conceitos foram ento criativamente implementadas para satisfazer asnecessidades de nossos usurios e outros do mercado 3D. No importa se voc trabalha no mercado de impresso,propaganda, design, visualizao ou filme, o Cinema 4D lhe fornece todas as ferramentas que voc precisapara tornar suas idias realidade. A interface intuitiva e a facilidade com que o Cinema 4D pode ser aprendidofaz com que sua entrada ao verstil mundo 3D seja como um estalar de dedos. Se voc precisa de animao decaracteres (mdulo MOCCA) ou um visual de desenho animado de seus renders (mdulo Sketch and Toon) - aconfigurao modular do Cinema 4D permite que voc o personalize de acordo com suas necessidades. OCinema 4D cria um link entre seu trabalho ou hobby, e sua criatividade na palma da sua mo. Voc pode criaro que sua fantasia mandar. O Cinema 4D ser seu parceiro dependente. Para dar uma impresso do queesperar da interface, ns vamos diretamente a Parte 2 do Tutorial Quickstart - a interface.
2. Informaes Gerais / InterfaceVamos comear com o mais importante passo - iniciar no Cinema 4D. Aps abrir o Cinema 4D voc ver umaimagem similar imagem abaixo.
-
5
Cinema 4D R9 - Quickstart
O Cinema 4D divido em diferentes rea de trabalho conforme abaixo: (comeando pelo topo esquerdo indoem sentido horrio).
O Editor Window mostra todos os objetos contidos na cena, por exemplo objetos poligonais, cmeras, luzese bones e outros deformadores. Voc pode renderizar qualquer vista a qualquer momento para checar seutrabalho.
Um Group Icon (Grupo de cones) contm uma srie de atributos para um nico grupo que pode ser acessadoclicando com o boto esquerdo no cone principal. O grupo icon (grupo de cones) se diferencia dos conesnormais atravs de uma pequena seta na parte direita inferior do cone.
Uma Tab (Aba) indica diferentes janelas ou gerenciadores que so colocados uns sobre os outros. Em cadajanela ou gerenciador voc encontrar diferentes configuraes e atributos.
O Object Manager contm todos os objetos de uma cena. Voc utiliza o Object Manager para configurar umahierarquia, associar objetos, definir tags (pequenos cones direita do Object Manager que permitem quevoc associe certos atributos a um objeto), ou para nomear objetos. Includos esto objetos poligonais, luzes,cmeras, bones, deformadores, splines e objetos null (objetos sem geometria).
-
6
Cinema 4D R9 - Quickstart
O Attributes Manager administra os atributos de cada objeto ou ferramenta. onde voc pode mudar aintensidade das subdivises do HyperNURBS (mais detalhes mais frente) ou a visibilidade de um objeto najanela de edio. As coordenadas do objeto podem ser encontradas aqui assim como a configurao daferramenta como o raio de Live Selection e da opo Only Visible Objects Elements.
O Coordinates Manager permite que voc posicione, rotacione e escale seus objetos. Digite os valores noscampos e confirme com o boto Apply ou simplesmente pressione a tecla Return.
O Material Manager contm todos os materiais, incluindo shaders, texturas e outras propriedades. Cliquesobre o material para visualizar suas propriedades no Attributes Manager. Clique duas vezes sobre o materialpara efetuar as alteraes individuais em cada canal. Intensidade de iluminao, tipo de luz especular,intensidade de bump (mapa de relevo) e outros podem ser ajustados aqui. Ns veremos mais detalhes em umcaptulo mais frente.
-
7
Cinema 4D R9 - Quickstart
Voc pode abrir at 4 Editor Views simultaneamente, permitindo uma visualizao de sua cena de diferentesvistas. Voc pode visualizar sua cena de diferentes modos indo desde gourard shading (incluindo qualquer luzque voc tenha colocado na cena) at quick shading (exibe sua cena usando somente uma luz default, noluzes que voc tenha posicionado na sua cena), wireframe e mais. Isto permite que voc adapte o layout doeditor window de acordo com a sua necessidade ou a velocidade de processamento do seu computador.
As Icon Palettes esto esquerda e no topo da janela. A paleta horizontal contm todas as ferramentas quevoc ir utilizar mais comumente, dependendo do mdulo que voc estiver usando no momento. Se vocestiver usando o layout do MOCCA, por exemplo, ferramentas para trabalhar com bones e soft IK sero mostradas.Voc pode usar um dos layouts standard ou criar sua prpria paleta. O Cinema 4D permite que voc escolhaqual layout voc deseja trabalhar.
Agora ns vamos nos concentrar mais nas icon palettes para que voc fique um pouco mais familiarizado comelas. A explicao a seguir se refere aos cones coloridos da imagem a seguir.
A imagem mostra a icon palette da esquerda. Em sua parte superior voc pode verificar os layouts pr-definidos comentados anteriormente. Abaixo vemos o boto verde Make Object Editable. Esta funo permiteque uma primitiva seja transformada utilizando pontos, polgonos ou arestas. A editabilidade de uma primitiva limitada at que seja transformada ! Voc pode determinar o tamanho e o nmero de segmentos mas vocno pode fazer nenhuma transformao poligonal. A seguir ns temos as ferramentas Use Model Tool e UseObject Axis Tool (cones vermelhos). Voc pode mover, escalar ou rotacionar um objeto selecionado ourotacion-lo em torno de seu prprio eixo. Os prximos trs cones azuis representam a ferramenta Use PointTool, Use Edge Tool e Use Polygon Tool. Em qualquer um desses modos voc pode tanto mover, escalar ourotacionar os pontos, arestas ou polgonos de um objeto com as ferramentas integradas do Cinema 4D. Oprximo cone (roxo) permite que voc escolha entre seleo de pontos, arestas ou polgonos.
-
8
Cinema 4D R9 - Quickstart
Voc seleciona seus pontos, arestas, ou polgonos em Default Mode simplesmente ativando os correspondentespontos, arestas ou polgonos. No modo Auto Switch Mode o Cinema 4D reconhece se o cursor est sobre umponto, borda ou esteja sobre um ponto, borda ou polgono. Clicar com o boto esquerdo do mouse selecionao modo correto automaticamente. O Tweak Mode permite que voc faa o mesmo com uma ferramenta demovimentao, escala ou rotao. Agora voc conhece as funes mais importantes da icon palette.
Agora vamos prestar ateno aos cones mais usados na paleta superior.
Do lado esquerdo voc ir encontrar as setas (laranja) Undo e Redo. Elas permitem que voc desfaa ourepita cada passo. Voc pode determinar quantos passos o Cinema 4D pode desfazer alterando os parmetrosdefault a partir do menu principal (Edit/Preferences/Document).
Prximo aos cones de Undo/Redo voc ver a ferramenta (rosa) Live Selection. Ela permite que vocselecione pontos, arestas ou polgonos para edio. Os prximos 3 cones (azul claro) so bem auto-explicativos.Use-as para mover, escalar, ou rotacionar seu(s) objeto(s) ou pontos, arestas ou polgonos selecionados de umobjeto. Quando estiver rotacionando, note que o centro da rotao ser sempre o do objeto selecionado (oucmera selecionada).
Os prximos 3 cones (em vermelho) permitem que voc trave ou destrave os eixos X, Y ou Z. Estas configuraespermitem que voc determine a direo em que o seu objeto ser editado. Se somente um desses conesestiver ativado s ser possvel mover o objeto em uma direo em particular, a menos que voc estejautilizando as setas de eixos do objeto, que so sempre independentes das direes travadas/destravadas X, You Z.
A prxima funo (roxo) permite que voc alterne entre Use World/Object Coordinate System. Vamosassumir que o eixo da maravilhosa cabea do seu modelo esteja inclinada (onde o termo maravilhosa estaberto para interpretao neste caso). Trave o eixo X e Y e ento torne a cabea ativa e mova-a. Voc verque seu modelo est movendo na direo X do eixo do objeto.
Agora selecione world-coordinates e veja como o objeto se move no eixo X paralelo ao sistema de coordenadasworld.
-
9
Cinema 4D R9 - Quickstart
Esta funo pode ser muito til na modelagem ou animao da sua cena.
Agora o prximo grupo de 3 cones, (vermelho) cones de Render. A primeira funo (Render Active View), quepossui um cone de um vaso como smbolo, renderiza a imagem no editor view. O render ser feito com osparmetros que voc especificou, com exceo do tamanho da imagem e vrios post effects. O segundo conerenderiza a imagem no picture viewer utilizando as configuraes que voc especificou no terceiro coneRender Settings. Voc pode tambm renderizar animaes no picture viewer desde que a funo RenderActive View (como o prprio nome j diz Apresentar Vista Ativa) somente seja usado para checagem dacena na vista ativa.
O prximo smbolo (azul) o grupo de objetos Add Cube Object. Ele contm todos os objetos paramtricospr-definidos disponveis do Cinema 4D.
Um clique e o objeto mais usado do mundo criado - o cubo. Clique e mantenha o boto do mouse pressionadoe voc ver todos os objetos paramtricos disponveis. Aqui onde voc escolhe a forma inicial que voc irprecisar. E no se esquea! Somente objetos paramtricos que foram convertidos para objetos poligonaispodem ser editados como um polgono, ponto ou aresta!
O cone amarelo representa os objetos spline.
O termo spline tem sua origem vinda da construo de barcos. Ripas de madeira que so elsticas o bastantepara se curvarem a forma do casco do barco eram chamadas de splines. No mundo 3D splines podem serdefinidas como curvas baseadas em pontos. Uma spline segue vrios pontos pr-definidos enquanto mantmsua forma curva. Este grupo de objetos oferece vrias ferramentas para desenhar splines, assim como formaspr-definidas. Uma spline pode atuar como um caminho para uma cmera percorrer. Simplesmente desenheuma spline e deixe a cmera mover ao longo deste caminho. Splines podem tambm serem usadas paramodelagem. Simplificando, splines so colocadas em linha como um objeto aramado o qual uma pele pode sercriada usando Loft NURBS, por exemplo.
-
10
Cinema 4D R9 - Quickstart
O prximo grupo de cones (laranja escuro) detm o provavelmente mais importante objeto do Cinema 4D, Oobjeto HyperNURBS.
Se um objeto poligonal um sub-objeto de um objeto HyperNURBS sua malha de polgonos ser subdivididaem um grau mais elevado. Visualmente isso pode ser entendido como muitos polgonos pequenos que a subdivisoanterior (o objeto automaticamente ir se parecer suavizado/arredondado) sem perder sua malha original.Como voc pode ver na prxima imagem: a malha externa (azul claro) mostra a subdiviso atual de polgonosdo cubo. A malha interna mais fina (branco) mostra a subdiviso do objeto HyperNURBS.
As vantagens, especialmente na modelagem, so bvias. A partir do momento que o objeto possui poucospontos (arestas/polgonos) que podem ser editadas ele permanece muito fcil de ser administrado. Voc podearrastar somente um ponto da malha original e a malha HyperNURBS, com sua fina subdiviso, ir seguir oponto que est sendo arrastado (veja a imagem a seguir).
Se o objeto poligonal foi feito de tal malha subdividida, isso ser muito complicado. Voc pode querer puxarum ponto e somente um ponto poder ser movido. Todos os outros pontos ao redor mantero suas posies.Voc pode ter que mover ponto a ponto para alcanar a forma pretendida. No est muito claro ainda ? Semproblemas, na parte 2 do nosso tutorial voc ir tentar modelar por si s, assim voc ir aprender as funesmais facilmente. Claro que este grupo de objetos temos vrios objetos NURBS, os quais voc voc j conheceuo Loft e o HyperNURBS.
Vamos dar uma olhada nos objetos (verde) Function Objects.
-
11
Cinema 4D R9 - Quickstart
Aqui voc ir encontrar, por exemplo, o objeto Null (objeto sem geometria), o objeto boolean para operaesbooleanas (objetos paramtricos e poligonais podem ser recortados/fatiados), assim como o objeto symme-try, que pode ser inacreditavelmente til na modelagem de caracteres. Voc simplesmente modela umametade da figura e utiliza o objeto symmetry para espelh-la e criar a outra metade da figura.
O penltimo cone contm um objeto que sem ele, o melhor modelo poderia parecer modesto e plano: a luz(branco e preto).
A iluminao correta de uma cena pelo menos to importante quanto a cena em si. Voc pode causar umamelhor impresso com modelos simples e uma grande iluminao do que com um modelo fantstico iluminadopor uma luz default. Iremos entrar em mais detalhes sobre isto mais a frente. Aqui voc vai encontrar cmeras,objeto sun e environment e outros (adiciona cor e / ou fumaa na sua cena).
Os Deformers (deformadores) podem ser aplicados com os objetos do ltimo cone (light blue).
Use estes tens para deformar ou achatar objetos para modelagem ou animao. Existem vrias ferramentasteis neste grupo de objetos. Depois de ter trabalhado do seu jeito neste tutorial voc pode tentar algunsdestes objetos por si s. Voc pode deduzir o que a maioria deles faz atravs de seu nome (que aparece naparte inferior do seu monitor quando voc posiciona o cursor sobre cada cone).
-
12
Cinema 4D R9 - Quickstart
3. Imagens de ExemploAqui onde podemos fazer um pouco de fanfarra. Pense nisso e deixe que estas imagens lhe inspire um poucoantes de prosseguirmos ao prximo passo deste tutorial.
-
13
Cinema 4D R9 - Quickstart
4. Quick Tutorial - Organizando ObjetosPara lhe dar um exemplo de como o Cinema 4D trabalha ns vamos comear com a simples criao de algunsobjetos bsicos.
Crie 13 cubos e uma esfera usando o menu principal (objects/primitive/cube ou sphere) ou o grupo de conesAdd Cube Object.
13 cubos pode lhe parecer que estamos nos preparando para criar um projeto do tamanho de um mamutemas no se preocupe, ns vamos organizar estes cubos em uma pequena figura. Aps ter criado os cubos, vocpode observar os alinhamento no Object Manager direita.
Para melhor referncia, d a cada cubo um nome nico nome (clique duas vezes sobre o nome atual do objetono Object Manager para abrir a janela contextual para renomear o objeto). Voc pode simplesmente sereferenciar pela imagem a seguir.
Como voc pode ver na janela de edio, somente um cubo est visvel. Isto se deve ao fato de que todos oscubos esto localizados na mesma coordenada e possuem o mesmo tamanho com a esfera no centro. Claroque vamos querer alterar isto agora. Mas antes uma rpida introduo para navegao na janela de edio.
Como eu rotaciono e movo meu ponto de vista ? Simples. D uma olhada no canto superior direito da janela deedio. Voc ir encontrar 4 pequenos smbolos os quais voc pode alterar seu ponto de vista (claro que nosreferimos ao ponto de vista da janela de edio, no ao seu ponto de vista pessoal. Podemos ter uma pequenainfluncia mais a frente).
-
14
Cinema 4D R9 - Quickstart
O primeiro smbolo (clique - segure - mova o mouse) move a vista. O segundo smbolo (tringulo) permite quevoc aproxime e afaste e o terceiro smbolo (crculo) permite que voc rotacione a vista. Selecionando opequeno retngulo direita ir dividir todo o viewport em 4 vista, lhe dando uma melhor visualizao geral dasua cena. Cada uma das 4 vistas possui seu pequeno retngulo que, quando clicado, aumenta a respectivajanela. Afaste um pouco a vista e selecione o objeto Head no Object Manager. Os eixos do objeto Headficaro visveis na janela de edio. Arraste o eixo verde do objeto Head para um ponto acima dos cubos.
Cada seta de eixo do objeto pode ser selecionada e arrastada em sua respectiva direo. Isto evita que oobjeto seja arrastado em uma direo errada na janela de edio (ao contrrio de clicar no prprio objeto earrast-lo). Isso na maioria das vezes impossvel de se ver em qual direo o objeto est sendo arrastado navista 3D. Um mtodo similar de mover um objeto em uma nica direo conforme mencionado anteriormente,travar o movimento em um eixo em especfico na paleta de comandos. Isto previne um objeto de ser movidona direo de um eixo que foi travado a menos que voc tenha clicado e arrastado em uma das setas de eixodo objeto. Se nenhum eixo estiver travado, clique na ferramenta Scale na paleta de cones no topo da tela.
Os extremos das setas de eixo mudaram suas formas para caixas. Arrastando estas caixas iro fazer com queo objeto seja escalado naquela direo especfica. Objetos paramtricos (no convertidos em objetos poligonais)iro mostrar pequenas alas laranjas.
-
15
Cinema 4D R9 - Quickstart
Elas tornam possvel alargar ou achatar os objetos paramtricos no respectivo eixo.
Agora vamos entrar parte mais detalhada e importante do projeto. Voc agora j tem conhecimento bastantepara organizar objetos de acordo com a seguinte imagem.
Se voc preferir, voc pode mudar o modo do viewport para 4 vistas (clique no pequeno retngulo no topodireito da janela de edio). Se os objetos so mostrados como wireframe (aramado) voc poder mudar paraQuick Shading ou Gouraud Shading a partir do menu View da janela de edio. Agora vamos ao trabalho.Aqui vai uma imagem da figura de referncia com vista frontal.
Aps ter organizado os cubos eles continuaro sem parecer um caracter humano. Ns temos que rotacionare achatar um pouco a figura. Clique em Figure no Object Manager e selecione a ala laranja no eixo verdeY. Arraste esta ala at que a aresta superior do cubo encontre com os braos.
-
16
Cinema 4D R9 - Quickstart
Usando as alas laranjas, selecione os cubos que compem o os braos e ajuste seus tamanhos e posio comomostrado nas prximas imagens.
Se voc quiser escalar todos os cubos dos braos de uma s vez voc pode fazer isto da seguinte forma: coma tecla Shift pressionada, selecione os objetos Lowerarm_L, Upperarm_R, Lowerarm_R e Upperarm_Re pressione C no seu teclado para proceder com a funo escala nos eixos X e Y. Como voc pode ver, asalas laranjas no esto visveis. Achate e mova as figuras dos arms (braos) e legs (pernas) at que se parececom a imagem a seguir.
Isto deve no ser problema com o conhecimento que voc possui at agora. Para achatar as pernas, porexemplo, voc pode achatar vrios objetos de uma vez ao invs de cada um separadamente (como feito comos arms (braos)).
-
17
Cinema 4D R9 - Quickstart
Quando voc tiver finalizado selecione os objetos Upperleg_R, Lowerleg_R e Foot R. Uma vez que elesestejam selecionados e mostrados em vermelho no Object Manager pressione a tecla G no seu teclado. Istoagrupa e torna todos objetos selecionados filhos (children) de um objeto Null. Se voc olhar para o ObjectManager voc ver o recm criado objeto Null. Clicando no sinal + ir abrir a hierarquia e objetos queselecionamos sero mostrados. Quando o objeto Null selecionado, os eixos deste objeto Null serve comoeixos para os 3 objetos da perna (leg). Se estes eixos forem rotacionados todos os objetos filhos deste objetosero rotacionados tambm. Mova e rotacione o objeto Null e voc ir poder fazer a figura esticar sua perna.
Depois de ter selecionado a funo Rotate voc pode selecionar os eixos anelares da esfera de rotao erotacionar o objeto na posio. Tente mudar a posio da figura usando estas diferentes funes demovimentao. Se necessrio, agrupe os objetos em um objeto Null ou selecione vrios objetos de uma svez para traz-los sua posio todos ao mesmo tempo.
-
18
Cinema 4D R9 - Quickstart
5. Quick Tutorial - Modelagem
Esta a parte mais importante deste tutorial: Como um modelo criado ?
Existem vrias novas ferramentas que foram adicionadas ao Cinema 4D na verso 9 que tornaro a modelagemmais fcil e permitiro um aumento de produtividade. Por exemplo a ferramenta Knife (faca) recebeu umareviso geral e agora oferece uma nova funo, o Loop que torna possvel fazer um recorte circular ao redorde um objeto. A nova funo Close Polygon Hole tambm muito til. Ela reconhece um furo (buraco) emuma malha automaticamente e a preenche sem a associao de pontos. Um novo recurso adicionado paranavegao rpida o General Popup o qual pode ser ativado atravs da tecla V do seu teclado.
Um menu circular permite que voc escolha comandos a partir de menus, os quais mostram vrios submenusquando o cursor posicionado sobre eles. Pratique um pouco o uso do menu e descubra como ele pode lheajudar da melhor forma.
Para poder lhe mostrar as funes bsicas e a forma mais comum de trabalhar com modelagem ns vamoscriar um olho para um personagem de quadrinhos.
Vamos comear com a criao de um cubo, que parece ser a primitiva para modelagem mais usada (Object/Primitive/Cube). Pressione a tecla C no seu teclado. Fazendo isto voc acabou de converter o objetoparamtrico cubo em um objeto poligonal. A maioria dos comandos podem ser alcanados atravs dos bastanteconhecidos atalhos os quais, quando muito utilizados, podem aumentar bastante o seu trabalho no Cinema4D.
Mude para o modo Use Polygonal Tool (na paleta de comandos esquerda) e selecione a ferramenta LiveSelection (paleta de comandos superior). Certifique-se de que a opo Only Select Visible Elements estejaativa no Attributes Manager. Marque o polgono do topo do cubo que se tornar amarelo quando voc posicionaro cursor sobre ele e se tornar vermelho quando for selecionado. Clique neste polgono com o boto direito domouse. Selecione Inner Extrude a partir do menu que aparece (atalho I). Clique com o boto esquerdo domouse no polgono superior vermelho, mantenha o boto do mouse pressionado e arraste o mouse um poucopara a esquerda. Um segundo quadrado deve ter sido criado, como pode ser visto na prxima imagem.
-
19
Cinema 4D R9 - Quickstart
Repita este procedimento para criar outro quadrado no topo do cubo.
Crie um objeto HyperNURBS usando a paleta de comandos superior
e torne o cubo um sub-objeto do objeto HyperNURBS. Isto ir servir para subdividir nosso objeto poligonal semtermos que subdividir a malha original. (Selecione o cubo no Object Manager e arraste-o para o objetoHyperNURBS e e solte-o quando a pequena seta apontar para baixo).
Seu cubo agora ir se parecer da seguinte forma:
-
20
Cinema 4D R9 - Quickstart
Pegue o eixo azul Z na janela de edio e arraste-a para baixo at que uma depresso seja criada.
Rotacione sua vista at que voc tenha uma boa vista da parte de baixo do cubo e mude para o modo UsePoint Tool. Agora, usando a ferramenta Live Selection, selecione todos os quatro ponto da parte de baixo,
mude para a vista lateral e arraste estes quatro pontos usando o eixo verde Y - arraste-os at que os quatropontos internos possam ser vistos.
Se voc criou a depresso profunda o bastante voc deve estar podendo ver estes 4 pontos internos. (Naprxima imagem voc poder ver um raio-X do cubo onde voc poder verificar os pontos escondidos muitobem. Mais sobre raio-X ser visto no final deste captulo).
-
21
Cinema 4D R9 - Quickstart
Queremos arredondar um pouco mais a forma e para fazer isto ns vamos selecionar os pontos internos.Mesmo que eles estejam visveis voc no poder selecion-los com a ferramenta Live Selection. Isto sedeve ao fato de que a opo Only Select Visible Elements (selecionar apenas objetos visveis) no menuOptions da ferramenta Live Selection est ativa no Attributes Manager. Desative esta opo e tenteselecionar novamente. Agora possvel selecionar os pontos. Mas cuidado ! Se voc se esquecer de desligaresta opo voc pode selecionar todos os pontos na parte frontal do objeto e acidentalmente selecionar todosos pontos na parte posterior do objeto tambm. A superfcie na parte posterior ser alterada e voc no seravisado at que voc rotacione o objeto. Portanto sempre verifique esta opo no Attributes Manager.
Uma vez que voc tenha selecionado todos os oito pontos na parte inferior do objeto arraste-os ao longo doeixo Y um pouco para cima para dar ao objeto uma aparncia mais arredondada.
Clique no objeto HyperNURBS no Object Manager e arraste-o um pouco para baixo enquanto mantm a teclaCtrl pressionada no seu teclado. Dessa forma ns duplicamos o hemisfrio. O mesmo objeto est agoravisvel no Object Manager duas vezes.
-
22
Cinema 4D R9 - Quickstart
Agora selecione um dos objetos HyperNURBS e selecione a ferramenta Rotate.
Agora voc pode ajustar o ngulo do objeto usando Rotation Rings (anis de rotao) na Rotation Ball(esfera de rotao). Arraste o eixo azul Z at 150 graus.
Repita este passo para outro objeto HyperNURBS mas somente 50.
Posicione ambos hemisfrios como mostrado abaixo usando a ferramenta Move:
-
23
Cinema 4D R9 - Quickstart
Aqui voc pode usar o recurso j comentado de travar eixos especficos para mover os objetos e mudar aopo World/Object Coordinate System (sistema de coordenadas da cena ou do objeto).
Agora crie uma esfera e mova-a para uma posio quase completamente coberta por ambos hemisfrios.
Usando a funo escala voc pode reescalar a esfera para encaix-la dentro de nossos dois hemisfrios.
Parabns ! Voc acabou de modelar seu primeiro objeto.
-
24
Cinema 4D R9 - Quickstart
Voc pode aumentar a subdiviso do objeto HyperNURBS para dar uma aparncia mais suave ao nosso objeto.Simplesmente selecione o respectivo objeto HyperNURBS que voc quiser suavizar e defina o campo Subdi-vision Editor (subdivises na janela de edio) no menu Object no Attributes Manager para um valor maior.O parmetro Subdivision Renderer (subdivises no render) responsvel somente para renderizaes nopicture viewer.
Nosso olho ainda parece um pouco cego. Vamos mudar isto no prximo captulo adicionando uma textura depupila. Antes de fazermos isto, no entanto, gostaramos de lhe dar mais algumas dicas de modelagem.
Ajuste a influncia do HyperNURBS: Selecione ambos cubos e vrios polgonos no Object Manager. Pressione atecla V o seu teclado, selecione o menu Structure e clique em Weight HyperNURBS. Se voc clicaragora em qualquer parte da janela de edio com o boto esquerdo do mouse e arrastar o mouse para adireita voc pode determinar a fora do HyperNURBS para os polgonos selecionados. Se voc no estiversatisfeito com o resultado e tem arestas no modelo tente esta funo no modo Use Edge Tool. Isto lhe trarmelhores resultados.
Se voc quiser selecionar pontos que pertenam a um objeto ou se voc tem a opo Only Select VisibleElements desativada e quer prevenir de acidentalmente selecionar pontos na parte posterior do objeto,simplesmente ative Use X-Ray (usar raio-X). Voc ir encontrar esta funo abaixo de mostrar/usar x-Ray(raio-X). Isto permite que voc veja atravs dos objetos e ver cada ponto (polgono ou aresta). Seleesacidentais de pontos escondidos dessa forma, quase impossvel de acontecer e voc tem uma viso excelentedos pontos internos do objeto que normalmente no esto visveis quando vistos de fora.
-
25
Cinema 4D R9 - Quickstart
6. Quick Tutorial - Materiais
Um objeto bem modelado pode gerar uma impresso medocre se as texturas corretas no forem usadas.Texturas do ao modelo cor, pontos de brilho, estrutura e outras propriedades importantes da superfcie. Umatextura posicionada dentro de um canal de bump (mapa de relevo), por exemplo, d ao objeto uma superfciempar, com uma aparncia com relevos. Este efeito pode ser usado para imitar rugas da pele, cicatrizes ou asuperfcie de uma laranja. Usando o canal luminance (luminncia) voc pode dar superfcie de um objetouma propriedade de iluminao prpria ou integrar um efeito SSS (sub-surface scatering) que d a superfcieuma pequena aparncia translcida / reflexiva, como a pele humana ou vela de cera, por exemplo. Resumindo:texturas tem a mesma significncia que a forma externa de um objeto porque elas so necessrias paraalcanar a atmosfera, cor e estrutura de superfcie pretendidas.
Vamos comear com uma pequena introduo aos canais de material.
Color (Cor): Aqui onde a cor do material ou a cor de base da textura definida.
Diffusion (Luz Difusa): Este canal torna sua textura irregular. Atravs da aplicao de um shader noise ouuma textura seu objeto recebe uma aparncia suja ou velha. Se desejado isto tambm pode ser influenciadopelos canais especular, reflexo e luminncia respectivamente.
Luminance (Luminncia): D ao material uma propriedade de iluminao que tambm levada em contano clculo da radiosidade.
Transparency (Transparncia): onde voc determina a opacidade do material.
Reflection (Reflexo): D ao material caractersticas reflectivas.
Environment (Ambiente): Um material usado para simular a reflexo de um ambiente.
Fog (Fumaa): Este canal permite que voc aplique uma propriedade de fumaa ou nuvem par ao material.
Bump (Relevo): Traduz elementos claros e escuros de uma textura ou shader para simular a altura e profundidadede uma superfcie nica. Cicatrizes, rugas ou arranhes podem ser simulados usando este canal.
Alpha: Uma transparncia da textura determinada por reas claras e escuras do material. Preto significatransparncia de 100% e branco significa reas opacas.
Specular (Especular): Este canal determina as propriedades especulares do material.
Specular Color (Cor da Luz Especular): Este canal determina a cor da especularidade do material e pode serinfluenciada por uma textura.
Glow: D ao objeto um efeito de glow prprio.
Displacement: Deforma um objeto usando valores claros e escuros (calcula diferenas em altura). No confunda
-
26
Cinema 4D R9 - Quickstart
isto com o canal bump que apenas imita uma superfcie irregular.
Desde que nossa viso paream um pouco plidas ns podemos melhor-la um pouco com a aplicao detexturas e shaders. Se voc pulou o captulo de modelagem voc pode simplesmente abrir o arquivoC4D_eye_Texture.c4d. Agora ns temos o olho criado no captulo anterior. Voc pode ver no Object Manager direita do objeto no tem ainda uma textura aplicada. Vamos fazer sobre isto agora.
Clique no menu File/New no Material Manager na parte inferior esquerda.
Um material padro foi criado. Se voc clicar neste material suas propriedades sero visveis no AttributesManager direita. No menu Basic voc pode determinar quais os canais podem ser ativados para estematerial. V em frente e ative o canal Bump. Assim que voc o tenha ativado, um novo boto de menu,Bump ir aparecer. Agora clique no boto de menu Color carregue uma textura para o material clicandona pequena seta prximo a Texture. Selecione Load Image (carregar imagem) e carregue a imagemIristexture.jpg. No mini-preview do Material Manager na parte inferior esquerda da sua tela voc ver atextura mostrada assim que ele for carregada. Isto lhe d uma boa visualizao dos materiais em uso na cena.
Repita este procedimento para o canal Bump e carregue a imagem Iristexture_bump.jpg para o canal. EsteJPG contm uma verso em tons de cinza da textura da ris que precisamos para criar um efeito de relevo paraa superfcie. Voc tambm pode escolher Filter e carregar a textura colorida aqui e definir sua saturaopara 100%. Isto evita que voc tenha que carregar uma segunda imagem. As reas claras da imagem voparecer estar em alto-relevo no objeto e as reas escuras da imagem parecero um pouco mais baixas. Umadeformao verdadeira do objeto somente ir acontecer no canal Displacement. O canal Bump noalterar os polgonos da superfcie do objeto mas usa a iluso tica para dar superfcie a deformao de suaestrutura.
Clique no material no Material Manager com o boto esquerdo do mouse e arraste-o para o objeto eyeball noObject Manager. (Quando voc arrastar o material sobre o objeto voc pode soltar o boto do mouse uma vezque uma seta preta aponte para a esquerda).
Voc provavelmente notou que o objeto eyeball (globo ocular) ficou mais claro depois de ter aplicado omaterial mas voc no capaz de ver a textura atual. Ns ainda temos que mudar as propriedades dedeslocamento e tamanho do mapeamento para que a textura seja alinhada propriamente com o nosso objeto.Neste momento a imagem atual da ris est distorcida do lado esquerdo do globo ocular. Voc pode verificar
-
27
Cinema 4D R9 - Quickstart
isto tornando ambos objetos HyperNURBS (plpebras dos olhos) invisveis para a janela de edio. Para fazeristo clique no ponto cinza superior direita do objeto no topo do Object Manager.
Clique no ponto novamente e ele se ficar verde, que torna o objeto visvel novamente independentementedas definies de visibilidade de qualquer objeto superior na hierarquia. O ponto diretamente abaixo tem amesma funo exceto pelo fato que afeta o render e no a janela de edio.
Uma vez que voc tenha tornado as plpebras invisveis e tenha rotacionado um pouco a vista o eyeball (globoocular) de ter a seguinte aparncia:
Mude a visibilidade dos objetos HyperNURBS de volta clicando novamente nos pontos prximos ao objeto noObject Manager, tornando-os cinza novamente. Clique na Texture Tag direita do Object Manager prximoao objeto. o material que aplicamos ao eyeball (globo ocular). Voc pode reconhecer atravs do mini-preview da textura no Object Manager.
Uma vez que voc tenha a tenha selecionado (a Texture Tag) voc ir ver seus parmetros no AttributesManager. Adote as configuraes como mostrado na imagem a seguir:
-
28
Cinema 4D R9 - Quickstart
Ns acabamos de alinhar a textura na malha do eyeball (globo ocular) mudando os parmetros Length X eLength Y (comprimento em X e Y da textura). O deslocamento definido coloca a textura na posio correta.Se voc rotacionar sua vista novamente ir ver que a textura da ris est posicionada corretamente.
(DICA: se voc quiser desfazer uma alterao acidental na vista simplesmente pressione Ctrl+Shift+Z). Estafuno til se voc sem querer rotacionar a perspectiva ao invs da vista janela de edio. Voc tambmpode selecionar edit/undo view no menu principal da janela de edio.
Nosso olho pode estar apto a olhar para ns agora mas as plpebras continuam um pouco cinza. Vamos mudaralguns parmetros que iro nos dar uma aparncia de olhos de um rptil.
Crie um novo material (Material Manager/File/New Material) e clique duas vezes sobre este novo material.Isto ir fazer com que uma janela se abra para editar o material onde ns possamos fazer as alteraesnecessrias para este material.
Clique em Color no canal do material e copie os parmetros da imagem a seguir.
Vamos dar ao material um tom verde e abaixar seu brightness para 50%. Ative a caixa de seleo do canalBump. Clique na pequena seta preta prximo a palavra Texture e selecione a palavra Noise.
-
29
Cinema 4D R9 - Quickstart
Clique no boto Noise e na pgina a seguir defina as escalas relativas e globais cada uma para 30%. Istoreduzir o tamanho do bump-noise que ir resultar em uma descrio mais fina do bump map (mapa derelevo).
Ative a caixa de seleo prximo a Displacement e repita os passos mencionados acima para o canal debump mas defina as escalas globais e relativas para 150%. isto ir aumentar o tamanho deste canal. Clique napalavra Displacement para retornar ao menu principal do canal displacement.
O canal Displacement deforma a malha poligonal de acordo com as reas claras e escuras de uma imagem.reas claras da textura levantam a malha poligonal e reas escuras rebaixam a malha. Isto permite que voccrie uma grande variedade de formas sem ter que modelar tal superfcie complexa, assim sendo, lhe pouparmuito tempo. A fachada ornamental de uma casa ou o relevo do cabo de uma espada so bons exemplos. Aspossibilidades so infinitas.
Feche o editor de material e defina a subdiviso do HyperNURBS das plpebras (eyelids) para pelo menos 4 noeditor (clique no respectivo objeto HyperNURBS e mude as configuraes no Attributes Manager) e aplique onovo material aos objetos plpebras (eyelids). Renderize a vista (Ctrl+R). O resultado de ser pelo menosprximo de um olho de um rptil.
-
30
Cinema 4D R9 - Quickstart
Voc viu como voc pode obter resultados rpidos sem ter que criar uma textura complexa. Os shadersintegrados do Cinema 4D e seus canais oferecem muitas possibilidades de variaes que voc nunca sercapaz de tentar todas elas. Pratique o uso dos parmetros, adicione alguns canais e descubra como elesinfluenciam seu render.
Aqui vo mais algumas dicas de canais para voc tentar:
A maioria dos objetos do mundo real no so to limpos e imaculados como eles deviam parecer no Cinema4D. Uma rocha real mostra sinais de desgaste pelo tempo atravs dos anos e sujeira que preenchem suasfendas e rachaduras. Voc pode simular tal sujeira muito facilmente com o Cinema 4D usando o Dirtshader.O canal Diffusion (Difuso) ideal para este propsito. Carregue o shader para este canal do material suaescolha (Effects/Dirt). Renderize a imagem e clique em Dirt para aplicar as suas definies. Quanto maioro Number of Rays (nmero de raios) mais fino ser a granulao (menor granulao no resultado). O Dirtshader no aconselhado para ser utilizado em animaes pois um rudo pode aparecer. Para animaes usemenu Render (Render/Calculate Dirt). Agora o efeito ser aplicado usando mapas de texturas calculados(geradores como objetos HyperNURBS sero desativados durante o clculo. Somente objeto poligonais serousados no clculo).
Se voc possui o mdulo Advanced Render (ou est testando a verso demo do Cinema 4D) voc poderenderizar a pela de um ser humano, por exemplo, de forma muito real. O shader Surface Scattering tornaisso possvel. Posicionando este shader no canal Luminance (effects/sub-surface scattering) o efeito criadoquando os raios de luz encontram um objeto levemente transparente. Alguns raios se infiltram no objeto e sodispersados, outros so diretamente absorvidos ou rebatidos. Outro uso para este efeito pode ser para materiaiscomo plstico, leite, vela de cera e outros.
Voc pode carregar texturas preta e branca para dentro do alpha channel para influenciar o material baseadono brilho da textura, de forma similar voc pode us-las para os canais de bump ou displacement. As reaspretas da textura podem ser renderizadas com a transparncia de 100%. Conforme a textura se torna maisclara a transparncia reduzida de acordo. Branco pode ter uma transparncia de 10%.
Se voc escolher Shader ao invs de New Material a partir do menu File no Material Manager voc veruma lista de shaders bhodinut 3D pr-configurados. A vantagem destes shaders que voc no tem que sepreocupar com o mapeamento de sua textura ou junes na sua textura porque um shader 3D ser calculadopara o espao 3D. Aqui vo alguns descritos em detalhes:
-
31
Cinema 4D R9 - Quickstart
Cheen: gera um efeito de eltron microscpico timo para a descrio de bactrias ou micrbios.
Danel: muito bom para simular objetos com acabamento muito polidos.
Banzi: permite que voc descreva vrios tipos de madeira.
Banji: Calcula complexas situaes de iluminao com vidro mesmo com projees na parte posterior (sombraprojetada) em materiais parcialmente transparentes como papel arroz ou tela de pintura.
-
32
Cinema 4D R9 - Quickstart
7. Quick Tutorial - Luzes
Se voc j familiarizado com iluminao de cenas no mundo-real ento voc ir se sentir em casa com osobjetos de iluminao do Cinema 4D. Eles podem fazer tudo que os objetos de iluminao real podem fazer- e um pouco mais. Neste tutorial ns vamos configurar um arranjo de iluminao baseada em 3-pontos. Estetipo de arranjo usado frequentemente em porta-retrato para gerar uma iluminao balanceada e umexcelente mtodo para iluminar um objeto de forma rpida e profissional no mundo 3D.
Abra uma nova cena (vazia). Crie um objeto Floor (Objects/Scene/Floor). O nosso homem Zygote ser nossavtima para a iluminao. Voc pode encontr-lo em (Objects/Object Library/Zygote Man). Ajuste sua posiopara que ele fique de p no cho recm-criado.
Ajuste a janela de edio do seu Cinema 4D de forma que voc veja a figura inteira.
Um arranjo de iluminao de 3-pontos comea com a configurao de uma key light (luz principal). Como onome sugere, esta luz emite a iluminao principal da cena e ir gerar as principais sombras. Crie um objetode luz (Object/Scene/Light). D o nome para ela de Main_Light no Object Manager.
O Cinema 4D possui vrios tipos de fontes de luz. A nossa key light sempre ser criada por default. Uma luzpontual emite luz a partir do seu ponto central para todas as direes. Para a nossa key light vamos precisarde uma luz spot a qual podemos apontar diretamente para o objeto.
Para tornar a key light um spot simplesmente v at o Attributes Manager e mude a luz de Point para Spot(Round).
-
33
Cinema 4D R9 - Quickstart
Agora nossa fonte de luz se transformou em um spot. Um spot age como uma luz de flash. O Cinema 4Doferece spots com cones de luz quadrados e redondos. Este cone visvel na janela de edio e pode sermanipulado. Agora vamos apontar o spot para a nossa figura.
Posicione a luz para as seguintes coordenadas no Attributes Manager: X=300, Y=580, Z=-300 em um ngulo deH=45, P=-45. Renderize a cena.
A luz agora est apontando para seu objeto em um determinado ngulo. Claro que a posio exata da luz dependente muito do ngulo da cmera. Infelizmente a luz no est gerando sombras, deixando a figura comuma aparncia como se estivesse flutuando. As luzes do Cinema 4D tem uma vantagem sobre as luzes reaisque poder escolher qual tipo de sombra, se alguma, devem ser gerada - uma grande utilidade para qualquerestdio fotogrfico.
No menu General do Attributes Manager, defina sombra da luz para Soft. Ns no queremos que a sombrafique completamente preta, portanto ns vamos faz-la um pouco transparente.
No menu Shadow, defina a densidade (Density) da sombra para 50%. Selecione 1000 x 1000 como mapa desombra (Shadow Map). Renderize a cena.
-
34
Cinema 4D R9 - Quickstart
O Cinema 4D oferece 3 tipos de sombras: Hard - uma sombra com bordas definidas, Soft - uma sombracom bordas suaves e Area - uma sombra que se torna suave conforme vai se distanciando do objeto,resultando em um comportamento mais real. Tente os outros 2 tipos de sombras. No entanto, cuidadosamente,a area shadow pode levar mais tempo para renderizar ! Quanto maior o mapa de sombra mais precisamente orender final da sombra ser gerado.
Certamente voc notou que o cone de luz no englobou o objeto completamente. A mo direita em particularcontinua no escuro.
Mude para o menu Details no Attributes Manager e defina o campo Inner Angle para 30 e o Outer Anglepara 100.
Voc ver o resultado na janela de edio imediatamente. Voc pode tambm editar o cone de luz arrastandoas alas laranjas.
-
35
Cinema 4D R9 - Quickstart
Agora estamos felizes com nossa luz principal (key light). A seguir vamos criar uma luz mais balanceadaclareando nossa figura um pouco do outro lado.
Crie outra fonte de luz na cena e d o nome de Brightener (clareadora). Posicione-a de acordo com ascoordenadas: X=0, Y=225, Z=-150 e nos ngulos de H=-20, P=-10. Selecione Area como tipo de luz.
Assim a claridade das luzes da cena esto muito altas, ns devemos diminuir um pouco a luz brightener.
Reduza o Brightness no menu General para 30%.
Esta luz area ilumina a figura de um diferente ngulo e suaviza o contraste. Ela no ir gerar sombras poispode causar o cruzamento de sombras e fazer o objeto parecer muito ruim.
A cena est agora muito bem iluminada, mas queremos dar um pouco mais de energia a ela. Crie outra fontede luz e nomeie-a como Color e, no Attributes Manager, defina seu tipo para Distant. Defina sua cor paraum azul royal e defina ngulo H para -90.
A posio de uma luz distante (distant light) irrelevante desde que ela sempre ilumine sua cena na direodo eixo Z. Isto o motivo pelo qual vamos deix-la neste ponto que foi criada. Ela d ao nosso homem Zygoteuma cor interessante e o destaca um pouco do fundo.
-
36
Cinema 4D R9 - Quickstart
Isto completa nosso clssico arranjo de iluminao por 3 pontos. Agora o trabalho real comea. Se a cenapossui um fundo (background), que o caso mais frequente, ele dever ser iluminado tambm. Com o usocorreto das luzes pontuais os detalhes da cena podem muito bem serem trazidos luz. Mas no ultrapassea quantidade de iluminao na cena. Com boa iluminao, menos sempre mais. Somente adicione mais luzesquando necessrio e se a cena pode realmente ser beneficiada com elas. Mais uma dica antes de terminarmos;se voc tem vrias luzes na cena e no est certo qual luz est iluminando o que, simplesmente torne todasas outras luzes invisveis no Object Manager. A luz que permanecer ser somente a luz visvel na janela deedio.
-
37
Cinema 4D R9 - Quickstart
8. Quick Tutorial - Animation
Com poucos excees o Cinema 4D permite que voc anime cada atributo de um objeto. Isto significa quevoc pode alterar qualquer atributo no Attributes Manager ao longo do tempo, se um objeto est nas coordenadasY, a dor de uma luz ou a intensidade de uma exploso de um objeto. Animando diferentes atributos voc podefacilmente adicionar efeitos de animao complexos e atrativos visuais cena.
Para demonstrar os princpios bsicos de uma animao, vamos dar uma olhada em um exemplo rpido e fcil.
Comece criando uma nova cena vazia. Crie um cubo (Object/Primitive/Cube).
Voc ver uma barra deslizante azul na parte inferior da janela de edio no qual o quadro (tempo) mostrado.Ela conhecida como time slider (marcador de tempo). Movendo esta barra deslizante voc pode pular paraum ponto diferente na animao, similar a avanar ou retroceder um filme. Voc tambm pode utilizar assetas verdes direita da barra deslizante para executar (play) o filme a uma velocidade pr-determinada.
Mais direita voc ver o boto Record (o boto vermelho mais esquerda). Voc pode usar este boto paragravar certos atributos do objeto. Use os botes direita do boto Record para definir estes atributos. Comestes botes voc pode gravar a posio, tamanho, rotao, atributo e/ou point-level-animation de um objetoa qualquer tempo da animao.
Certifique-se de que o marcador de tempo (time slider) est esquerda no zero. Desative todos os smbolos direita do boto vermelho, exceto o primeiro de posio (position), e clique no boto record.
Acabamos de dizer ao cubo que ele deve permanecer em sua posio 0/0/0 comeando no quadro/tempozero. Em outras palavras, ns geramos um key (quadro-chave) que contm a informao de posio do cubono tempo/quadro zero. Vamos lhe dizer mais a frente o que exatamente um keyframe (quadro-chave). Ondevoc pode ter este sinistro quadro ? Ele est localizado na timeline do Cinema 4D. A timeline (linha detempo) onde voc pode mudar a posio dos quadros durante o tempo, mudar seus valores, apag-los,definir novos e muito mais.
Mude para o layout Animation do Cinema 4D (Window/Layout/ Animation).
D uma olhada na timeline na parte inferior de sua tela. Voc ver o cubo com um track para sua posio.Este track contm 3 sequncias (um para cada coordenada gravada) com uma caixa cinza no quadro/tempozero - um key.
Mova o time slider (marcador de tempo) para o quadro 90. Mova um pouco o cubo ao longo de seu eixo azul Z.Clique no boto Record. 3 outros keys iro aparecer no timeline, agora no quadro/tempo 90.
Quando voc mover o time slider voc pode ver o cubo mover entre os dois pontos gravados.
-
38
Cinema 4D R9 - Quickstart
Parabns, voc animou um cubo ! Usando o boto vermelho Record para gravar as alteraes dos atributos deum objeto o meio mais rpido e fcil para gerar os keys. Existe uma desvantagem, no entanto.
Frequentemente, atributos alterados sero gravados mesmo que eles no tenham sido alterados. No caso docubo acima, os eixos X e Y. Existem outras formas de keys de animao serem gerados.
Vamos agora ver como podemos selecionar e animar atributos especficos.
Crie uma nova cena vazia. Crie um objeto Floor (objects/scene/floor) e um cone (objects/primitives/cone).Mova o cone para cima ao longo do eixo verde Y para que ele fique sobre o cho (floor).
O cone possui vrios atributos que podemos mudar usando o Attributes Manager. Vamos agora animar doisdesses atributos - o raio superior e o nmero de segmentos do cone.
Certifque-se de sua cena est definida para o quadro 0 (zero). Mantenha a tecla Ctrl pressionada e clique nopequeno crculo cinza na frente do Top Radius. Ele ir se tornar vermelho.
Ns s dissemos ao Cinema 4D que o atributo Top Radius do cone no ponto zero da animao deve ter umvalor 0 (zero). Claro que ns no criamos uma animao ainda, somente um ponto inicial para a animao. Ocrculo vermelho preenchido na frente do nome do atributo nos diz que um key foi definido neste ponto notempo da animao. Isto uma forma fcil para ver se um atributo foi animado. Clicar com a tecla Ctrl+cliqueneste crculo ir apag-lo.
V para o quadro 50.
O crculo vermelho est agora vazio. Isto significa que o atributo foi animado em algum ponto no timeline masnenhum key existe neste ponto particular.
-
39
Cinema 4D R9 - Quickstart
Mude o valor do campo Top Radius para 200 e defina um segundo set usando o mtodo descrito acima.Clique no boto Play da janela de edio e veja como o cone e seus valores mudam no Attributes Manager.
O cone agora sabe que no quadro/tempo 50 o top radius tem que ter o valor de 200. Todas as alteraes desteatributos entre 0 e 50 quadros devem ser interpolados. Interpolar significa que o Cinema 4D automaticamenteir calcular os valores intermedirios aos keys criados. Isto significa que o valor no quadro/tempo 25 daanimao ser exatamente 100 desde que a metade do tempo seja a metade do atributo alterado. O valor doatributos muda durante o tempo - isso foi animado.
Volte ao quadro 0 (zero). Defina um key para o campo Bottom Radius. V ao quadro 90. Reduza o nmero desegmentos para 3 e defina outro key. Clique no boto Play da animao.
Agora os dois atributos do cone foram animados. Um alterado entre os quadros de 0 a 50 e outro entre osquadros 0 a 90. Para uma visualizao dos keys que foram definidos ns podemos usar a timeline.
Se a timeline no estiver visvel, simplesmente abra-a (window/timeline) ou mude para o layout pr-definidoAnimation (window/layout/animation). Na timeline voc pode ver o cone, seus atributos animados e os quadrosque foram definidos.
-
40
Cinema 4D R9 - Quickstart
No final da animao o cone ir parecer completamente diferente. Uma boa animao como a nossa mereceuma iluminao dramtica portanto no vamos insistir mais no cone e movimentos de outros objetos.
Certifque-se de que voc esteja no quadro 0 (zero). Crie uma fonte de luz (objects/scene/light) e posicione-a em X=200, Y=250. Defina a cor para uma luz amarela no menu General do Attributes Manager. Define umkey para o valor da cor clicando com a tecla Ctrl pressionada no crculo cinza na frente de Color.
V para o quadro/tempo 50 e defina a cor para rosa e defina um key.
Agora v at o quadro/tempo 90, defina a cor para um azul claro e defina um terceiro key. Clique no botoPlay para visualizar a animao.
-
41
Cinema 4D R9 - Quickstart
A metamorfose do cone agora agora acontece sob uma luz animada. A barra deslizante de cor muda conformea animao executada e o Cinema 4D interpola as cores entre os keys que foram definidos. Nossa animaoest se tornando cada vez mais interessante. Isto porque no queremos assist-la de uma s perspectiva mas,queremos deixar a cmera voar pela cena.
Crie uma target camera (cmera com target) (objects/scene/target camera). Renomeie a cmera no ObjectManager para Animated Camera ou Cmera Animada.
Uma cmera com target (ou cmera com alvo) se difere da cmera normal no objeto especfico que ela foca.Isto tem a vantagem de que a cmera pode ser movida livremente na cena, sem perder de viso o seuobjeto; um objeto Null nomeado como Camera Target. Este o objeto que a cmera aponta por default.Neste caso ns no precisamos disto porque queremos apontar o alvo da cmera no cone. Apague o objetoCamera Target no Object Manager. Clique no smbolo de alvo prximo cmera. Agora arraste o cone doAttributes Manager para o campo Target Object abaixo de Tag Properties.
Para visualizar a cena a partir da perspectiva da cmera recm-criada simplesmente mude para AnimatedCamera no menu Cameras/Scene Cameras na janela de edio. A cmera est olhando para a cena decima mas ela no faz jus ao seu nome pois no est animada - ainda. Queremos animar a cmera ao longo deum caminho circular em torno da cena. Para isto ns vamos precisar de um crculo. Crie uma spline circular(objects/spline primitive/circle). Defina seu raio para 1000 e para o plano XZ. Defina as coordenadas paraY=20 para que o crculo fique acima do nvel do cho e angule um pouco a spline definindo o P-angle para 30.
-
42
Cinema 4D R9 - Quickstart
Agora que temos um crculo que engloba nossa cena - um caminho para nossa cmera. Ns s temos que dizer cmera para seguir este crculo. Isto feito por uma tag especial do Cinema 4D.
Usando o boto direito do mouse, clique na Animated Camera no Object Manager e selecione Cinema 4Dtag/Align to Spline a partir do menu contextual que aparece. Uma tag ir aparecer prximo a cmera noObject Manager.
Esta tag tem um campo de texto chamado Spline Path no Attributes Manager. Arraste o crculo do ObjectManager para este campo.
Agora a cmera est posicionada no caminho circular. No entanto, se clicarmos no boto Play ficaremosdesapontados porque a cmera no se move nem um milmetro. Isto acontece porque no dissemos a ela parase mover ao longo do caminho circular.
Certifique-se de que a animao est no quadro 0 e o crculo o objeto ativo. No Attributes Manager, selecionea tag Align to Spline localizada direita da Animated Camera. Em Tag Properties, o campo Position estdefinido para 0% por default. Defina um key para este atributo. V at o quadro 90 e defina este atributo para100%. Defina outro key e clique no boto Play.
-
43
Cinema 4D R9 - Quickstart
O atributo Position determina quanto o caminho, em %, ser completado dentro de uma quantidade de umtempo (quantidade de quadros). Isto significa que a cmera seguiu 0% do caminho no quadro 0 e 100% noquadro 90. Ele seguiu o caminho todo uma vez.
Certifique-se de que voc voltou a animao para 0 (zero). No menu Coordinates do Attributes Manager,defina um key para a posio Y.
V at o quadro 90. Na janela de edio, mova o caminho circular ao longo do eixo Y no curso da animao.Com apenas alguns atributos animados ns gerenciamos e criamos uma animao.
-
44
Cinema 4D R9 - Quickstart
9. Quick Tutorial - Rendering
Voc tem trabalhado como uma abelha ocupada, Voc criou uma cena, definiu luzes, animou objetos e associoumateriais a eles. Agora queremos ver o resultado de todo este trabalho. O que voc tem a fazer transformaresta cena 3D em uma imagem 2D (no caso de animaes isto ser uma srie completa de imagens). Vamosrenderizar as imagens. O Cinema 4D oferece uma grande variedade de opes para renderizar sua cena 3D.Vamos usar a cena do captulo de animao como nossa fonte e vamos adicionar uma esfera transparente e umfundo claro nossa cena.
Abra a cena rendering.c4d (file/open). Mova o time slider (marcador de tempo) para o quadro 20 e cliqueem Render/Render View.
Vamos renderizar o quadro 20 usando as configuraes standard do Cinema 4D para nos dar uma rpidaimpresso de como ir ficar nossa cena final. Este mtodo de renderizao provavelmente o mais amplamenteutilizado desde que isto possa ser usado para certificar que sua cena est no caminho certo.
Mova o time slider (marcador de tempo) para o quadro 0 e pressione Ctrl+0 no seu teclado.
A vista foi renderizada novamente. Existem 3 formas de voc poder renderizar uma vista atual.
1. Usando o menu principal.
2. O teclado com o atalho Ctrl+R.
3. Clicando no cone na janela de edio.
-
45
Cinema 4D R9 - Quickstart
Utilize o mtodo com o qual voc se sinta mais confortvel.
Frequentemente ns no queremos necessariamente renderizar a janela de edio por completo mas somenteuma pequena parte dela. Selecione Render/Render Region. O cursor ir se transformar em uma cruz.Arraste ao redor da regio que voc deseja renderizar.
A segunda possibilidade renderizar um nico objeto.
Selecione a esfera e o cone no Object Manager. Selecione o comando (Render/Render Active Objects).
Somente objetos selecionados sero renderizados. Voc pode tambm acessar ambos comandos clicando emseus respectivos cones.
-
46
Cinema 4D R9 - Quickstart
Renderizar a janela de edio nos d uma rpida visualizao da cena mas isso no oferece a possibilidade deprocessar esta imagem depois, salv no disco por exemplo. Quanto bom o melhor render se voc no podesalvar as imagens geradas ? Claro que existe um comando o qual voc pode fazer isto.
Selecione Render/Render to Picture Viewer ou pressione Shift+R. O Picture Viewer ir abrir em umajanela separada da cena e ser renderizada. Quando a imagem foi renderizada selecione File/Save As. Umajanela ir se abrir. Confirme o local com um OK. (Se voc estiver utilizando a verso demo do Cinema 4Desta funo no estar disponvel para voc).
Agora voc pode salvar qualquer imagem para seu disco para que voc possa edit-las em um programa deedio de imagem ou simplesmente enviar para sua av via e-mail se voc quiser. Renderizar para o PictureViewer tem a vantagem adicional de que voc pode continuar trabalhando na cena se voc se a imagem forlevar um tempo para renderizar. Voc provavelmente notou que a imagem que renderizada no PictureViewer muito pequena. 320x240 para ser mais exato. Por que este tamanho ? E o que fazer se voc necessitarde um tamanho maior ? Chegou o momento de utilizar o Render Settings (Configuraes de Render).
Feche o Picture Viewer e abra o Render Settings (Render/Render Settings).
Voc utiliza o Render Settings para determinar com o que a nossa imagem final vai se parecer. Tudo desdetamanho, qualidade, imagem simples ou animao podem ser configuradas aqui.
Neste menu, General, ns podemos j fazer alteraes que iro influenciar a qualidade do nosso render. Duma boa olhada no render da janela de edio da cena. Voc pode ver a borda do cone atrs da esfera. Elaparece um pouco pixelizada (serrilhada). Voc pode ver um efeito similar ao longo da borda da esfera. Isto chamado de anti-aliasing. Este termo se refere a como suavizada uma borda foi renderizada.
Defina o anti-aliasing para None no Render Settings.
-
47
Cinema 4D R9 - Quickstart
O efeito muito pior sem anti-aliasing. Voc pode claramente ver pixelizao (serrilhados) ao longo da bordaesquerda do cone agora tambm.
Defina o anti-aliasing para Best e renderize a cena novamente. Todas as bordas foram renderizadas definidae claramente.
Para checar a cena rapidamente voc pode deixar o anti-aliasing definido para None or Geometry. Nonerenderiza as bordas sem anti-aliasing e muito rapidamente. Geometry renderiza a imagem com suavizaosuficiente e oferece um bom compromisso entre qualidade e velocidade. Voc pode selecionar a melhorqualidade quando voc for renderizar a imagem final. Voc pode selecionar tipos adicionais de anti-aliasingno menu Filter. Configuraes mais finas so possveis no render settings tambm.
O Render Settings Transparency, Reflection e Shadow podem ser configurados dependendo o que necessrio. Mude a transparncia para None e renderize a cena. Voc ver que a esfera no est maistransparente.
Selecione Render/Delete Render Settings. As configuraes do render settings voltaro para as configuraesdefault. Mude para Output no render settings.
Aqui onde iremos encontrar porque a imagem est sendo renderizada to pequena no picture viewer.Resolution permite que voc escolha entre vrios tamanhos a resoluo da imagem. Voc pode tambmsimplesmente digitar o tamanho desejado. Deslize o time slider (marcador de tempo) para frente e para trsat voc encontrar um quadro que voc queira renderizar. Defina o tamanho para 800x600 e renderize aimagem no Picture Viewer.
-
48
Cinema 4D R9 - Quickstart
Agora voc pode ver muito mais da cena. Fizemos bastante com simples imagens e queremos movimento parauma cena animada. Queremos definir tudo em movimento. Volte o tamanho do render para 320x240 eFrame para All Frames.
O Cinema 4D ir renderizar agora todas as imagens da cena. O comprimento da cena determinado naspreferncias (Edit/Preferences). Nossa cena vai dos quadros 0 a 90. Ns temos somente que determinar qualformato nossas imagens vo ter e onde elas sero salvas.
Mude para Save em Render Settings, clique em Path e escolha o nome e lugar para salvar seu filme. Agoraescolha o formato - voc pode utilizar Quicktime ou AVI.
Voc pode tambm escolher formatos de imagens simples como TIFF, por exemplo. O Cinema 4D ir entosalvar 90 imagens para esta animao em particular. Voc pode ento criar um filme a partir dessas imagensusando um software de edio de vdeo. Alguns formatos permitem que voc salve um canal alpha com aimagem. Canais Alpha ajudam a recortar objetos da imagem em um programa de edio de imagens, permitindoassim que voc mude o fundo, por exemplo (foto-insero).
Selecione Render/Render in Picture Viewer e assista o Cinema 4D trabalhar.
No menu Options do Render Settings voc ir encontrar outras configuraes que influenciam seu render.Aqui voc pode desabilitar texturas, gerar um arquivo de log e regular o nvel de detalhamento.
-
49
Cinema 4D R9 - Quickstart
Se tudo o que voc precisa de um rpido preview da sua animao voc pode poupar o trabalho de sempreter que abrir e mudar os render settings selecionando a funo Preview (Render/Make a Preview). Asconfiguraes usadas aqui so mantidas no mnimo.
Claro que as configuraes em Output e Save dependem dos requerimentos de sua cena.
Se voc renderizar uma nica imagem que ir ser impressa com uma resoluo de 300dpi em um tamanho de8,5x11 pol voc deve renderizar a imagem com uma resoluo de pelo menos 2550x3300. Se voc querimprimir a imagem em um tamanho de foto 3x5 pol, uma resoluo de 1000x1500 ser mais do que suficiente.
No entanto, existem vrios lugares que iro imprimir suas imagens digitais. Talvez voc possa nos enviar seuprimeiro trabalho no Cinema 4D como um carto postal !
A animao uma histria diferente. A taxa de quadros, que tambm editvel no menu Output do rendersettings, tem um importante papel na animao. A taxa de quadros a velocidade a qual a animao ir serreproduzida. Uma taxa de quadros de 25 significa que 25 imagens por segundo sero exibidas. Se voc produziruma animao para o mercado Europeu voc ter que aderir ao padro PAL que utiliza o tamanho de sada de768x576 pixels e uma taxa de quadros por segundo de 25. Se voc produzir um filme a taxa de quadros deversser definida para 24 e uma resoluo muito maior que a da televiso.
-
50
Cinema 4D R9 - Quickstart
10. Quick Tutorial - Multipass Rendering
Como voc j deve ter lido nos captulos anteriores o render pode levar muito tempo para ser completado. Altima coisa que voc quer ter realizar um render de uma animao de longa durao por uma segunda vezporque voc acidentalmente definiu uma propriedade erroneamente. Digamos que voc viu seu filme novamentee no dia seguinte e concluiu que a luz especular na esfera estava muito clara. Ou pior, voc um profissionalde 3D e um cliente est atrs de voc vendo que seria melhor ele ter cor-de-rosa ao invs de azul ! Agora voctem que criar uma nova textura para o caracter e renderizar a animao novamente - a menos que vocsecretamente tenha ativado o multipass rendering. Com a ajudar do Multipass Rendering voc pode posicionarobjetos 3D na frente de um fundo real (palavra-chave: compositing) ou voc pode utilizar filtros em ps-produo para tornar as imagens mais atrativas. Neste captulo vamos mostrar a voc como utilizar o multipassrendering assim poderemos deixar de lado a discusso com clientes que querem que voc faa alteraes noprojeto assim que possvel.
Abra o arquivo multipass_e.c4d. O time slider (marcador de tempo) est definido para 15. Queremos renderizareste quadro e subsequentemente fazer alteraes usando um software de edio de imagem. Abra a janela deRender Settings (Render/Render Settings) e selecione Multipass.
Multipass Rendering significa que no somente a imagem atual ser salva mas tambm os canais individuais(passos) que formam uma imagem. Um canal pode, por exemplo, conter uma imagem de luz ambiente, luzespecular, transparncia, ou mesmo objetos. Esta informao salva como uma imagem separada. Estasimagens podem ser editadas individualmente usando-se um software de edio de imagem e colocadas todasjuntas aps a edio. Na parte superior direita da janela de parmetros do Multipass Rendering existe ummenu que voc pode chamar clicando na seta que mostra todos os canais renderizveis.
-
51
Cinema 4D R9 - Quickstart
Defina o formato para JPG e clique no boto Path. Escolha um caminho para salvar a imagem no seu discoe atribua o nome Multipass_Scene imagem. (Caso esteja trabalhando na verso demo voc pode visualizaro resultado deste trabalho nos arquivos: scene_diffuse0015.jpg, scene_specular0015.jpg,scene_trans0015.jpg e scene_refl0015.jpg. Adicione os canais Diffuse, Reflection, Specular e Re-fraction e renderize a cena usando o comando Render/Render to Picture Viewer.
Voc no ir notar nada de especial quando imagem for renderizada. Quando voc olhar no menu channeldo Image Viewer voc ir ver o que possvel ativar cada canal que voc acabou de renderizar individualmente.Se voc agora verificar no seu disco onde a imagem foi salva voc ir encontrar 4 arquivos. Desde que LayerName as Suffix foi ativado na janela do Multipass Rendering cada imagem recebeu um nome de acordo comseu canal: diffuse para luz difusa, refl para reflexo, specular para a luz especular e trans paratransparncia/refrao, cada uma com o nmero do quadro renderizado. Se voc observar cada imagem vocver que somente a informao dos canais individuais est contida na respectiva imagem. Na imagem transsomente a esfera pode ser vista desde que seja que ela seja o nico objeto transparente na cena.
Mas como podemos utilizar estas imagens para manipular nossa cena depois dela ter sido renderizada ? Usandoum software de edio de imagem como o Photoshop. O Photoshop um programa muito conhecido que seestabeleceu como um padro de software para edio de imagem. Se voc no possui uma verso do Photoshopvoc pode baixar uma verso demo a partir do site do seu fabricante em www.adobe.com. O Photoshop divideuma imagem em diversos layers (camadas). Estes layers (camadas) podem ser misturadas de vrias formasmas isto pode dar muito trabalho se tivermos que abrir cada imagem no Photoshop e junt-las manualmente.
O Cinema 4D faz com que seja possvel que voc integre todas as camadas em um arquivo. Esta funo nofunciona para todos os formatos de arquivos, como JPEG por exemplo. Desde que ns queremos trabalhar como Photoshop faz sentido que utilizemos o prprio formato do Photoshop, o PSD.
Defina o formato para Photoshop (PSD) na janela de Multipass Rendering no Render Settings. Se voc possuio Photoshop 7.0 ou mais recente, ative a caixa de seleo abaixo de Options na parte inferior direita dajanela. Renderize a imagem.
-
52
Cinema 4D R9 - Quickstart
O Multi Layer File automaticamente ativado na janela do Multipass Rendering assim que selecionamos PSDcomo nosso formato de arquivo. Isto simplesmente significa que todas as 4 imagens sero contidas em somenteum arquivo com layers separados. Convena voc mesmo: Em seu disco voc ver um arquivo chamadoMultipass_scene0015.psd. Usurios da verso demo iro encontrar este arquivo com o PDF do Quickstart.Abra o arquivo no Photoshop. A imagem que voc acabou de abrir para a imagem renderizada no Cinema 4D.D uma olhada na paleta de layers do Photoshop e voc ver os canais, propriamente nomeados e linkados unsaos outros.
A coisa mais importante que podemos mudar os layers no Photoshop ao mesmo tempo que nos canais querenderizamos. Voc se lembra do canal especular que mencionamos no comeo deste captulo ? Achamos queisto est mais claro agora.
Selecione o layer no Photoshop Specular e acione a funo Levels (Image/Adjustments/Level).
Agora voc j tornou a luz especular mais clara sem ter que renderizar a imagem novamente.
Voc deve ter notado que existe uma sombra na cena original que no est visvel no arquivo do Photoshop.
-
53
Cinema 4D R9 - Quickstart
Isto acontece porque a sombra possui seu prprio canal e ns simplesmente no o ativamos no menu doMultipass Rendering.
Adicione este canal no Cinema 4D, renderize a imagem e abra-a no Photoshop. (Para usurios da verso demo:o resultado reflete o voc voc v em MultipassShadow_Scene0015.psd). Agora a sombra tem seu prpriolayer. A sombra est muito escura e a borda direita do cone mal pode ser visto. Vamos mudar isto agora.Selecione o layer da sombra e defina Opacity (opacidade) para 50%.
A imagem j parece mais clara. E o que devemos fazer com o cliente que quer cor-de-rosa ao invs de azul ?Deixando de lado o fato de que nossa cena no contm um objeto cor-de-rosa, o que devemos fazer paraquando queremos mudar a cor somente de um cone ? Para isto temos que fazer uma pequena preparao noCinema 4D.
Associe uma Compositing Tag esfera no Cinema 4D atravs do Object Manager em Cinema 4D Tags/Compositing. Mude para o menu Object Buffer no Attributes Manager e ative Buffer 1.
A compositing tag torna possvel associar um buffer de imagem a um ou mais objetos na cena. Associe umacompositing tag tambm ao cone. Ative o segundo buffer.
-
54
Cinema 4D R9 - Quickstart
A esfera e o cone esto agora separados em dois buffers de imagem, 1 e 2. Agora temos que ativar estesbuffers no Render Settings.
Adicione Object Buffers na janela do Multipass Rendering. Para o primeiro, defina o ID para 1 e para osegundo 2. Renderize a cena e abra o novo arquivo no Photoshop.
primeira vista nada aconteceu no arquivo Photoshop. Ainda existem somente 5 layers. Onde esto os novosobjetos ? Eles podem ser encontrados na paleta Channel. Um Alpha Channel (canal alpha) foi criado paracada objeto. Um canal alpha uma imagem em escala de tons de cinza para recortar alguns objetos daimagem.
-
55
Cinema 4D R9 - Quickstart
Selecione o layer Refraction no Photoshop. Escolha Select/Load Selection. Defina Channel para ObjectBuffer 1".
Acabamos de carregar o canal buffer como uma seleo. Vrias opes de edio de imagens estaro agoralimitadas rea da seleo - a esfera.
Acesse o comando Image/Adjustments/Hue/Saturation. Clique em na caixa de seleo Colorize na parteinferior direita da janela, e defina o Hue para 240 e Saturation para 100.
Somente a esfera mudar de cor. Como a esfera consiste principalmente de refraes, escolhemos o respectivolayer.
-
56
Cinema 4D R9 - Quickstart
O Multipass realmente vem para brilhar quando utilizado com animaes. O que o Photoshop faz paraimagens, programas de composio fazem com animaes. After Effects e Combustion so dois desses programas.Software de edio como Final Cut permite que voc edite os layers da imagem tambm.
O Cinema 4D trabalha com todos estes softwares, parcialmente atravs de plug-ins especiais que oferecemum extenso nmero de definies. Voc pode mudar a cor de uma animao de 15 minutos em segundos.
-
57
Cinema 4D R9 - Quickstart
11. Tutorial Rpido - XPresso
As Expresses (Expressions) permitem a voc definir dependncias entre as propriedades de objetos. Emoutras palavras, voc pode definir regras para automatizar a sua cena. Algo como: "Quando o objeto A realizaa ao C permite definir a ao D".
Para que voc no precise digitar (ou programar) estas expresses manualmente, a Maxon criou o XPresso,uma interface grfica que permite a voc definir visualmente as expresses de relacionamento entre osobjetos de sua cena. O Xpresso permite definir expresses usando a tcnica de drag & drop (arrastar & soltar)com o mouse, e oferece funcionalidade suficiente para resolver virtualmente qualquer problema. Vamosagora usar o XPresso para entender como ele pode resolver uma situao prtica. Neste tutorial ns vamosconstruir um tipo de um brao telescpico.
Abra uma nova cena. Crie trs cilindros (objects/primitives/cylinder). Renomeie estes objetos para:"cylinder_small", "cylinder_medium" e "cylinder_big". Na janela do Attributes Manager defina o raio do cilindro"medium" para 45, o raio do cilindro "small" para 40.
Agora que temos trs cilindros com trs raios diferentes, o nosso objetivo obter um efeito telescpico, ondeao puxarmos o cilindro menor (small) teramos os outros cilindros reagindo de acordo (como aconteceria emum telescpio articulado). Este um caso para o XPresso !
Aplique um tag XPresso nos cilindros. O modo mais rpido de fazer isto clicar em um dos cilindros com oboto direito do mouse. Selecione o Cinema 4D Tag/XPresso. A propsito, indiferente qual objeto vocaplica o tag XPresso. O editor XPresso ir abrir com uma janela vazia, arraste os trs cilindros do ObjectManager para a rea de trabalho do XPresso Editor. Os objetos sero representados por pequenas caixas,chamadas "Nodes" (ns).
Os ns so os elementos principais do XPresso. Eles representam objetos ou funes. Os ns possuem umaentrada e uma sada, atravs dos quais ele poder trocar informaes com outros ns. Voc pode pesquisar alista completa de entradas em um n clicando no pequeno quadrado azul no canto esquerdo-superior do ns.As sadas de um n podem ser vistas clicando no quadrado vermelho no canto direito do n. D uma olhada nassadas dos cilindros, algumas delas iro certamente ser familiar a voc (do Attributes Manager).
Pense no que desejamos que acontea: Ns queremos puxar o pequeno cilindro para cima (ou seja, mudar seuvalor Y). Este movimento dever, por sua vez, influenciar o valor Y do cilindro mdio, o qual dever permanecerexatamente no centro entre os cilindros grande e pequeno. Ns podemos dizer que desejamos que o cilindromdio fique na metade entre os outros dois.
Clique no canto vermelho do "Cylinder_Big" (cilindro grande) e selecione Coordinates/Position/Position Y(Coodenadas/Posio/posio Y). Faa o mesmo para o "Cylinder_Small".
-
58
Cinema 4D R9 - Quickstart
Ambos os cilindros podem agora passar suas respectivas posies Y. Ns iremos usar um n especial paracalcular a mdia entre os dois valores de posio Y.
Ative a tab "X-Pool" e arraste um n "Mix Operator" a partir de System Operator/XPresso/Calculate/Mix para ajanela do editor do XPresso. Selecione o Mix Operator e no Attributes Manager defina o valor "Mixing Factor"do n Mix Operator para 50%.
Conecte a sada "Position.Y" (Posio Y) do "Cylinder_small" para a entrada "Input 1" do n "Mix" e a sada"Position.Y" (Posio Y) do "Cylinder_big" para a entrada Input 2 do n "Mix".
Ambas as posies em Y (do cilindro pequeno e do cilindro grande) sero agora transmitidas para o n "Mix",que ir por sua vez calcular o valor mdio a partir destes valores. O ajuste em 50% faz com que os valoresaplicados em suas entradas sejam misturados em propores iguais. O resultado gerado pelo "Mix" dever serento usado como a posio Y do cilindro mdio (Cylinder_medium).
Clique no canto azul (entradas) do n "Cylinder_medium" e crie uma entrada para sua posio Y selecionando"Coordinates/Position/Position.Y". Conecte a sada (canto vermelho) do "Mix" entrada (canto azul) "Position.y"do "Cylinder_medium".
Agora experimente o resultado obtido na janela principal de edio do Cinema 4D. Mova o cilindro pequeno("Cylinder_small") ao longo de seu eixo Y (eixo verde). Observe que o cilindro central (Medium) ir se alinharautomaticamente.
-
59
Cinema 4D R9 - Quickstart
Mas ainda temos um problema a resolver: se voc deslocar muito o cilindro pequeno de o nosso telescpio irse desmontar. Seria uma boa idia se consegussemos restringir o movimento um pouco. Desnecessrio dizerque o XPresso tambm possui uma soluo para isto !
Volte para a tab X-Pool e arraste um n "Clamp" para o editor do XPresso. Defina o seu valor mximo (Max)para 300 no Attributes Manager.
O n "Clamp" permite restringir diversas propriedades que sejam transferidas para sua entrada "Value" parauma faixa entre 0 e 300. Agora ns temos apenas que conectar o n com o resto.
Clique no canto azul do n "Cylinder_small" e abra uma sada para o parmetro "Y-Position" (use Coordinates/Position/Position.Y). Arraste o objeto "Cylinder_small" do Objects Manager at o editor do XPresso novamentee abra uma sada (vermelha) para o parmetro "Y-position". Conecte esta sada com a entrada "Value" do n"Clamp" Conecte a sada do "Clamp" a entrada "Position.Y" do antigo n "Cylinder_small".
Agora os cilindros podem ser movidos apenas por uma distncia limitada na direo Y, assim como um telescpioreal.
-
60
Cinema 4D R9 - Quickstart
12. Dicas e Truques
O Cinema 4D conseguiu gerar uma ampla comunidade de usurios dispostos a ajudar, de qualquer modopossvel, a outros interessados em conhecer melhor este software. Seja atravs de tutoriais feitos em casa,diretamente em um de seus muitos forums, ou disponibilizando modelos, plug-ins, expresses ou texturas.
Obviamente, uma das principais fontes de informao o site oficial da Maxon www.maxon.net
Neste site voc encontrar noticias, projetos interessantes criados com o Cinema 4D, uma extensa bibliotecade links ou mesmo um formulrio para o envio de perguntas para o depto de suporte tcnico da Maxon. Voctambm pode obter neste site informao sobre seminrios e treinamentos oferecidos por terceiros.
O Plugin Cafe www.plugincafe.com um site associado ao site da Maxon.
Nele voc ir encontrar uma extensa coleo de plugins, expresses, interfaces e pinceis para o BodyPaint 3D,muitos destes recursos disponibilizados gratuitamente. Neste site voc poder inclusive ter acesso ao SDK(Software Development Kit) do Cinema 4D, podendo at mesmo gerar seus prprios plug-ins para o programa.
Se voc j desenvolveu suas habilidade no Cinema 4D at o limite ou se voc est procurando por umaferramenta especfica, muito provavelmente voc a encontrar no Plugincafe.
Uma ampla seleo de livros tambm est disponvel para aqueles interessados em expandir sua biblioteca deCinema 4D. Existem livros que abordam desde o bsico at reas de especializao como a de animao depersonagens. Para encontrar estes livros digite a palavra chave "Cinema 4D" no mecanismo de busca de sualoja de livros virtual favorita.
Ns esperamos que este guia rpido o tenha ajudado a dominar alguns dos principais recursos e tcnicas deuso do Cinema 4D. O que voc ir produzir com o que aprendeu est agora em suas prprias mos.