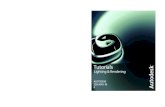Cinema 4D-How to Create Path Animation in Cinema 4D
Transcript of Cinema 4D-How to Create Path Animation in Cinema 4D

How to create path animation in Cinema 4D
While learning cinema 4D, I was struggling to know how to animate an object along a path. Since the learning resources for this software are scarce, I wanted to share my experience with those who are still in that phase. Here is a simple tutorial done in version 11, but you can do it in any version you have.
1. Open cinema 4D and in the file menu click new
2. Go to primitive object and select Platonic
3. In the lower right hand corner called Attributes Manager, enter the value 20 in the radius field as shown below

4. Go to the Spline objects and click Circle as shown below

5. In the Attributes Manager, in the dropdown menu entitled plane, choose XZ. Your objects should look like this

6. In the object Manager in the upper right hand corner, double-click circle and rename it as Path.
7. With path selected in object Manager, go to Attributes Manager in lower right hand corner and in the field of radius enter the value 300. The path will expand.
8. Now select Platonic in object Manager by clicking it once. Right-click it and it will give you several options. Place the cursor on the option called Cinema 4D tags and select “Align to spline” from the drop-down menu.

9. Now look at the Attributes Manager down. It will display the tag properties where you’ll get a field called spline path. All you now have to do is drag and drop the object Path from the Object Manager into the field called spline path. Moment you do so, the platonic will align with the path as shown below

10. You will now animate the platonic along the circular path. For this you have to go
to a field called Position which is below the spline path in the tag properties. Here you will create key frames and animate the object using time slider.
11. Let the time slider be on frame 0 as it is already there in the above screenshot. It is indicated by green color.
12. Hold control key and click the small circle before the Position field. It will turn red as shown below

10. Click the time slider and move it to the 90th frame.
11. Go back to position field in Attributes Manager, type 100% and ctrl+click the small circle before position as you did earlier. It will again turn red. What you have done here is create the key frames for the platonic to move 100% along the circular path
12. Play the animation to see the platonic moving smoothly along the path you assigned to it.
You can have more fun here.
13. Click array object from the menu that is just beside the Nurbs object in cinema 4D Release 11.

14. In object Manager you will have to do some tweaking. First you have to make platonic child of path. Do this by dragging platonic and dropping into path. You can name the new object animation.
15. Now this new object consisting of path and platonic that you called animation should be made child of array object. Repeat the step you did earlier. Drag and drop the animation into array. Your screen should now look like this

Click the play button to see the complex animation.
You can save the scene using following steps:1. Go to render setting in the render menu

2. In the general tab click full render

3. Click output tab. Go to frame range and select the option of “all frames” from the drop-down menu.
4. Click save tab, click path tab and name the file whatever you like to save it to hard disk. For example, you can type “circular motion”. In the format drop-down menu, select quick time movie
5. Click anti-aliasing tab and in anti-aliasing drop-down menu, select “best”
6. Leave rest of the parameters untouched.
7. Close this dialog box.
8. Go back again to render menu and select “render to picture viewer” option.
9. Cinema 4D will start rendering the scene for you. If you PC is fast, you should get this rendered within few seconds.

Creating Path Animation using XPresso
XPresso is a system of logical messaging to the objects to behave in a particular way. While basically it’s a programmers’ area, non programming 3d artists can also understand and use it after some practice. Complex animations done using XPresso are usually difficult in as much as they require a high degree of logical understanding of the software.Now we will do the path animation using XPresso.
1. Open cinema 4D, click new and select platonic and circle. Let the radius of platonic be 20 and that of circle be 200. Orientation of circle can be XY.
2. Right-click platonic in object Manager and choose cinema 4d tags>XPresso

3. From object Manager, click circle and drag and drop it into XPresso editor. Similarly, select platonic and drag and drop it too in the XPresso editor.

4. Left-click in the red square (output) in the circle node and choose object.

5. Left-click on the blue square (input) in platonic node and choose position

6. Right-click in the space where XGroup is written in XPresso editor and choose new node>XPresso>general>spline. Place it in between circle and platonic nodes.

7. Connect the nodes in the following manner (click and drag the wires).

8. Click spline node in the XPresso editor and its parameters will appear in the Attributess Manager. Close the XPresso editor and tweak the parameters in Attributess Manager in the following manner:
9. Check ‘use uniform distribution’ option
10. Play with offset parameter to see your platonic moving along the circle path. Offset parameter being keyframeable you can animate it. Refer to my earlier tutorial on the same topic where I have shown how to create key frames using ‘align to spline’ properties tag in the Attributess Manager.