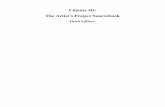Modeling a Car in Cinema 4D
-
Upload
venu-gopal -
Category
Documents
-
view
111 -
download
24
description
Transcript of Modeling a Car in Cinema 4D

VW Beetle car modelling by ~Omnieus
Ok to start off I am no modelling expert, I do what works for me. You may want to try other techniques for this but this basic method has helped me model most of what you see in my gallery. Please note I will be working in Cinema 4D Release 10. If you wish to use this method please just try and adapt it for your package, be it a previous version of C4D or an alternate package. This tutorial does assume you have some basic 3D modelling knowledge as well as some basic knowledge of C4D. OK let’s get started, a bit of terminology quick, C4D uses Points, Edge & Polygons
These are the different modes that you can edit an object in We will be using these modes to adjust and edit & create our model First things first, What do we want to model, I am going to choose a car from http://www.the-blueprints.com It’s a really awesome site that has blueprints for ships, cars, bikes etc…
I am going to choose the new VW Beetle (NOTE: This blueprint is from an alternate site The Blueprints.com version is not adequate for this tutorial)
When you download these blueprints look on the site for prints that have the all views Top, Front, Rear & Side…or as many as possible, also the larger the file size the better Bring your blueprint into your favourite Image editor, I will be using Paint Shop Pro Slice & dice your image so that you can separate the different views. When cropping your image, try to keep track of the sizes, if the length of your car is 460pixels try to make sure your crop is 460pixels for both the top and side views…you get the idea?? Also in your image editor, resize your final images if needed (ignore aspect ration if desired) to get the proportions of the vehicle exact, it will help you when setting the images up in C4D for reference. Once you have broken your image up, we set it up in C4D as backgrounds for the viewports (the place where you view and edit your models) In a New C4D file, Press F5, This will open up all view ports for you to see
Copyright © 2008 Tony Ekron aka Omnieus http://omnieus.deviantart.com [email protected]

It will look something like the above, each viewport has its own Menu bar (#1) with, Edit, Camera etc.. options available to you Click Edit Configure This will open up a configuration box in the attributes manager (#2) on the bottom right You will see here I already have the tab BACK selected (highlighted in blue) For each viewport, Top + Right + Front, select the browsing button to the right of the IMAGE property (#3) and select the appropriate image from our dissected blueprints(NOTE: save them as jpegs) if you click on the viewport to select it, this will change the attributes manager so you can edit the viewport settings. It should look something like this
BUT!!! We have 2 problems we need to address before we can start modelling
• Are our blueprints aligned? • Is the top view facing the right way?
Copyright © 2008 Tony Ekron aka Omnieus http://omnieus.deviantart.com [email protected]

Alignment we will deal with in a second In our attributes manager we have a few options we can set
The Offset of the picture (#1) where we move it up and down (we will use this for the alignment) And Rotation (#2) where we rotate our image.
In the top view, rotate the image -90 degrees (NOTE: sometimes the blueprints you get are different so refer to the next screen shot to see what it should look like)
In order to align the images add a null object to the scene. Set the position of the null object to the very front of the vehicle/object (You can see in the above screenshot where I have placed mine) The idea is to get the location of the object pointing at the same spot on all 3 views Don’t worry if your images are not aligned, this happens. Remember the Offset point in the previous screen shot (#1) Adjust the offset of the background images in each view (or just the ones needed) in order to align the images with the null object you placed in there. Do the same for the sides of the vehicle or object too, you may need to adjust the X&Y size of the image too, but uncheck the keep aspect ratio button first to make sure that while changing one size it does not throw the other alignments out. Play around…you’ll get it. When modelling anything like a vehicle we can use a few tools in C4D to help us cheat a bit We are going to use SYMMETRY to model this, this allows us to model one half of the car (the right hand side when look at it from the front) and C4D mirrors/copies it to the other side for us. Not only does this save time but also helps keep things equal e.g. making one headlight bigger than the other SO…delete the null object you have and add the symmetry object (#1) and add a polygon object(#2) as a child of the symmetry(drag and drop the polygon object onto the symmetry object (#3) , refer to the next few screen shots for help
Copyright © 2008 Tony Ekron aka Omnieus http://omnieus.deviantart.com [email protected]

Now remember the points mode from earlier, click on the polygon object itself to select it. On the left hand side now select Point Mode Click Structure Add Point Now we are ready to add our first point, pick something on the car you want to start modelling, I am going to do the bonnet
Hold down the CTRL key and click with the mouse (left click) to add a point, Select the move tool and position your point down in the middle of the bonnet, close to the front of the vehicle IMPORTANT!!! You need to make sure your X position of your point is at Zero. Anything in the negative X range will be part of the symmetry, the part that C4D does for you, anything in the positive range will be what you do. In the next screenshot you will see how I have done it, you can space your points out in what ever way suits you and how ever many you need, read through the next few pieces to get an idea of what’s happening then you can see what will be best for you. NOTE all my starting points below are X=0
Copyright © 2008 Tony Ekron aka Omnieus http://omnieus.deviantart.com [email protected]

As you add your points(I was adding mine to the TOP view you can move them around to follow to shape of the vehicle as you can see here. What we do now is clone these points and move them to the right, so with all your points selected (CTRL-A) right click somewhere in one of the views and select Clone. I am going to select 1 clone, APPLY it and then move my points to the right (In the TOP view) Keep cloning and adjusting your points in all views to make a rough outline of the bonnet
Copyright © 2008 Tony Ekron aka Omnieus http://omnieus.deviantart.com [email protected]

You’ll see I have tried to follow the contours and as I placed my points (or cloned them) in the top view I made sure the where pointing to the same spot in all views (just like we did in the alignment NOW…Time for the bridge tool, the bridge tool creates bridges or polys between points Click Structure Bridge Bridge works by click and dragging the mouse (left click) from one point to another
Click and drag point #1 #2
Copyright © 2008 Tony Ekron aka Omnieus http://omnieus.deviantart.com [email protected]
Then click and drag point #3 #4 Bravo, you made your first Polygon, see how C4D filled in the other side for you When working in C4D if you press the spacebar it flips from what ever tool you have currently active to the Live selection pointer for you to select things, by pressing space again to flips you back to the tool you were working with Kind of a quick change, now while bridging, after you have made a poly, tap the space bar twice, this will reset the bridge tool so you can make another poly, this will help it so that you
don’t create some really odd shapes, try it. You’ll see what I mean. Keep moving up and through you points bridging them together and you will see our bonnet start to take shape. I have used fewer points in the sample below so you can get an idea of what it should start to look like.
In your objects manager, right click on the polygon object, select the Cinema 4D tags and in the menu select the Phong Tag, this will make you bonnet look nice and smooth. This method is what I have used to construct many objects, from here you use things like the extrude tools, size & scale, move points around etc, so that you can fine tune your mesh to get it looking the way you want or need, this method helps you to get the basic shape of what you are after. Here is my final bonnet after some tweaking I rounded off the edges a bit, added the side pieces, and adjusted the curve slightly. All this is done by moving the points around…adding a few more and bridging and shifting, subdividing, hypernurbs, etc… Play around to get your final result, there is no exact science to that one but the above is the basics to getting you there.

Lets move on shall we,
Above you can see I have added points around the front fender and grill, it’s not quite to the blueprint but I want a slightly different look, wider nose, slightly angled headlights etc.. Bridge the points, and you will have another basic mesh for playing with. If you haven’t already noticed you may come across a small problem, the normals(faces of the polys) might look a bit strange, some different colours. Select the Polygon Object, then select Polygon mode (remember that??) With the live selection tool active, click in your perspective view and then press CTRL-A You might see how some polys are blue and others yellow/orange, this means we have a problem with our normals. This is easy to fix. Click Functions Align Normals and you’re done.
Copyright © 2008 Tony Ekron aka Omnieus http://omnieus.deviantart.com [email protected]

After bridging some polys, letting symmetry make the right hand side(of the vehicle itself) We get to our screenshot below
Now isn’t that starting to look sexy, I have changed it slightly to suit the look of the car I am going for, I have also moved the bonnet back just a tad so you can see it clearly
Some quick materials, and Voila, our beetle is looking snazzy From here I am going to do the rest of the main body or the outer shell of the vehicle Below you can see my shell layout, my object browser showing the symmetry objects You can start adding some detail if you want to, but I want to leave that till last. On the roof I have left space between the main roof section and the rest of the body shell for some beading to go around it later.
Copyright © 2008 Tony Ekron aka Omnieus http://omnieus.deviantart.com [email protected]

Move around your vehicle piecing it all together like a great big puzzle, and you get to make the pieces. Practise and you will get the hang of it and it will start to go quicker and quicker. You will also find methods for bridging that work for you, number of points to add and such. Remember the better the blueprints, the easier it will be for you to add detail to your model and to perfect it. Let’s render what we have so far and see how it looks
Admit it, it looks good, basic…but good. If you look carefully on the roof you will see the gap I left for the beading. Don’t stop now…still got lots to do Time to start filling in the blanks, Wheel Arches This is nothing more than tracing the outline with a spline and extruding it. The lip in front is to fit underneath the main shell
Copyright © 2008 Tony Ekron aka Omnieus http://omnieus.deviantart.com [email protected]

OK, moving onto the door, again I am just going tracing it with a few points and bridging them together
Using a logo font I have in my file archives, I found a VW logo added a text spline in C4D extruded is a bit and added it as an object NO SYMMETRY ON THIS ONE
Copyright © 2008 Tony Ekron aka Omnieus http://omnieus.deviantart.com [email protected]

So let’s have a look and see how far we are and render this sucker How’s yours looking?
The door handle took some fiddling you have to get in real close to align that one, render it a couple of times till you get it going, it’s what I did. Trace the outline of the various bits like the bonnet, doors, roof etc… Extrude this, sweep nurb it, whatever tickles your fancy to make your beading this will help fill in a few blanks Something else I have added here is a small strip around the window areas for framing. The inner front grill was also added. Most of this additions/modifications are small and easy to implement if you have managed to come this far. Also add some materials to your render, stick it in a scene like I have here, it will help you to see the shadows, highlights, dents, curves etc… It makes all the effort seem a little more worth while. As the interior is not easily seen it does not have to be that detailed, it can just be a basic representation of it, have fun, make it your own, design it as you would like to see it. Problem is, we don’t have it in our blueprints so you have to guess what’s happening. Start with some basics that all cars have, Backboard (where your speakers usually are), the foot wells, centre column, firewall (the piece that separates the main cabin from the engine), dashboard etc. Some basic modelling and putting together will have your interior up and running in no time. Use what you have learned so far in making curved surfaces with the points, phong tags etc. to make what you need, just remember, break it into smaller pieces and put it together A quick tip for you, you see the Connect Object button dow
ple objects and
ne as
n below This allows you to take multimake them into one, just set all the polygons you want to compact into ochild objects of a Connect Object, once done, select the Connect Object in the Object Manager, and press ‘C’. This
makes it editable and will merge everything into 1 polygon for you.
Copyright © 2008 Tony Ekron aka Omnieus http://omnieus.deviantart.com [email protected]

Copyright © 2008 Tony Ekron aka Omnieus http://omnieus.deviantart.com [email protected]
ow are we going to have standard rims, or do you want to “Pimp This Ride”, the choice is yours,
try the following…. ake it a child of a hypernurb
Add a second tube to the scene with the following settings
ut 50(play with this). layed with)
ut the fillet on this one
it editable and select the
to select the polygons) g you to
d line
Nthere are a few tutorials around for making wheels. If you want to kit your beetle out with some hot rimsCreate a new c4d file, Add a tube object with the following settings and mobject
inner radius 0, outer radius aboRotation segments 5(again this can be pOrientation +X Don’t worry aboStick this under a hypernurb as well On the second tube, Press ‘C’ to makepolygons that would be on the sides of the tube(5 in all if youhave used the above settings) refer to the screen shot to see what it should look like. TIP: while in polygon mode (press ‘U’ ‘L’, this is for a LOOP SELECTION allowinselect a loop of polys, this is easier than trying to swing arounthe object to select the polys(place the mouse pointer on a to see how the polys will be selected)
If yours does not look like this then one of us has buggered up LOL.
trix Extrude
g to improve or change the look of your rim
If we are lucky, then let’s have some fun here, Click Structure MaThis is a different type of extrude By all means play with these settinUse the following settings to get the screen shot shown below

am going to stick with semi standard rims for now and some simple tyres.
ets start finishing this beast off, use your Points modelling technique that you used in the beginning of
n Hole to help you fill in the blanks for
dd some tyres, rims. A steering wheel can be made in a similar fashion to the rims above.
to look like, get a few pictures (blueprint
the
ere are the quick seats that I made
Play around, have fun, lets see what you make. I Lthis tutorial to do your windows and add those to the vehicle. In polygon mode, you can use the Structure Close Polygowindows, headlights, etc.. AMirrors you can use the Points modelling system as well. SEATS, to make the seats depends on what you want themtype IE. Different angels) and point model them. Alternatively you can use box modelling, where you take a box and cut it up, hollow it out etc… I prefer point modelling seats as you can the define the leather patterns on the seats by outlining it with points and after you have bridged all the points usemove tool in polygon mode to move pieces in and out to shape the seat. Don’t forget to Hypernurb the seat to make it look smooth. H
Copyright © 2008 Tony Ekron aka Omnieus http://omnieus.deviantart.com [email protected]

Copyright © 2008 Tony Ekron aka Omnieus http://omnieus.deviantart.com [email protected]
his tutorial has pretty much come to an end, with everything in place and textured, all the little details
small way, been able to help you
there has been anything in this tutorial you would like me to fine tune or go over please contact me
appy Modelling..
nd here is our final render
Tdone (well should be done) we should have a pretty sexy VW Beetle I hope you had fun through this tutorial and I hope I have, even in a with your next modelling adventure. Ifeither on Deviant Art or via my email address. H A
![[0] Manual Cinema 4d](https://static.fdocuments.in/doc/165x107/577cd7131a28ab9e789dfe84/0-manual-cinema-4d.jpg)