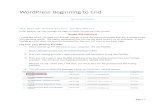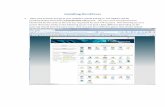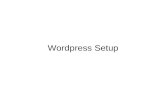How to Install WordPress 2014 in cPanel
-
Upload
kim-muellner -
Category
Education
-
view
401 -
download
1
description
Transcript of How to Install WordPress 2014 in cPanel

Install WordPress 2014 Manually and
Properly
By: Kim Muellner

Introduction
Welcome to this presentation. I’m Kim, from blog.web6.org, I have been using WordPress for years, and my goal to create this presentation is to help anyone who wants to set up WordPress properly, based on my mistakes when I was still new to WordPress.
Is this guide for you?!
If you want to set up a blog or a website with WordPress on a live server, then yes.
However, if you just want to install WordPress to learn it, you don't need it on a live server, because you can install it on your Windows or Mac computer locally.
What do I need to follow this tutorial!
• Access to cPanel or host, I recommend to watch this video first, to have more affordable blog, and accessing cPanel for the first time.
• WordPress 3.9 Zip file, you can download from here.

Why do I not use the “Quick-Install” stuff script?!
- The quick install scripts are not provided in all web hosts.
- Quick installer scripts don’t always use the recent version of WordPress.
- If you install manually, it will be easier for you to troubleshoot at later time when you have a few problems with WordPress such as changing File Permission of files, etc, because by installing manually, you will have ideas how file structure of WordPress look like.
- Missing site title, which is very important for your blog to grow and getting visitors.
- Default WordPress database name and username, _wrdp1, _wrdp2, etc, this said, security of your blog is in risk, your database name is easy to guess! I am sure you would spend a few minutes more and having a more secure blog for the future.
- Default table prefix wp_. By default, WordPress has default wp_ database prefix, and if you manually install it, you can choose any table prefix you like.
- Default plugins will be installed without your permission, WP super cache and jetpack plugin. Although both plugins are great, this shows already security hole, none can install anything in your blog, except YOU.

Tutorial to install WordPress 2014 If you want to complete steps on video, go to the end of this presentation. This method will work for any versions of WordPress, however when this presentation was created, WordPress 3.9 was the latest version.
STEPS:!
1. Go to cPanel, and Click “MySQL databases”.
!
Create your database, this demo I typed: hardtoguess1, so the database name is kimiweb6_hardtoguess1. Click “create Database” button.

Create a new database username, this demo I typed : sunsh99, so the database username is kimiweb6_sunsh99
2. After created a new database and a new database user, you can then add this username to the database.
In "Add User to Database" area, select the "User" and select the "Database" accordingly, as you created on the step 1.
Click "Add" button.

Then, check "All Privileges" check box, and click "Make Changes" button.
3. Once you’re done with database, you can then go to your File Manager in cPanel home, Files, and File Manager.

Click on "Document root for" choose your domain name, click “Go”. This will bring you to /public_html path, or htdocs in some hosts.
If you are not in public_html, navigate to /public_html !
In the video, I cleaned up some files, but if you're not sure about it, then don't do anything at this point.
Here, click “Upload” button, and browse your WordPress3.9.zip file , wherever you save it. In the demo, I save it on my desktop.

4. Once you see “complete” in uploading process (you can see it on the right bottom corner of your screen), go back to your File Manager by clicking the "Back to/home4/yourcpanelusername/public_html" link.
You should see “WordPress” zip file. Click “Extract” button on the top right corner, and click “Extract all”.
5. Once it is extracted, you will see “WordPress” folder and the zip file. I would delete the zip file right away, since we don’t need it.
6. Open “WordPress” folder, select all files, by clicking “select all” button above.

7. Delete “WordPress” behind the /public_html/ thingy. Click move files.
You should see all your files are moved, and an empty WordPress folder. (I would delete this empty folder too).
8. Type your URL of the domain in the browser. In this demo, I use wphowtosite.com, you should see an error and “Create a configuration file” big button.

9. Click “Let’s Go” Button.
10. 11. Now, type in;
Database Name, Database username, Database password (the database password on step 1 earlier). If you forgot the database name or sofort, go to mySQL databases icon in cPanel.
Leave localhost alone, it will work, if it won't, ask your host, most of the time, it is localhost.
Change the table prefix, very important!
Click “Submit” and if all went correct, you should see "Run the install" button. Click it.

9. You should be in “Welcome” page installation. Type in everything you need, my recommendation: Site Title : Put one your keywords in. Example, your blog will be about holiday, so put "holiday" word in. Username : Choose a username to login to your blog. Password, twice: Choose strong password to login to your blog (write it down or print it, and keep it safe.) Your E-mail : this email will be used if any updates, or anything related to your blog, like comments notification, etc. Privacy : I recommend to check it off, since your blog is not completely setup (your custom content). Click "Install WordPress" button.

If all goes well, you will see "Success!" message page and "Log In" button to access your blog backend or it is called WordPress dashboard. You can also access your login page in yourdomain.com/wp-admin!!!I hope this WordPress 3.9 tutorial 2014 and the steps will help you. Lastly, I want to thank you for spending times reading this presentation.
I’m also somewhere else:
YouTube.com/kimmimebaby
www.blog.web6.org