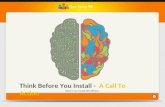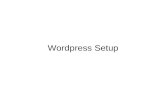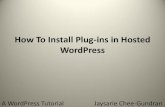WordPress Manual Install Process
-
Upload
carmen-proctor -
Category
Technology
-
view
18 -
download
3
Transcript of WordPress Manual Install Process

Page | 1
WordPress Beginning to End
By Carmen Proctor
The Manual Install Process for WordPress
In this section, we’ll go through the steps to install WordPress from scratch.
Danger Will Robinson!
I would like to tell you right now that this process is much more time consuming than the 5-minute install,
with the same results. We highly recommend that you use the quick install if at all available. If your
hosting provider does not have this functionality, then you will want to use these steps.
Log Into your Hosting Provider
1. Install and set up FTP software on your computer. We use FileZilla.
https://filezilla-project.org/download.php?type=client
2. Find your hosting provider’s login information and instructions to log into FileZilla.
3. First, you will create a new MySQL database using the Hosting services from your hosting
provider. You will go to your hosting provider’s website and log in.
Because we use 1and1.com, I will show you the screens for this process from this hosting
provider.
4. You will want to select the package where you have your website domain.

Page | 2
Create Your Website Database
5. Find the hosting section and go to MySQL
6. Click on MySQL database
7. Provide information for the database.
You will need to choose the description of the new database, and select a password. You can
name it whatever you like. We will use Database – yourdomainname.com. Also, select a
password and type it in both fields to make sure the spelling is correct. Please make note of
this password in a secure location, since you will not be able to retrieve it later from the
system.

Page | 3
After this, the system will show you the database information assigned to this database. It will
look like this:
8. Take a screenshot, and save this information in a secure location, as you will need it when you
configure your WordPress site manually in the remaining steps.
9. Click on Go to Overview.
While this information is available to you immediately, it could take about 10 minutes to process
the creation of your actual database.
10. After you click on Go to Overview, you will be able to check on the status of your database:
Database – yourdomainname.com

Page | 4
11. When the database is ready, you will see that in the status:
Now we’re ready to move on to the WordPress files setup.
Install the WordPress Software
12. Download and Save the latest version of WordPress from https://wordpress.org/download/

Page | 5
13. Double click the zip file downloaded to open that folder, then Extract the files.
14. Select a destination to extract the files
15. Wait for the files to extract

Page | 6
16. View the new WordPress folder with the uncompressed files.
17. Upload the folder to the root of your webspace via FTP to a folder for your website.
There should be a folder there already created called “yourdomainname_com”, with a
subfolder called “www”. Enter. We usually use the following standard for naming our site
folders: yourdomainname_com. That way, if you also launch a “.net” site in the future, you
can differentiate it by using a yourdomainname_net folder.

Page | 7
Make sure you have chosen your folder with the unzipped WordPress files in your local site,
and then also choose the destination folder (in our case: virtoss_com/www) in the remote site.
Select all the files in your WordPress unzipped files by doing a “select all” command where it
says Filename. All the files should show highlighted in blue.
Right-click on the local site folder where you have the unzipped WordPress files, and click on
Upload.
Your FTP software will then upload all the WordPress files to the website folder. This could
take 15-25 minutes, depending on your Internet speed. When it is done, you will see your
WordPress files in the remote site folder:
Edit Destination of Your Website
18. Point the domain to this folder where your WordPress files are now loaded.
Log into the hosting provider panel and change the destination folder for the domain to the
folder you just uploaded. This may look different for every hosting provider, but the general
steps should be the same. I will run you through the 1and1.com hosting screens to complete this
step:

Page | 8
Log into https://account.1and1.com (or whatever your hosting provider login is)
Find a “Manage Domains” area, and click on the link to get to that section of the site:
19. On the list of domains that you own, find the down arrow to display the options.
In other providers that are not 1and1.com, it could be in the domain details or something
similar. Click on that link:

Page | 9
20. Click on Edit Destination
21. Then go to the Webspace section of the screen, and navigate to the directory that you
already setup using FTP: yourdomainname_com/www. Select it and click Save.

Page | 10
When you are done entering the new destination, you should see the following confirmation message:
Note that these changes could take 10-15 minutes to take effect. Until that time, if you go to your
website, you will just get an error page.
Continue the Website Configuration
After you’ve waited 10-15 minutes, you should be able to go to your website page and continue the
configuration.
22. Go to your website domain: www.virtoss.com

Page | 11
a. You will see a website page informing you that there is no configuration file. Click on
“Create a Configuration File”
23. When the configuration file is created, you will see a page with a list of items to get ready
before proceeding. This is where you will use the information you received when you created
your database. When you have this information handy, click on “Let’s Go”.

Page | 12
24. On your database connection page, copy and paste the information from your database, and
click submit.
25. If you entered the information correctly, you will receive the screen that WordPress is ready
for installation. Click on “Run the Install”.
26. This will get you to the screen where you enter your site title, which is usually your business
name or website name, then the username and password you want for the main administrator,
and your email address.
Unless this website is for private use with friends and family only, we suggest you keep your
Privacy set so that your site can be located by search engines.
27. When you’ve entered this information, click on “Install WordPress”.
Please make sure you make a note of your username and password for the site, and keep it in
a secure location.

Page | 13
28. When the install finishes, you will see a screen indicating that it’s done, and a Log In button to
get to your site. To get to the admin pages for your website, you will always go to:
www.yourwebsitename.com/wp-admin
Your Website Name

Page | 14
To log in, enter the username and password you set up during step 27.