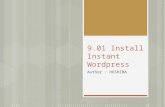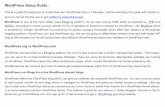Wordpress install setup
-
Upload
mohammed-nayeem -
Category
Education
-
view
403 -
download
0
description
Transcript of Wordpress install setup

Wordpress Setup

Steps to proceed
Download wordpress v3.0.1 from http://wordpress.org
Remember the location of a downloaded file. Extract the file in to xampp root directory (i.e.
/opt/lampp/htdocs in linux or C:\xampp\htdocs) Once the file is extracted it will be directory
name “wordpress”. Change the directory name to your convinence
(i.e. “testing” or “development”)

Continue...
Once its done , open the directory and you will find a file called “wp-config-sample.php”.
Rename that file into “wp-config.php”. Now open your browser and type
http://localhost/phpmyadmin In that create a database for your wordpress site.
(Note : We are creating a database because wordpress is a Content Management System)
Create a database name “test_db”. No need create any tables because wordpress will
automatically create a required tables.

Continue...
Now open up the “wp-config.php” file in your text editor.
And in that file it will ask you for some of the parameters.
Change the values as per the requirements and save the file and close it.

In wp-config.php file
define('DB_NAME', 'database_name_here');
/** MySQL database username */define('DB_USER', 'username_here');
/** MySQL database password */define('DB_PASSWORD', 'password_here');

Change values in wp-config.php file
define('DB_NAME', 'test_db');
/** MySQL database username */define('DB_USER', 'root');
/** MySQL database password */define('DB_PASSWORD', '');

Continue...
Change the database name in wp-config.php file.
And the default mysql username is “root”. And the default mysql password is “”(i.e empty) Save the file and close it. Now open your browser and type in
http://localhost/testing It will show a Welcome Screen of your
Wordpress.

Lets See the DemoScreenshots










































Thank You!!!