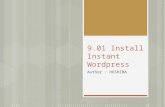Wordpress install
-
Upload
swati-sharma -
Category
Technology
-
view
267 -
download
1
Transcript of Wordpress install

Installation
By: Swati Sharma

Manual WordPress Installation
•The first thing you need to do to install WordPress is to download the latest installation package.•Unzip the package and put it to the htdocs folder of your Xampp control panel.•Open that folder on your browser. ie http://localhost/folder_name•The first thing you will notice is a message, telling you that you don't have a wp-config.php file and you should create one. Just click on the Create a Configuration File button to proceed.

On this page you will see a message, asking you to prepare the necessary information for the installation. Basically, you need to make a new MySQL database, username for it and grant that username the appropriate permissions for this database.

•Enter the details for your newly created MySQL database and press the Submit button•Set the User Name as root and leave the Password blank for localhoast.

•Wordpress is connected with the database.•Click on Run the install for the further installation.

On the next screen you will have to enter the information about your administrative username and the title of your new site. In addition, you can specify whether you'd want search engines to index your site or not. Once you fill in that information, press the Install WordPress button. Bear in mind, however, that you should specify a real email address. It can be later used in case you forget your password.

That's it! Your new WordPress application is installed. You can use the Login In button to access your administrative backend and start posting in your new site.

Softaculous Installation
First, login to your cPanel account and find the Softaculous icon under the "Software Services" section. It should be located in the lower part of your cPanel page, right under the "Domains" section.

Once you click on the Softaculous button, you will be redirected to the page where you have to chose the application you want to install. On the left side of your screen locate the "Blogs" category, click on it and then click on the "WordPress" link that will appear.

On the next page, press the Install button at the top of your screen to specify that you want to perform a brand new WordPress installation.

Finally, enter the required fields for your site - title, description, administrative username and password, administrative e-mail etc. and click on the "Install" button. Please note that by default Softaculous will install the application in a "wp" sub-folder. That being said, if you would like to be able to access the website only via your domain name you should delete the wp string from the "Directory" field. If you want to install the application in another sub-folder you should simply type it in the field.
That's it! Your WordPress application is installed and ready to use. You can now login and start blogging!

Fantastico InstallationStep 1: Please, login to your CPanel and locate the Fantastico De Luxe icon:

Step 2: Find and click the WordPress link.

Step 3: Then choose New Installation:

Step 4: Decide upon the location of your blog - if you would like to have it as your site front page, leave the directory box blank, otherwise fill in the appropriate folder name. Next, fill in the administrator details and the e-mail account configuration then click the Install WordPress button.

Step 5: A new confirmation page will be loaded for the installation. Click the Finish Installation button if no errors are reported.

Step 6: After completing the installation the final screen will load, providing you with the installation details. You will be able to e-mail the details to a specified address also in order to keep them for future reference.
Well done! You have successfully installed the Wordpress application!

Thank You…