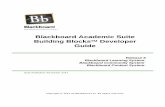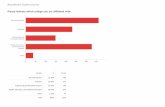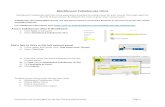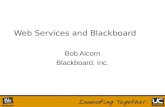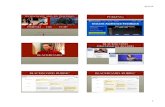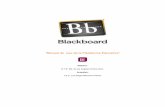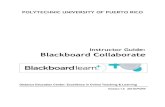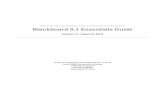How to Create, Deploy, and Review Survey Results in Blackboard · Review Survey Results in...
Transcript of How to Create, Deploy, and Review Survey Results in Blackboard · Review Survey Results in...

Questions? Contact TigerTech at 785-628-3478. FACULTY ONLY email [email protected].
How to Create, Deploy, and Review Survey Results in Blackboard
Step 1: From the Control Panel, select Course Tools and then select Tests, Surveys and Pools, then
Surveys.
Step 2: Click Build Survey.
Step 3: Provide a name for your survey. The description and instructions are optional; click Submit

Questions? Contact TigerTech at 785-628-3478. FACULTY ONLY email [email protected].
Step 4: Add Questions to your Survey. Click on the drop down arrow next to Create Question to view the
various question types.
Step 5: Enter the Question T ext.
Step 6: Select the Number of Answers, enter the possible answer choices, and mark the correct answer.
Step 7: Enter Feedback (optional) for the student to see.
Step 8: Categories and Keywords are not necessary unless you want to use those features.
Step 9: Click Submit.
Step 10: Repeat Steps 4-9 to add additional questions to your Survey

Questions? Contact TigerTech at 785-628-3478. FACULTY ONLY email [email protected].
How to Deploy a Survey in Blackboard?
Step 1: Select the Content Area (Assignments, Course Documents, Course Information, and Learning
Modules) where you want to add a survey.
Step 2: Click the drop-down arrow next to the Assessments menu item and select Survey.
Step 3: Select the appropriate survey from your list of existing surveys. (In the list, you will see only NON
deployed Surveys).
Step 4: Click Submit.

Questions? Contact TigerTech at 785-628-3478. FACULTY ONLY email [email protected].
Step 5: Choose the options that you want applied to this test or survey.
Note: Make sure that you select “yes” to Make the Link Available or your students will not have the
ability to see the survey.
Survey Availability Exceptions allows you to set the survey differently for students who need extra time,
extra attempts and extra availability dates to take the survey. This is how you allow student who have a
disability to take extra time in the survey.
You can setup a due date for the survey and check an option to prevent students taking the survey after
the deadline. Students will receive a message after the due date, notifying them that the survey can no
longer be completed.

Questions? Contact TigerTech at 785-628-3478. FACULTY ONLY email [email protected].
Feedback Options:
In the Show Results and Feedback to Students section, you can set which results and feedback are
available to students after they complete a survey. You can set one or two rules using the drop-down
lists. You cannot choose some rules in combination. After you select a rule in the first drop-down list,
some may not appear in the second drop-down list.
If conflicts in rules occur, the most permissive settings for that user or group of users is granted. For
example, students will receive the greatest number of attempts and longest availability time.
How to Export and Import Surveys to/from other Courses
The Survey Manager lets you import and export surveys for content reuse and collaboration. Surveys
can be reused by exporting the entire survey to your local computer and then importing the file into
another course’s Survey Manager. When the survey is imported, modifications may be made to
customize it for the new course.
Export
Step 1: Go to the Control Panel select Course Tools, and then select Tests, Surveys and Pools.
Step 2: Select Surveys.
Step 3: Click the double-down arrow and then select export.
Step 4: Save the .zip file to your computer. Do not open/unzip it.
Import
Step 1: Go to the Control Panel of the new course, and then select Tests, Surveys and Pools.
Step 2: Select Surveys.
Step 3: Click Import Survey.
Step 4: Brow se to the saved .zip file and click Submit.
Step 5: The survey uploads and is added to your list of available surveys.

Questions? Contact TigerTech at 785-628-3478. FACULTY ONLY email [email protected].
Reviewing Survey Results in Blackboard
From the Control Panel, click Grade Center and then click the
drop down arrow that corresponds to the survey column.
Choose Attempts Statistics. You will see each question and
the number of responses each question option received.
Q: How do I view individual responses?
When a student takes a survey in Blackboard, a green check-
mark is placed in the survey’s corresponding grade center
column for the student.
Note: Instructors are unable to view student’s individual
question responses for a survey. To view individual responses,
create a test instead of a survey.