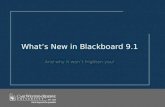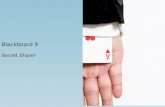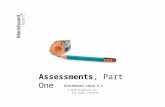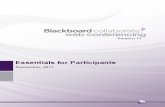CENTER FOR TEACHING AND LEARNING EXCELLENCE Blackboard...
Transcript of CENTER FOR TEACHING AND LEARNING EXCELLENCE Blackboard...
C E N T E R F O R T E A C H I N G A N D L E A R N I N G E X C E L L E N C E
Blackboard 9.1 Essentials Guide (Version 1.1, August 23, 2012)
Center for Teaching and Learning Excellence ‐ Prescott Embry‐Riddle Aeronautical University
3700 Willow Creek Rd Prescott, AZ 86301
Phone (928) 777‐6746
Table of ContentsBlackboard Learn 9.1 ................................................................ 1
Basic Course Structure ............................................................. 1 Accessing your Course ............................................................. 2
Course and Organization ................................................................ 2 Notifications Dashboard .................................................................. 2
Principle Blackboard Sections ................................................... 3
Diagram of Blackboard Sections ..................................................... 3 Making a Course Available ........................................................ 7
Managing the Course Menu ...................................................... 7
Adding Items to the Course Menu ................................................... 7 Course Menu List View and Folder View ........................................ 8 Hiding or Showing the Course Menu............................................... 8
Customizing your Course .......................................................... 9
Turn off all unnecessary Tools ........................................................ 9 Changing the Course Entry Point .................................................... 9 Adding a Banner ............................................................................. 9
Course Structure ..................................................................... 10 Creating Instructor Contact Information and/or the Faculty Profile ...................................................................................... 13 Uploading Your Syllabus ......................................................... 14
Viewing the Course Roster ...................................................... 15
To View the roster through the Tools area .................................... 15 To View the Roster through the Control Panel .............................. 15
Posting an Announcement ...................................................... 15
Priority Announcements ................................................................ 16 Modifying Announcements ............................................................ 16 Deleting Announcements .............................................................. 16
Sending Email ......................................................................... 17 Adding Items or Files to the Course Content Area .................. 17
Create Item ................................................................................... 17 Creating Folders and Organizing Files .......................................... 17
Adding Content to Folders ............................................................ 18 Creating a Shortcut to Tools in the Content Area .......................... 18 Moving Items in the Course Content Area .................................... 18 Delivering Documents to Your Students ....................................... 18
Assignments ............................................................................ 18
Quizzes and Assessment ........................................................ 19
Getting Started with Building a Test .............................................. 19 Creating Tests ............................................................................... 19 Making Tests Available ................................................................. 20 Resetting or Unlocking a Test ....................................................... 20
Discussion Boards ................................................................... 20
Creating Discussion Board Forums .............................................. 20 Creating Discussion Board Forum Threads .................................. 21 Grading Discussion Board Forums ............................................... 21 Subscribing to Discussion Board Forums ..................................... 21
Grade Center ........................................................................... 22 Overview of Grade Center ............................................................ 22 Getting Started with Grade Center ................................................ 23
Posting Grades in Grade Center ............................................. 24
SafeAssign .............................................................................. 27 Blackboard Drive ..................................................................... 29
Running Reports of User Activity ............................................ 35
Add a Guest or Instructor to Your Course ............................... 37
Copying Courses and Course Items ....................................... 37
Recycling a Course (Do NOT Do This!!!) ...................................... 37 Copying a Course ......................................................................... 38 Copying an Item ............................................................................ 38
Archive a Course at the End of the Term ................................ 39
Blackboard Mobile Learn ......................................................... 39
Downloading the Blackboard Mobile Learn Application ................ 40 Getting Help with Blackboard .................................................. 40
Blackboard on Demand Learning Center ...................................... 40 Blackboard Help for Instructors ..................................................... 40 ERAU Worldwide Campus Blackboard Online Resources ............ 41 Technical Support from the Prescott IT Help Desk ....................... 41
Sources ................................................................................... 41
B L A C K B O A R D E S S E N T I A L S
1
Blackboard Learn 9.1 Welcome to Blackboard Essentials for Blackboard Learn 9.1. This guide provides an overview of the primary tools that an instructor will need to create and manage a course in Blackboard. Beyond this course guide, almost every question you might have can be answered through one of two Blackboard resources:
1. On Demand Learning Center: http://ondemand.blackboard.com 2. Blackboard Help: http://help.blackboard.com
Basic Course Structure
Learning‐centered teaching is an approach that is being encouraged in face‐to‐face, blended, and online courses in higher education. It moves the focus away from simply covering content to focuses on what the student is learning, as demonstrated by the learner. Learning‐centered teachers do not employ a single teaching method. This approach emphasizes a variety of different types of methods that shifts the role of the instructors from givers of information to facilitating student learning.
Learning‐centered instruction starts by defining the objectives, what is it that the instructor wants the student to learn? Once the objectives have been determined, the instructional designer determines how the students will demonstrate that they have actually learned the intended outcomes. Only once the objectives and the assessment have been determined, should the instructional designer begin to build the materials and course that will lead to the learning experience, which directly supports the defined learning objectives. Student learning objectives must by aligned with the assessments that are used to measure student learning. Blackboard Help for instructors has several online modules with suggestions for how to build learning‐centered online experiences for students:
Strategies to Engage Students
Ten Ideas to Help Students be More Engaged in Online Classes
Assessing Student Engagement for Continuous Course Improvement
Efficient collaboration and Team Building in the Distance Learning Environment To view the modules, click on this link or enter the URL into your browser. http://help.blackboard.com/instructor/Content/_instructor_course/instructor_course_online_teaching_strategies.htm
2
Accessing your Course Course and Organization
3. Log into ERNIE at http://ernie.erau.edu 4. You will see a section summarizing Blackboard courses and organizations that you
belong to, as well as announcements in those courses. 5. To enter Blackboard from the ERNIE portal, click on Go to Blackboard Home. Before
doing that, you may want to check your browser for compatibility with Blackboard if this is your first time using a particular computer to access Blackboard. If so, click on Browser Check before entering the Blackboard environment.
After you click on Go to Blackboard Home from ERNIE, you will be in the Courses and Organizations area within the My ERAU Blackboard page. The Courses and Organizations area contains various modules that provide a quick overview of your Blackboard environment. You can add additional modules by clicking on the Add Module button in the upper left‐hand corner. Notifications Dashboard This tab is available to Institutions that license the Blackboard Community System. The Notifications Dashboard area within the My ERAU page provides an overview of all courses you are teaching. It is also module‐based and customizable. To add a new module, click the Add Module button on the upper‐left corner of the Notifications Dashboard area then Browse the Categories > click the Add button for the module you wish to appear on your Notifications Dashboard. There are four dashboard modules that appear by default:
Needs Attention – Tells you about assignments, tasks and surveys that your students have submitted
Alerts – Mainly only works with Blackboard’s early warning system (if the institution is using it)
What’s New – Shows you submitted assignments, tests, and discussion posts.
To Do – Is for students. They are a list of upcoming tasks that students have to do to earn a grade. The course instructor’s To Do list will always be empty, unless they are enrolled in someone else’s course as a student.
3
Principle Blackboard Sections
To enter a course, click on the My Courses tab and click on a course link. If you have a sandbox course, that is a good place to start while learning how to work with Blackboard. Diagram of Blackboard Sections
A. Page header: The area at the top of the screen that contains the tabs, the My ERAU link, and the links for Home, Help, and Logout.
B. Content frame: Displays the selected tool or Content Area. By default, when you enter a course on the Prescott Campus, the Home page appears. Instructors can select the starting page, which is called the course entry point. The Home page is a good point for most students to begin because it has the Announcements module.
4
It is best to leave the entry point set to the Home page. But if you would like to change the entry point to another page, see Changing the Course Entry Point under the Customizing your Course section.
C. Action Bar: Rows at the top of the page containing page‐level actions such as Build Content, Search, Delete, and Upload. The functions on the Action Bar change depending on where you are in your course. The Action Bar can contain multiple rows of functions such as on the main Grade Center page.
D. Course Menu: The access point for all course content. The Course Menu appears on the left side of your course window. It is the cornerstone for the organization and navigation of your course. Instructors create links on the Course Menu to present tools and materials to users. Instructors can customize its appearance and order the links. The course menu at Embry Riddle’s Prescott Campus usually has the following default link:
Home (A modules page that is a good place for course announcements and other notifications. It is the entry point to your course by default.)
Just a few examples of links and content areas that you might want to add to the course menu by clicking on the + symbol at the top of the course menu include:
Start Here (a good location for a syllabus and other course information documents)
Assignments (an obvious place for students to look for work)
Lessons (a name that you might use instead of lessons)
Discussion Board (provides easy access for students to probably one of the most important areas in your course)
NOTE: For more information, see the section on Managing the Course Menu below.
5
E. Control Panel: The central access point for course management functions. Instructors can manage the content, features, appearance, course tools, and users from this area. Students do not see the Control Panel. The Control Panel is the area for managing the content, features, users, and appearance of a course. The Control Panel provides access to all the course‐building tools. You can expand and collapse items in the Control Panel by clicking on any of the menu buttons.
Content Collection: The Content Collection area is a course’s document repository that can be used to keep and organize course‐ related files. You can upload a file once and reuse it in multiple areas.
Course Tools: Provide access to all available tools for communication, collaboration, assessments, etc. in a course.
Evaluation: Provides tools for tracking user performance and activity.
Grade Center: In Blackboard 9.1, the link to the Grade Center is on the top level of the Control Panel. The Grade Center area provides access to the Full Grade Center page.
Users and Groups: Provides tools to enroll students, to search students enrolled in the course, and organize students into groups.
Customization: Provides access to customize the course properties such as course availability, tool availability, and course appearance.
Packages and Utilities: Provided access to copy course, import, export, and archive features for a course.
Help: Provides access to Blackboard Learn Guide and On Demand Learning Center.
F. Edit Mode: One of the most important things for instructors to know is where to find the Edit Mode button. This button is located in the upper‐right corner of each Course area and in any subfolders. The Edit Mode button needs to be ON to manage or alter course content. When Edit Mode is ON, all the instructor functions are shown, such as Build Content on the Action Bar in a Content Area or the appearance of the Action Link. When the Edit Mode is OFF instructors see what their students see. You are viewing the page in student view. The Edit Mode function appears to users with a role of Instructor, Teaching Assistant, Course Builder, and Administrator.
6
G. Tabs: A section of tabs are always located at the top of every view in Blackboard. My ERAU – Called the “My Institution” page in some organizations. You can
customize this view by collapsing or closing windows, dragging windows to new locations, or adding additional modules by clicking on the Add Module button. This is the page that the ERAU Blackboard system opens to by default.
My Courses – Similar to the My ERAU tab, but mainly only presents information on courses that you are teaching or part of in some role capacity.
Eagle Card
Content – This page is one way for you to upload files to your course. Blackboard Drive presents another way to upload files through drag and drop.
Organizations – Called the Community page in some organizations. Available to institutions that license the Blackboard Community System. It’s a way for you to access non‐course, course sites. These are sites that belong to committees and clubs, rather than academic courses.
Outcomes ‐ Outcomes provides a broad set of tools for the entire cycle of assessment and evaluation.
7
Making a Course Available
While probably not the first thing a new instructor will want to do, making a course available is an important issue that warranted placing these steps at the beginning of the manual. All courses are set to unavailable by default. As soon as the course is ready, it is the instructor’s responsibility to make the course available. (After the Service Pack 9 upgrade in November 2012, you will see Course is unavailable to students at the top of your course site until you make the course available to students.)
1. Click Customization from the Control Panel to the left of the screen and select Properties.
2. Select Yes to Make Course Available.
3. Click Submit.
Managing the Course Menu
Adding Items to the Course Menu The default Prescott Campus Course Menu has the following links: Home , Course Tools, and Hazy Library Portal. It is easy to add other items to your Course Menu.
1. Click the “+” sign from the Course Menu. 2. Select the item you would like to add. You have the following choices:
Content Area: This area can contain many different types of content including Tests, Assignments, Folders, Links to multimedia, etc.
Blank Page: Blank pages utilize the text editor for content that will appear on the page.
8
Tool Link: This allows access to specific tools within the course. Course Link: Direct link to another area in the course. External Link: Link to an external website. Module Page: These are customizable pages that can contain any number of interactive elements such as a dictionary, calculator, or information including grades, tasks, and alerts. Module pages also contain the modules that are designed to provide students with information on what has changed in the course since they last visited, what items require attention and what items are past due or due in the near future.
Subheader: Allow you to clarify relationships between Course Menu items. These are text only and when inserted a Divider appears above it.
Divider: Allow you to organize your Course Menu into distinct sections.
3. Type in a Name and add any other necessary information. 4. Checkmark Available to Users and click Submit.
Course Menu List View and Folder View Users can view the Course Menu links in one of the following two views:
List View: Displays only the top level of course materials. Links can appear as buttons or text.
Folder View: Displays course materials as a directory tree. Users can expand the view to show the hierarchy of course navigation.
You can switch between the two views by hovering over the small buttons at the top of the course menu and clicking on List View or Folder View.
Hiding or Showing the Course Menu In between the Course Content and the Course Navigation Menu is a gray button with a left arrow. This is the Hide Course Menu button. To hide the course menu, click this button.
Once you have clicked the Hide Course Menu button, it will change to the Show Course Menu button, which is a gray button with a right arrow. To show the course menu again, click the button shown in the following diagram.
9
NOTE: It is important to be aware of this button when you are helping your students troubleshoot. Inevitably during the semester, someone will accidentally click on this button and not realize why they suddenly can’t find the course menu. Check this first if someone complains that they can’t find their course links.
Customizing your Course
Make sure your Edit Mode button is in the ON position.
Turn off all unnecessary Tools To simplify your class you will want to hide the links of all the tools you will not be using. If you decide to use a tool later in the semester you may make it available at that time.
1. In the upper right‐hand corner, select Edit Mode ON. 2. Select Tools on the Course Menu. 3. Click Hide Link next to the tools that you are not using. 4. To view the tools that will be available to students, turn off the Edit Mode button.
Changing the Course Entry Point Each new course has the option for instructors to enable a course Instructors can modify the course home page to meet their needs. For those instructors who prefer to have the Home Page as the course entry point they may do this easily by changing the entry point.
1. On the Course Menu hover to the right of the Home Page link and select Show Link. 2. In the Control Panel area, select Customization and Style then scroll down to Select
Course Entry Point. 3. Change the Course Entry Point to Home Page and click Submit.
On Demand Video: http://ondemand.blackboard.com/r91/movies/bb91_course_customization_entry_point.htm Adding a Banner Banners are a graphical image that identifies a course. They have to be created outside of Blackboard using a graphical tool or a one of several web sites that allow you to create banners
10
for these purposes. Instructors can add a banner at the top of the course entry point, which is the first page students see when they enter a course. Having a course banner is a good way of customizing the course style and it also adds visual interest to students.
1. Click Customization on the control panel and select style (Style settings control how a course appears to a user)
2. Attach a new banner by clicking on Browse my computer to select a banner 3. Click Submit
As mentioned above, banners are created or edited in a tool outside of Blackboard. Banner images work best when the images are in png or jpg format. One source recommends that the size for banners is 480 x 80 pixels. Other sources suggest 600 pixels wide by 100 pixels tall at a resolution of 72 pixels per inch. Experiment with these sizes to find what works best for you.
Course Structure
Blackboard allows you to choose the course structure that best fits your pedagogical approach, providing flexibility in how you organize your course content. Two primary ways to lay out your course are by weeks or topics.
To add further clarity, modules or units can be added. For example, if weeks one through three cover the Renaissance in a Humanities course, you might place them in a folder or content area entitled “Module 1: The Renaissance”, to make the relationship between the three weeks more obvious to your students.
A weekly structure might have some of the following items in the course menu. The following image shows a general format that the Worldwide Campus uses. The actual folders or content areas for each week would be located within the modules section:
11
Another possible format:
A simplified structure that might be appropriate for a web‐enhanced course:
12
Here is another format to consider. Note that it uses buttons instead of text, which can be selected by going into the control panel and selecting Customization > Style > Select Menu Style . Additional button styles can then be selected from the button library, but be sure that if you decide to use a button style, that its background doesn’t make the text hard to read.
And this is one simple example of what a topical structure might look like:
13
Creating Instructor Contact Information and/or the Faculty Profile
The Faculty Profile should contain information students will need to contact the instructor. This includes email, office location and office hours. Instructors may also add notes and upload a picture. The profile should be posted prior to the first day of your course. This ensures that your students will be able to view this important information on the first day of class. Your Faculty Profile should be written in a manner that is friendly and informative, and it might include the following:
1. Name 2. Contact information 3. Education 4. Experience ‐ both academic and professional 5. Miscellaneous information you are willing to share ‐ such as hobbies
Faculty Profiles are not really places for you to place a CV or resume, but rather a place to write provide relevant information that allows students to feel more connected to you as their instructor, both in the classroom and online.
1. Make sure Edit Mode is: ON. 2. Click Course Tools from the Control Panel. 3. Click Staff Information. 4. Click the Create Contact button. 5. Fill out the desired fields. In order for your text to appear in paragraph format, it is
necessary to add the paragraph HTML tag <p>. At the beginning of each paragraph, add <p> and, at the end of each paragraph, add </p> (e.g. <p>I am your instructor and would like to introduce myself.</p><p>I have a degree in…).
6. Select Yes for Make the Profile Available. 7. Click Browse to attach an image. NOTE: Images should not be larger than 150 x 150
pixels in size. 8. Click Submit at the bottom of the page.
14
Uploading Your Syllabus
The Prescott Campus template has does not provide a Start Here link by default in the Course Menu. When you start creating your course, you may want to add a Start Here link for items like your syllabus and other general course information, in addition to a link for Assignments or a similar name.
1. Make sure Edit Mode is: ON. 2. If you would like a Start Here link in your course, you can create one by selecting the +
button above the Course Menu and select Create Content Area. Complete the Name field and select the checkbox next to Available to Users. Then click Submit. Click the newly created link to access the area.
3. Once you are in the Start Here content area (or whatever name you have given to the content area), you can create a Course Syllabus item by clicking Build Content and selecting Item.
4. Give the item a Name such as “Course Syllabus”. 5. Scroll down and click the Browse My Computer button. 6. In the window that opens, locate and select your syllabus. Then click the Open button. 7. Make sure Permit Users to View this Content is set to Yes. 8. Click Submit.
15
Viewing the Course Roster To View the roster through the Tools area
1. Click Tools > select Roster. 2. At this point you do not have to select anything from the drop down menus or enter
anything into the search field. Just click the Go button. 3. If you want to view a list of enrolled students along with items such as usernames and
email addresses you may do so through the Control Panel > Users and Groups > Users
To View the Roster through the Control Panel 1. Click Users and Groups > select Users. 2. In the Search field, select Email and Contains from the drop down menu and then type
the sign in the text field and click Go. OR
3. In the Search field, select Username and Contains from the drop down menu and then type % sign in the text field and click Go.
Posting an Announcement
Consider posting a Welcome Announcement in the Home page. In this message you may want to include the date/time of class, a brief course overview, instructor’s name and contact information, any textbook information, as well as how you intend to use Blackboard. The Home page is usually the first page that Prescott campus students see when they enter a Blackboard course, so it is a great place to put time‐sensitive information such as deadlines, changes, corrections, clarifications, and schedules. This is not a place to put long pieces of information, just short announcements.
1. Make sure Edit Mode is: ON.
2. Locate My Announcements module in the page. 3. Click the more announcements... button. 4. Click on the Create Announcement button. 5. Enter a descriptive title for the announcement in the Subject field. 6. Enter the message of the announcement in the Message field. 7. Select the Duration for the Announcement. This will determine how long the announcement
will be accessible by students. A Not Date Restricted announcement will always be visible to students.
8. If you select Date Restricted for Duration, you must Select Date Restrictions. Select Display After, Display Until, or both and enter the dates and times you wish to restrict the announcement to.
9. Select Override User Notification Settings to send an email to all students. Note: This feature will immediately send an alert to your students that a new announcement
16
has been posted. The email feature cannot be set up to send the announcement to students for a future date and time.” This will only be available as the Announcement is created. Edited announcements cannot be emailed.
10. If you wish, you may add a Course Link with the announcement by clicking the Browse button and selecting a location.
11. Click Submit at the bottom or top of the page.
There are several ways to post Announcements in your course. From the Control Panel area:
1. Select Course Tools > choose Announcements. 2. Click the Create Announcement button in the Announcement page. 3. Fill in the Subject and Message fields and select the appropriate Options. Click Submit.
If your course opens to an Announcements page:
1. Select Edit Mode ON. 2. Follow Step 2 of “From the Control Panel Area” above.
Priority Announcements Priority announcements may be placed above the repositionable bar so that they always appear first in the list (This bar is not visible to students). This also means new announcements appear directly below a repositionable bar, and thus also appear below the priority announcements.
Modifying Announcements 1. Make sure Edit Mode is: ON. 2. Click on the Home link from the Course Menu on the left side of the page.
3. Locate the announcement you want to modify. Click on the chevron next to the announcement you want to modify.
4. From the dropdown list, click Edit. 5. Modify the announcement, and then click the Submit button at the bottom of the page.
Deleting Announcements Sometimes you may have an announcement posted that is no longer needed. To delete the announcement:
1. Make sure Edit Mode is: ON. 2. Click on the Home link from the Course Menu on the left side of the page.
3. Locate the announcement you want to modify. Click on the chevron next to the announcement you want to modify.
4. From the dropdown list, click Delete. 5. Modify the announcement, and then click the Submit button at the bottom of the page.
17
Sending Email
Send an email to your students once the course is made available. You may want to consider copying and pasting the Welcome Announcement into the body of the email.
1. Go to the Course Tools area in the Control Panel. 2. Click Send Email. 3. Select the Users. 4. Type in a Subject and a Message and click Submit.
Adding Items or Files to the Course Content Area
1. Make sure Edit Mode is: ON. 2. You can create a Course Content link by selecting the + button above the Course Menu
and select Create Content Area. 3. Complete the Name field and select the checkbox next to Available to Users. 4. Click Submit. 5. Click the newly created link to access the area.
Create Item
1. Once in the Content Area, move your mouse to the Action Bar, mouse over Build Content > click Item.
2. Type in the name of the file and a description in the text box. 3. Attach a file from a local drive or course Content Collection. File name is used as a title
of the file by default. Consider providing a descriptive name of the content in the Link Title. Select the desired File Action Option for each attached file.
4. Select the desired Options. a. Permit Users to View the Content Item – Yes or No b. Track Number of Views – allows you to see who has accessed the item c. Select Date and Time Restrictions – set the day and times the content will be
available to students 5. Click Submit when finished.
Creating Folders and Organizing Files Folders provide the instructor with a way to add multiple files to a course in an organized manner.
1. Mouse over Build Content > click Content Folder. 2. Type in the Name of the folder and a description of what the folder contains in the
text box. 3. Select the desired Options > click Submit.
18
Adding Content to Folders 1. Click the title of the Folder to open it. 2. Add the desired content using the drop down menus on the Action Bar.
Creating a Shortcut to Tools in the Content Area You can create a shortcut (link) to tools, content areas, or content items.
1. Go to a Course Content Area where you want to create a link to an area, a tool, or an item.
2. Hover over Build Content > select Course Link. 3. Click Browse to open the Menu to view all available link options and choose one. 4. Fill in the required fields and determine the options. 5. Click Submit.
Moving Items in the Course Content Area
1. Point to the item that you would like to move to access the action link. 2. Click Move. 3. Browse the destination where you want to move the item. 4. Click Submit.
Delivering Documents to Your Students A popular use of Blackboard is the dissemination of course materials to students. Students may also use Blackboard to turn in or deliver assignments to faculty or fellow class members. Creating Web friendly documents is the best way to distribute course materials to your students when possible. The PDF document format is the standard way to share files across the Internet and will provide an easy way for your students to view course materials. Students will need a PDF reader such as the free Adobe Reader to access and read the files: http://get.adobe.com/reader. CutePDF is a good program that coverts documents into a PDF document. For more information, read Delivering Documents to your Students in On Demand http://ondemand.blackboard.com/r91/documents/Kevin_Reeve_Delivering_Documents_to_your_Students_12‐08.docx
Assignments
Assignments are used to create coursework and manage the grades and feedback for each student. Instructors can include a description, point value, and file attachments for each assignment. Assignments can be created in several places including the Content Area, a Learning Module, Lesson Plan, or folder. Students access the assignment, the can type a submission and/or attach files, and submit the assignment to you. Instructors can respond to each student separately with comments and attached files.
1. Go to the content area where you would like to add the assignment (to add a separate content area, first see “The Course Menu” tutorial)
19
2. Make sure Edit Mode is: ON 3. Hover your mouse over Create Assessment and select Assignment 4. Enter a Name and the assignment Instructions. 5. Attach files related to the assignment by clicking the Browse My Computer button. 6. Enter the amount of points the assignment is worth in the Points Possible field. 7. Edit the Availability options. Check Make the Assignment Available option to show this
assignment to students. 8. If you choose, you can setup a Due Date for the assignment. 9. Choose the Recipients of the assignment. Unless you have assigned groups, select All
Students Individually. 10. Click Submit
Quizzes and Assessment
Getting Started with Building a Test The Blackboard On Demand Learning Center has a comprehensive PDF on building tests. The PDF also has a good glossary of the various types of questions that are available. http://library.blackboard.com/d/?c637668a‐85d0‐4d99‐bb38‐2f6c60691c76 Creating Tests
1. Make sure Edit Mode is: ON. 2. Go to the content area where you would like to add a test.
a. You can create a new content area by selecting the button above the Course Menu and select Create Content Area.
b. Complete the Name field and select the checkbox next to Available to Users. c. Then click Submit. Click the newly created link to access the area.
3. Hover your mouse over Create Assessment and select Test. 4. To create a new exam, click Create (if deploying a test that you already created, skip to
step 11). 5. Add the Name of the exam, Description of the exam, and any Instructions the students
will need. 6. Click Submit. 7. Click Question Settings and check the appropriate boxes for what you need in your test. 8. Add questions to the test using Create Questions, Reuse Question, and Upload
Questions. 9. You can re‐order the questions by clicking the arrows to the left and dragging the
question up or down the list. 10. Once you are finished creating the test, click OK. 11. Select the test you have created from the Add Test window. 12. Click Submit.
20
13. Enter the Test Information. A Name must be entered. The Description is optional. If you would like the test to open in a new window, select Yes next to Open Test in New Window.
14. To make this test available to students, select Yes next to Make the Link Available. Edit additional test options such as number of attempts, timer settings, and date restrictions if needed.
15. Leave the Self‐assessment Options area alone. Include this Test in Grade Center Calculations must be selected for a Grade Center column to be created.
16. Select what items the student will see upon completing the test. 17. Select a Presentation Mode. If you select One at a Time, responses are saved as the
student progresses. You also have the option to Randomize Questions here. 18. Click Submit.
Making Tests Available
1. Make sure Edit Mode is: ON. 2. Click Exams from the Course Navigation Menu. 3. Click the chevron next to the name of an exam. 4. Select Edit the Test Options 5. Under Test Availability, select Yes next to Make the Link Available. 6. Click Submit at the bottom of the page.
Resetting or Unlocking a Test
1. Click Grade Center from the Control Panel and select Full Grade Center. 2. Locate the cell you wish to reset. Click the chevron that appears. 3. From the dropdown menu, select View Grade Details. 4. Under Actions, select Clear Attempt. 5. Click OK in the window that appears.
On Demand videos for Tests, Surveys and Pools: http://ondemand.blackboard.com/assess.htm#TestsSurveysandPools
Discussion Boards Creating Discussion Board Forums
1. Make sure Edit Mode is: ON. 2. Click Discussion Board from Course Tools in the Control Panel. 3. Click the Create Forum button. 4. Enter a Name and Description. 5. Select Yes to make the forum available. 6. Enter Date and Time Restrictions if you wish.
21
7. Select the forum settings that appeal to you. 8. Click Submit at the bottom of the page.
Creating Discussion Board Forum Threads 1. Make sure Edit Mode is: ON. 2. Click Discussion Board from the Course Navigation Menu. 3. Click on the forum title you want to create a new thread in. 4. Click the Create thread button. 5. Enter a title in the Subject field and the message in the Message field. 6. Click Submit at the bottom of the page.
Grading Discussion Board Forums
1. Make sure Edit Mode is: ON. 2. Click Discussion Board from the Course Navigation Menu. 3. Click on the chevron next to the forum you wish to grade. 4. Click Grade from the dropdown list. 5. Click the Grade button for any student. 6. Here you can read the student’s threads and replies. Click the Edit Grade button to
grade the students thread and replies. 7. Enter the grade for the student in the Current Grade Value field. Enter any Feedback or
Grading Notes in the corresponding fields. 8. Click Save Grade.
Subscribing to Discussion Board Forums 1. Go to the Discussion Board by clicking the link from the Control Panel. 2. Click on the link for your discussion board. If it already allows subscriptions, you will see
a Subscribe button above the list of threads.
3. Click the Subscribe button and you will receive email notification when any post is
added to this forum.
22
4. If the Subscribe button does not appear, go back to the main Discussion Board page by clicking the link from Course Tools in the Control Panel.
5. Click the chevron next to the discussion forum title and select Edit. 6. Locate the Subscribe options under the Forum Settings heading. Select Allow members
to subscribe to forum. 7. Choose what you wish to be included in the email.
a. Include body of post in the email (this option will email the body of a new post) b. Include link to post (this option will email a link to the forum when a new post in
made) 8. Click Submit. 9. Click the discussion forum title link. Once the page loads, click the Subscribe button. 10. When a new post is made, you will now receive an email.
NOTE: Even your own posts to this forum will trigger an email.
Grade Center
Overview of Grade Center The Grade Center is where all of the grading, monitoring of students submitting assignments, providing feedback notes on assignments and grades, and calculating takes place.
To access Grade center, click Grade Center from the Control Panel and select Full Grade Center. Manage: This button creates different views of the Grade Center.
Reports: This button allows instructors to generate and print detailed reports on one or more students in several formats (PDF, HTML, Excel, and Word). You may also view the grade history of a specific student.
23
Icon Legend: Found in the lower‐right corner of the page, the legend identifies the symbols showing in the grading cell.
Hold/User Unavailable: Seen on the roster in the Student’s Last Name cell, this symbol signifies the unavailable/hold status of the student by Enrollment Management. The student will not be able to see or access the course, but the student will remain on the roster until the hold is released or the student is withdrawn from the course.
Getting Started with Grade Center Blackboard On Demand Learning Center has a detailed 8‐page PDF on how to use the Grade Center. Download it here: http://ondemand.blackboard.com/r91/documents/getting_started_with_the_grade_center_9_1_8.pdf
On Demand has a variety of videos on how to use the Grade Center. All can be viewed here: http://ondemand.blackboard.com/assess.htm Downloading Student Submissions for Grading
1. To download all available student submissions for an assignment as a ZIP file, click the chevron next to a column’s title.
2. Select Item Download from the menu (do not select Item File Cleanup as it is used to delete submissions).
24
3. Select the student submissions you wish to download. To select all, select the checkbox at the top.
4. Click Submit. 5. Click Download assignments. 6. Select Open or Save and click OK. 7. The ZIP file will be downloaded to your computer, where you can open the file to view
the submissions. If students typed in any comments, a separate text file will also be in the ZIP file.
Backing Up Grade Center – Important!! It is recommended to keep course records for 12 months in print or electronic copy in the event of reviews and Grade Appeals. Download/backup your Grade Center weekly or each time you update the Grade Center to ensure you can replace any grades.
1. Hover your mouse over the Work Offline button (this is used for uploading and downloading Grade Center).
2. Click Download from the dropdown menu. 3. Make sure Full Grade Center is selected under Data. 4. Select either Comma or Tab (Comma will separate data items by only a comma, while
Tab will separate data items by tabs). 5. To make sure all the content is backed up, select Yes next to Include Hidden
Information. 6. Make sure My Computer is selected as the Download Location. 7. Click Submit. 8. Click the DOWNLOAD button. The file will now download to your computer.
Individual student reports can be created. This can be helpful when discussion any student request for an extension/incomplete.
Emailing from Grade Center 1. Click Grade Center from the Control Panel and select Full Grade Center. 2. Click the checkbox next to one or several student’s names. 3. Hover your mouse over Email. 4. Click Email Selected Users. 5. Enter a title for your email into the Subject field and type in your Message. 6. You can attach a file to your email by clicking on Attach a file. 7. Click Submit to send the email.
Posting Grades in Grade Center
Column Information
1. 1. In Grade Center, click the chevron next to a column’s title. 2. 2. Select Quick Column Information from the menu.
25
3. This will provide the name of the column, how the Course Developer set it to display, identify the possible points to be awarded, and if the grade is calculated into the final grade.
Basic Grading 1. Click within a cell. 2. Enter a grade. 3. Press Enter or the down arrow on your keyboard to go to the next cell and the grade
saves automatically. Alternative to Basic Grading
1. Within a grading cell, click the chevron that appears. 2. Select View Grade Details from the menu. 3. Review the View Column Details information. 4. Review the Grade History for the record of attempts. 5. Make sure you are on the Edit tab and enter the grade in the Current Grade Value cell. 6. Provide Feedback to User if needed. 7. Click Save. 8. Click Return to Grade Center.
Grading an Assignment
1. When a student has submitted an assignment, the grading cell for the assignment will be marked with the Needs Grading symbol.
2. Click the chevron within the grading cell. 3. Select View Grade Details (or click Attempt to go straight to a student’s attempt).
4. Click View Attempt to view the student’s attempt (unless you click Attempt in step 2). 5. Open and read the assignment including any attachments. Provide feedback using the
Feedback to User field. Do not place feedback in the Instructor Notes field (this area is for private grading notes visible by only the instructor and teaching assistants).
6. Enter the grade in the Grade field (do not enter notes in the grading cell; this will cause miscalculations in the Final Grade).
7. Click Save and Exit to return to the Grade Details page or Save and Next to move to the next attempt.
26
Grading Tests When grading tests, take note of the meaning of these grading symbols:
Needs Grading: This could mean that the student went over the time limit or there are essay questions for the instructor to grade
In Progress: This could mean that the student is currently taking the test or the student
needs the test reset.
1. Click the chevron within a grading cell for a test (the “Needs Grading” or “In Progress” icons or a grade value may already be in the cell).
2. Select View Grade Details (or click Attempt to go straight to a student’s attempt). 3. Click View Attempt to view the student’s attempt (unless you click Attempt in step 2). 4. Review the questions and answers for accuracy and to identify any corrections that
should be made with the questions or answers. Report any needed corrections to the Course Developer and adjust the students’ grade accordingly.
5. Exams containing essay questions need to be manually graded by reviewing the answers to the essay questions and entering the points earned. Only feedback entered in the Grade Center can be seen by the student. Students cannot view the feedback area located on a test.
6. Fill‐in‐the‐blank questions will be automatically graded, but will require verification, as different variants of the correct answer may not be marked as correct.
7. After inputting points for all questions, click Save and Exit to return to the Grade Details page or Save and Next to move to the next attempt.
Grading In Progress Tests If a student was unable to submit a test, but had completed the work, it will still show as “In Progress”. Here is how to submit the attempt for the student so that it can be graded.
1. Click Grade Center from the Control Panel and select Full Grade Center. 2. Locate the cell with the In Progress icon that you would like to grade. Click the chevron
that appears. 3. From the dropdown menu, select View Grade Details. 4. Under Actions, select View Attempt. 5. Above the questions, click Test Information. 6. Click Submit Attempt. This will submit the attempt for the student.
Entering Final Grades
1. Review the grading scale within the syllabus. Compare with the Running Weighted Total column or Running Total column and post a Letter/Text grade in the Final Grade column.
27
2. Make a note in the Feedback to User field within the Grade Details page of the Final Grade column to indicate the number of points awarded.
SafeAssign
About SafeAssign “SafeAssign™ is a plagiarism prevention service. This service helps educators prevent plagiarism by detecting unoriginal content in student papers. In addition to acting as a plagiarism deterrent, it also has features designed to aid in educating students about plagiarism and importance of proper attribution of any borrowed content” – Behind the Blackboard.
How does SafeAssign work?
“SafeAssign can be used in two ways:
1. Instructors can set up SafeAssignments in their Blackboard courses and let students submit papers to these assignments […]. As students submit papers, they are checked against SafeAssign's comprehensive databases of source material. The papers will then be delivered to instructors through the Blackboard Learning System together with the originality reports, with the results of the matching process, attached to them.
2. Instructors may upload papers directly with the Direct Submit feature, without student involvement” – Behind the Blackboard.
Matching Process
“SafeAssign™ checks all submitted papers against the following databases:
Internet ‐ comprehensive index of documents available for public access on the Internet
ProQuest ABI/Inform database with over 1,100 publication titles and about 2.6 million articles from '90s to present time, updated weekly (exclusive access)
Institutional document archives containing all papers submitted to SafeAssign by users in their respective institutions
Global Reference Database containing papers that were volunteered by students from Blackboard client institutions to help prevent cross‐institutional plagiarism” –Behind the Blackboard
SafeAssign Originality Report An Originality Report is generated by SafeAssign with the results from the above checks.
28
Creating SafeAssignments 1. Go to the content area where you would like to add the assignment. 2. Make sure Edit Mode is: ON. 3. Hover your mouse over Create Assessment and select SafeAssignment. 4. Enter a Name and the Points Possible. Enter any necessary instructions (optional). 5. Select Yes for Make the assessment available so students can see the SafeAssignment.
Select other options as desired. Draft allows students to validate their paper without submitting it to the institutional database. Urgent Checking sets papers to a high priority in the queue. Student Viewable determines whether or not students can see the report generated when their papers are submitted.
6. Select Yes for Create to create an Announcement about the SafeAssignment. Enter a Subject and the Message.
7. Click Submit.
Using Direct Submit “Direct Submit generates SafeAssign reports on papers submitted outside of a SafeAssignment. Papers uploaded through Direct Submit are only added to the Institutional Database – there is no option to add them to the Global Reference Database since students have to opt‐in on a paper‐by‐paper basis. Additionally, there is no Gradebook integration with papers submitted through Direct Submit. So because Direct Submit does not offer access to the Global Reference Database or integration with Gradebook, instructors should set up and use SafeAssignments to collect submissions whenever possible. Direct Submit allows Instructors to submit papers one at a time or several at once by including them in a .ZIP file. ZIP packages should contain no more than 100 papers and submitting more than 300 papers in a session is not recommended. Additionally, papers with over 5000 sentences or that are more than 10 MB in size cannot be submitted” – Behind the Blackboard.
1. From the Control Panel, click Course Tools. 2. Select SafeAssign from the list. 3. Click the Direct Submit link. 4. A folders list and possibly papers will appear. This list will include papers already
uploaded through Direct Submit. It is not recommended that files be deleted from Direct Submit, as this will remove them from the institutional database of existing materials.
5. If desired, add and navigate to a folder where the paper of papers will be uploaded. 6. Click Submit A Paper. 7. Select the desired Submission Options (optional). 8. Select Upload File and click the Browse button to select the file. Alternatively, you can
choose Copy/Paste Document and paste the paper’s text in the field. If the papers you are submitting include images, the images must not exceed 2MB.
9. Click Submit.
29
Synchronizing SafeAssign 1. Make sure Edit Mode is: ON. 2. Click Course Tools from the Control Panel. 3. Click SafeAssign. 4. Click Synchronize this course.
Viewing SafeAssign Papers and Reports
1. Make sure Edit Mode is: ON. 2. Click Course Tools from the Control Panel. 3. Click SafeAssign. 4. Click the chevron next to the name of the assignment you wish to view. 5. Click View Submissions from the dropdown menu. 6. To clear attempts, select the attempts you wish to clear by clicking the checkbox. Then
click the Clear Checked Attempts button. 7. Click the paper in the Text column to view the student’s paper and any comments from
the student. 8. Click the down arrow in the File column to download the student’s submission. 9. The Matching percentage is the percentage of the paper that matches other sources.
Please read the full report to determine if the matching is properly attributed. 10. Click the checkmark in the SA Report column to view the full Safe Assignment report. 11. On this page you will find the Paper Text below. Above, you will find the Suspected
Sources. 12. You can click the magnifying glass to highlight the source in the Paper Text or click on a
source’s link to view the original. 13. Within the Paper Text, click on a suspected section (blue text) to compare the
Uploaded Manuscript (the student’s paper) with the section from the Internet Source (the suspected source). Click the green X to close.
14. To exclude sources, click within the checkbox and click Re‐process the paper without the selected sources. After the paper is re‐processed, you should be able to review the SA Report by following steps 9 ‐ 12.
NOTE: SafeAssignments are not automatically graded. To grade SafeAssignments, go to Grade Center. Student submissions will display a Needs Grading icon. Source for some of the material: Behind the Blackboard
Blackboard Drive
Blackboard Drive is a desktop application that allows mapping a network drive to the Content System in Blackboard. With Blackboard Drive you no longer need to go to the web interface to manage and edit files or rely on inconsistent web folder behavior. If you would like to take advantage of Blackboard Drive, it is available to download.
30
Installing Blackboard Drive If you currently have any version of Blackboard Drive or Xythos Drive on your computer, you MUST uninstall these and restart before installing this version of Blackboard Drive.
1. Determine your operating system version a. In Windows, to determine what operating system you have select the
Windows Start button and click Run. i. In the Open box type dxdiag then press Enter. ii. The third line—Operating System specifies which version you are
running. iii. Note whether you have a 32‐bit or 64‐bit Windows System
b. Windows XP and earlier versions of Windows are 32‐bit c. Macintosh users will not need to verify the version as there is only one
download
2. Blackboard Drive documentation can be found in Blackboard: a. Logon to ERNIE, Go To Blackboard Home, and click the 'Content’ tab: b. If necessary, click the 'Institution Content' area on the left‐frame. c. Click the folder for 'Faculty Resources'. d. Click the 'Blackboard Drive' folder.
3. Blackboard Drive can be downloaded from the following links:
Windows 32‐bit ‐ https://erau.blackboard.com/bbcswebdav/xid‐45302226_4
Windows 64‐bit ‐ https://erau.blackboard.com/bbcswebdav/xid‐45302221_4
Mac OS X ‐ https://erau.blackboard.com/bbcswebdav/xid‐45302233_4
4. After downloading the Blackboard Drive installer, extract the setup file and then run it to install (read note below before completing the installation process). Follow the prompts to install. While a restart is not required after install, it may be recommended if you have any unusual behavior after installing. NOTE: When prompted to have Bb Drive launch immediately, deselect/do not choose this option. It is best to complete the installation and then have Bb Drive launch to avoid potential system slowness.
Overview of Blackboard Drive Interface
1. If not already started, start Blackboard Drive. You can do this through the Programs menu or Bb Drive desktop shortcut (if a shortcut was added to your desktop during the installation process).
31
2. Blackboard Drive has an interface for configuring and connecting, but this screen does not need to be open during normal use. Blackboard Drive runs as an icon in the system tray on the taskbar.
IftheBlackboardDrivescreenisnotvisibleyoucanopenitbyclickingonthesystemtrayiconorrightclickingandselecting“showapplication”window
Thescreenlookslikethis:
Note:Ifyoujustinstalledyouwillnotseeanyvolumesorconnectionsonthelist.Configuring to Connect to Bb Learn’s Content Management Module
1. TocreateanewVolume,orconnection,clickthe+buttononthelowerleft.
Thatwillbringupthefollowingdialog:
32
2. Enteranameforyourvolume(nospaces)intheVolumeNamefield.Forexample,enter“ERAU”
3. IntheFullURLfield,enter:
https://erau.blackboard.com/bbcswebdav/users/usernameExample:https://erau.blackboard.com/bbcswebdav/users/bollenbdNote:ThismustbeyourERNIEusername,notyouremailalias,suchasdenise.bollenback
4. Youwillnowenteryourlogincredentialstotheserverfolder.EnteryourBlackboardusernameintheUsernamefieldandenteryourBlackboardpassword(optionally,youcansaveyourpassword;checktheSavePasswordcheckboxtodoso).
Thedialogshouldlooklikethis:
5. ClickontheOKbuttonwhendone.
33
6. Youwillnowseeanewvolume.
Testing your Connection
1. YoucannowtestyourconnectionbyselectingthenewvolumeyoucreatedandclickingonConnectbuttoninthelowerrightoftheBlackboardDrivewindow.
2. TheStatuscolumnwillbrieflysay“connecting”andhaveayellowballnexttoit.
Whenconnecteditwillsay“Connected”withagreenball.
3. Toaccessyourvolume,open“Computer”.YournewmappednetworkdrivewiththevolumenameyouprovidedshouldappearunderNetworkDrives.
34
4. Pleasebrowseyourdriveandverifyyoucanaccesscontents.Explore the Easy Edit with Blackboard Drive User Experience
1. To experience easy edit with Blackboard Drive, log into Blackboard (through ERNIE) while Blackboard Drive is running.
2. Navigate to an editable file such as a Word document stored in Content System that you have write access to. (You can always upload a file into your user home directory – My Content.)
3. There are two options for editing a file:
a. Click directly on the file name and it should open up in the native
application (such as Microsoft Word). You can verify it’s opened on the server by going to the Content System and hitting “refresh” on the file listing. You should see a “lock” icon on the file icon for the file you are editing. If you make edits and save the file, the edits will be saved back to the Content System.
b. Open the Blackboard Drive window from the System Tray from the lower right hand corner of your screen.
i. Verify your connection status is green. ii. Open Windows Explorer or My Computer to access your Drive
representing the My Content folder in Blackboard
35
iii. From here, you can edit documents and save them back to the content folder.
For more information, view the video demonstration at http://www.youtube.com/watch?v=qs6UU‐zjdqg
Running Reports of User Activity Running Course Reports These reports will provide you with an in depth view, using a calendar and graphs, to determine the student’s Participation and Activity.
1. Click Evaluation from the Control Panel and select Course Reports. 2. On the Course Reports page, click the Action Link for a report to access the contextual
menu. 3. Select Run. 4. On the Run Reports page, select the Report Specifications. Options vary depending on
the type of report.
Select Format: Choose an output format from the drop‐down list. Valid formats are PDF, HTML, Excel, or Word. Charts do not display in Excel format.
Select a Start Date and Select an End Date: For reports covering a specific period of time, select to set beginning and ending dates for the report.
Select Students: For reports to be run on a single student, select the student name from the drop‐down list.
Select Users: Select one or more users for the report. For Windows, to select multiple users in a list, press the SHIFT key and click the first and last users. To select users out of sequence, press the CTRL key and click each user needed. For Macs, press the COMMAND key instead of the CTRL key.
Average Range and Target Performance Level: This is required for course performance reports. These reports can also be set to Show Unavailable Students and/or Show Unaligned Students.
5. Click Submit. If a course report includes a large number of users, it can take several minutes or longer for a report to be generated. PDF and HTML formats open directly in a new window. Excel and Word prompt you to save the file first. To print reports, use the print function in the application window that the report opened in. Note: Enable pop‐ups for your browser if you are prompted.
6. After a report is successfully run, you can:
Save to Content Collection: If your school licenses content management, you can save the report to a folder in the Content Collection.
Download Report: Save the report to your computer.
36
Run a New Report: Return to the Run Reports page to run the report again with different criteria.
7. Click OK when finished. Course Report Types Search the list of report for keywords in the names or descriptions to find the report that provides the information that you need. Current available reports include:
All User Activity Inside Content Areas displays a summary of all user activity inside Content Areas for the course. Use this report to determine which students are active in your course and which content areas they are using.
Overall Summary of User Activity displays user activity for all areas of the course, as well as activity dates, times and days of the week. Use this report to view student access as well as how often Course Tools are being used.
User Activity in Forums displays a summary of user activity in Discussion Board Forums in the course. You can see which forums are used the most.
User Activity in Groups displays a summary of user activity in Groups for the course. You can see if students are active in their groups.
After the upgrade to Service Pack 9 in November 2012, the following activity reports should be available:
All User Activity Inside Content Areas displays a summary of all user activity inside Content Areas for the course. Use this report to determine which students are active in your course and which content areas they are using.
Course Activity Overview displays overall activity within your course, sorted by student and date. Data includes the total and average time spent per user and the total amount of activity the user had in the course. You can also click an individual student's name to access their Student Overview for Single Course report. This report can help you determine which days of the week students are active in your course and see how much time overall students spend.
Course Coverage Report displays data on course items that have been aligned to goals.
Course Performance displays how a single course performs against a selected set of goals.
Overall Summary of User Activity displays user activity for all areas of the course, as well as activity dates, times and days of the week. Use this report to view student access as well as how often Course Tools are being used.
Student Overview for Single Course displays an individual student's activity within your course, sorted by date. Data includes the total overall time the student spent in the course as well as detailed information about the student's activity, such as which items
37
and Content Areas the student accessed and the time spent on each. Use this report to check a particular student's course activity.
User Activity in Forums displays a summary of user activity in Discussion Board Forums in the course. You can see which forums are used the most.
User Activity in Groups displays a summary of user activity in Groups for the course. You can see if students are active in their groups.
Performance Dashboard Performance Dashboard is a good feature to use when calculating the Participation grade.
1. Click Evaluation from the Control Panel and select Performance Dashboard. 2. View the Last Course Access and Days Since Last Course Access. 3. Use these fields to:
a. Email students to prompt their return to the course. b. Determine the FX date for grading. c. Provide the student’s Campus the last date of entry into the course if they
contact you. 4. By clicking on a number listed in the Discussion Board column, you can see the number
of posts an individual student has produced in any given forum and the date of their last post.
5. Click on the forum or the number of posts and read all of the student’s submissions for that forum.
Add a Guest or Instructor to Your Course
1. Click Users and Groups from the Control Panel select Users. 2. Click Enroll User and select Find User to Enroll from the drop‐down menu. 3. Type in the Username. Or click Browse and then search the Blackboard user index by
First Name, Last 4. Name, or Email for the student you wish to enroll. 5. Change the Role if desired and click Submit.
Copying Courses and Course Items
Recycling a Course (Do NOT Do This!!!) “Recycle Course” is in same section as “Course Copy”,
be careful to NEVER click on Recycle Course. It blows the course away and it is almost impossible to get the data back.
38
Copying a Course To copy a course, go to the Control Panel. Then go to Course Copy to copy the course from one semester to the next. In the Select Copy Type area, select Copy Course Materials into an Existing Course.
1. Click Browse to locate the Destination Course ID. 2. Search by Course ID, Instructor or Name/Description to access your course list. 3. Select the button next to the Destination Course ID of the course you want to copy the
content to. 4. Select the items you would like to copy and click Submit.
An email will be sent once the Course Copy task is complete. Once this email is received, check the destination course to verify that the selected materials were copied successfully from the original course. You will also see a message in yellow at the top of the destination course once the course copy is complete. Copying an Item NOTE: Assignments, Tests, and Discussions (any item that has a corresponding Grade Center column) cannot be copied this way. To copy these, you must follow the steps in the Copying a Course guide. In order to complete these steps, you must be enrolled as an instructor in both courses. You will also need to know the Course Name of the course you are copying the content to.
1. Access the course where the content exists. Make sure Edit Mode is: ON. 2. Navigate to the item you wish to copy. Click the chevron next to the item. 3. Select Copy from the menu. 4. Select the Destination Course. If there is no dropdown menu available, 5. Select the Destination Folder by clicking the Browse button. 6. Select the folder from the window that opens. The top level of folders should be the
Content Areas within your course.
39
7. Click Submit. 8. The item will be copied into the destination folder of the destination course. Although
the confirmation appears when the page finishes loading, it may take several minutes for the copy to complete.
9. When you go to the destination folder within the destination course, the newly copied item will be located at the bottom of the page. If you wish, reposition the item using the arrows to the left of the title.
Archive a Course at the End of the Term
It is important to archive a course in case there is an issue in the future and student records from the course must be examined. Also, if you desire to retain the content of any of your courses to copy into a future course, you will need to export the course to your computer. To export a course, follow these steps:
1. Enter your Bb Course and click 'Packages and Utilities' in the 'Control Panel' 2. Select 'Archive Course' 3. Click 'Export' 4. Select the Course Materials to archive, then click Submit 5. Check your email for confirmation that the file has been created 6. Return to your Bb course and select "Archive Course" again 7. Right‐click the new ExportFile link, and select "Save Target As" from the drop down
menu 8. Choose an appropriate folder or area on your desktop
Export Course creates a record of a course including all the selected current content. The exported course is saved as a .zip file. Exporting a course does not remove it from the system at the time the export is performed.
http://ondemand.blackboard.com/r91/movies/bb91_utilities_copy_archive_course_package.htm
Blackboard Mobile Learn
The Blackboard Mobile Learn Application works with WiFi only on Apple iOS devices such as the iPad. The server currently supports all features of the 3.0 app on iOs and Android devices. Currently Mobile Learn at ERAU only works with Apple and Android smartphones on the Sprint network due to licensing issues. All iOS devices are supported. This will change in September of 2012, as all users will be able to license Blackboard Learn on their own by paying $1.99 annually or $5.99 indefinitely Students can:
check grades and assignments
40
create threaded discussion posts
comment on blogs and journals
access content and view documents
view course rosters and more. It is not recommended to access and take tests/quizzes through the Blackboard Mobile Learn app. Downloading the Blackboard Mobile Learn Application
1. Access the Apple App Store by touching the App Store icon. 2. Search for “Blackboard” in the top‐right search field. 3. Locate the Blackboard Mobile Learn application. Press Free and Install App to
download the application. 4. Blackboard Mobile Learn requires an Internet connection through WiFi or Sprint
Wireless Data and Network. Other wireless data services (AT&T, Verizon, etc.) will not work.
5. Once the application has installed, press the Blackboard Mobile Learn icon to start the application. Search for “Embry‐Riddle Aeronautical University” and select it from the results.
6. Enter your ERNIE login credentials in the appropriate fields.
Getting Help with Blackboard
In addition to asking for help from CTLE or Instructional Design, there are several other ways to get help with Blackboard 9.1
Blackboard on Demand Learning Center Blackboard has created an excellent online resource with a multitude of videos on the following categories:
Understanding & Building Your Courses Communicating & Collaborating
Assessing Learners For Students
The On Demand Learning Center is located at http://ondemand.blackboard.com
Blackboard Help for Instructors Blackboard offers a comprehensive online help guide that can answer almost any question. http://help.blackboard.com/instructor/index.htm
41
ERAU Worldwide Campus Blackboard Online Resources The Worldwide Campus has videos and printed tutorials available in Ernie. To access these, sign into Ernie first and then copy and paste the following URLs into the browser. https://ernie.erau.edu/portal/page/portal/faculty/worldwide/blackboard/resources1
The following videos of live training are available here:
Just the Basics Grade Center Exams
Pools and Advanced Assessments Tutorials on various Blackboard topics are available here: https://ernie.erau.edu/portal/page/portal/faculty/worldwide/blackboard/resources2
Technical Support from the Prescott IT Help Desk Phone: (928) 777‐6990 Email: [email protected]
Sources
1. ERAU Worldwide online tutorials 2. Behind the Blackboard 3. ERAU IT Support 4. Blackboard Help for Instructors 5. ITEC Blog ‐ http://itec.blogs.bucknell.edu