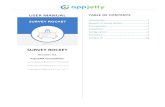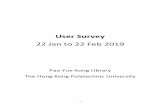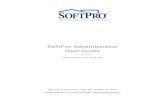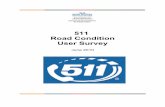Select Survey User Manual
Transcript of Select Survey User Manual

User Manual

Page 2 of 46
SelectSurvey.NET User Manual Table of Contents User Manual ________________________________________________________________________________ 1
SelectSurvey.NET User Manual Table of Contents _________________________________________________ 2
Creating Surveys _____________________________________________________________________________ 4
Designing Surveys ___________________________________________________________________________ 4
Templates __________________________________________________________________________________ 5
Libraries ___________________________________________________________________________________ 6
Question Item Types __________________________________________________________________________ 7
Scored Surveys _____________________________________________________________________________ 12
Page Conditions ____________________________________________________________________________ 12
Question Conditions _________________________________________________________________________ 14
360 Question Groups/Categories _______________________________________________________________ 14
Piping Tokens ______________________________________________________________________________ 14
Advanced Validation ________________________________________________________________________ 17
Previewing Surveys __________________________________________________________________________ 17
Managing Surveys __________________________________________________________________________ 18
Managing Folders __________________________________________________________________________ 18
Survey Options _____________________________________________________________________________ 19
Deploying Surveys __________________________________________________________________________ 25
Printing Blank Surveys ______________________________________________________________________ 25
Email Lists ________________________________________________________________________________ 25
Import Email Lists __________________________________________________________________________ 27
Email Messages ____________________________________________________________________________ 28
Opt Out Options ____________________________________________________________________________ 29
Auto Login for 3rd party Login Required surveys _________________________________________________ 29
Report Filters ______________________________________________________________________________ 29
Results Sharing _____________________________________________________________________________ 30
Exporting Data _____________________________________________________________________________ 31
Reports ___________________________________________________________________________________ 32
User Reports _______________________________________________________________________________ 32

Page 3 of 46
Results Overview ____________________________________________________________________________ 32
Individual Results ___________________________________________________________________________ 32
Custom Reports _____________________________________________________________________________ 33
Free Form Reports __________________________________________________________________________ 33
Survey Review with Single Page Edit Feature ____________________________________________________ 34
Response Approval Feature ___________________________________________________________________ 34
Managing Users ____________________________________________________________________________ 36
User Groups _______________________________________________________________________________ 37
Importing Users ____________________________________________________________________________ 37
User Reviewers for User Workspace and Approve/Review ___________________________________________ 38
User Workspace ____________________________________________________________________________ 39
Kiosk Mode ________________________________________________________________________________ 41
Active Directory Integration __________________________________________________________________ 42
NTLM Pass-Through Authentication ___________________________________________________________ 42
SQL Membership Provider Authentication _______________________________________________________ 42
SSL ______________________________________________________________________________________ 42
Auto Login ________________________________________________________________________________ 42
Admin Tools _______________________________________________________________________________ 43

Page 4 of 46
Creating Surveys New surveys can either be created from scratch or by copying an existing survey. When creating a survey by copying an existing survey, the existing survey is copied in its entirety. All survey options, question, page conditions, etc. are copied to the new survey. If the survey being copied has responses, none of the responses are copied. After copying the survey, you can then change the name of the survey, and modify
If a user is logged into the application with Create permission, the dropdown box used for copying an existing survey contains a list of all surveys owned by that person. If the user has Admin permission, all surveys in the system are displayed in the dropdown box.
Designing Surveys Each survey can contain an unlimited number of questions distributed amongst any number of pages. A survey should contain multiple pages if page conditions are desired, or to limit the number of questions per page. New pages are inserted into a survey by clicking the "NEW PG" buttons in the appropriate location.
Page conditions can be inserted or updated by clicking the "INSERT PAGE CONDITION" or "EDIT PAGE CONDITION" buttons that appear at the top of each page. Note that these buttons are not displayed for the first page in a survey, since the first page must be displayed and therefore cannot have page conditions associated with it.
The main page for designing surveys displays visual representations of all of the questions. Note that because of space limitations, the way the questions are displayed on this page is not exactly the same as they are displayed in an actual survey. Use the Preview functionality to see how the survey will actually appear.
New items can be added to a survey either by creating them from scratch or by copying an existing item. When copying an existing item, the entire item, with all responses, if applicable, is copied into the survey. The item can then be modified as desired.
The look and feel of every survey is determined by the template associated with that particular template. The template for each survey can be set on the survey options page. See the section below, "Templates," for more information on using templates.

Page 5 of 46
Every page in the survey may optionally include a title or an introduction. If either the title or the introduction is omitted for a particular page, that page is rendered without the title or introduction, as specified.
Templates Templates are used to fully define the look and feel of all surveys. There is no limit to the number of templates a user may create. Each survey must be associated to a template, and any number of surveys can be associated to a single template. Modifying a template changes the look and feel of all surveys associated with that template.
Templates are used to define all of the following:
Logo (optional)
Border width and color (optional)
Background colors
Heading and alternating colors for matrix questions
All font styles
HTML for headers and footers (optional)
Navigation buttons or links
Using templates, the look and feel of almost all web sites can be created for your survey. By providing HTML for the header and footer, you can have the same navigation, header, and footer as your own web site. With the many other template attributes, the entire look and feel can be copied. Finally, applying your own logo to the survey can help to create a fully branded survey.
The application contains a default template called, "Default Template." This template is associated with all new surveys. This template cannot be removed from the system, but it can be modified, as desired.
New templates can be created either by creating a new template from scratch, or by copying an existing template. Templates can be deleted if they are not associated with any surveys. When setting the template for a survey, only surveys that are marked as active can be selected.

Page 6 of 46
Templates are owned, by default, by the user who created the template. To enable sharing of a template, the "Public User" property must be set to "Yes." This property indicates whether or not usage of the template is limited to administrators and the template owner, or it is available to all users of the application.
The look and feel of any template can be viewed by clicking one of the "Preview" buttons, which are located on the template list page, the template details page, and next to the template dropdown on the survey details page.
Custom Stylesheet: The custom stylesheet box is where you can paste a custom CSS (cascading style sheet) text. Directly below the textbox is a stylesheet reference with the class names of every question type which can be referenced in your custom stylesheet. This allows ultimate flexibility and control to manage style over each individual question type if you like. Otherwise the default styles will be used.
Example Templates:
• Academic Light Blue Background • Academic Notebook Paper Background • Academic Yellow Background • All Purpose - Red Background • All Purpose - Light Gray Small Buttons • Default Template - Medium Dark Gray Buttons • Medical Blue/Beige Background • Mobile Device/Smart Phone Dark Gray CSS Buttons • Stylesheet Example 1: Blue background, green hover buttons • Stylesheet Example 2: beige, brown styled buttons
Libraries Libraries are collections of questions that can be inserted into a survey. Libraries are useful because you can create a question once in a library, and then reuse it over and over again by inserting it into your surveys.
To insert an item into a survey from a library, click one of the "Insert" buttons on the survey. Then, click the "Insert from Library" button. Select the desired library from the dropdown list, then select the item, and click the "Continue" button.
New items can be added to a library in two ways, both of which can be accessed by clicking any of the "Insert" buttons on the library page. The first way is to create a new question from scratch. The second way is to click on the "Copy Existing Item" button, and copy an item from an existing survey.

Page 7 of 46
All libraries are owned by and viewable only by the owner of the library. The exception to this rule is that administrators can view and manage all libraries in the application. You may optionally share a library with other users by setting the "Public" property, located on the library options page, to "Yes." Sharing a library means that other users can create questions by copying items from the library, but they cannot modify the library itself. Only administrators and the owner of the library can actually modify the library.
Question Item Types The application contains over 32 different item types. Many of the item types are questions that request a response from the user, while others are simply formatting elements for HTML, messages, images. etc.
CHOICE - SINGLE SELECT DROPDOWN
The single select dropdown you can set as required and set a default value. You can also place text replacement piping tokens in the question text or answers.
CHOICE - SINGLE SELECT OPTION BUTTONS
The single select option buttons question type you can set as required and set a default value. You can also place text replacement piping tokens in the question text or answers.
CHOICE - MULTI CHOICE CHECKBOXES
The multi choice checkbox question allows multiple selections and can be set as required and set a default value. You can also place text replacement piping tokens in the question text or answers.
CHOICE - DATABASE DROPDOWN
The "Choice - Database Dropdown" element allows a user to create a dropdown question that draws its data from any database. To use this question type, all that is required is that the user enter a valid SQL statement and the database connection string. When using this question type, be extremely careful to ensure that the SQL entered will return results, and that the database connetion informaton is valid. If either of these are incorrect, no data will be displayed.
The SQL statement must contain two columns called "ItemValue" and "ItemDisplay". These two columns are used, respectively, as the value and the display text for each entry in the dropdown list. The correct way to make sure that your SQL contains columns with these two names is to use the "As" keyword in your SQL, as showin the following example:
SELECT state_code As ItemValue, state_name as ItemDisplay FROM tblState ORDER BY state_name

Page 8 of 46
If you wish to use the same column for both the value and text, simply select that column twice in your SQL statement, and alias it using the "As" keyword, as follows:
SELECT state_code As ItemValue, state_code as ItemDisplay FROM tblState ORDER BY state_name
The database connection string can be any valid DSN-less connection, or any valid DSN.
CHOICE - DATABASE CHECKBOXES
The Choice Database Checkboxes question is set up just like the Choice – Database Dropdown question type, except that it displays checkboxes next to the answers instead of showing them in a dropdown.
CHOICE - DATABASE OPTION BUTTONS
The Choice Database Checkboxes question is set up just like the Choice – Database Dropdown question type, except that it displays radio buttons next to the answers instead of showing them in a dropdown.
YES/NO
The choice - yes no question type allows respondents to choose a yes or no answer in horizontal or vertical layout. Default value can be set and question can be set as required. You can also place text replacement piping tokens in the question text or answers.
TRUE/FALSE
The true false question type allows respondents to choose true or false answer in horizontal or vertical layout. Default value can be set and question can be set as required. You can also place text replacement piping tokens in the question text or answers.
OPEN ENDED ONE LINE
The open ended one line allows respondents to enter text answers limited to 255 characters. Default value can be set and question can be set as required. You can also place text replacement piping tokens in the question text or answers.
OPEN ENDED COMMENTS BOX
The open ended comments box allows respondents to enter unlimited text characters. Default value can be set and question can be set as required. You can also place text replacement piping tokens in the question text or answers.
OPEN ENDED DATE

Page 9 of 46
The open ended date question allows respondents to select a date from the date picker, or type in a date. Default value of current date can be set and question can be set as required. You can also place text replacement piping tokens in the question text or answers.
OPEN ENDED NUMBER
The open ended number question type allows respondents to enter numeric answers. Number masking formats are available for: dollars, euros, decimal, general numeric, etc. This format also will be used in the export files. Default value can be set and question can be set as required. You can also place text replacement piping tokens in the question text or answers.
OPEN ENDED ONE OR MORE LINES
The open ended one or more lines can have multiple rows for text entry answers. Text replacement piping tokens can be used in the text.
OPEN ENDED CALCULATED
The open ended calculated question type allows the survey designer to enter a formula which will calculate the numeric value that displays in the textbox from answers to other questions. (Note this is similiar to dynamic token except dynamic token is set on survey options page) Text replacement piping tokens can be used in the text.
OPEN ENDED NUMBER SLIDING SCALE
The open ended number sliding scale is a slider that can be toggled to pick a number in a number range vertically or horizontally specified by typing in the min/max number range acceptable. Text replacement piping tokens can be used in the text.
CONSTANT SUM
The constant sum question allows respondent to enter numbers that would add up to a total value. The minimum, or maximum or required validation is available. Text replacement piping tokens can be used in the text.
RANKING
The ranking question allows respondents to numerically rank answer options. Text replacement piping tokens can be used in the text.
MATRIX SINGLE SELECT OPTIONS
The matrix question has multiple columns and rows of option buttons. Text replacement piping tokens can be used in the text.
MATRIX MULTI SELECT CHECKBOXES

Page 10 of 46
The matrix multiple choice checkbox question type has multiple rows and columns of checkboxes. Text replacement piping tokens can be used in the text.
MATRIX TEXTBOXES
The matrix textbox question contains multiple rows and columns of textboxes. Text replacement piping tokens can be used in the text.
MATRIX TEXT DROPDOWN
The matrix combo flexible text/dropdown question allows yes/no, true/false, number, date, open ended types in a multiple column multiple row question. Text replacement piping tokens can be used in the text.
MATRIX RATING SCALE
The matrix rating scale is option buttons for rating in multiple colums and rows. Text replacement piping tokens can be used in the text.
MATRIX - DYNAMIC ROW
The dynamic row matrix contains a drop down box where the survey respondent can choose the number of rows of information that are needed to enter. When the respondent chooses the number of rows, those rows will display for them to fill in. The survey respondent can define the max number of rows that can be displayed, and this number shows in the drop down box for the respondent. This question type is helpful in situations where the respondent is asked to fill in information for a variable number of stores, locations, or any data that requires multiple columns and variable number of rows.
HORIZONTAL RULE
The horizontal rule question type adds a line divider horizontal rule across the page.
PRESENTATION HEADING
The presentation heading question type allows you to type in a heading which uses the styles in the template for a heading. Inline HTML and piping tokens can also be placed in this question type for text replacement.
PRESENTATION IMAGE
The presentation image question type displays, image, ,video or audio files to the respondent. The survey designer can click the browse button to select the file to upload to the web server and also select the file type. Default value can be set and question can be set as required. You can also place text replacement piping tokens in the question text or answers.
PRESENTATION MESSAGE

Page 11 of 46
The presentation message question type can be used for information text on the survey. Text replacement piping tokens can be used in the text.
PRESENTATION HTML
The presentation html question type can be used to paste in html such as charts, graphs, video player objects, whenever you need the flexibility of custom html. Text replacement piping tokens can be used in the text.
PRESENTATION SOUND (ONE TIME)
The presentation sound (one time) is for a sound file with only a play button and not the full controls. For full controls, choose the Presentation Sound (FULL) question type.
PRESENTATION SOUND (FULL)
The presentation sound (full) is for a sound file with all controls, such as play, rewind, pause, stop, replay. For a single play version with no video controls, choose the Presentation Sound (one time) question type.
USER REGISTRATION
The user registration question type allows a respondent to specify and username and password and be added to the user database so they can take surveys with this login later. They are only assigned the lowest login level where they can only take surveys. Text replacement piping tokens can be used in the text.
RESPONDENT FILE UPLOAD
The respondent file upload question type allows a respondent to upload a file of the type and size specified by the survey designer. Text replacement piping tokens can be used in the text.
TOUCH - NUMBER SLIDER
The question types that start with the word "TOUCH" are designed for iPad and smart phones. The number slider dynamically detects the browser type and version and will display HTML5 version of number slider if that technology is supported, otherwise it shows the IE compatible version of the question type. The number slider allows respondents to pick a number by sliding a bar on a scale line. The survey designer can specifiy the minimum and maximum numbers for the slider scale.
TOUCH - CLICKABLE IMAGE MAPS
The question types that start with the word "TOUCH" are designed for iPad and smart phones. The image maps question allows uploading images and defining touch areas in the image and saving those touch area maps. The survey designer can define the touch areas by dragging the mouse on the image on the edit item page. The mouse over text for each image map area can be defined as well as the color of the outline or highlight for the area. Also the action for clicking on the touch area can be defined. By default, when the respondent clicks or touches one of the defined image map areas, the value for that area is input

Page 12 of 46
into the comments box which is stored with the response in the database. The click count is also recorded and stored on the survey page. If the respondent clicks the same area twice, it is de-selected and automatically removed from the comments box.
TOUCH – DIGITAL SIGNATURE
This question type shows a box where you can sign your signature with your fingertip, cursor, pen, or mouse. This works on mobile and kiosk devices, as well as phone, laptop, computer.
TOUCH – SINGLE CHOICE BUTTONS
This question stores answers like a single choice question type except that it shows the answer text on a large touch screen button instead of showing a radio button. The large button will be highlighted if the choice is selected. This works on mobile and kiosk devices, as well as phone, laptop, computer.
Scored Surveys Point values can be associated with questions that have predefined values. The types of questions that can have points values associated with them are checkboxes, option buttons, and dropdown lists.
Not all question types support point values, and it's possible that not all answers in a question that does support scored surveys will have a point value associated with it. Therefore, when calculating the score for a survey, any question or answer to a question that does not have a point value associated with it is simply ignored.
Data about the scores for any survey with point values associated to it can be viewed, by default, in the reports.
Page Conditions Page conditions are the mechanism by which pages in a multi-page survey are optionally displayed. That is, other than the first page in a survey, each page may be shown to or hidden from the respondent based on the page conditions associated with the page. If a page does not contain any page conditions, the page is always displayed to the user.
The page conditions on a page are based on the responses given to a question or questions on a prior page or pages in the survey. A page condition can be based on any question on any prior page, not just the previous page. If the conditions on a survey evaluate to "True," the page is displayed. Similarly, if any of the page conditions evaluate to "False," the page is hidden from the respondent.

Page 13 of 46
Each condition is created by selecting a question from a prior page, selecting an operator, and entering or selecting the value to be compared using the selected operator. The appropriate operators and, if applicable, the predefined answers for a question, are displayed depending on the type of the question selected.
Each page condition must be part of a group, and each page in a survey can use up to five groups. A group is the way "AND" vs. "OR" logic has been implemented in the application. The conditions within a single group are evaluated using "AND" logic, while each group is combined together using "OR" logic. Thus, a page is displayed if at least one group evaluates to "True," even if all other groups on the page are "False." A single group evaluates to "True" if all of the individual conditions within that group evaluate to "True."
To better illustrate how groups work, let’s use an example of a page in a survey that has two groups, each of which has two conditions. The page will be displayed if:
Both conditions in the first group evaluate to "True" (regardless of how the second group evaluates)
Both conditions in the second group evaluate to "True" (regardless of how the first group evaluates)
The page will NOT be displayed if:
Each group has at least one condition that evaluates to "False"
As a second example, a survey contains five pages. The first page contains a single question which is a dropdown box prompting the user to select his/her gender. If the user selects "Male," the fifth page should be displayed. If the user selects "Female," page two, three, and four (but not five) should be displayed. To implement, page conditions are added to the second, third, fourth, and fifth pages of the survey. Each page has a single page condition, all of which use the question from the first page. On pages two, three, and four, the page condition uses an equal operator, and the value "Female." On the fifth page, the page condition again uses an equal operator, with the value "Male." In the case where "Male" is selected on the first page, the user "skips" from the first page to the fifth page. This type of skip logic is commonly used, and is a good example of how every page in a survey can be optionally displayed to the user.

Page 14 of 46
Question Conditions
Conditional questions are questions that only appear when an associated question answer matches the conditions specified by the survey designer. To insert a conditional question, on the modify survey page, click the "insert cond. quest." button to the right of the question of which answer will determine whether the conditional question is shown or not. The question will appear or disappear on the same page as the determining question. You can add one or more open ended text box questions to any "choice" question type to be conditional questions. Conditional questions are only allowed on "choice" question types, such as single choice option buttons, or multi choice checkbox.
360 Question Groups/Categories
360 Question Groups/Categories, GAMP, ISO and Practice Level are all set from the edit item page, and from the Question Categories management page. These question item properties are used for 360 reports such as Free Form Reports, which have chart components which analyze the question scores by group. The chart types are described in Free Form Reports section.
Piping Tokens ANSWER PIPING:
Displaying the answer to one question in the text of a subsequent question is called answer piping. For example, on the first page of your survey, you might have a question that asks the user for his/her name. On a subsequent page, you would like to begin a question using the respondent's name. This is accomplished by piping the answer from the first question into the desired location on the second page.
To set up answer piping, simply insert a pipe token into the desired location in either the question text or subtext. The format for the token is ###xxx###, where xxx represents the ID of the item whose answer should be inserted in that location. To make this process as easy as possible, on the main page for modifying surveys (ModifySurvey.asp), there is a small "PIPE" button next to each question. Clicking on this button brings up a small window that contains the text of the token to use to pipe the answer to that question. Simply copy the token text, and then paste it into the desired location on any subsequent question. It is important to note that piped answers must always originate from an earlier page in the survey.
To pipe answers into question answers paste in the token text same as described above, into the "row" or "column" text field. This can be done with the following question types: all matrix options/checkbox/textbox, single select options/checkboxes/dropdown.
For a complete list of tokens for your survey click the "TOKEN REFERENCE" link in the left blue navigation on the modify survey page.
MATRIX TEXT BOX CELL TOKENS: ###MTB=
MATRIX TEXT DROPDOWN CELL TOKENS: ###MTD=

Page 15 of 46
MATRIX ONE ANSWER PER ROW OPTION BUTTONS CELL TOKENS: ###MPR=
SCORE PIPING:
###SCORE### Sum total score for entire survey.
###SC= Score tokens for question types that have points.
HIDDEN FIELD PIPING:
###HD=HiddenFieldName click the hidden token button to automatically add, or type in the token where ever you want the text replacement to occur.
DYNAMIC TOKEN PIPING:
###DT=DynamicTokenID click the "configure dynamic tokens" button on the survey options page to add dynamic tokens, then type in or use the menu to place the token where ever you want the text replacement to occur.
###DT=DynamicTokenID click the "configure dynamic tokens" button on the survey options page to add dynamic tokens, then type in or use the menu to place the token where ever you want the text replacement to occur. You can use dynamic tokens to insert custom data, delete custom data, retrieve custom data, retrieve single values, rows, or data sets, even XML or chart data directly from the database to display in a survey, email or custom report.
Dynamic Token Query Example 1: select title AS results from sur_survey where survey_id = ###100### Just place the dynamic token in the survey by pasting the token that is generated in the application i.e. ###DT=yourtokenname### into the location in the survey, such as in the question text, subtext, or question itself. You can also place dynamic tokens in custom reports and emails and they will get replaced out with the resulting data when rendered. If the token returns no results and just updates, inserts or deletes data, then it will not display in the survey at all but will process when the quesiton is rendered.
Dynamic Token Query Example 2: (update data wiht a dynamic token in a survey) IF EXISTS (SELECT * FROM Acustom_report2 where ResponseID = #ResponseID# and SurveyID = #SURVEYID# and ProductNum = 3) UPDATE Acustom_report2 set ResponseID = #ResponseID#, SurveyID = #SURVEYID#, ResponseDate = GETDATE(), ProductNum = 3,[Product Sold] ='###445###' ,[FIber Type] = '###446###' ,Backing ='###447###' ,[Square Yards Sold] =###449### ,[Square Yards Returned] =###450### ,[Exempt Assessment Adj] =###451### ,[Write off Assessment NC] =###452### ,[Write off Assessment Bankrupt] =###448### output '' as results where ResponseID = #ResponseID# and SurveyID = #SURVEYID# and ProductNum = 3 ELSE insert into Acustom_report2 (ResponseID, SurveyID, ResponseDate, [Product Sold],[FIber Type],Backing,[Square Yards Sold],[Square Yards Returned],[Exempt Assessment Adj],[Write off Assessment NC], [Write off Assessment Bankrupt],ProductNum) output '' as results values (#ResponseID#,#SURVEYID#,GETDATE(),isnull('###445###','none selected'),isnull('###446###','none selected'),isnull('###447###','none selected'),isnull(###449###,0),isnull(###450###,0),isnull(###451###,0),isnull(###452###,0),isnull(###448###,0),3)

Page 16 of 46
Dynamic Token Query Example 3: (delete data with a dynamic token in a survey) delete from Acustom_report2 output '' as results where ResponseID NOT IN (select response_id from sur_response)
Dynamic Token Query Example 4: (generate a chart with a dynamic token in a custom report) select [Product Sold], [Fiber Type], [Backing], SUM([Square Yards Sold]) AS [Square Yards Sold], '$'+convert(varchar(50),cast(round(SUM([Square Yards Sold]*.05),2) as numeric(36,2)),-1) AS [Stewardship Assessment Invoiced], SUM([Square Yards Returned]) AS [Square Yards Returned], '$'+convert(varchar(50),cast(round(SUM([Square Yards Returned]*.05),2) as numeric(36,2)),-1) AS [Stewardship Assessment Returned], SUM([Exempt Assessment Adj]) AS [Exempt Assessment Adjustment - Square Yards], '$'+convert(varchar(50),cast(round(SUM([Exempt Assessment Adj]*.05),2) as numeric(36,2)),-1) AS [Exempt Assessment Adjustment Amount], SUM([Write Off Assessment NC]) AS [Write Off Assessment Non Compliance - Square Yards], '$'+convert(varchar(50),cast(round(SUM([Write Off Assessment NC]*.05),2) as numeric(36,2)),-1) AS [Write off Assessment Non Compliance Amount], SUM([Write off Assessment Bankrupt]) AS [Write off Assessment Bankrupt - Square Yards], '$'+convert(varchar(50),cast(round(SUM([Write off Assessment Bankrupt]*.05),2) as numeric(36,2)),-1) AS [Write off Assessment Bankrupt Amount], SUM([Square Yards Sold])-(SUM([Square Yards Returned]) + SUM([Exempt Assessment Adj]) + SUM([Write Off Assessment NC]) + SUM([Write off Assessment Bankrupt])) AS [Net Sq Yds], '$'+convert(varchar(50),cast(round(SUM([Square Yards Sold]*.05) - (SUM([Square Yards Returned]) + SUM([Exempt Assessment Adj]) + SUM([Write Off Assessment NC]) + SUM([Write off Assessment Bankrupt]))*.05,2) as numeric(36,2)),-1) AS [Stewardship Assessment Due Care] from Acustom_report2 where SurveyID=134 group by [Product Sold], [Fiber Type],[Backing]
Dynamic Token Query Example 5: (generate a chart for custom report) Select round(sum(CAST((cast(answer_text as nvarchar(max))) as float))- (Select sum(CAST((cast(answer_text as nvarchar(max))) as float)) from sur_response_answer where item_id in (625,626,627,623,616,617,618,614,607,608,609,605,598,599,600,596,589,590,591,587,580,581,582,578, 571,572,573,569,562,563,564,560,553,554,555,551,544,545,546,542,535,536,537,533,526,527,528,524,517,518,519,515,508,509,510,504)),2) as [Total Sq. Yards] from sur_response_answer where item_id in (633,624,615,606,597,588,579,570,561,552,543,534,525,516,505)
USER DATA PIPING:
###UD=FirstName, + all user data fields, click the User data token menu for all available user data tokens to automatically add, or type in the token where ever you want the text replacement to occur.
EMAIL LIST DATA PIPING:
####ED=EmailAddress, + all email list fields, click the email list token button to automatically add, or type in the token where ever you want the text replacement to occur.
New piping options allows piping into matrix columns and rows. New replacement text allows placing User Data tokens, email list data tokens, or Hidden field tokens into the survey questions, rows, columns or answers.
On the modify survey page in the left column margin area there is a list of all tokens that you can insert into a survey which will automatically be replaced with the token's value when the respodent is taking the survey. This includes piping, hidden fields, user data and email list data that can be pre-populated throughout the survey. To add a token to a survey just copy and paste the token into the survey wherever you want the text replacement to occur.

Page 17 of 46
Advanced Validation
Besides the standard built in question validation which sets a question as required, or sets the minimum or maximum value, there is also options for adding advanced custom validation. Client side validation is when a client browser action triggers a javascript to check the answer input, and if the input does not match the requirements, a pop up dialog box with an alert message is shown.
Primary Validation: Primary Validation is advanced custom javascript that can be configured on an individual survey question answer or sub item answer. To use primary validation, on the "edit item" page, click the "Advanced Validation" button that is in the "Validation Options" section of the item. On the primary validation page you can select a function that has already been created, and then type in your custom alert text, then click "Add", then "Save". To remove primary validation click the "remove" button next to the validation under the "current saved validations" bottom portion of the page.
Secondary Validation: Secondary Validation is when you want to validate the answer of one question against another question in the survey. To create secondary validation, click the "Advanced Validation" button on the edit item page. Then click "Secondary validation" link at the top right. Then select the first question to validate against, and the answer conditional logic, then the second question. Then click save. To remove secondary validation click the delete button next to the validation in the list.
Previewing Surveys All surveys with one or more items can be "previewed" by actually taking the survey. After taking the survey, simply click the "Clear" link on the main list of surveys to delete the response, and you may continue modifying the survey as desired. Survey testing and previewing is done by taking the actual survey to ensure that you are testing the exact same survey that your end users will be taking.
There are two ways a user may "preview" a survey. The first is on the main list of surveys, click the title of the survey, which will display the survey in a new window, just as your users will see it. The second way is to click on the "Deploy" link on the main list of surveys, which will give several options for how to deploy the surveys. You may use any of these links to test the survey.
After previewing a survey, the response is written to the database. When attempting to modify a survey with responses, a message is displayed at the top of the page for modifying surveys indicating that the survey has at least one response, and therefore is subject to only limited modifications. Along with this message is a link that you can use to clear the responses to this survey, which will then allow full modifications.

Page 18 of 46
Managing Surveys The main survey page displays a list of all surveys. For a user with Create permission, this list represents all surveys that they own. For a user with Admin permission, this page displays all surveys in the system.
All surveys are always in one of three states: Design, Open, or Closed. When a survey is first created, it is in Design mode while the owner creates the survey. Once a survey is ready to launch, it is launched either by clicking on the Launch button on the main survey design page, or by clicking the small "OPEN" button to the left of the survey in the survey list page.
Once a survey is launched, the status of the survey changes to Open. Note that a survey can be launched only if it contains at least one answerable question. A survey can be toggled between Open and Closed by using the small buttons to the left of each survey on the main list of surveys.
Once a survey is launched, it can be fully edited only when the survey does not have any responses. Once a single response is recorded for the survey, only limited modifications can be made to the survey. Editing the entire survey is no longer possible because changing the structure of a survey that has existing responses would cause the reporting to fail.
On the main list of surveys, a user can manage each survey using the buttons to the left and right of each survey in the list. From this page, the user can manage survey options, preview the survey, set the status of the survey, analyze the survey results, deploy a survey, and delete a survey.
Managing Folders
Folders can contain groups of surveys. Folders are owned by the owner defined when the folder is created. Only the folder owner or admin can view specific folders. To add owners to the folder, enter their usernames in the owners box on the create folder or edit folder pages.
To change what folder a survey is contained in, go to the manage folders page. To edit folder names, go to the edit folder list page.

Page 19 of 46
Survey Options The survey options page allows a survey creator to manage all of the administrative options associated with each survey. The options available are as follows:
General Information Tab
Title: The title of the survey Status: The status of the survey (Design, Open, Closed, Master, Archived)
Template: The template the contains the look and feel information for the survey. Each template can be associated with more than one survey.
Survey Language: The default language for the survey, which is used to assist the web browser in rendering the HTML.
Owners The usernames for all owners of the survey separated by semicolons.
Admin Email: Enter only one email address which will be used as the "FROM" email address in completion emails.
Date Created: The date the survey was initially created.
Time Zone: Click here to Set Time Zone link. The time zone for this survey administrator (times will be based on time zone of survey admin selection here). Time zones are set per user is in user preferences linked from survey list page or user account page.
Start Date Time: The first date that users can enter responses to the survey
End Date Time: The last date that users can enter responses to the survey
Display Tab
Template: Set the look and feel of your survey by selecting a template.
Page Numbering: Display progress as a progress bar, Display progress in page X of Y format, Display progress as percent, Display progress without page numbers, Do not display page numbers
Question Numbering:Number questions within entire survey, Do not display question numbers, Number questions within each page.
Survey Navigation Buttons:
Tab Navigation: Do not display, Display page titles, Display page numbers

Page 20 of 46
Cancel Button: Close browser, do not display, redirect to end of survey, redirect to custom URL.
Cancel Button URL: The URL for redirection when cancel button is clicked.
Save Button Display:Display, Do not display, Display after first page.
Button Display: Check buttons to display:
Back Button, Close Button, Continue Button, View Reports Button, Print Response Button, Logoff Button, Next Response Button (previously Manual Response Entry)
Access Tab
Set the desired security level based on a combination of single vs. multiple response, login required vs. anonymous, and updateable vs. not updateable. Detailed descriptions of each security level are given on the options page.
Respondent Login Types:
Login Required - Respondent is redirected to login page with register link when clicking on a survey link in web or email. Respondent must login, or register and login to take the survey.
Anonymous - Respondent can login or click email link or click generic deploy link to take the survey. If they login or click email list link, that information will show in reports but not if they do not login or do not click an email list link (i.e. click on generic deploy web link).
Force Anonymous - Respondent's identifying information is removed no matter how they take the survey, login, email link or generic deploy link in a web page.
Anonymous with Code - Respondent must enter a random code which is generated and diplayed while taking the survey, to update a previous response. When clicking on the survey link, the user is directed to a page to enter the random code, if there is no code they simply click the checkbox that says "I do not have a code", and a code is generated automatically for them for updating the response later. The code is displayed at the top of the survey so that the respondent can write it down for updating the survey later. To access the survey later, they simply click on the original survey link, and are directed to a page to enter the code.
(All of the above login types be combined with all of the below response types)
Response Types:
Single Response, Login Required Updateable - Respondents must log in before responding to the survey, and prevented from responding to the survey more than once. Respondents that return to a completed survey can edit their original responses.

Page 21 of 46
Single Response, Login Required Not Updateable - Respondents must log in before responding to the survey, and are prevented from responding to the survey more than once. Respondents that attempt to return to a completed survey are not able to modify their original responses.
Single Response, Anonymous Access Allowed Updateable - Respondents are allowed to respond to a survey anonymously (without logging in). Respondents may also log in before responding to a survey. Either way, respondents are prevented from responding to the survey more than once. Respondents that return to a completed survey can edit their original responses.
Single Response, Anonymous Access Allowed Not Updateable - Respondents are allowed to respond to a survey anonymously (without logging in). Respondents may also log in before responding to a survey. Either way, respondents are prevented from responding to the survey more than once. Respondents that attempt to return to a completed survey are not able to modify their original responses.
Multiple Response, Login Required Not Updateable - Respondents must log in before responding to the survey, and may respond to the survey as many times as they want. Respondents cannot update prior responses.
Multiple Response, Anonymous Access Allowed Not Updateable - Respondents are allowed to respond to a survey anonymously (without logging in). Respondents may also log in before responding to a survey. Either way, respondents may respond to the survey as many times as they want. Respondents cannot update prior responses.
Resumable Survey, Login Required:
Resumes to last saved page of survey when editing. If a respondent closes the survey before completing it, they can click the survey link again and will be forwarded to the first uncompleted page and be allowed to finish the survey, but once completed, will not have the ability to update their answers.
Resumable Survey, Anonymous Access Allowed:
Resumes to last saved page of survey when editing. If a respondent closes the survey before completing it, they can click the survey link again and will be forwarded to the first uncompleted page and be allowed to finish the survey, but once completed, will not have the ability to update their answers.
Kiosk Force Logoff, Anonymous:
This option forces logout on the survey completion page by deleting cookies and deleting session login. This helps if lots of users are all using one computer.
Kiosk Force Logoff, Login Required:
This option forces logout on the survey completion page by deleting cookies and deleting session login. This helps if lots of users are all using one computer.

Page 22 of 46
Single Response, Force Anonymous Not Updateable - Respondents are allowed to respond to a survey anonymously (without logging in). Respondents may also log in before responding to a survey. Either way, respondents are prevented from responding to the survey more than once. Respondents that attempt to return to a completed survey are not able to modify their original responses. All identifying information is removed, even if user logs in or clicks link in an email.
Single Response, Force Anonymous Updateable - Respondents are allowed to respond to a survey anonymously (without logging in). Respondents may also log in before responding to a survey. Respondents can update previous response. All identifying information is removed, even if user logs in or clicks link in an email.
Multiple Response, Force Anonymous Not Updateable - Respondents are allowed to respond to the same survey multiple times anonymously, when logged in or from email list link. All identifying information is removed, even if user logs in or clicks link in an email.
Resumable, Force Anonymous - Respondents are returned to last page they saved until survey completion. All identifying information is removed, even if user logs in or clicks link in an email.
Multiple Response Force Anonymous Updateable (new survey after first is completed) - Force Anonymous. Respondents can update one response at a time until it is completed, then will be presented with a new survey for the multi response.
Multiple Response Anonymous Updateable (new survey after first is completed) - Anonymous. Respondents can update one response at a time until it is completed, then will be presented with a new survey for the multi response.
Multiple Response Login Required Updateable (new survey after first is completed) - Requires Login. Respondents can update one response at a time until it is completed, then will be presented with a new survey for the multi response.
IP Address Range: Add IP Address validation for survey restriction via IP Address.
User Group Restriction: Select User Groups for survey restriction by user group.
AD User Group Restriction: Specify Active Directory User group restrictions for this survey.
Max # Responses: Set maximum number of responses for this survey.
# Responses Per User: Set number of responses allowed per respondent, multiple response surveys only.
Days for Update: Set number of days which a respondent can update their response (updateable response type surveys only)
Timed Survey: Set time in minutes for survey timer, used for assessment/testing surveys.

Page 23 of 46
Survey Completion Properties
Completion Action: Set the desired action that should occur when a user completes the survey: display message, ActiveLogic completion workflows, display results immediately, redirect to URL, close browser.
Completion Message: The message that is displayed to the user at the end of a survey for actions that include a message.
Completion URL: The URL to redirect or continue to, which is used for actions that redirect to another URL. New token passes through the ResponseID in the completion URL so you have access to all response values and user info about the respondent on the redirect. This can be used with custom scripts with logic depending on the responses.
Send Responses To: Enter the email addresses, each separated by a semi-colon, that responses should be sent to upon completion. Leave blank if the responses should not be emailed.
Email Admin CC of Respondent Email: Yes, No, Send custom email instead of custom response email.
Email Respondent: Yes, No
Email Subject: Enter the email subject.
Email Body: Enter the email body. You can email response or other text automatically to the respondent when they complete the survey. You can use the tokens #USER_RESPONSES#, #GENERAL_INFO#, #FIRST_NAME#, #LAST_NAME#, #EMAIL_ADDRESS#, #START_DATE#, #END_DATE#, #IP_ADDRESS#, #SCORE# or type in a custom email. It will send to an email address that was from a question in the survey, or to an email address of the user in the database.
Navigation Properties
Back Button: An option to display or hide the "Back" button on the survey.
Cancel Button: The action to take when a user clicks the Cancel button while taking a survey.
Cancel Button URL: The URL to redirect to if the user clicks the Cancel button while taking a survey
Hidden Fields

Page 24 of 46
When a user responds to a survey, you may save data stored in session, cookies, or in the querystring, and have this data be associated with each individual response. The Type field is the source of the hidden data, the Key field is the key within the session, cookie, or querystring used to extract the data, and the Display Name field is how the data captured will be displayed in the reports.
Dynamic Tokens
Dynamic tokens are values that are dynamically pulled from the database with a custom query that you configure. These dynamic tokens can be used just like piping tokens for text replacement in the question text, sub text or column or row headings.
Numbering Properties
Page Numbering: This option sets the page numbering format, if page numbering is displayed.
Question Numbering: This option sets the question numbering format.
Other Administrative Properties
Report Security: Set the report security to 'High' to enable access only to survey owners. 'Semi-private' allows all users to view the overview results and only owners to view the individual results. 'Public' allows all users to view all reports.
Maximum Responses: The maximum number of responses for this survey. Leave blank for unlimited responses.
Responses per User: For Multiple Response surveys only, enter the maximum number of responses per user. Leave blank for unlimited responses.
Days for Update: The number of days during which a respondent may update their response. This option applies to respondent access levels that are updateable.
Administrator Properties
Owners: The usernames for all owners of this survey. Each name should be separated with a semi-colon, and the logged in user must included his/her name in the list.
Admin Email: The email address for the administrator of the application.

Page 25 of 46
Deploying Surveys After creating and launching a survey, it can be deployed to users in one of the following ways:
Email Link - Surveys can be deployed by embedding a link to the survey in a web page.
Web Link - Surveys can be deployed by simply giving the users a link to the actual survey.
Popup Link - Surveys can be deployed by inserting a pop-up link in a web page. When a user clicks the link, a new window opens and displays the survey.
Email Messages - Surveys can be deployed by sending out messages to take the survey via email. Please refer to the section, "Email Messages," for more information.
If a user attempts to access a survey that requires a login, the user will be redirected to the login page. After logging in, the user is then redirected to the correct survey. If the respondent does not already have a user account, they can create a new account, and will be redirected to the survey after doing so.
Printing Blank Surveys • Modify Survey print options:
On the modify survey page, click “print” button. Survey print options display with : o Select pagination (page break handling) o Select title printing (whether to print title on each page) o Select pages (which survey pages to print)
• Respondent has print option to print their responses (if enabled on survey options page) o Report print options:
On the results overview page click the “print overview” button which will open the report in a new window for printing without the navigation.
o Custom report printing: Click the PDF or HTML report link and use the browser print options.
Email Lists Email lists are groupings of individual email addresses, and are used to send email messages to groups of users. Any user with Create or Admin permission can create an unlimited number of email lists. All email lists are visible only to the user who create the list and to individuals with Admin rights.

Page 26 of 46
After creating an email list, individual email addresses can be imported by using the import functionality. To do so, simply paste your email addresses into the large text box, with one email address on each line. In addition to the email address, each entry may, optionally, contain the first name, last name, and a field of custom data of your choosing. The acceptable format for each line is as follows:
Email Address, First Name, Last Name, Custom Data
Each field must be separated by a comma, and each entry must be on its own line. If you wish to omit any intermediate fields, you must insert a comma as a placeholder. The following examples all show valid entries:
[email protected],Bill,Gates,CEO
[email protected],John,Smith
fred_jones,,,Accountant
The following entries are incorrect because the omitted intermediary fields are not represented by commas:
[email protected],Smith
fred_jones,Accountant
Note that both of these entries are technically correct, since data can be imported in this format. However, since the fields of data are in the wrong place, the wrong data will be displayed in the email messages.
From the main list of email lists, email addresses can be exported from any email list using the export functionality. Also from the list, all email addresses within a list can be viewed and managed, and the history of messages sent can also be viewed. In the message history page, the list of all emails and current response status can also be viewed.

Page 27 of 46
Import Email Lists
Method 1: Import by Uploading a Text File
Click "import" icon next to email list name.
Select "text file" from the drop down box at the top of the import page, this should make an "Browse" button appear.
Select the data fields by checking the boxes next to the fields that are present in your text file.
Click the "Browse" button and select the text file. It should be comma delimited with the columns in same order as the data fields that you have selected.
Click "Import" and the rows in the file will be imported and you will see results of the import on the following page.
Method 2: Import by Copying and Pasting CSV file into textbox
After creating an email list, individual email addresses can be imported by using the import functionality. To do so, simply paste your email addresses into the large text box, with one email address on each line. In addition to the email address, each entry may, optionally, contain the first name, last name, and a field of custom data of your choosing. The acceptable format for each line is as follows:
Email Address, First Name, Last Name, Custom Data
Each field must be separated by a comma, and each entry must be on its own line. If you wish to omit any intermediate fields, you must insert a comma as a placeholder. The following examples all show valid entries:
[email protected],Bill,Gates,CEO [email protected] [email protected],John,Smith fred_jones,,,Accountant
The following entries are incorrect because the omitted intermediary fields are not represented by commas:
[email protected],Smith fred_jones,Accountant
Note that both of these entries are technically correct, since data can be imported in this format. However, since the fields of data are in the wrong place, the wrong data will be displayed in the email messages.
From the main list of email lists, email addresses can be exported from any email list using the export functionality. Also from the list, all email addresses within a list can be viewed and managed, and the history of messages sent can also be viewed. In the message history page, the list of all emails and current response status can also be viewed.

Page 28 of 46
Email Messages A simple and elegant way to get users to respond to a survey is to send out survey messages via email. The functionality for sending out emails can be accessed in one of the following two ways:
Select an email list on the Email List page, and then click the Send option
On the Survey List page, click the Deploy button, followed by the Email Lists
button
To send an email message, first select an email list. You may choose to send to all email addresses in the list, or to filter the email addresses to a subset of the email list.
After specifying the email recipients, click Continue. On the next page, select the desired survey from the dropdown box. Then enter the email subject, from email address, the text of the email, and any other optional fields, as explained on the page.
A number of fields, including the first name, last name, custom data, and more, may optionally be included in the text of the email. To do so, simply insert the following tokens in the location where you would like to display the appropriate field of data:
#SurveyLink# - The location of the link to the survey (required)
#DeclineLink# - The location of the link a user can click to decline responding
to the survey
#FirstName# - The first name of the email recipient
#LastName# - The last name of the email recipient
#CustomData1# - The first custom data field
#CustomData2# - The second custom data field

Page 29 of 46
#CustomData3# - The third custom data field
Before the email is sent, the token will be replaced by the appropriate value for each recipient. If a token is specified but no data is available, the token is simply removed from the email.
When sending emails, there are two separate boxes to enter the email message, one is for html and one is for plain text. All emails sent use “Alternate Views” which means that both the plain text and the html version are available to the recipient and the recipient can choose which version to view with the settings in their client email application.
Opt Out Options
Opt Out link tokens are available to put in any email message via the token : #OptOutLink# - A link for the user to opt-out of further emails (this is just the link put your own text around it such as "click #OptOutLink# if you no longer wish to receive emails"...) When the respondent clicks on the link, they can add their email address to the opt out list. Once the email is in the opt out list, the email address can be excluded from follow up emails. When sending a follow up message, you are given the option to exclude all opt out email addresses. In addition to the opt out feature, there is also the "survey decline" link, which when clicked records in the database that this respondent declined to take the particular survey, but are not put on the global opt out list.
Auto Login for 3rd party Login Required surveys
The Auto Login page is used only for 3rd party systems which send a username, password and survey ID to the page AutoLogin.aspx to automatically login a user to take a survey. If the user does not exist, it creates one with the username and password passed in, at the lowest user role level (can take surveys only). If the user does exist, it uses that user ID from the database to record the response under. This auto login page is used to bypass the normal login page from another application. The other application has to send the paramaters "un", "pw" and "sid" to the AutoLogin.aspx page in the query string. The "un" must equal the username, the "pw" must equal the password, and teh "sid" must equal the survey ID (encrypted). Once the user is automatically logged in, they are redirected immediately into the survey.
Report Filters Report filters provide the ability to limit the set of responses in the reports based on custom filter criteria. For example, if a survey contains a question asking users if they have a driver's license, a report filter could be created to only display the responses where the user answered "Yes" to this question.

Page 30 of 46
There are three types of report filters: Date, Question, and User Attribute. Date filters limit the responses to only the dates within the specified range. Question filters limit the responses based on answers to questions in the survey. User attribute filters limit the responses based on attributes of the user who took the survey, such as company, location, name, custom data, or any other user field.
Question filters vary depending on the type of question selected. Answers can be set to be equal to a response, contain a response, or, in the case of number and date questions, be greater than or less than a certain a value.
One or more report filters may be applied to a survey. All of the filters are combined using "AND" logic, meaning that all filters must evaluate to "True" in order for a response to be included in the results.
If a report has filters, the filters are applied to the overview report, the individual report, the text report, and the data export functionality.
When working with a report with many questions, you may want to run multiple reports with various combinations of filters. Rather than deleting filters, you can set any filter to active or inactive on the page that displays the main list of report filters.
Results Sharing Results sharing provides the ability to share your survey results with others. Recipients of report shares do not have to log into the application, and can be granted very granular access to survey reports and functionality.
You can set up an unlimited number of report shares per survey. For each share, you specify the email address(es) it should be sent to, as well as deciding which of the following features should be accessible to the recipients of that particular report share:
Viewable Reports - Select the types of report that recipients of this report share are able to view.
Export Data - Select whether or not recipients of this report share should be allowed to export data.
Report Filtering - Select whether or not recipients of this report share should be allowed to user report filtering.

Page 31 of 46
View Open-Ended - Select whether or not recipients of this report share are allowed to view open-ended responses.
Active - Select whether or not recipients of this report share is currently active.
Once a report share has been created, you can send it to the recipients using the Send functionality in the application. This functionality allows you to create a custom email to the user, and it includes the URL link to the survey. The URL includes an encoded ID that unique identifies the share. When the user clicks on the link, they only have access to the survey reports and functionality as specified in the report share.
At the top of the main list of report shares for each survey is a status that indicates Enabled or Disabled, as well as a button for toggling between these two statuses. You can enable or disable report sharing for all share recipients by setting this status. Also, you can temporarily enable or disable report sharing for any individual report share by setting the active status of that particular share.
Exporting Data The "Export Data" page enables a user to export the responses to a survey. The data is exported as a comma-delimited file (CSV), which can be opened with Excel.
There are two formats for exporting the data format. The first format, called, "User Responses," exports one row of data per entire response, with each of the questions displayed as a column. The second format, called, "Individual Responses," exports each individual response on its own row. In this second format, if a user selected more than one response for a multi-select question, each individual response appears on its own row.
In "User Response" format, the minimum user data displayed for each row is the username. In "Individual Response" format, the minimum data displayed for each response is the text of the question, the text of the response, and the ID of the response. In addition, the "Export Data" page contains a series of optional fields, each preceded by a checkbox. Any field that is selected before exporting the data is included as a column of data in the CSV file.
The additional data fields that can be exported include both response and user data. The optional response fields are username, IP address, date started, time started, date completed, and time completed. The optional user fields are first name, last name, email address, company, current position, and location.

Page 32 of 46
The SPSS Condensed export option condenses columns and allows 1 or 0 for choice question types for easier data manipulation with SPSS. Also takes the point values and alias’s assigned in the question edit screen and uses those values in the export. There is an option checkbox which enables exporting scores versus the answer text.
The user export now has ability to export total score with each response by checking the checkbox “scores”.
Reports There are several report generators on the reports menu. Some of the reports are listed below:
• User/Respondent reports (see all surveys taken by a particular user)
• Results overview (summary of all responses for a survey)
• Individual results (toggle through each response to a survey)
• Custom reports (you select which questions you want to display on the report)
• Export reports (CSV or XML in several different export configuration formats)
User Reports
With the new user reports, you can see every survey a specific user took, and view summarized data and have easy access to view individual responses for those surveys.
To access user reports, click the “reports” icon in the navigation, then select the “User Reports” link.
Results Overview The Results Overview report can be accessed by clicking the “Analyze” button in the survey list page. This is the main report page with cumulative results. You can add report filters to filter results by any question answer, completion status, email or user data by clicking “report filters”. This page also contains the “manage report shares” button to manage report sharing.
Individual Results
Scores By Page Summary

Page 33 of 46
The individual report now contain a new table containing score summary by page at the top of the individual response report. Totals of score by page and category is listed.
Custom Reports
Custom Reports are a new area of reporting that we are rapidly enhancing. Custom reports allow you to limit reporting to specific questions and report filters and lets you specify graph type for each question. Custom Reports also allow you to view all text responses on the same report, unlike the overview report summary, where you have to drill down to see text responses.
Custom reports also have html and PDF view/print options. You can save and edit custom report configurations.
Free Form Reports
Free Form Reports are intended for 360 style aggregate score reporting. Typically an entire graphical report from Word or Excel is pasted into the textbox, then the scored/aggregate numbers are replaced by the "Survey Score and Sum Response Tokens", or the "360 Tokens" from the menu bar in the rich text box labeled "TOKENS". There are SCORE and SUM tokens for each cell of a matrix or question type that has points assigned to it, so that you can take a single column/row and aggregate those totals separately from the rest of the question. When the report is viewed, the tokens are replaced by the real time numeric calculated data from the responses.
To access the 360 Reporting tokens, click the "TOKENS" button in the rich text box on the report configuration page. Tokens available for question grouping and 360: Note that the 360 Question Categories, GAMP, ISO and Practice Levels must be set in the survey design for these tokens to work. The question category, practice level, GAMP and ISO can be set on the edit item page or the manage question categories page. See 360 Question Groups/Categories
TOKEN CHART TYPE ###RAD=SP### Specific Practice Radar Chart ###GML=GP### Generic Practice Final Levels Chart ###SML=SP### Specific Practice Final Levels Chart ###PL=GP### Generic Practice Response Breakdown Chart ###PL=SP### Specific Practice Response Breakdown Chart ###SR=GAMP### Response Breakdown Chart ###SR=ISO### ISO Response Breakdown Chart TOKEN INDIVIDUAL VALUE DESCRIPTION ###SC=[see token menu] Score Tokens ###SB=[see token menu] Score Sub-Item Row Sum Tokens ###SL=[see token menu] Score Column Sum Tokens

Page 34 of 46
###SN=[see token menu] Score Cell Tokens
Free Form Reports also have html and PDF view/print options. You can save and edit custom report configurations.
Survey Review with Single Page Edit Feature
To access the survey review feature, click "Survey Options" then "Advanced" tab, then click "Configure" button next to the label "Survey Review with Single Page Edit". Here you will see a list of all responses to this survey, and can click the link next to each response to view the response in a single survey page and edit it and save it.
The survey review with single page edit is an easy way to verify and update responses in a single page.
Response Approval Feature
The Response Approval Feature must be activated in Admin Tools on the Application Wide Settings page. Select yes from the drop down box to activate the response approval feature then click save on the application wide settings page. After saving, you will see a new button appear on the Results Overview report labeled "RESPONSE APPROVAL". If you click that button, you will see the ability to add comments on responses, and email those comments with a "Pending", "Rejected" or "Accepted" submission status which will be sent back to the respondent. You can filter the response list by the submission status.
Filtering responses by the submission status of "Pending", "Approved" or "Denied" allows you to view valid response entries, and ignore unapproved or rejected responses. This is intended for applications, registrations, forms or surveys which require approvals to be managed.
Click “Analyze” > “Approve/Review Response Edit History”:

Page 35 of 46
Clicking “Review Response” will display the response list with options to view/edit/review/view history:
Clicking on “Comment” opens the survey with a comments box below every question where comments can be saved.

Page 36 of 46
If you are logged in as Level 1 Reviewer, you will see the Level 1 Review options.
If you are logged in as Level 2 or Level 3 Reviewer you will see the Level 1 and 2 comments as well as your own comments.
Managing Users All users in the system must be assigned a role, which dictates what actions the user can perform. The three roles, along with a description of each, are as follows:
User - This is the least powerful role, and allows a user permission only to take surveys.
Create - In addition to allowing a user to take surveys, this role allows a user to create, deploy, and manage surveys. A user with the Create permission may only view surveys they own (as indicated in the Owners field of the Survey Options page).

Page 37 of 46
Admin - A user with this role has the same right as a user with Create permission, with the added benefit that they have full access to all surveys in the system. In addition, users with Admin permission can manage user accounts, as well as set the security level for all users.
Users in the system can be managed by anyone who has "Admin" permissions. All users can update and modify their own user information, but cannot set their own security level.
All users in the system must have a unique username. Note that usernames are not case-sensitive.
User Groups User groups can be created that hold a subset of users that you specify. These user groups can be used to restrict survey access on the survey options page.
Importing Users Users can easily be registered in the application database by doing a bulk import of users. To access this functionality, select the "Users" link in the top-level navigation, and then click on the "Import" button. Individual users can be specified by entering or pasting each user's information onto a separate line in the large text box. If you are exporting the users from another data source, export the data in the same format required for the upload.
The fields of data that can be imported for each user are shown below, with required fields show in red. The required format for each line is as follows:
Username, Password, First Name, Last Name, Email Address, Current Position, Company, Location, Custom Data 1, Custom Data 2, Custom Data 3
Each field must be separated by a comma, and each entry must be on its own line. If you wish to omit any intermediate fields, you must insert a comma as a placeholder.

Page 38 of 46
User Reviewers for User Workspace and Approve/Review Reviewer to User Mapping
Apply to:
• User Workspace
• Analyze > Approve/Review
Users can be mapped into roles of reviewers for the review/approval process features built into the User Workspace of SelectSurvey.NET. Once a user is set as a reviewer, they can approve or reject survey responses in the user workspace for those they review for, and can approve/review via the analysis pages as well and submit comments below each question on the survey that can only be hidden for admin, or comments back to the respondent for further response updates.
Click “Users” > “Reviewer Map” to view the list of existing user reviewers.
Then click “Create User to Reviewer Mapping” to map a user or user group to a reviewer role.
Below is the screen to map a reviewer to a user. That means the reviewer has permission to see, comment on and approve/reject any response for that user in the user workspace, or in the approve/review screens.
The built in review levels for a three tier review are below:
• Level 1 Reviewer
• Level 2 Reviewer
• Level 3 - Legal Reviewer
Level 2 and 3 are not required. You can use a single review tier for simplicity.
After you add a reviewer they will show in the list:

Page 39 of 46
User Workspace
The user workspace is a portal for respondents, that shows a list of surveys that the user has been “invited” to take.
Reviewers are NOT required for the user workspace, but if reviewers are set up, they will see the user’s survey list for those users that they are mapped to “review” for.
How to Enable the User Workspace Feature:
If you do not see the user workspace tab in the SelectSurvey.NET interface, then you need to enable the feature in admin tools by following the below steps:
• Login as an admin user
• Go to “Admin Tools” > “Application Wide Settings”
• Scroll down to “Feature Defaults” section > “Activate User Workspace” > change drop down to yes, click save:
How to Enable a survey to show in the User Workspace:
On the survey options page for the survey, click the checkbox that says “Show in User Workspace” as shown in the screen below:

Page 40 of 46
How to Enable a specific user or user group to see a survey in their User Workspace:
By default, if a survey is enabled for user workspace, all users with a login will see it in their user workspace. If the survey has a user group restriction, then only the users in the user group will see the survey in the user workspace.
On the survey options > Access tab, add specific users to the user group restrictions, or AD user group restrictions for the survey.
What the User Sees:

Page 41 of 46
How to White Label/Brand the User Workspace:
You can change the look and feel of the User Workspace page that respondents see.
To customize the look and feel of the page follow the below steps:
• Login as an admin user
• Click “admin tools” > “White Label Branding” > “Specify Company Logo, Footer Text, Login Stylesheet, User Workspace Template”
Kiosk Mode
The new kiosk mode is intended for exhibitions where there is a sales person or person leading respondents to take surveys on one computer. There is also the option to display a searchable user list with buttons for the kiosk admin to login as that user. Also there is option to add user as part of the kiosk workflow.

Page 42 of 46
To access the kiosk configuration, click “admin tools” then “Kiosk configuration”. The kiosk home page is “kioskhome.aspx” but is disabled by default, unless enabled in the Kiosk configuration page.
Active Directory Integration
Active Directory integration is an optional feature which allows users to use their AD login for access to the survey application or UPN login. Their username is tied with their data in the survey application and their user role is carried through the application. When AD integration is enabled, user data synching occurs between AD and the survey user database each time a user logs in. Users are imported automatically from AD into the survey system, the default role for this import can be set in the web.config AD settings section, which is also where the domain information is entered. Screenshots for AD setup in IIS is detailed in the installation manual located in the "documentation" folder of the zip file.
NTLM Pass-Through Authentication NTLM Pass-through authentication is an option of AD integration. The settings for this are in the web.config to specify whether to allow NTLM authentication or not.
SQL Membership Provider Authentication SQL Membership Provider or Custom membership provider integration is also an option. Membership provider settings can be found in the web.config, and are also detailed in the installation manua found in the documentation folder in the software zip file.
SSL SSL access can be configured by clicking "admin tools" in the application and clicking "application wide settings" then setting "Use SSL for site" to "yes". This will force all pages to use SSL in the survey site. You must have an up to date SSL certificate installed on the web server prior to making this setting.
Auto Login The Auto Login page is used only for 3rd party systems which send a username, password and survey ID to the page AutoLogin.aspx to automatically login a user to take a survey. If the user does not exist, it creates one with the username and password passed in, at the lowest user role level (can take surveys only). If the user does exist, it uses that user ID from the database to record the response under. This auto login page is used to bypass the normal login page from another application. The other application has to send the paramaters "un", "pw" and "sid" to the AutoLogin.aspx page in the query string. The "un" must equal the username, the "pw" must equal the password, and teh "sid" must equal the survey ID (encrypted). Once the user is automatically logged in, they are redirected immediately into the survey.
Details for setting up the optional AD integration is in Appendix E of the installation manual.

Page 43 of 46
Admin Tools Clicking on the “Admin tools” link in the upper right corner of the application is only available to admin users. There is an entire list of tools for checking data, doing large data imports or copies from other databases, debug pages for date formats, smtp and database connection strings for help with installation issues.
• The following are admin tool features: o Account Usage:
Displays number of admin users, create users, user role users, user mgmt users, number of surveys and database size.
o General Configuration: Displays general configuration settings based on web.config.
o View Application Wide Settings: This page allows you to set the following feature defaults: -Survey Application Display Date Format -Server Date Format -Date Delimiter -Globalization Language Code -Globalization LCID -Force Date Conversion -Default Anonymous User -Default Anonymous User ID -Default Administrator Username -Default Administrator Username for Manual Response Mode -Application Support Email Address -Application Root URL -Default Home Page -Session Timeout for Admin Interface -Take Survey Cookie Timeout -Show Admin Tools -Use Active Directory -Demo Mode -Show/Hide Registration Link, Show/Hide Forgot Password Link -Forgot Password Action -PDF Version -Show PDF Links -Cookie Path -Cookie Domain -Site is SSL -Image Upload Folder -Maximum File Upload Size -Active Until Validation

Page 44 of 46
-Session Management -Report Percent Display -Release Version -Customer ID -Show Matrix Extra Header -Hide All IP Addresses -Hide Preview warning on TakeSurvey page -Send email with SSL -Send email with Authentication -Survey Locking -File Upload Location -Allow Unencrypted ID -Activate Followup Feature -Activate Logging Feature -Activate Response Approval Feature -Activate Login Referral Required -Show/Hide Navigation Tabs for Unlicensed Features
o Test License Key Tool to test license key.
o Debug Database Connection: this page helps the admin person troubleshoot problems with database connection in initial installation.
o Database Version Shows which version and type of database is currently configured for the application.
o View Logs, Clear Logs View logs of successful and unsucessful logins. Clear login logs to conserve database space. To enable logging, see application wide settings.
o Database Validation Tool for Surveys If you just upgraded from the advanced version of SelectSurvey, this utility will verify your database and check for any data issues.
o Database Validation Tool for Libraries If you just upgraded from the advanced version of SelectSurvey, this utility will verify your database and check for any data issues.
o Data Copy Utility Copies specified survey from one specified database to another specified database.
o User Data Copy Utility Copies users from one specified database to another specified database.
o Delete Report Filters Deletes all user owned report filters for a particular survey. If report filter errors need to be cleared use this tool.
o Email and SMTP Utilities o Debug Install SMTP Settings - Send Test Email
Are you getting an email error sending email, or no error at all but no email seems to be sent? This page has a form which will show all inner exception message to help you troubleshoot your smtp settings in your web.config file.
o Decrypt EID Link or SurveyID Decrypt the "EID=" link that is put in the emails when you send to an email list. You can extract the users email address, email id and survey id from this decryption tool to check validity.

Page 45 of 46
o Multi-Language Options and Settings / Globalization and Customized Text o Specify Company Logo and Copyright Text
This page allows you to change the company logo and specify the copyright text in the footer of all pages globally.
o Globalization and Custom Text Type in or customize the multi language text that shows in javascript messages.
o Transalte / Edit Global Text Translate/Edit other text in the application: Navigation Tab Text Login Page Text Default Page Text Survey Error/Not Live Message Text Survey Default Answer Text Survey Timer Text Forgot Password Page Text Survey Login Text User Registration Text
o Debug International Date Formats Having trouble getting dates and times to display correctly in the application and store correctly in the database? This page has a form which will help you to correctly set parameters in your web.config file for your language.
o Survey Utilities o Unlock Surveys
If a user has locked a survey for editing (on the modify survey page a message stating that the survey is locked for editing will appear) and the user is not available to unlock it, you can force an unlock on this page. 30 minutes of inactivity by the person that has locked the survey should automatically unlock the survey. However if you need it unlocked immediately use this page to clear the lock.
o Kiosk Admin: Configure or activate Kiosk Home Page (for exhibitions or kiosk type applications)
o XML Generator Admin: Configure survey for XML generation and data replacement for Crystal XCelsius Dashboard reporting tool.
o View Uploaded Images/Files Upload Image/File Management of files uploaded by survey respondents if the "upload file" question type was used on a survey.
o Activate / De-Activate Question Types De-activating a question type will prevent it from displaying in the drop down box to add it to a survey.
o Referring URL You can specify a required referring URL, and deny traffic from all other sources. This is designed for use in an intranet or for only one company through a single portal link going to the login page. The referring URL is checked on the login page. Login is not allowed if user did not come from the referring URL.
o ActiveDirectory User Group Map Map fields from ActiveDirectory to Survey.

Page 46 of 46
o Default Access for Survey Options Page You can select the default option for access when a survey if first created, such as "Anonymous" or "Login Required".
o Default Days for Survey to Be open You can select the number of default days for the survey to be open.