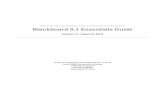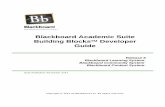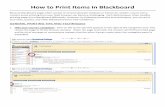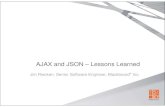BlackBoard-UAEH Manual Uso Blackboard
-
Upload
claudia-sempiterna -
Category
Documents
-
view
587 -
download
4
Transcript of BlackBoard-UAEH Manual Uso Blackboard

“Manual de uso de la Plataforma Educativa”
Elaboró:
E.T.E. Ma. de los Angeles Olvera Soto.
Actualizó:
I.S.C. Luis Edgar Machorro Flores

UNIVERSIDAD AUTÓNOMA DEL ESTADO DE HIDALGO
SISTEMA DE UNIVERSIDAD VIRTUAL
Tabla de contenidos
¿Cómo Ingresar a la Plataforma? ........................................................................................................ 3
¿Cómo Acceder a tu curso? ................................................................................................................ 4
¿Cómo Activar / Desactivar Modo de Edición? ...................................................................................... 5
¿Cómo Ocultar /Mostrar Menú del Curso? ............................................................................................ 6
¿Cómo Agregar elementos al menú? ................................................................................................... 6
¿Cómo crear el elemento Información Personal? ................................................................................. 7
¿Cómo Agregar información docente? .............................................................................................. 10
¿Cómo crear un área de Contenido? ................................................................................................. 11
¿Cómo crear el buzón de tareas? ..................................................................................................... 12
¿Cómo crear una página de grupo? ................................................................................................... 15
¿Cómo Eliminar elementos al menú? ................................................................................................. 16
¿Cómo Ocultar elementos al menú? .................................................................................................. 17
¿ Cómo agregar un Anuncio ? ........................................................................................................... 18
¿Cómo Agregar un Foro? ................................................................................................................. 22
¿Cómo crear Grupos? ...................................................................................................................... 22
¿Cómo enviar un correo electrónico desde la plataforma? ................................................................... 22
¿Cómo Administrar el Centro de Calificaciones? ................................................................................. 22
¿Cómo revisar el Panel de Rendimiento? ........................................................................................... 23
¿Cómo resetear la contraseña de un Usuario? ................................................................................... 24
¿Cómo deshabilitar el curso para un Usuario? .................................................................................... 26
¿Cómo crear una actividad de tipo Safe Assignment? ......................................................................... 27
¿Cómo calificar un foro? ................................................................................................................... 29
¿Cómo crear un Blog? ...................................................................................................................... 31
¿Cómo calificar un Blog? .................................................................................................................. 36

UNIVERSIDAD AUTÓNOMA DEL ESTADO DE HIDALGO
SISTEMA DE UNIVERSIDAD VIRTUAL
¿Cómo crear un Diario? .................................................................................................................... 37
¿Cómo calificar un Diario? ................................................................................................................ 38
¿Cómo crear una Wiki? .................................................................................................................... 38
¿Cómo configurar la calificación de una Wiki? .................................................................................... 40
¿Cómo calificar una wiki? ................................................................................................................. 40
¿Cómo una Activar/Desactivar una herramienta? ............................................................................... 42
¿Cómo agregar una imagen de Flickr? .............................................................................................. 44
¿Cómo agregar una Presentación de SlideShare? .............................................................................. 47
¿Cómo agregar un Video YouTube? .................................................................................................. 50
¿Cómo crear una Evaluación? ........................................................................................................... 53
¿Cómo envía un alumno una actividad SafeAssignment? .................................................................... 53
¿Cómo revisar o calificar una Actividad de Safe Assign? ..................................................................... 54
Herramienta de cotejo de documentos a través de SafeAssign para docentes. ...................................... 56

UNIVERSIDAD AUTÓNOMA DEL ESTADO DE HIDALGO
SISTEMA DE UNIVERSIDAD VIRTUAL
¿Cómo Ingresar a la Plataforma?
Abrir el navegador Mozilla Firefox, Google Chrome o cualquier visualizador compatible.
Acceder a la página http://www.uaeh.edu.mx/virtual
localizar el acceso a plataforma
Teclear el usuario y la contraseña que previamente fue proporcionado y dar Clic en el botón Iniciar
sesión.

UNIVERSIDAD AUTÓNOMA DEL ESTADO DE HIDALGO
SISTEMA DE UNIVERSIDAD VIRTUAL
¿Cómo Acceder a tu curso?
Una vez ingresado a la plataforma, se despliega la siguiente pantalla.
En la pantalla se encuentra el área Mis Cursos, en ella se encuentran todos los cursos en los que está
inscrito.
Dar Clic en el Curso que desea ingresar

UNIVERSIDAD AUTÓNOMA DEL ESTADO DE HIDALGO
SISTEMA DE UNIVERSIDAD VIRTUAL
¿Cómo Activar / Desactivar Modo de Edición?
Acceda a la página principal de la plataforma educativa, localiza en la parte superior derecha los títulos del
Modo de Edición y oprime el botón que se encuentra en medio del título.
El modo de Edición ACTIVADO te otorga el rol de Profesor ya que te permite crear, modificar, deshabilitar y
borrar diferentes áreas del menú, herramientas, tareas, actividades, etc.
El modo de Edición DESACTIVADO te otorga el rol de Alumno ya que te permite validar todas las opciones
que visualizan los alumnos.

UNIVERSIDAD AUTÓNOMA DEL ESTADO DE HIDALGO
SISTEMA DE UNIVERSIDAD VIRTUAL
¿Cómo Ocultar /Mostrar Menú del Curso?
Acceda a la página principal de la plataforma educativa y Dar Clic en el botón que se encuentra al lado
derecho del menú y de esta forma de muestra u oculta el menú.
¿Cómo Agregar elementos al menú?
Acceda a la página principal de la plataforma, dar Clic en el botón + que se encuentra en la parte
superior izquierda.
En el menú se podrán crear botones para crear área de contenidos, una página en blanco, enlaces del
curso, externos, etc.

UNIVERSIDAD AUTÓNOMA DEL ESTADO DE HIDALGO
SISTEMA DE UNIVERSIDAD VIRTUAL
¿Cómo crear el elemento Información Personal?
Acceda a la página principal de la plataforma educativa Dar clic en el botón + y selecciona Crear
enlace a herramienta.
Aparecerá la siguiente pantalla.
Deberá teclear el nombre, que en este caso será la info. del personal y tipo, para lo cual deberás
despejar la pestana de tipos y elegir contactos

UNIVERSIDAD AUTÓNOMA DEL ESTADO DE HIDALGO
SISTEMA DE UNIVERSIDAD VIRTUAL
Posteriormente y seleccionar donde dice disponibilidad para usuarios y enviar

UNIVERSIDAD AUTÓNOMA DEL ESTADO DE HIDALGO
SISTEMA DE UNIVERSIDAD VIRTUAL
Da clic en la herramienta creada, que en este caso es info del personal
Al dar clic te aparecerán las opciones crear carpeta y crear contactos

UNIVERSIDAD AUTÓNOMA DEL ESTADO DE HIDALGO
SISTEMA DE UNIVERSIDAD VIRTUAL
¿Cómo Agregar información docente?
Una vez creado el botón de Inf. de docente deberás acceder a él y dar clic en el botón de Crear
Contactos.
Te aparecerá la siguiente pantalla en donde deberás de llenar la información que se te pide y al final,
dar clic en el botón de Enviar

UNIVERSIDAD AUTÓNOMA DEL ESTADO DE HIDALGO
SISTEMA DE UNIVERSIDAD VIRTUAL
¿Cómo crear un área de Contenido?
Acceda a la página principal de la plataforma educativa dar clic el botón + y selecciona Crear
área de Contenido
Ingresar el nombre que tendrá el área de contenido, seleccionar como disponible y dar click en
Enviar.
Una vez creada, accede a ella desde el menú, te aparecerá una pantalla como la siguiente :

UNIVERSIDAD AUTÓNOMA DEL ESTADO DE HIDALGO
SISTEMA DE UNIVERSIDAD VIRTUAL
¿Cómo crear el buzón de tareas?
Dar clic en la pestaña derecha en crear área de contenido
Aparecerá la siguiente pantalla
Deberá teclear en el campo nombre colocaras buzón de tareas, marcar la casilla de disponibilidad
para usuarios y dar clic en el botón enviar

UNIVERSIDAD AUTÓNOMA DEL ESTADO DE HIDALGO
SISTEMA DE UNIVERSIDAD VIRTUAL
Una vez creado el botón de Buzón de tareas deberás acceder a él. Te aparecerá la siguiente
pantalla :
Despliegue las opciones de la segunda pestaña que tiene por nombre crear evaluación y da clic en
actividad

UNIVERSIDAD AUTÓNOMA DEL ESTADO DE HIDALGO
SISTEMA DE UNIVERSIDAD VIRTUAL
Aparecerá la siguiente pantalla donde tendrás que llenar los datos como son : , vencimiento nombre,
mensaje etc .y finalmente dar en enviar
Mensaje

UNIVERSIDAD AUTÓNOMA DEL ESTADO DE HIDALGO
SISTEMA DE UNIVERSIDAD VIRTUAL
Se mostrará que la actividad ha sido enviada
Para revisar más información sobre la creación de Actividades, consultar
http://virtual.uaeh.edu.mx/registrate/video/viewvideo.php?v=BB91015
¿Cómo crear una página de grupo?
Acceda a la página principal de la plataforma educativa oprime el botón + y dar clic Crear enlace
a herramienta

UNIVERSIDAD AUTÓNOMA DEL ESTADO DE HIDALGO
SISTEMA DE UNIVERSIDAD VIRTUAL
Aparecerá la siguiente pantalla
Escribir en el campo nombre Paginas de Grupo, Seleccionar Grupo en el campo Tipo, marca como
Disponible para los usuarios y selecciona Enviar.
¿Cómo Eliminar elementos al menú?
Acceder a la página principal de la plataforma educativa, seleccione el elemento del menú a eliminar y oprime
el botón que se encuentra al lado derecho del elemento. A continuación se mostrará el siguiente menú.

UNIVERSIDAD AUTÓNOMA DEL ESTADO DE HIDALGO
SISTEMA DE UNIVERSIDAD VIRTUAL
Seleccione Eliminar y le mostrará la siguiente mensaje en dode deberá seleccionar Aceptar
¿Cómo Ocultar elementos al menú?
Acceda a la página principal de la plataforma educativa, seleccione el elemento del menú a eliminar y oprime
el botón que se encuentra al lado derecho del elemento. A continuación se mostrará el siguiente menú.

UNIVERSIDAD AUTÓNOMA DEL ESTADO DE HIDALGO
SISTEMA DE UNIVERSIDAD VIRTUAL
Seleccione Ocultar enlace
¿ Cómo agregar un Anuncio ?
Acceder al menú del curso y seleccionar Anuncios.
Dar clic el botón Crear Anuncios

UNIVERSIDAD AUTÓNOMA DEL ESTADO DE HIDALGO
SISTEMA DE UNIVERSIDAD VIRTUAL
Una vez que se oprime el botón de crear anuncio, se abrirá la siguiente pantalla en donde deberás
llenar la información como el título, el cuerpo y la fecha en que se va a mostrar nuestro anuncio.

UNIVERSIDAD AUTÓNOMA DEL ESTADO DE HIDALGO
SISTEMA DE UNIVERSIDAD VIRTUAL
En el anuncio, también se puede agregar un enlace del curso, se puede hacer presionando el botón
Examinar y enseguida se abrirá una pantalla en donde se encuentra el contenido de tu curso. Se
debe seleccionar la parte del curso donde quieres que se cree el Enlace. (Pej. Foro de dudas)

UNIVERSIDAD AUTÓNOMA DEL ESTADO DE HIDALGO
SISTEMA DE UNIVERSIDAD VIRTUAL
Para más información, te invito a consultar el video tutorial
http://virtual.uaeh.edu.mx/registrate/video/viewvideo.php?v=BB91007

UNIVERSIDAD AUTÓNOMA DEL ESTADO DE HIDALGO
SISTEMA DE UNIVERSIDAD VIRTUAL
¿Cómo Agregar un Foro?
Consultar el video tutorial
http://virtual.uaeh.edu.mx/registrate/video/viewvideo.php?v=BB91013
¿Cómo crear Grupos?
Consultar el video tutorial
http://virtual.uaeh.edu.mx/registrate/video/viewvideo.php?v=BB91014
¿Cómo enviar un correo electrónico desde la plataforma?
Consultar el video tutorial
http://virtual.uaeh.edu.mx/registrate/video/viewvideo.php?v=BB91017
¿Cómo Administrar el Centro de Calificaciones?
Consultar los videos tutoriales en donde se muestra el manejo del centro de calificaciones
Creación y configuración de columnas
http://virtual.uaeh.edu.mx/registrate/video/viewvideo.php?v=BB91010

UNIVERSIDAD AUTÓNOMA DEL ESTADO DE HIDALGO
SISTEMA DE UNIVERSIDAD VIRTUAL
Administración de las columnas
http://virtual.uaeh.edu.mx/registrate/video/viewvideo.php?v=BB91011
Creación de Informes o reportes e Importación/ exportación de centro de calificaciones a Excel
http://virtual.uaeh.edu.mx/registrate/video/viewvideo.php?v=BB91012
¿Cómo revisar el Panel de Rendimiento?
Acceder al menú del Panel de Control Evaluación.
Dar clic el botón Panel de Rendimiento
Y a continuación mostrará una pantalla con el detalle de la información de la actividade de c/uno
de los alumnos inscritos en tu curso. Pej. El último acceso al curso

UNIVERSIDAD AUTÓNOMA DEL ESTADO DE HIDALGO
SISTEMA DE UNIVERSIDAD VIRTUAL
¿Cómo resetear la contraseña de un Usuario?
Acceder al menú del Panel de Control - Usuarios y grupos.
Dar clic el botón Usuarios

UNIVERSIDAD AUTÓNOMA DEL ESTADO DE HIDALGO
SISTEMA DE UNIVERSIDAD VIRTUAL
Y a continuación mostrará una pantalla con el detalle de la información de los usuarios inscritos a
nuestro curso.
Dar clic el botón que se encuentra a la derecha del nombre del usuario .
Selecciona la opción Cambiar Contraseña de Usuario y Se mostrará la siguiente pantalla en donde
debrás ingresar y confirmar la nueva contraseña y presionar el botón Enviar para confirmar los
cambios.

UNIVERSIDAD AUTÓNOMA DEL ESTADO DE HIDALGO
SISTEMA DE UNIVERSIDAD VIRTUAL
¿Cómo deshabilitar el curso para un Usuario?
Acceder al menú del Panel de Control - Usuarios y grupos.
Dar clic el botón Usuarios
Y a continuación mostrará una pantalla con el detalle de la información de los usuarios inscritos a
nuestro curso.
Dar clic el botón que se encuentra a la derecha del nombre del usuario .

UNIVERSIDAD AUTÓNOMA DEL ESTADO DE HIDALGO
SISTEMA DE UNIVERSIDAD VIRTUAL
Nos mostrará la siguiente pantalla, en donde deberás seleccionar la opción de si o no para habilitar
y deshabilitar el curso.
¿Cómo crear una actividad de tipo Safe Assignment?
Puedes acceder a la opción menú Safe Assignment del curso. Si no existe, puedes crearla como lo
viste en ¿Cómo Agregar elementos al menú? Y renómbralo como Safe Assignment.
A continuación se mostrará el área de contenido, ubique el botón
Crear evaluación , haz clic en él y selecciona la opción
SafeAssignment.
Se mostrará la siguiente pantalla en donde deberás de llenar la información que se te pide.( se
muestra de ejemplo en la pantalla)

UNIVERSIDAD AUTÓNOMA DEL ESTADO DE HIDALGO
SISTEMA DE UNIVERSIDAD VIRTUAL
Finalmente oprime el botón Enviar para guardar los cambios y poner disponible la actividad para los
alumnos.
Introduce el título de la actividad.
Escribe las instrucciones y
condiciones que requiere conocer
el usuario para realizar la
actividad
Agrega la actividad al centro de
evaluaciones.
Escribe las fechas en las que
estará disponible este buzón de
SafeAssignment.
Establece la actividad como
disponible para el usuario.
De forma opcional:
Crea un anuncio de esta actividad
de SafeAssign.
Introduce el nombre del tema.
Escribe el contenido del mensaje

UNIVERSIDAD AUTÓNOMA DEL ESTADO DE HIDALGO
SISTEMA DE UNIVERSIDAD VIRTUAL
¿Cómo calificar un foro?
Para calificar un foro lo podemos hacer dos formas :
Acceder al menú del curso y seleccionar Tablero de Discusión, Se mostrará una pantalla con la
lista de los foros que están asociados a tu curso.
Dar clic en el botón que se encuentra a la derecha del foro que deseas calificar y seleccionar
Calificar

UNIVERSIDAD AUTÓNOMA DEL ESTADO DE HIDALGO
SISTEMA DE UNIVERSIDAD VIRTUAL
Se mostrará una pantalla con la lista de los alumnos inscritos como la siguiente :
Seleccionar al alumno a Calificar y dar clic en el botón de Calificar, se abrirá nuevamente una
pantalla en donde se muestra el detalle de la participación en el foro como la siguiente:

UNIVERSIDAD AUTÓNOMA DEL ESTADO DE HIDALGO
SISTEMA DE UNIVERSIDAD VIRTUAL
Para calificar, deberá dar clic en el botón Editar Calificación, en donde deberás ingresar la
calificación un comentario para el alumno y algunas notas. Dar clic en Guardar calificación.
¿Cómo crear un Blog?
Para agregar un blog desplegamos la opción "Herramientas del curso" en el Panel de Control.
Hacemos clic en la opción Blogs, la cual abrirá la página para editar el Blog.

UNIVERSIDAD AUTÓNOMA DEL ESTADO DE HIDALGO
SISTEMA DE UNIVERSIDAD VIRTUAL
Habilitamos el 'Modo Edición' haciendo clic en el botón Desactivado donde
dice El botón de edición es: Está ubicado en la parte superior izquierda de la página.
Aparecerá como disponible el botón Crear Blog. Hacemos clic en Crear Blog.
En la página de Crear Blog, en información de Blog escribimos el nombre del título del Blog. A
continuación se redactan las instrucciones para los usuarios del blog.

UNIVERSIDAD AUTÓNOMA DEL ESTADO DE HIDALGO
SISTEMA DE UNIVERSIDAD VIRTUAL
Se Selecciona Si en la Disponibilidad de Blog para que pueda ser visible para los usuarios.
En las Restricciones de fecha y hora del blog se pueden seleccionar las fechas en las que el Blog
estará disponible.
En la Participación de Blog se selecciona si la participación será individual o para el curso, con el que
podrá compartirse entre todos los integrantes del curso. Opcionalmente se podrá permitir la
‘participación anónima’ para los comentarios dentro del blog, pero para motivos de evaluación no se
recomienda.
En la Configuración del blog, se pueden habilitar opciones para que el usuario alumno pueda editar
sus comentarios del blog.
En la Configuración de calificaciones, para la opción Calificar blog, anota los puntos posibles como
valor de calificación. Opcionalmente se pueden configurar el número de entradas necesarias para
calificación así como también asociar una rúbrica de participación.

UNIVERSIDAD AUTÓNOMA DEL ESTADO DE HIDALGO
SISTEMA DE UNIVERSIDAD VIRTUAL
Finalmente oprime el botón Enviar para crear el blog.
Una vez que hayas creado el blog, aparecerá en la lista. Ingresa a éste haciendo clic en el enlace o
bien presiona el botón de menú desplegable y elige la opción abrir.
Se abrirá la página del blog mostrando el título y a continuación redactaremos una entrada de blog
haciendo clic en Crear entrada de blog.

UNIVERSIDAD AUTÓNOMA DEL ESTADO DE HIDALGO
SISTEMA DE UNIVERSIDAD VIRTUAL
En la página de Crear entrada de blog, en la información de entrada Blog escribimos el título de la
entrada y posteriormente se redacta el contenido del mensaje de entrada en el área de texto de abajo.
Opcionalmente se podrán adjuntar archivos a la entrada de blog utilizando el botón Examinar equipo o
examinar el curso con el que seleccionaremos el archivo que se publicará con la entrada de blog.
Para publicar la entrada es necesario enviar los datos oprimiendo el botón Publicar entrada.
La entrada de blog queda publicada. Por último, cambiamos desactivamos el Modo de Edición haciendo clic
donde dice El modo de edición es: Activado.

UNIVERSIDAD AUTÓNOMA DEL ESTADO DE HIDALGO
SISTEMA DE UNIVERSIDAD VIRTUAL
¿Cómo calificar un Blog?
Hacemos clic en la opción Blogs dentro de la opción
"Herramientas del curso" en el Panel de Control.
En la página de Blogs se desplegarán los Blogs que han sido
creados y que son vigentes.
Abre el blog que calificarás.
Se puede
presionar el botón
Ver borradores
para visualizar
aquellas entradas
del blog que no
están todavía
publicadas.
Habilitamos el ‘modo edición’ presionando el botón que dice El botón de edición está:
DESACTIVADO.

UNIVERSIDAD AUTÓNOMA DEL ESTADO DE HIDALGO
SISTEMA DE UNIVERSIDAD VIRTUAL
Visualiza la información de la derecha para ubicar las
participaciones de los usuarios.
Aparecerá un símbolo verde que indica que requiere
calificación.
Hacemos clic en el usuario que se calificará. A
continuación se mostrará el panel para calificar al
usuario.
Presiona el botón Editar Calificación
Introduce el puntaje de calificación, un
comentario de retroalimentación y una nota
de calificación.
Para enviar la calificación, oprime Guardar
Calificación. Se registrará también la
fecha de calificación y el estudiante podrá
visualizarlo en sus calificaciones.
Finaliza desactivando el ‘Modo de edición’.
¿Cómo crear un Diario?
Visualice el videotutorial en la siguiente dirección:
http://virtual.uaeh.edu.mx/registrate/video/viewvideo.php?v=BB91028

UNIVERSIDAD AUTÓNOMA DEL ESTADO DE HIDALGO
SISTEMA DE UNIVERSIDAD VIRTUAL
¿Cómo calificar un Diario?
Visualice el videotutorial en la siguiente dirección:
http://virtual.uaeh.edu.mx/registrate/video/viewvideo.php?v=BB91029
¿Cómo crear una Wiki?
Da clic en la pestaña derecha en crear enlace a Herramienta
Aparecerá la siguiente pantalla:
Teclear “Wiki” (nombre que aparecerá en el menú)
En el campo Tipo, deberás elegir Wikis

UNIVERSIDAD AUTÓNOMA DEL ESTADO DE HIDALGO
SISTEMA DE UNIVERSIDAD VIRTUAL
Seleccionar Disponible para Usuarios
Te aparecerá la siguiente pantalla en donde se enlistan las wikis que fueron creadas en este curso:
Dar clic en el botón crear Wiki y aparecerá la siguiente pantalla en donde deberás ingresar la
información que se te pide como el siguiente ejemplo :

UNIVERSIDAD AUTÓNOMA DEL ESTADO DE HIDALGO
SISTEMA DE UNIVERSIDAD VIRTUAL
¿Cómo configurar la calificación de una Wiki?
Ingresamos a la página de wikis en modo de edición y seleccionamos editar propiedades
de la wiki que se calificará. Los apartados indicados abajo deberán configurarse.
¿Cómo calificar una wiki?
Hacemos clic en la opción Wikis dentro de la opción "Herramientas del curso" en el Panel de Control.
SE mostrará la página de wikis con todas las wikis creadas en el curso.
Habilitamos el ‘modo de edición’ presionando el botón que dice El botón de edición está:
DESACTIVADO.

UNIVERSIDAD AUTÓNOMA DEL ESTADO DE HIDALGO
SISTEMA DE UNIVERSIDAD VIRTUAL
Abrimos la wiki que vamos a calificar.
Hacemos clic en el botón Resumen de participación, está ubicado en la parte superior izquierda.
Si se está calificando la wiki, el botón aparecerá con el nombre de Partipación y Calificación.
Se mostrará en una tabla los participantes de la wiki y las estadísticas de participación tales como
palabras modificadas, número de almacenamientos, etc. que servirán para obtener mejores criterios
al momento de calificar al alumno.

UNIVERSIDAD AUTÓNOMA DEL ESTADO DE HIDALGO
SISTEMA DE UNIVERSIDAD VIRTUAL
Para visualizar el detalle de participación de un alumno, hacemos clic en el nombre de éste. Se
desplegarán las modificaciones que ha realizado el alumno de forma
progresiva.
Si se va a calificar, en el panel de la derecha
se mostrará la sección Calificación y dentro de
ésta se encuentra el botón Editar
Calificación, hacemos clic en éste y
escribimos el valor de calificación junto con
los comentarios y notas de calificación.
Para almacenar la calificación hacemos clic
en Guardar calificación. Los resultados
aparecerán en el panel derecho de la wiki y en
el centro de calificaciones.
¿Cómo una Activar/Desactivar una herramienta?
Para activar o desactivar herramientas en Blackboard
hacemos clic en la opción Disponibilidad de herramientas
dentro de la sección Personalización del Panel de control.
En la página se mostrará una lista de las opciones. Las que
tienen casilla de verificación son las que pueden habilitarse.
Las demás no se encuentran disponibles.

UNIVERSIDAD AUTÓNOMA DEL ESTADO DE HIDALGO
SISTEMA DE UNIVERSIDAD VIRTUAL
Por ejemplo, habilitaremos la herramienta Safe Assign
haciendo clic en la casilla de verificación. Con ello la
dejaremos disponible para el uso de profesores y
alumnos.
Para guardar los cambios, oprimimos el botón Enviar
Puede visualizar el video tutorial en: http://virtual.uaeh.edu.mx/registrate/video/viewvideo.php?v=BB91016

UNIVERSIDAD AUTÓNOMA DEL ESTADO DE HIDALGO
SISTEMA DE UNIVERSIDAD VIRTUAL
¿Cómo agregar una imagen de Flickr?
Si estamos participando en un foro de discusión tenemos la siguiente pantalla :
Dar clic en el botón de Herramienta Combinada y elegir el tipo de herramienta Foto de flickr
Se mostrará la siguiente pantalla :

UNIVERSIDAD AUTÓNOMA DEL ESTADO DE HIDALGO
SISTEMA DE UNIVERSIDAD VIRTUAL
Ingresar el título del tema a buscar
Dar clic en el botón ir
Seleccionar la imagen que deseas dando clic en el botón Seleccionar que se encuentra en la parte
de debajo de la imagen.
Al seleccionar la imagen, se mostrará la siguiente pantalla en donde podrás definir algunas propiedades
de la imagen como son el tamaño, la forma de cómo se visualizará

UNIVERSIDAD AUTÓNOMA DEL ESTADO DE HIDALGO
SISTEMA DE UNIVERSIDAD VIRTUAL
Dar clic en el botón Enviar para confirmar

UNIVERSIDAD AUTÓNOMA DEL ESTADO DE HIDALGO
SISTEMA DE UNIVERSIDAD VIRTUAL
¿Cómo agregar una Presentación de SlideShare?
Si estamos participando en un foro de discusión tenemos la siguiente pantalla :
Dar clic en el botón de Herramienta Combinada y elegir el tipo de Presentación de SlideShare
Se mostrará la siguiente pantalla:

UNIVERSIDAD AUTÓNOMA DEL ESTADO DE HIDALGO
SISTEMA DE UNIVERSIDAD VIRTUAL
Ingresar el título del tema a buscar
Dar clic en el botón ir
Seleccionar la presentación que deseas dando clic en el botón Seleccionar que se encuentra en la
parte de debajo de la imagen.
Al seleccionar la presentación, Se mostrará la siguiente pantalla en donde podrás definir algunas
propiedades de la presentación.

UNIVERSIDAD AUTÓNOMA DEL ESTADO DE HIDALGO
SISTEMA DE UNIVERSIDAD VIRTUAL
Dar clic en el botón Enviar para confirmar

UNIVERSIDAD AUTÓNOMA DEL ESTADO DE HIDALGO
SISTEMA DE UNIVERSIDAD VIRTUAL
¿Cómo agregar un Video YouTube?
Si estamos participando en un foro de discusión tenemos la siguiente pantalla :
Dar clic en el botón de Herramienta Combinada y elegir el tipo de Video YouTube
Se mostrará la siguiente pantalla:

UNIVERSIDAD AUTÓNOMA DEL ESTADO DE HIDALGO
SISTEMA DE UNIVERSIDAD VIRTUAL
Ingresar el título del tema a buscar
Dar clic en el botón ir
Seleccionar el video que deseas dando clic en el botón Seleccionar que se encuentra en la parte
de debajo de la imagen.
Al seleccionar el video Se mostrará la siguiente pantalla en donde podrás definir algunas
propiedades del video como son el tamaño, la forma de cómo se visualizará

UNIVERSIDAD AUTÓNOMA DEL ESTADO DE HIDALGO
SISTEMA DE UNIVERSIDAD VIRTUAL
Dar clic en el botón Enviar para confirmar

UNIVERSIDAD AUTÓNOMA DEL ESTADO DE HIDALGO
SISTEMA DE UNIVERSIDAD VIRTUAL
¿Cómo crear una Evaluación?
http://virtual.uaeh.edu.mx/registrate/video/viewvideo.php?v=BB91022
http://virtual.uaeh.edu.mx/registrate/video/viewvideo.php?v=BB91023
http://virtual.uaeh.edu.mx/registrate/video/viewvideo.php?v=BB91024
http://virtual.uaeh.edu.mx/registrate/video/viewvideo.php?v=BB91025
¿Cómo envía un alumno una actividad SafeAssignment?
Indicar al alumno que haga clic en la opción de menú donde
hemos colocado la actividad de SafeAssign, como en el
ejemplo de la imagen.
Se mostrará el área de contenido donde se ubican las
instrucciones de la actividad. Indicar al alumno que lea
cuidadosamente las instrucciones antes de enviar su trabajo a
través de este buzón de SafeAssign.
Indicar que haga clic en la opción >> View/Complete
A continuación el alumno deberá
seleccionar el archivo que
enviará al buzón haciendo clic en
el botón Seleccionar archivo y
luego elegir su archivo.
Puede agregar comentarios al
asesor.
Finalmente deberá hacer clic en el
botón Enviar. Su trabajo será
enviado para su cotejo a través
de SafeAssign.

UNIVERSIDAD AUTÓNOMA DEL ESTADO DE HIDALGO
SISTEMA DE UNIVERSIDAD VIRTUAL
¿Cómo revisar o calificar una Actividad de Safe Assign?
Ir al centro de calificaciones, seleccionar la columna de la actividad Safe Assign, ubicar la celda de
calificación del alumno que se va a calificar y hacer un clic en el botón de opciones.
Al igual que las demás trabajos que se envían para revisión, aparecerá un símbolo cuando un
alumno requiere calificación. Haz clic en la opción del símbolo verde Necesita calificación.
Se mostrará la página de información de SA de la actividad (Modify Grade). Para visualizar el
detalle de resultados hacemos clic en el botón ubicado en la columna SA Report.

UNIVERSIDAD AUTÓNOMA DEL ESTADO DE HIDALGO
SISTEMA DE UNIVERSIDAD VIRTUAL
Para descargar el archivo que envió el alumno hacemos clic en el botón de la columna File
(Archivo).
En la página de detalles del reporte de SafeAssign aparecerá en la parte superior el nombre del
alumno que publicó el documento y el porcentaje de concordancia. Un porcentaje mayor a 40%
refleja que seguramente el trabajo incluye copias textuales de otras fuentes.
Queda a criterio del profesor establecer la calificación o notificar al alumno en caso de incurrir en las
faltas. En la parte superior derecha se puede descargar el reporte para su manejo individual.
Para establecer la calificación por
el trabajo de SafeAssign, tras
analizar el reporte y la calidad de la
tarea del alumno, se deberá escribir
el valor de la calificación en Grade
y los comentarios de
retroalimentación en Comments.
Finalmente para guardar la
calificación en el centro de
calificaciones hacer clic en el botón
Enviar.

UNIVERSIDAD AUTÓNOMA DEL ESTADO DE HIDALGO
SISTEMA DE UNIVERSIDAD VIRTUAL
Nota Importante: El buzón de actividades SafeAssignment solo puede recibir un intento de envío por
alumno. Si el alumno bloqueó su envío o lo hizo incorrectamente, deberá solicitar al docente que Borre el
intento de envío desde la página de información safeassign del alumno (Modify Grade) para que tenga
oportunidad de enviarlo nuevamente.
Para borrar el intento se hace clic en el botón Clear Attempt.
Herramienta de cotejo de documentos a través de SafeAssign para docentes.
Acceso a la herramienta SafeAssign
Abre la opción Herramientas del curso y posteriormente haz clic en la
opción Safe Assign.
Para visualizar todos los apartados de SafeAssign creados en el curso
Haz clic en la opción SafeAssignments. Se mostrará una página con la
lista de las actividades de SafeAssign

UNIVERSIDAD AUTÓNOMA DEL ESTADO DE HIDALGO
SISTEMA DE UNIVERSIDAD VIRTUAL
Haz clic en la opción View Submissions para ver los documentos enviados y un resumen con los
resultados de los alumnos del curso.
La lista de resultados contiene el nombre del alumno, el documento en texto simple, el documento
descargable, el porcentaje del resultado y el enlace al reporte de safeassign.
Para enviar documentos a SafeAssign para cotejo individual
Esta opción permite al docente enviar documentos para obtener un reporte de concordancias de
SafeAssign.
En la página de SafeAssign haz clic en Direct Submit

UNIVERSIDAD AUTÓNOMA DEL ESTADO DE HIDALGO
SISTEMA DE UNIVERSIDAD VIRTUAL
En la página de Direct Submit, haz clic en el
botón Submit a Paper (Subir un documento)
Aparecerá en la lista de documentos enviados. El resultado puede demorar unos instantes
en aparecer:
Aparecerá la página del envío de documentos.
Dentro de las opciones están:
Enviar como Borrador (Submit as Draft):
sirve para no añadir el envío al repositorio de
documentos de cotejo.
Omitir la revisión de plagio (Skip Plagiarism):
Se ocupara para agregar un documento al
repositorio de documentos de cotejo sin
emitir un reporte de SafeAssign.
Para enviar el documento selecciona la opción
Subir Archivo y posteriormente haz clic en el
botón Seleccionar archivo.
O también se puede seleccionar la opción
Copy/Paste Document. Se escribe el título del
documento y en Paper Text se agrega el
contenido a cotejar.
Haz clic en el botón Enviar para subir el
documento.

UNIVERSIDAD AUTÓNOMA DEL ESTADO DE HIDALGO
SISTEMA DE UNIVERSIDAD VIRTUAL