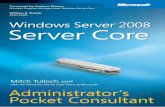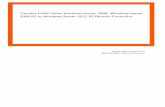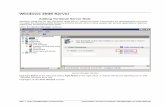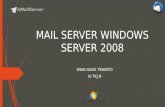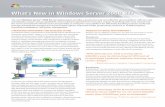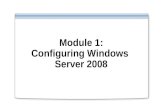Hands-On Microsoft Windows Server 2008 Chapter 2 Installing Windows Server 2008.
-
Upload
rachel-summers -
Category
Documents
-
view
241 -
download
8
Transcript of Hands-On Microsoft Windows Server 2008 Chapter 2 Installing Windows Server 2008.

Hands-On Microsoft Windows Server 2008
Chapter 2Installing Windows Server 2008

Hands-On Microsoft Windows Server 2008 - Edited by Maysoon Al-Duwais 2
Objectives
• Plan and make the appropriate preparations for installing Windows Server 2008
• Understand the different installation methods used and install Windows Server 2008
• Set up Windows Server 2008 from the Initial Configuration Tasks window
• Activate Windows Server 2008

Hands-On Microsoft Windows Server 2008 - Edited by Maysoon Al-Duwais 3
Objectives (continued)
• Install and configure Windows Deployment Services• Install service packs• Troubleshoot installation problems• Uninstall Windows Server 2008

Hands-On Microsoft Windows Server 2008 - Edited by Maysoon Al-Duwais 4
Preparing for Installation
• Preinstallation tasks:– Identify the hardware requirements and check
hardware compatibility– Determine disk partitioning options– Understand the file system– Determine upgrade options– Plan user licensing– Determine domain or workgroup membership

Hands-On Microsoft Windows Server 2008 - Edited by Maysoon Al-Duwais 5
Preparing for Installation (continued)
• Preinstallation tasks: (continued)– Choose a computer name– Determine whether to install Server Core or the full
version– Identify the server roles to implement– Determine the immediate preparations

Hands-On Microsoft Windows Server 2008 - Edited by Maysoon Al-Duwais 6
Identifying Hardware Requirements and Determining Compatibility
• Most operating systems come with a list of minimum hardware requirements
• Always better to exceed the minimum recommendations
• Redundant array of inexpensive disks (RAID)– An array of multiple hard drives designed to extend
the life of disk drives.– It is a storage technique for hard disks that helps to:
• Enlarge the storage capacity• Prevent data loss when a hard disk fails.

Hands-On Microsoft Windows Server 2008 - Edited by Maysoon Al-Duwais 7
Identifying Hardware Requirements and Determining Compatibility (continued)
• Hardware compatibility testing– The most up-to-date listing of compatible hardware
(and software) is the Catalog of Tested Products on Microsoft’s Web site• www.windowsservercatalog.com
– Recommended that you select hardware listed on the Catalog labeled with the Certified for Windows Server 2008 logo
– Might still be necessary to upgrade the basic input/output system (BIOS)

Hands-On Microsoft Windows Server 2008 - Edited by Maysoon Al-Duwais 8
Determining Disk Partitioning Options
• Creating a partition– A process in which a hard disk section or a complete
hard disk is prepared for use by an operating system
• A disk can be formatted after it is partitioned
• The Windows Server 2008 installation program will detect how your hard disk is currently partitioned
– Allows you to install the operating system on an existing partition or create a new one

Hands-On Microsoft Windows Server 2008 - Edited by Maysoon Al-Duwais 9

Hands-On Microsoft Windows Server 2008 - Edited by Maysoon Al-Duwais 10

Hands-On Microsoft Windows Server 2008 - Edited by Maysoon Al-Duwais 11
Understanding NTFS
• New Technology File System (NTFS)– The native Windows Server file system
• NTFS features include:– Local security through file and folder permissions– Compression– Disk quotas– Encryption– Indexing

Hands-On Microsoft Windows Server 2008 - Edited by Maysoon Al-Duwais 12
Understanding NTFS (continued)
• You cannot install Windows Server 2008 on a FAT volume (FAT is an older file system technique)– Check to ensure that any File Allocation Table (FAT)
volumes are first converted to NTFS

Hands-On Microsoft Windows Server 2008 - Edited by Maysoon Al-Duwais 13
Understanding NTFS (continued)

Hands-On Microsoft Windows Server 2008 - Edited by Maysoon Al-Duwais 14
Determining Domain or Workgroup Membership
• Determine the type of network access for which your computer will be configured
• You can specify a domain or workgroup on the Initial Configuration Tasks window
• Requirements for adding the computer to a domain:– Provide the DNS name of the domain you want to join– You must have a computer account in the domain you
want to join– One domain controller and a DNS server must be
online before you can join the domain

Hands-On Microsoft Windows Server 2008 - Edited by Maysoon Al-Duwais 15
Determining Whether to Install Server Core or the Full Version
• Some scenarios for a Server Core installation:– Your organization is medium or large in size and
wants to dedicate one server to operate as a DHCP
• Dynamic Host Configuration Protocol (DHCP) server: is a server that automatically assign an IP address to a computer in network.
– Your organization offers many shared folders to users for their work and the organization wants to centralize all of the shared folders on one computer

16
Determining Whether to Install Server Core or the Full Version
• Some scenarios for a Server Core installation:
– The server contains only centralized databases accessed by users
– The server holds critical files for the organization and needs to have the smallest attack surface
– The server is dedicated to one task
Hands-On Microsoft Windows Server 2008 - Edited by Maysoon Al-Duwais

Hands-On Microsoft Windows Server 2008 - Edited by Maysoon Al-Duwais 17
Determining Whether to Install Server Core or the Full Version (continued)
• Sample scenarios for installing the full version are:– Your organization is a small or medium-size business
– You prefer to work in a GUI environment
– The server administrator is relatively new to Windows Server 2008 and wants to use wizards for guidance
– The server must have .NET Framework for the applications on it.

18
Server Roles
Hands-On Microsoft Windows Server 2008 - Edited by Maysoon Al-Duwais

Hands-On Microsoft Windows Server 2008 - Edited by Maysoon Al-Duwais 19
Identifying Server Roles• Active Directory Certificate Services Role
– offers the ability to establish digital certificates.– The purpose of A digital certificate is to show that the source of
the file or communication is confident
• Active Directory Domain Services Role– Central to implementing Active Directory and creating one or
more domains
• Active Directory Federation Services– Used to manage security services on a Windows Server 2008
Web-based network

Hands-On Microsoft Windows Server 2008 - Edited by Maysoon Al-Duwais 20
Identifying Server Roles (continued)
• Active Directory Lightweight Directory Services– Intended for servers that primarily manage applications for users
• Active Directory Rights Management Services Role– Uses security capabilities such as encryption, user authentication
to help safeguard information
• Application Server Role– Places the Windows Server 2008 server in the role of a computer
that makes applications available to users on a network or over the Web

Hands-On Microsoft Windows Server 2008 - Edited by Maysoon Al-Duwais 21
Identifying Server Roles (continued)• DHCP Server Role
– Role in which the server gives IP addresses to network clients
• DNS Server Role– DNS maintains tables that helps to translates domain and
computer names into IP addresses and vice versa• Example: DNS table:
• Fax Server Role– Through the Fax Server role, you can manage all fax resources
on a network
IP Domain Name
127.567.1.3 Edugate.ksu.edu.sa
192.167.1.98 google

Hands-On Microsoft Windows Server 2008 - Edited by Maysoon Al-Duwais 22
Identifying Server Roles (continued)
• File Services Role– Enables users to access and share files through one
or more servers• Hyper-V Role
– Enables Windows Server 2008 to function as a virtual server
• Network Policy and Access Services Role– A network is kept secure and healthy by having
policies governing who can access it

Hands-On Microsoft Windows Server 2008 - Edited by Maysoon Al-Duwais 23
Identifying Server Roles (continued)
• Print Services Role– Includes a service to make a Windows Server 2008 server a formal
Print Server that manages print jobs printers.
• Terminal Services Role– Enable client computers to run services and software applications on
the server instead of on the client.

24
Identifying Server Roles (continued)
• Web Server (IIS) Role– Enables Windows Server 2008 to provide an ever-expanding
range of Web services
• Windows Deployment Services Role– Enables an organization to purchase multiple computers
without operating systems and then install Windows Server 2008 on all of the computers
Hands-On Microsoft Windows Server 2008 - Edited by Maysoon Al-Duwais

Hands-On Microsoft Windows Server 2008 - Edited by Maysoon Al-Duwais 25
Overview of Windows Server 2008 Installation Methods
• The primary installation methods are as follows:– DVD installation– Upgrade from Windows Server 2003– Installation for a virtual server using Hyper-V– Windows Deployment Services

Hands-On Microsoft Windows Server 2008 - Edited by Maysoon Al-Duwais 26
DVD Installation
• To start the installation from DVD:– Make sure the computer’s BIOS is set to boot first
from the CD/DVD drive– Insert the Windows Server 2008 installation DVD– Power off the computer– Turn on the computer, and if necessary, press the key
combination to boot from the CD/DVD drive– Follow the instructions for installing Windows Server
2008

Hands-On Microsoft Windows Server 2008 - Edited by Maysoon Al-Duwais 27
Upgrading from Windows Server 2003
• The general steps to begin an upgrade are as follows:– Boot the computer to use its current operating system– Insert the Windows Server 2008 installation DVD– If you see the Autoplay window, click the option to Run
setup.exe.– When you see the Install Windows window, click
Install now– Follow the instructions for installing Windows Server
2008

Hands-On Microsoft Windows Server 2008 - Edited by Maysoon Al-Duwais 28

Hands-On Microsoft Windows Server 2008 - Edited by Maysoon Al-Duwais 29
Installation for a Virtual Server Using Hyper-V
• The actual installation steps of Windows Server 2008 as a virtual server are nearly the same as those for a DVD installation– But first you need to go through the steps to set up a
virtual server

Hands-On Microsoft Windows Server 2008 - Edited by Maysoon Al-Duwais 30
Windows Deployment Services
• The WDS role is designed to enable the installation of Windows operating systems, Windows 7and Windows Server 2008, on multiple computers
• When you use WDS, it’s not necessary to stay at the computer during the operating system installation
• An installation DVD is not necessary
– The installation files are sent over a network from the Windows Server 2008 Windows Deployment Services server

Hands-On Microsoft Windows Server 2008 - Edited by Maysoon Al-Duwais 31
Performing a DVD-Based Installation
• Activity 2-4: Installing Windows Server 2008 from DVD– Time Required: Approximately 30–60 minutes
(depending on the speed of your computer)– Objective: Install Windows Server 2008 from DVD

Hands-On Microsoft Windows Server 2008 - Edited by Maysoon Al-Duwais 32
Using the Initial Configuration Tasks Window for Setup
• In this window, you can do the following:– Provide Computer Information– Update This Server– Customize This Server
• You don’t need to complete all of the tasks at this time– But you should complete some preliminary tasks right
away• After configuring the computer information, plan to
configure how to update the computer

Hands-On Microsoft Windows Server 2008 - Edited by Maysoon Al-Duwais 33

Hands-On Microsoft Windows Server 2008 - Edited by Maysoon Al-Duwais 34
Using the Initial Configuration Tasks Window for Setup (continued)
• Activity 2-5: Performing Initial Configuration Tasks
– Time Required: Approximately 15–20 minutes
– Objective: Use the Initial Configuration Tasks window to start configuring Windows Server 2008

Hands-On Microsoft Windows Server 2008 - Edited by Maysoon Al-Duwais 35
Server Activation
• After Windows Server 2008 is installed– Necessary to activate the copy of the operating
system• You need to activate your copy of Windows Server
2008 before the short activation period expires– Or else many functions of the operating system are
disabled• Windows Server 2008 can be activated through the
Internet or by telephone

Hands-On Microsoft Windows Server 2008 - Edited by Maysoon Al-Duwais 36
Using Windows Deployment Services
• Benefits– Installs Windows Server 2008 and Windows Vista– Retains the ability to install Windows Server 2003 and
Windows XP– Enhances performance– Provides updated boot format– Can utilize broadcasting for network efficiency– Offers a redesigned presentation for choosing which
operating system to install

Hands-On Microsoft Windows Server 2008 - Edited by Maysoon Al-Duwais 37
Installing Windows Server Core
• The steps for installing Windows Server Core are nearly identical to the steps for a full installation– Until you reach the end of the process when you need to log on
to the newly installed system
• You can implement all or portions of the following server roles:– Active Directory Domain Services– Active Directory Lightweight Directory Services– DHCP and DNS Servers– File, Print and Web Services

Hands-On Microsoft Windows Server 2008 - Edited by Maysoon Al-Duwais 38
Installing Windows Server Core (continued)
• For many of these roles, not all role services can be installed as in the full installation of Windows Server 2008– Less server roles means smaller attack surface to not
attract attackers and malicious software• Use the start command to install a particular role
– Use the /uninstall option to uninstall a role• At the command line, enter help to view a listing of
commands

Hands-On Microsoft Windows Server 2008 - Edited by Maysoon Al-Duwais 39
Installing and Managing Service Packs
• Service packs are designed to correct things such as security issues– As well as problems affecting stability, performance, or
the operation of features included with the operating system
• Guidelines when installing the latest service packs– Download the latest service pack from Microsoft’s
download site– Review the documentation that comes with the service
pack

Hands-On Microsoft Windows Server 2008 - Edited by Maysoon Al-Duwais 40
Installing and Managing Service Packs (continued)
• Guidelines when installing the latest service packs (continued)– Perform a full backup before you do the service pack
installation– If the server is already available to clients, schedule
when the service pack will be installed– Once the service pack is installed, document any
problems that occurred and how you fixed them for future reference
• You can install the latest service pack by using Windows Update

Hands-On Microsoft Windows Server 2008 - Edited by Maysoon Al-Duwais 41
Uninstalling Windows Server 2008
• Uninstalling Windows Server 2008 is a relatively straightforward process– And requires you to format the partition on which it has
been installed• If you are installing another operating system
– You are usually given an opportunity to format the hard drive for that operating system
• You can also use the FDISK and FORMAT utilities • Another option is to use the DISKPART utility