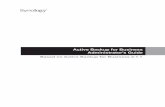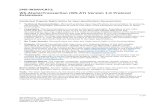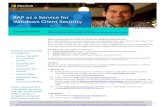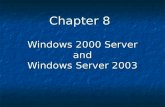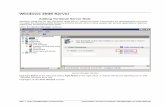Mail Server Windows Server 2008
-
Upload
iman-trianto -
Category
Education
-
view
40 -
download
1
Transcript of Mail Server Windows Server 2008

MAIL SERVER WINDOWS SERVER 2008
IMAN AGUS TRIANTO
XI TKJ B

Atur IP Address pada Windows Server, di DNS masukkan IP Address server. Hal ini akan digunakan untuk mail server.

KONFIGURASI DNS DOMAIN 1

Konfigurasi DNS 1
Buat host untuk domain pertama. Klik kanan pilih ‘New Host’.

Tulis nama ‘www’dan IP Address Server lalu klik ‘Add Host’.
Konfigurasi DNS 1

Terlihat host sudah terbuat, klik ‘OK’.
Konfigurasi DNS 1

Buat Mail Exchanger, klik kanan pilih ‘New Mail Exchanger’.
Konfigurasi DNS 1

Tulis nama mail server, lalu ‘OK’.
Konfigurasi DNS 1

KONFIGURASI REVERSE LOOKUP ZONE

Konfigurasi Reverse Lookup
Zone
Klik kanan pilih ‘New Zone’ pada Reverse Lookup Zone.

Konfigurasi Reverse Lookup
Zone
Klik ‘Next’.

Konfigurasi Reverse Lookup
Zone
Klik ‘Next’.

Konfigurasi Reverse Lookup
Zone
Klik ‘Next’.

Konfigurasi Reverse Lookup
Zone
Pilih ‘IPv4 Reverse Lookup Zone’lalu klik ‘Next’.

Konfigurasi Reverse Lookup
Zone
Masukkan Network ID sesuai dengan alamat IP Network Server.

Konfigurasi Reverse Lookup
Zone
Klik ‘Next’.

Konfigurasi Reverse Lookup
Zone
Klik ‘Finish’untuk mengakhiri pembuatan Reverse Lookup Zone.

KONFIGURASI REVERSE LOOKUP ZONE DOMAIN 1

Konfigurasi Reverse Lookup Zone Domain 1
Klik kanan pilih ‘New Pointer (PTR)’.

Tulis IP PTR sesuai IP Address server dan hostname lalu ‘OK’.
Konfigurasi Reverse Lookup Zone Domain 1

KONFIGURASI PEMBUATAN DOMAIN 2

Buat domain ke 2, hal ini dilakukan untuk melakukan pengiriman email dari satu domain ke domain yang lain dengan satu server yang sama. Klik kanan ‘New Zone’.
Konfigurasi Pembuatan Domain 2

Klik ‘Next’.
Konfigurasi Pembuatan Domain 2

Klik ‘Next’.
Konfigurasi Pembuatan Domain 2

Klik ‘Next’.
Konfigurasi Pembuatan Domain 2

Klik ‘Next’.
Konfigurasi Pembuatan Domain 2

Klik ‘Next’.
Konfigurasi Pembuatan
Domain

Tulis nama domain yang dibuat lalu klik ‘Next’.
Konfigurasi Pembuatan Domain 2

Klik ‘Next’.
Konfigurasi Pembuatan Domain 2

Klik ‘Finish’untuk mengakhiri proses pembuatan domain yang ke-2.
Konfigurasi Pembuatan Domain 2

KONFIGURASI DNS DOMAIN 2

Buat host untuk domain kedua. Klik kanan pilih ‘New Host’.
Konfigurasi DNS 2

Tulis nama ‘www’dan IP Address Server lalu klik ‘Add Host’.
Konfigurasi DNS 2

Terlihat host sudah terbuat, klik ‘OK’.
Konfigurasi DNS 2

Buat Mail Exchanger, klik kanan pilih ‘New Mail Exchanger’.
Konfigurasi DNS 2

Buat Mail Exchanger, klik kanan pilih ‘New Mail Exchanger’.
Konfigurasi DNS 2

Tulis nama mail server, lalu ‘OK’.
Konfigurasi DNS 2

KONFIGURASI REVERSE LOOKUP ZONE DOMAIN 2

Tulis IP PTR sesuai IP Address dan hostname lalu ‘OK’.
Konfigurasi Reverse Lookup Zone Domain 2

KONFIGURASI FORWARD LOOKUP ZONE DOMAIN 2

Karena masih terdapat konfigurasi yang menggunakan domain 1. Klik kanan pilih‘Properties’ pada domain 2 untuk mengubah.
Konfigurasi Forward Lookup Zone Domain 2

Pilih tab SOA, ubah primary server dan responsible person menggunakan domain 1 menjadi nama domain 2.
Konfigurasi Forward Lookup Zone Domain 2

Pilih tab Name Server, klik ‘Add’.
Konfigurasi Forward Lookup Zone Domain 2

Tulis IP Address server lalu klik ‘Resolve’.
Konfigurasi Forward Lookup Zone Domain 2

Klik ‘Apply’.
Konfigurasi Forward Lookup Zone Domain 2

TEST KONEKSI DOMAIN 1

Buka CMD, tulis perintah ping untuk domain dan mail.
Test Koneksi Domain 1

TEST KONEKSI DOMAIN 2

Buka CMD, tulis perintah ping untuk domain dan mail.
Test Koneksi Domain 1

KONFIGURASI ROLE SERVICE IIS

Tambahkan role IIS dengan mencetang Management Tools dan IIS 6 Management Compability lalu install.
Konfigurasi Role Service IIS

Klik ‘Add Features’.
Add Features Telnet

Centang Telnet Client lalu klik ‘Next’untuk menginstall.
Add Features Telnet

UPDATE GROUP POLICY

Buka CMD, tulis perintah ‘gpupdate’.
UPDATE GROUP POLICY

KONFIGURASI PEMBUATAN USER

Tulis nama user yang ingin dibuat lalu ‘Next’.
Konfigurasi Pembuatan User

Tulis password user dan pilih ‘Password never expires’lalu ‘Next’.
Konfigurasi Pembuatan User

Klik ‘Finish’untuk mengakhiri pembuatan user 1.
Konfigurasi Pembuatan User

Lakukan hal yang sama untuk pembuatan user 2, klik kanan pilih ‘Properties’.
Konfigurasi Pembuatan User

Karena user 1 sudah default menggunakan domain 1, ubah pada email dengan user 2 beserta domain 2 .
Konfigurasi Pembuatan User

Karena user 1 sudah default menggunakan domain 1, ubah pada email dengan user 2 beserta domain 2 .
Konfigurasi Pembuatan User

INSTALL DAN KONFIGURASI HMAIL SERVER

Klik ‘Next’.
Install & Konfigurasi
hMail Server

Pilih ‘I accept the agrement’lalu Klik ‘Next’.
Install & Konfigurasi
hMail Server

Install & Konfigurasi
hMail Server
Klik ‘Next’.

Install & Konfigurasi
hMail Server
Pilih ‘Full Installation’lalu Klik ‘Next’.

Install & Konfigurasi
hMail Server
Pilih ‘Use bulit-in database engine’lalu Klik ‘Next’.

Install & Konfigurasi
hMail Server
Klik ‘Next’.

Install & Konfigurasi
hMail Server
Tulis password hMailServer lalu Klik ‘Next’.

Install & Konfigurasi
hMail Server
Klik ‘Install’.

Install & Konfigurasi
hMail Server
Setelah proses installasi selesai, buka hMailServer Pilih localhost lalu Klik ‘Connect’.

Install & Konfigurasi
hMail Server
Tulis password yang sudah dibuat pada saat installasi hMailServer dan klik ‘OK’.

Install & Konfigurasi
hMail Server
Klik‘Add domain’.

Install & Konfigurasi
hMail Server
Tulis nama domain 1 terlebih dahulu centang ‘Enabled’ dan klik ‘Save’.

Install & Konfigurasi
hMail Server
Klik ‘Add’ untuk menambahkan user sesuai dengan user yang dibuat di directory user.

Install & Konfigurasi
hMail Server
Tulis user 1 beserta password lalu klik ‘Save’.

Install & Konfigurasi
hMail Server
Terlihat user 1 telah di tambahkan.

Install & Konfigurasi
hMail Server
Pilih ‘Settings>Protocols>SMTP’, masukkan salah satu user beserta domain lalu ‘Save’. Disini saya menggunakan domain 1.

Install & Konfigurasi
hMail Server
Centang ‘Allow plain, allow empty, allow incorrectly’ lalu ‘Save’.

Install & Konfigurasi
hMail Server
Hilangkan centang Auto-ban lalu ‘Save’.

Install & Konfigurasi
hMail Server
Pilih ‘IP Ranges>My Computer’ centang semua bagian ‘Allow Connection, Allow deliveries from, Other’ seperti gambar diatas lalu klik ‘Save’.

Install & Konfigurasi
hMail Server
Pilih ‘IP Ranges>My Internet’ centang semua bagian ‘Allow Connection, Allow deliveries from, Other’ seperti gambar diatas lalu klik ‘Save’.

Install & Konfigurasi
hMail Server
Pilih ‘Utilities>Mx-query’tulis mail domain 1 lalu klik ‘Resolve’ akan muncul IP Address Server dan klik‘Save’.

Install & Konfigurasi
hMail Server
Klik ‘Add’ untuk menambahkan domain 2.

Install & Konfigurasi
hMail Server
Tulis nama domain 2 centang ‘Enabled’ dan klik ‘Save’.

Install & Konfigurasi
hMail Server
Tulis user 2 beserta password lalu klik ‘Save’.

Install & Konfigurasi
hMail Server
Tulis user 2 beserta password lalu klik ‘Save’.

Install & Konfigurasi
hMail Server
Pilih ‘Utilities>Mx-query’tulis mail domain 2 lalu klik ‘Resolve’ akan muncul IP Address Server dan klik‘Save’.

TEST PENGIRIMAN EMAIL VIA CMD

Install & Konfigurasi
hMail Server
Lakukan pengiriman email menggunakan domain 1 atau domain 2, disini saya menggunakan domain 1 untuk pengiriman email. Tulis perintah di CMD dengan ‘telnet mail.imanagus.com 25’port yang digunakan adalah 25 yaitu SMTP.

Install & Konfigurasi
hMail Server
Ehlo imanagus.com>menggunakan domain 1.mail from: [email protected]>pengiriman email dari domain 1 dan user 1.Rcpt to: [email protected]>penerima email dengan domain 2 user 2.data>untuk mengisi email dalam bentuk data.Test email dari agus>isi email tersebut..>mengirim.quit>keluar.

Install & Konfigurasi
hMail Server
Cek hasil pengiriman email di port 110, yaitu POP3. Tulis perintah di CMD dengan ‘telnet mail.agusiman.com 110’.

Install & Konfigurasi
hMail Server
user [email protected]>user peneriman pada user 2 dan domain 2.Pass Iman123>password user 2.List>melihat mailboxRetr 1>pesan pengiriman berada di nomor berapa.quit>keluar

INSTALL DAN KONFIGURASI MOZILLA THUNDERBIRD

Klik ‘Next’.
Install & Konfigurasi
Mozilla Thunderbird

Pilih ‘Standard’lalu klik ‘Next’.
Install & Konfigurasi
Mozilla Thunderbird

Klik ‘Next’.
Install & Konfigurasi
Mozilla Thunderbird

Klik ‘Next’.
Install & Konfigurasi
Mozilla Thunderbird

TEST PENGIRIMAN EMAIL VIA MOZILLA THUNDERBIRD

Klik kanan pilih ‘Settings’untuk membuat mail account terlebih dahulu.
Install & Konfigurasi
Mozilla Thunderbird

Pilih ‘Add Mail Account’.
Install & Konfigurasi
Mozilla Thunderbird

Karena sudah mengirim menggunakan user 1, disini saya mengirim menggunakan user 2 dan domain 2. Tulis user 2 dan email address beserta password dan ‘Continue’.
Install & Konfigurasi
Mozilla Thunderbird

Pilih IMAP yang menggunakan port 143, lalu klik ‘Done’.
Install & Konfigurasi
Mozilla Thunderbird

Centang ‘I understand the risks’dan klik ‘Done’.
Install & Konfigurasi
Mozilla Thunderbird

Pilih ‘Write’.
Install & Konfigurasi
Mozilla Thunderbird

Tulis nama penerima email, yaitu user 1 dan tulis subject beserta isi lalu klik ‘Send’.
Install & Konfigurasi
Mozilla Thunderbird

Klik kanan pilih ‘Settings’untuk membuat mail account terlebih dahulu.
Install & Konfigurasi
Mozilla Thunderbird

Pilih ‘Add Mail Account’.
Install & Konfigurasi
Mozilla Thunderbird

Tulis user 2 dan email address beserta password sebagai penerima email dari user 1 dan ‘Continue’.
Install & Konfigurasi
Mozilla Thunderbird

Pilih IMAP yang menggunakan port 143, lalu klik ‘Done’.
Install & Konfigurasi
Mozilla Thunderbird

Centang ‘I understand the risks’dan klik ‘Done’.
Install & Konfigurasi
Mozilla Thunderbird

Klik ‘Inbox’terlihat hasil pengiriman email dari user 1.
Install & Konfigurasi
Mozilla Thunderbird

TROUBLESHOOT DAN SOLUSI

Apabila gagal menkoneksi kan mail pada domain satu dan dua seperti gambar diatas.
Troubleshoot & Solusi

Buat host mail pada domain satu.
Troubleshoot & Solusi

Dan buat host mail pada domain 2. Lakukan test koneksi kembali di CMD.
Troubleshoot & Solusi

TERIMA KASIH
SEMOGA BERMANFAAT