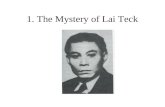Guides Peng
Transcript of Guides Peng
-
7/31/2019 Guides Peng
1/31
END-USER LICENSE AGREEMENT(EULA) FOR ABBYY SOFTWAREIMPORTANTREAD CAREFULLY: This ABBYY End-User Licence Agreement ("EULA") is a legalagreement between you (either an individual or a single entity) and ABBYY Software House (ABBYYhereinafter), the copyright owner of the software (SOFTWARE hereinafter) supplied together with thisagreement and may include associated media, printed materials, and "online" or electronicdocumentation. By installing, copying, or otherwise using the SOFTWARE, you agree to be bound by theterms of this EULA. If you do not agree to the terms of this EULA, do not install or use the SOFTWARE.
SOFTWARE LICENCE
This SOFTWARE is protected by copyright laws and international copyright treaties, as well as other intellectual property laws and treaties. This SOFTWARE is licensed, not sold.
1. GRANT OF LICENCE
This EULA grants you the following rights:1.1 Application Software
You may install and use one copy of the SOFTWARE on a single computer.
1.2 Portable Computer
If you have purchased this SOFTWARE and are the primary user of this SOFTWARE you may copy thisSOFTWARE onto your portable computer, providing the licence is not shared or used concurrently.
1.3 Multiple Licence Package
You may also store or install a copy of the SOFTWARE on a storage device, such as a network server,used only to install or run the SOFTWARE on your other computers over an internal network; however,you must acquire and dedicate a licence for each separate computer on which the SOFTWARE isinstalled or run from the storage device. A licence for the SOFTWARE may not be shared or usedconcurrently on different computers.
1.4 Back-Up Copy
You have the right to make a single copy of the software for back-up purposes in case the originalSOFTWARE is lost or damaged. The back-up copy may not be used for any other purpose.
2. COPYRIGHT
All title and copyrights in and to the SOFTWARE (including but not limited to any images, photographs,animations, video, audio, music, text, and "applets" incorporated into the SOFTWARE), theaccompanying printed materials, and any copies of the SOFTWARE are owned by ABBYY or itssuppliers. The SOFTWARE is protected by copyright laws and international treaty provisions. Therefore,you must treat the SOFTWARE like any other copyrighted material except that you may install theSOFTWARE on a single computer provided you keep the original solely for backup or archival purposes.You may not copy the printed materials accompanying the SOFTWARE.
3. DESCRIPTION OF OTHER RIGHTS AND LIMITATIONS
3.1 Reverse Engineering, Decompilation, and Disassembly
You may not disassemble, reverse engineer, or decompile (get the source code out of the object code)the SOFTWARE (applications, databases and other SOFTWARE components), except and only to theextent that such activity is expressly permitted by applicable law notwithstanding this limitation.
3.2 Object Code
You may not make changes to the object code of applications and databases other than those providedfor by the SOFTWARE and described in the documentation
3.3 Separation of Components
The SOFTWARE is licensed as a single product. Its component parts may not be separated for use onmore than one computer.
-
7/31/2019 Guides Peng
2/31
-
7/31/2019 Guides Peng
3/31
12. NO OTHER WARRANTIES
To the maximum extent permitted by applicable law, ABBYY and its suppliers disclaim all other warranties and conditions, either express or implied, including, but not limited to, implied warranties of merchantability, fitness for a particular purpose, title, and non-infringement, with regard to theSOFTWARE, and the provision of or failure to provide Support Services. This limited warranty gives youspecific legal rights. You may have others, which vary from state/jurisdiction to state/jurisdiction.
13. LIMITATION OF LIABILITY
To the maximum extent permitted by applicable law, in no event shall ABBYY or its suppliers be liable for any special, incidental, indirect, or consequential damages whatsoever (including, without limitation,damages for loss of business profits, business interruption, loss of business information, or any other pecuniary loss) arising out of the use of or inability to use the SOFTWARE or the provision of or failure toprovide Support Services, even if ABBYY has been advised of the possibility of such damages. In anycase, ABBYY's entire liability under any provision of this EULA shall be limited to the greater of theamount actually paid by you for the SOFTWARE or US Dollar 5.00; provided, however, if you haveentered into a ABBYY Support Services Agreement, ABBYY's entire liability regarding Support Servicesshall be governed by the terms of that agreement. Because some states and jurisdictions do not allowthe exclusion or limitation of liability, the above limitation may not apply to you.
14. NO WARRANTY
If you acquired THE SOFTWARE product VIA WEB DOWNLOAD, the following warranty EXCLUSIONapplies to you:
ABBYY expressly disclaims any warranty for the SOFTWARE. The SOFTWARE and any relateddocumentation is provided "as is" without Warranty or condition of any kind, either expressly or implied,including, without limitation, the implied warranties and conditions of merchantibility, fitness for aparticular purpose, or non-infringement. The entire risk arising out of use or performance of theSOFTWARE remains entirely with you.
-
7/31/2019 Guides Peng
4/31
2002 ABBYY Software House, Moscow.
Optical Character Recognition Application
ABBYY FineReader
Sprint
Version 5.0Users Guide
-
7/31/2019 Guides Peng
5/31
Information in this document is subject to change without notice and does not bear anycommitment on the part of ABBYY Software House.The software described in this document is supplied under a license agreement. Thesoftware may only be used or copied in strict accordance with the terms of theagreement. It is a breach of the "On legal protection of software and databases" law of the Russian Federation and of the international law to copy the software onto anymedium unless specifically allowed in the license agreement or nondisclosureagreements.
No part of this document may be reproduced or transmitted in any from or by anymeans, electronic or other, for any purpose, without an express written permission of ABBYY Software House.
ABBYY Software House, 1993-2002 All rights reserved.ABBYY, BIT Software, FineReader, fontain image transformation, Lingvo,Scan&Read, Scan&Translate, one-button principle, Your computer reads by itselfare registered trademarks of ABBYY; Try&Buy, DOCFLOW are trademarks of ABBYY Software House.Adobe, Adobe Logo, Adobe PDF (Portable Document Format) and Adobe Acrobatare the registered trademarks of Adobe Systems Incorporated.All other trademarks are trademarks or registered trademarks of their legal owners.127015 Moscow, P.O. 72. ABBYY
-
7/31/2019 Guides Peng
6/31
Contents
Contents
Welcome .............................................................................. 1 The User's manual ......................................................................................................2 Online Help..................................................................................................................2 Readme file .................................................................................................................2 Technical Support........................................................................................................2
Installing and Starting ABBYY FineReader Sprint .............. 3 Software and hardware requirements .........................................................................3 Installing ABBYY FineReader 5.0 Sprint .....................................................................4 Starting ABBYY FineReader 5.0 Sprint.......................................................................5
Quick Start........................................................................... 6 How to input a document using a scanner ..................................................................6 How to read an image file............................................................................................7
ABBYY FineReader Sprint Toolbar .............................................................................7 General Features of ABBYY FineReader Sprint .................. 9
Features of ABBYY FineReader 5.0 Sprint ................................................................9 Supported document saving formats.........................................................................10 Supported image formats ..........................................................................................10 Supported languages ................................................................................................11
Acquiring the Image .......................................................... 14 Scanning....................................................................................................................14
Setting scanning parameters.....................................................................................15 Tips on brightness tuning ..........................................................................................16 Opening Images ........................................................................................................17 Opening image using Clipboard or drag-&-drop ........................................................17 Working with Image ...................................................................................................18
Page Layout Analysis ........................................................ 19 General information on page layout analysis ............................................................19 Block types ................................................................................................................20 Drawing and editing blocks manually ........................................................................20
Recognition........................................................................ 22 General information on recognition ...........................................................................22 Recognition language................................................................................................23
Saving into External Applications and Formats................ 24 Saving the recognized text ........................................................................................24 Saving recognized text using drag-&-drop ................................................................25 Saving the recognized text using Clipboard ..............................................................25
-
7/31/2019 Guides Peng
7/31
-
7/31/2019 Guides Peng
8/31
Welcome
2
The User's manual
This user' guide introduces you to the basics of using of ABBYYFineReader. Every chapter starts with its short description and thechapter contents.
Online Help
FineReader's online Help contains basic and advanced informationon features, settings and dialogs.
Readme file
The Readme file contains last-minute information about thesoftware.
Technical Support
If you have any questions on how to use FineReader, please consultall the documentation you have (the User's Guide and the Help File)
before contacting our technical support service. You may also browse the technical support section on our websitewww.abbyy.com. You may find the answer to your question there.In case you didn't manage to find the answer, e-mail us [email protected]. Our technical support service experts will
need the following information to answer your questioncompetently: your first and last name your organization name your telephone number (or fax, or e-mail) the serial number of your FineReader distributive build number (see Help/About.../Build) general description of your problem and the full error message
text (if there was one) you computer and processor type the version of your Windows operating system
You may supply us with any other information you consider important.You can get some information automatically by clicking the SystemInfo button in the About ABBYY FineReader dialog (menuHelp/About).
-
7/31/2019 Guides Peng
9/31
ABBYY FineReader Sprint 5.0 Users Guide
3
Chapter 1
Installing and Starting ABBYYFineReader Sprint
This chapter deals with ABBYY FineReader installation proceduresand related subjects.A special installation program supplied in the distribution packagecarries out the set up of FineReader. Always use the diskette or theCD-ROM supplied in the distribution package you got when you
bought FineReader. Setup and CD-ROM files are saved in such away that the installation program will work incorrectly if you copythese files to another diskette or CD-ROM.
Chapter Contents:
Software and hardware requirements Installing ABBYY FineReader Sprint Starting ABBYY FineReader Sprint
Software and hardware requirementsYou will need the following to run ABBYYFineReader 5.0 Sprint:
PC with a Intel Pentium 133 MHz processor or higher Microsoft Windows 2000, Windows NT Workstation
4.0 with Service Pack 3 or greater, Windows 95, 98 or Me 32 Mb of RAM or higher Microsoft Internet Explorer 4.0 or higher (Microsoft
Internet Explorer 5.01 included in the distribution package) 40 Mb of free hard-disk space for minimal program installation 50 Mb of free hard-disk space for the program operation 100% Twain-compatible scanner, digital camera or fax-modem CD-ROM drive Mouse or other pointing device VGA or other high-resolution monitor
-
7/31/2019 Guides Peng
10/31
Chapter 1. Installing and Starting ABBYY FineReader Sprint
4
Installing ABBYY FineReader 5.0 SprintInstallation options
After the setup program has checked the system, type in your nameand indicate the folder you want to install FineReader 5.0 Sprint in.The setup program will then display several installation options: Full all the components are installed including all recognition
languages. Minimal (recommended) the application is installed in its
minimum configuration: a single interface language selectedduring installation, and two recognition languages English
plus one more selected during installation. Custom installation you may choose any number of
components included in the distribution package (includingavailable recognition languages).
Installing ABBYY FineReader 5.0 Sprint
If there is only a CD-ROM in the distribution package, do thefollowing:1. Insert the CD-ROM into the CD-ROM drive.
2. Click the Start button on the Taskbar and select theSettings /Control Panel item.
3. Double-click the Add/Remove Programs icon.4. Select the Install/Uninstall tab and click the Install button.5. Follow the installation instructions.
Note : Steps 2-4 have the same effect as running the Setup.exe setup program from the CD-ROM.
-
7/31/2019 Guides Peng
11/31
ABBYY FineReader Sprint 5.0 Users Guide
5
Starting ABBYY FineReader 5.0 SprintTo start ABBYY FineReader 5.0 Sprint:
Select the ABBYY FineReader 5.0 Sprint item in theStart/Programs menu.
Note : Make sure your scanner is connected to the computer and plugged-in and powered-up before you start FineReader Sprint.If your scanner has not been connected yet, please consult the user guide supplied with the scanner for instructions on scanner installation.
If you don't have a scanner, FineReader Sprint may recognize your image file (see a sample file in the ABBYY FineReader 5.0Sprint /Demo folder).
-
7/31/2019 Guides Peng
12/31
Chapter 2. Quick Start
6
Chapter 2
Quick Start
In this chapter you will learn how to input a document without evenknowing anything about how ABBYY FineReader works!You will also learn what windows and toolbars are there inFineReader.If you're already experienced with FineReader you may skip all textup to Features of ABBYY FineReader 5.0 Sprint section.
Chapter Contents
How to input a document using a scanner How to read an image file ABBYY FineReader Sprint toolbar
How to input a document using a scanner 1. Turn on the scanner in case it has a separate power source from
your PC.
2. Turn on the computer and start FineReader Sprint(Start /Programs /ABBYY FineReader 5.0 Sprint ). You willsee the FineReader Sprint main window.
3. Put the page you want to read into the scanner.4. Click the Scan&Read button. Document input process is
made up of three steps: scanning, reading and saving therecognized text.In the Image window you will see a "photograph" of the page.After that the program will start recognizing the image and in30-90 seconds you will see the result in the Text window.
5. Now you can send the results to another application or save itto a file.
-
7/31/2019 Guides Peng
13/31
-
7/31/2019 Guides Peng
14/31
Chapter 2. Quick Start
8
The toolbar buttons launch the main FineReader Sprint functions:Scanning , Reading and Saving the recognition results. Thenumbers on the buttons indicate the order in which the respectivedocument input actions should be performed. You may perform
each action separately or you may combine them into one byclicking the Scan&Read button.Each button features several function modes. Click the arrow rightto the button and select the mode you like in the local menu. The
button icon always displays the last selected mode. Click the buttonitself to run this mode again.
Scan&Read starts scanning and reading adocument using the current options.Scan&Read Multiple Images - scans and readsseveral images in a row.Open&Read opens and reads the images selected inthe Open dialog.
Open Image -opens an image.Scan Image scans an image.Select the Stop Scanning item in the File menu tostop the scanning.
Read reads an open page.
Save Text to File - saves the recognized text to a disk file.Send to... exports recognized page into theapplication you select without saving the text on disk
-
7/31/2019 Guides Peng
15/31
ABBYY FineReader Sprint 5.0 Users Guide
9
Chapter 3
General Features of ABBYYFineReader Sprint
FineReader provides you with tools for document input into thecomputer. All you have to do is click the Scan&Read button once all the rest is done by the application, so you don't have to spendany time studying its intricacies. You can send the recognized textto a word processor or a spreadsheet application, you can save it in
RTF and TXT, thus retaining the full document layout.Chapter Contents
Features of ABBYY FineReader 5.0 Sprint Supported document saving formats Supported image formats Supported recognition languages
Features of ABBYY FineReader 5.0 SprintAn OCR (Optical Character Recognition) system enables you toinput printed documents into your computer automatically via ascanner without retyping.FineReader is an omnifont optical text recognition system. It meansthat the system recognizes texts set in practically any font without
prior training. One of FineReaders characteristic features is its highrecognition accuracy and low sensitivity to print defects. Thesefeatures are due to a special recognition technology based on the
principles of Integral Purposeful Adaptive (IPA) perception, whichis fully implemented in FineReader.All you have to do is click the Scan&Read button and FineReader will do the rest.As a result, you wont have to spend time learning the program.
Support of 100 % TWAIN-compatible scanners. Simple and user-friendly interface. "One-Button" scanning and recognition ( Scan&Read ). Drawing and editing blocks manually.
-
7/31/2019 Guides Peng
16/31
Chapter 3. General Features of ABBYY FineReader Sprint
10
Automatic table layout analysis. Viewing of recognition results. Uncertainly recognized characters are highlighted with color. Save in RTF and TXT formats with full page layout retention. Exporting recognition results into Microsoft Word 6.0, 7.0, 97
(8.0), 2000 (9.0), 2002 (10.0) ; Microsoft Excel 6.0, 7.0, 97(8.0), 2000 (9.0), 2002 (10.0) ; Corel WordPerfect 7.0, 8.0, 9.0,2002 (10.0); Lotus Word Pro 9.5, 97, Millennium Edition.
Working with color images.
Supported document saving formatsABBYY FineReader Sprint saves the
recognition results in the following formats:
Rich Text Format (*. RTF ) Plain Text (*.TXT ).
Supported image formatsABBYY FineReader Sprint opens image files inthe following formats:
BMP: 2-bit black and white4- and 8-bit Palette16-bit color mask 24-bit Palette and TrueColor 32-bit TrueColor
PCX,DCX:
2-bit black and white4- and 8-bit gray
JPEG: gray and TrueColor
TIFF: black and white uncompressed, CCITT3,CCITT3FAX, CCITT4, Packbitsgray uncompressed, Packbits, JPEGTrueColor uncompressed, JPEGPalette uncompressed, Packbitsmulti image TIFF
PNG: black and white, gray, color
-
7/31/2019 Guides Peng
17/31
ABBYY FineReader Sprint 5.0 Users Guide
11
ABBYY FineReader Sprint saves image files inthe following formats:
BMP: black and white, gray, color
PCX: black and white, gray
JPEG: gray, color
TIFF: black and white uncompressed, CCITT3,CCITT3FAX, CCITT4, Packbitsgray uncompressed, Packbits, JPEGcolor uncompressed and JPEG
PNG: black and white, gray, color
Supported languagesABBYY FineReader 5.0 Sprint supports 176 recognition languages:
Mainlanguages(withdictionarysupport)
Armenian (Eastern, Western,Grabar), Bulgarian, Croatian,Czech, Danish, Dutch (Netherlandsand Belgium), English, Estonian,Finnish, French, Catalan, German(new and old spelling), Greek,Hungarian, Italian, Latvian,Lithuanian, Norwegian (nynorsk and bokmal), Polish, Portuguese(Portugal and Brazil), Romanian,Russian , Slovak, Spanish,Swedish, Tatar , Turkish,Ukrainian
-
7/31/2019 Guides Peng
18/31
Chapter 3. General Features of ABBYY FineReader Sprint
12
Additionallanguages
Abkhaz , Adyghian , Afrikaans,Agul , Albanian, Altai , Avar ,Aymara, Azerbaijani (cyrillic) ,Azerbaijani (latin), Bashkir ,
Basque, Belarusian , Bemba,Blackfoot, Breton, Bugotu, Buryat ,Cebuano, Chamorro, Chechen ,Chukchee , Chuvash , Corsican,Crimean Tatar , Crow, Dakota,Dargwa , Dungan , Eskimo(cyrillic) , Eskimo (latin), Even ,Evenki , Faroese, Fijian, Frisian,Friulian, Gagauz , Galician, Ganda,German (Luxemburg), Guarani,
Hani, Hausa, Hawaiian, Icelandic,Indonesian, Ingush , Irish, Jingpo,Kabardian , Kalmyk , Karachay-balkar , Karakalpak , Kasub,Kawa, Kazakh , Khakass , Khanty ,Kikuyu, Kirghiz , Kongo, Koryak ,Kpelle, Kumyk , Kurdish, Lak ,Latin, Lezgi , Luba, Macedonian ,Malagasy, Malay, Malinke,Maltese, Mansy , Maori, Mari ,Maya, Miao, Minangkabau,Mohawk, Moldavian, Mongol ,Mordvin , Nahuatl, Nenets , Nivkh ,Nogay , Nyanja, Ojibway,Ossetian , Papiamento, Provencal,Quechua, Rhaeto-romanic,Romany, Rundi, Russian (oldspelling) , Rwanda, Sami (Lappish),Samoan, Scottish Gaelic, Selkup ,
Serbian (cyrillic) , Shona,Slovenian, Somali, Sorbian, Sotho,Sunda, Swahili, Swazi, Tabasaran ,Tajik , Tagalog, Tahitian, Tok Pisin, Tongan, Tswana, Tun,Turkmen , Tuvinian , Udmurt ,Uzbek (cyrillic), Uzbek (latin),Welsh, Wolof, Xhosa, Yakut ,Zapotec, Zulu
-
7/31/2019 Guides Peng
19/31
ABBYY FineReader Sprint 5.0 Users Guide
13
Artificiallanguages
Esperanto, Interlingua, Ido,Occidental,
Formal
languages
Basic, C/C++, COBOL, Fortran,
JAVA, Pascal, Simple chemicalformulas
-
7/31/2019 Guides Peng
20/31
Chapter 4. Acquiring tne Image
14
Chapter 4
Acquiring the Image
Recognition quality depends greatly on the quality of the sourceimage.In this chapter you will learn how to scan the document properly,how to open and read an image you already have on your PC (seethe listof supported image formats in Supported Image Formats section),how to process images and make them good for recognition etc.
Chapter Contents Scanning Setting scanning parameters Tips on brightness tuning Opening image Opening image using Clibpoard or drag-&-drop Working with imageScanningFineReader Sprint "talks" with scanners via the TWAIN interface.It is a universal standard adopted in 1992 in order to unify theinteraction of devices providing image input into computer (such asscanners) and external applications.Important: Consult the documentation supplied with the scanner toconnect it correctly. After you've connected the scanner to thecomputer, do not forget to install a TWAIN-driver and/or a scanningapplication.
To set the scanner you will work with :
Choose the Select scanner item in the File menu.
To start scanning:
Click the 1-Scan button or select the Scan item in the File menu.The Image window displaying a "photograph" of the scanned pagewill appear in the FineReader Sprint main window.
-
7/31/2019 Guides Peng
21/31
-
7/31/2019 Guides Peng
22/31
Chapter 4. Acquiring tne Image
16
Brightness in most cases the medium brightness value (50%)will do.Some documents scanned in black and white mode may requiresome additional brightness tuning.
Note : Scanning at 400-600 dpi resolution (instead of the default 300dpi) or scanning in gray or color (instead of black& white) modetakes more time. For certain scanners, it may take up to four timeslonger to scan a document in 600 dpi than scanning in 300 dpi.
To set scanning parameters:If you want to scan your images using the TWAIN-Source interface,
your scanner's TWAIN dialog opens automatically when you click the 1-Scan button. Set the scanning parameters in the dialog.Scanning options may have different names depending on thescanner model; for example, the word "threshold" may be used for
brightness, or the brightness control may be displayed as a "sun" or a black and white circle. The exact options are described in thedocuments supplied with your scanner.
Tips on brightness tuningThe scanned image has to be legible.
an example of a good image (from the OCR point of view)
If you see that the scanned image is far from perfect (characters areglued or torn), consult the table below to find how you can improvethe image quality.
Your image looks like this: Possible remedy:
characters are "torn" or verylight
Try to decrease the brightness (it will make the image darker).Try to scan it in gray mode (the brightness autotuning is used inthis case).
characters are distorted,glued, or filled
Try to increase the brightness (it will make the image brighter).Try to scan it in gray mode (the brightness autotuning is used inthis case).
-
7/31/2019 Guides Peng
23/31
ABBYY FineReader Sprint 5.0 Users Guide
17
Opening ImagesIf you don't have a scanner, you may still recognize image files (seethe list of supported image formats in the Supported ImageFormats section).
To open an image:
Click the arrow right to the 1-Scan button and select the OpenImage item in the local menu. The 1-Scan button icon willchange the Scan caption will be replaced with the Open caption.
Select the Open image item in the File menu. Select the image in the Open dialog.It will be displayed in the
Image window of FineReader Sprint.Tip: To open and recognize the image automatically, use theOpen&Read mode:1. Select the Open&Read item in the Process menu or just press
CTRL+SHIFT+D. The Open dialog will open.2. Select the image for recognition in the Open dialog.
Opening image using Clipboard or drag-&-
dropClipboard
ABBYY FineReader Sprint can open file or bitmap images fromclipboard. To do it, select the Paste image item in the Edit menu.
Drag-&-drop
You can use drag-&-drop to open image files in FineReader Sprint.1. Make sure ABBYY FineReader Sprint is running.
2. Select the image file.3. Click and drag the selection on the Taskbar.4. Wait till ABBYY FineReader Sprint becomes active.5. Move the mouse pointer over the FineReaders window and
release the mouse button.
-
7/31/2019 Guides Peng
24/31
-
7/31/2019 Guides Peng
25/31
ABBYY FineReader Sprint 5.0 Users Guide
19
Chapter 5
Page Layout Analysis
FineReader Sprint must "know" what image areas it needs torecognize before it starts recognition. It's the page layout analysis
procedure that serves this purpose. This procedure draws text blocks, picture blocks and tables.In this chapter you will learn more about the following: whenmanual page analysis may be needed, what block types there are,how blocks drawn by automatic layout analysis procedure could beedited.
Chapter Contents
General information on page layout analysis Block types Drawing and editing blocks manually
General information on page layout
analysisIn most cases, FineReader Sprint is capable of analyzing complex
page layouts. Start the automatic analysis by clicking the 2-Read button. The recognition will be performed simultaneously with thelayout analysis.
Note : A standalone procedure of page layout analysis is alsoavailable (menu Process >Analyze Layout ). You may run this
standalone procedure if needed, but remember that in this case the page layout analysis quality could be inferior, because the coupledlayout analysis/recognition procedure run by the above-mentioned
button uses additional information acquired during the recognitionto aid layout analysis.
You may want to draw blocks manually if:
You want to recognize only a part of a page;
-
7/31/2019 Guides Peng
26/31
Chapter 5. Page Layout Analysis
20
Note : Some manual table layout analysis features are not availablein ABBYY FineReader Sprint: you cant add or remove separators;merge or split table cells.
Block typesBlocks are image areas enclosed in frames. Blocks tell the systemwhat image areas to recognize and in what order. The blocks alsoaffect how the original page layout is retained. Different types of
blocks are represented in different colors.
The following block types are available:
Recognition Area this block type is used for automaticrecognition and analysis. After you click the 2-Read button, all
blocks of this type will be automatically analyzed and recognized.Text The Text Block marks the text image areas. It should onlycontain text formatted in one column. If there are pictures inside thetext, draw separate blocks for them.Table The Table Block marks the table image areas includingtables with or without grid lines. This block is represented as a tablein the output text.Picture Picture blocks are used to mark image areas containing
pictures. A block of this type may enclose an actual picture or anyother object (say, a section of text) you want to be displayed as a
picture in the recognized text.
Drawing and editing blocks manuallyTo create a new block:
1. Position the mouse at the point where you want a corner of your block to be.Hold down the left mouse button and drag the
mouse pointer to the point where you want the opposite block corner to be.
2. Release the mouse button.A frame will enclose the image area you selected. By default, it isrecognition area.
-
7/31/2019 Guides Peng
27/31
ABBYY FineReader Sprint 5.0 Users Guide
21
To change the block type:
You may then change the block type. The drawn block type may beone of the following: Recognition Area , Text , Table , or Picture(see Block Types). To change the block type: Right-click the block and select the Block Type item and then
the corresponding block type in the local menu.
To move the block borders:
1. Click the block border and hold down the left mouse button.The mouse pointer will become a two-headed arrow.
2. Drag the pointer in the direction you need.
3. Release the mouse button.
Note : If you click a block corner, you will drag both horizontal andvertical borders of the block at the same time.
Make the block active
Click the block.Rectangles appear on the corners of the block and its frame becomesthicker.
Activate several blocks:
Holding down the CTRL key, click the necessary blocks.
Delete one or several blocks
Select the necessary blocks with the mouse (to select several blocks at once hold down the CTRL key) and press DEL .
Delete all blocks
Right-click the image and select Delete All Blocks and Text (CTRL+DEL ) from the local menu.
Note : If the image you delete blocks on has already beenrecognized, all the recognized text in the Text window will also bedeleted.
-
7/31/2019 Guides Peng
28/31
-
7/31/2019 Guides Peng
29/31
ABBYY FineReader Sprint 5.0 Users Guide
23
Recognition language To set the text recognition language, select the appropriative
item in the Language menu.
If you cant find the recognition language you need in the languagelist, please check the following:1. The language is not supported by FineReader Sprint. See the
full list of recognition languages in the Supported Languagestlanguages section.
2. The language may not been installed (the minimal installationmode was used) or the language had been disconnected duringthe custom installation. To install additional languages run theFineReader Sprint installation program in the componentinstallation mode (Custom installation).
Select the languages you need.
Note : Make sure you've indicated the same folder you've installedABBYY FineReader Sprint in.
-
7/31/2019 Guides Peng
30/31
-
7/31/2019 Guides Peng
31/31
ABBYY FineReader Sprint 5.0 Users Guide
After theexporting is completed, FineReader will launch the targetapplication automatically with the recognized text placed in thewindow. The 3-Save button icon automatically remembers the
last operation sent the recognized text to an application or saved itto a file. Because the 3-Save button icon adopts the icon of the astexport method used, you can export another image using the samemethod by clicking the icon again without having to browse the
button's local menu.
Saving recognized text using drag-&-drop1. Make sure destination application is running.2. Select the necessary text selection in ABBYY FineReader
Sprints viewer.3. Click and drag the selection on the Taskbar.4. Wait until the applications window becomes active.5. Position a mouse pointer where necessary and release the
mouse button.The selection will be pasted to the destination application.
Saving the recognized text using Clipboard
1. Select the necessary text selection in ABBYY FineReader Sprints Text viewer.
2. Select the Copy item in the Edit or local menu. The selectedtext is copied to the Clipboard.
3. Open the necessary file in the appropriative application.Position the mouse pointer where you want to paste theselection and do the Paste operation.