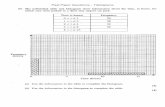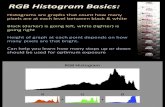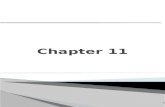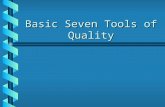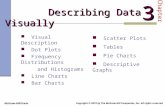Graphs, Charts, and Histograms on Excel 2008 for Mac (by...
Transcript of Graphs, Charts, and Histograms on Excel 2008 for Mac (by...
-
Graphs, Charts, and Histograms on Excel 2008 for Mac (by Tereza Chylkova)
• GRAPHS/CHARTS
o To select data, simply highlight it. You can highlight your labels too, but
Excel’s guess of where they go might be incorrect. Instead, you can always
add your labels in later.
To highlight non‐consecutive areas, just hold down the Command key
while highlighting.
o To find an appropriate graph, select “Charts” in the top toolbar. Bar graphs
will be under “Column” and scatterplots will be under “X Y (Scatter)”.
If you’ve made your graph and the data selected by default is not what
you wanted, click on your graph. Different colored boxes will appear
around your data, and you can adjust whatever they highlight.
You can also delete anything you want off of the graph, such as the
legend, by clicking on it and hitting the delete key.
o To add/edit the title and axes labels, look at your toolbox in “Formatting
Palette”. Under “Chart Options” you can select what “Titles” you want to label
from a drop down menu.
There are also a lot of other options in the toolbox such as text orientation,
colors, effects, sizes, gridlines, etc.
-
o To edit an axis (e.g. scale, number format, etc.), right‐click or control‐click on
it and select “Format Axis…”. A window will pop up with many options for
you to select from.
o To edit your data presentation (the color or size of points, width of bars,
adding value labels, etc.), right‐click or control click on the actual bars or
points and select “Format Data Series…”
o For scatterplots, you can also right‐click or control‐click on the data points
and select “Add Trendline…” in order to insert a least‐squares regression
-
line. A formatting window will pop up, where you can select what type of line
you’d like, how much to extrapolate it, and whether or not you’d like to
display the equation and/or R2 value.
• HISTOGRAMS
o Unfortunately, this is something Excel will not do, so make sure you have
StatPlus open!
o To create your bins, use an area in Excel that has nothing in it and type your
values in a column (i.e. 50, 100, 150, 200… or 10, 20, 30, 40…). Do not include
0! StatPlus will automatically sort the data into their appropriate bins
depending on your desired bin sizes.
o To make the histogram, go to StatPlus “Statistics” “Basic Statistics and
Tables” “Histogram…”
-
An Options window will pop up. Under “Continuous Variables” hit the
button and highlight your main data.
Without clicking on anything else, go back to StatPlus. Your data will
automatically be inputted. Under “Bin Range” hit the button
again and highlight your column of bin intervals.
Go back to StatPlus one last time (you can usually leave the last two
options blank). Uncheck “Labels in first row” if it is not the case.
Click on “Advanced Options” and uncheck both choices (Pareto and
Output). Then click on “Preferences” and edit whatever you like.
Finally, hit OK. A new Excel page will open up with a summary and
graph. You can edit and label the graph the same way as described
above.
To remove the gaps between bars, right‐click or control‐click on the
bars, select “Format Data Series…”, go under “Options”, and change
-
the “Gap width” to 0%. You can also add values to the individual bars
under “Labels”.