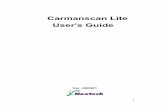Ghidul utilizatorului - Alaris...Aceste dispozitive de curăţare mută praful, murdăria şi...
Transcript of Ghidul utilizatorului - Alaris...Aceste dispozitive de curăţare mută praful, murdăria şi...

Scanere seria i4x50
Ghidul utilizatorului
A-61837_ro5K5887

Licenţe de la terţi
This software is based in part on the work of the Independent JPEG Group
Copyright (C)2009-2013 D. R. Commander. All Rights Reserved.
Redistribution and use in source and binary forms, with or without modification, are permitted provided that the following conditions are met:
- Redistributions of source code must retain the above copyright notice, this list of conditions and the following disclaimer.
- Redistributions in binary form must reproduce the above copyright notice, this list of conditions and the following disclaimer in the documentation and/or other materials provided with the distribution.
- Neither the name of the libjpeg-turbo Project nor the names of its contributors may be used to endorse or promote products derived from this software without specific prior written permission.
THIS SOFTWARE IS PROVIDED BY THE COPYRIGHT HOLDERS AND CONTRIBUTORS "AS IS", AND ANY EXPRESS OR IMPLIED WARRANTIES, INCLUDING, BUT NOT LIMITED TO, THE IMPLIED WARRANTIES OF MERCHANTABILITY AND FITNESS FOR A PARTICULAR PURPOSE ARE DISCLAIMED. IN NO EVENT SHALL THE COPYRIGHT HOLDERS OR CONTRIBUTORS BE LIABLE FOR ANY DIRECT, INDIRECT, INCIDENTAL, SPECIAL, EXEMPLARY, OR CONSEQUENTIAL DAMAGES (INCLUDING, BUT NOT LIMITED TO, PROCUREMENT OF SUBSTITUTE GOODS OR SERVICES; LOSS OF USE, DATA, OR PROFITS; OR BUSINESS INTERRUPTION) HOWEVER CAUSED AND ON ANY THEORY OF LIABILITY, WHETHER IN CONTRACT, STRICT LIABILITY, OR TORT (INCLUDING NEGLIGENCE OR OTHERWISE) ARISING IN ANY WAY OUT OF THE USE OF THIS SOFTWARE, EVEN IF ADVISED OF THE POSSIBILITY OF SUCH DAMAGE.

Siguranţa
Precauţii pentru utilizator• Aşezaţi scanerul pe o suprafaţă de lucru solidă şi plană, care să poată susţine 30,4 kg (67 lbs.) şi lăsaţi un spaţiu liber
adecvat împrejurul scanerului.
• Când mutaţi scanerul, este recomandabil ca acesta să fie ridicat de două persoane şi să se folosească tehnici de ridicare sigure.
• Nu instalaţi scanerul într-un loc expus la praf, umiditate sau aburi. Acestea pot provoca electrocutări sau incendii. Utilizaţi scanerul numai în interior, într-un spaţiu uscat.
• Asiguraţi-vă că priza electrică se află la o distanţă de 1,52 m (5 ft.) faţă de scaner şi că poate fi accesată cu uşurinţă.
• La deconectarea echipamentului din priza electrică, trageţi de fişă, nu de cablu.
• Asiguraţi-vă că acest cablu de alimentare este fixat în siguranţă în priza electrică. În caz contrar, se pot produce electrocutări sau incendii.
• Nu deterioraţi, înnodaţi, tăiaţi sau modificaţi cablul de alimentare şi nu utilizaţi un cablu de alimentare defect. Acestea pot provoca electrocutări sau incendii.
• Scanerul necesită o priză dedicată legată corect la pământ. Nu folosiţi un prelungitor împreună cu scanerul.
• Lăsaţi suficient spaţiu în jurul prizei electrice pentru a putea fi decuplată cu uşurinţă în cazul unei urgenţe.
• Nu utilizaţi cablul dacă se încălzeşte neobişnuit, prezintă un miros ciudat, emite fum sau produce zgomote neobişnuite. Opriţi imediat scanerul şi deconectaţi cablul de alimentare din priza electrică. Contactaţi service-ul.
• Nu demontaţi, depanaţi sau modificaţi scanerului, cu excepţia procedurilor explicate în ghidul de utilizare.
• Nu deplasaţi scanerul cu cablul de alimentare şi cablul de interfaţă ataşate. Acest lucru poate deteriora cablul. Scoateţi cablul de alimentare din priza electrică înainte de a deplasa sau muta scanerul.
• Urmaţi procedurile de curăţare recomandate de Kodak Alaris. Nu utilizaţi dispozitive de curăţare cu jet de aer, lichid sau gaz. Aceste dispozitive de curăţare mută praful, murdăria şi reziduurile în alte locuri din scaner, ceea ce poate provoca funcţionarea defectuoasă a scanerului.
• Fişele tehnice de securitate (FTS) pentru produse chimice sunt disponibile pe site-ul web Kodak Alaris la adresa: www.kodakalaris.com/go/msds. Când accesaţi FTS-urile de pe site-ul Web, vi se va cere să furnizaţi numărul de catalog al consumabilului pentru care doriţi Fişa tehnică de securitate. Consultaţi secţiunea ulterioară „Furnituri şi consumabile” din acest ghid, pentru furnituri şi numere de catalog.
Utilizatorii şi angajaţii lor trebuie să adopte precauţiile normale, aplicabile în cazul operării oricărui echipament. Acestea includ, dar nu se limitează la următoarele:
• Nu purtaţi articole vestimentare desfăcute, mâneci desfăcute etc.
• Nu purtaţi bijuterii dezlegate, brăţări, inele voluminoase, coliere lungi etc.
• Lungimea părului trebuie să fie scurtă, utilizând, dacă este necesar, o plasă pentru păr sau legând părul într-o coadă.
• Îndepărtaţi din zonă toate obiectele nefixate care ar putea fi atrase în maşină.
• Luaţi un număr de pauze suficient pentru menţinerea vigilenţei.
• Utilizaţi numai furnituri de curăţare recomandate.
• Nu utilizaţi aer comprimat.
Supraveghetorii trebuie să verifice practicile angajaţilor şi să îi determine să respecte aceste precauţii ca parte din fişa postului pentru operarea scanerului sau a oricărui dispozitiv mecanic.
Etichete de avertizare
ATENŢIE: Componente mobile. Evitaţi contactul.
ATENŢIE: Suprafaţă fierbinte. Evitaţi contactul.

Informaţii despre mediu• Scanerele Kodak i4250, i4650 şi i4850 sunt create astfel încât să respecte reglementările de mediu din întreaga lume.
• Sunt disponibile instrucţiuni pentru eliminarea articolelor consumabile care sunt înlocuite în timpul întreţinerii sau al lucrărilor de service; respectaţi reglementările locale sau contactaţi reprezentanţa locală Kodak Alaris pentru mai multe informaţii.
• Casarea echipamentelor poate fi reglementată din motive legate de mediul înconjurător. Pentru informaţii despre casare sau reciclare, contactaţi autorităţile locale sau, în Statele Unite, vizitaţi: www.kodakalaris.com/go/scannerrecycling.
• Ambalajul produsului este reciclabil.
• Scanerele Kodak seria i4000 sunt conforme Energy Star şi sunt livrate din fabrică având timpul implicit setat la 15 minute.
Uniunea EuropeanăAcest simbol indică faptul că, atunci când ultimul utilizator doreşte să arunce acest produs, produsul trebuie trimis serviciilor corespunzătoare, pentru recuperare şi reciclare. Contactaţi reprezentantul local Kodak Alaris sau consultaţi adresa www.kodakalaris.com/go/recycle pentru informaţii suplimentare privind programele de colectare şi recuperare disponibile pentru acest produs.
Consultaţi adresa www.kodakalaris.com/go/REACH pentru informaţii despre prezenţa substanţelor incluse pe lista substanţelor candidate, conform articolului 59(1) din Regulamentul (CE) Nr. 1907/2006 (REACH).
Emisii acusticeMaschinenlärminformationsverordnung – 3, GSGV Der arbeitsplatzbezogene Emissionswert beträgt <70 dB(A).
[Ordonanţa informativă pentru zgomotul maşinilor — 3, GSGV Valoarea emisiilor sonore faţă de poziţia operatorului este de <70 dB(A).]
Declaraţii CEMStatele Unite: Acest echipament a fost testat şi a fost declarat ca respectând limitele pentru un dispozitiv digital de Clasa B, conform Părţii 15 ale reglementărilor FCC. Aceste limite sunt concepute pentru a oferi o protecţie rezonabilă împotriva interferenţelor periculoase dintr-o instalaţie rezidenţială. Acest echipament generează, utilizează şi poate radia energie de radiofrecvenţă şi, dacă nu este instalat şi utilizat conform manualului de instrucţiuni, poate provoca interferenţe periculoase cu mijloacele de comunicare radio. Cu toate acestea, nu există nicio garanţie că nu vor avea loc interferenţe într-o anumită instalaţie. Dacă acest echipament cauzează interferenţe periculoase cu recepţia radio sau de televiziune, fapt care poate fi determinat prin oprirea şi repornirea echipamentului, utilizatorul este încurajat să încerce să corecteze interferenţele printr-una sau mai multe din următoarele măsuri:
• Reorientarea sau reamplasarea antenei de recepţie.
• Mărirea spaţiului dintre echipament şi receptor.
• Conectarea echipamentului la o priză de pe un alt circuit decât cel la care este conectat receptorul.
• Pentru sugestii suplimentare, consultaţi furnizorul sau un tehnician radio/TV experimentat.
Orice schimbări sau modificări care nu sunt aprobate în mod expres de partea responsabilă cu conformitatea ar putea anula autorizarea utilizatorului de a folosi echipamentul. Dacă au fost furnizate cabluri de interfaţă ecranate împreună cu produsul sau componentele suplimentare specificate sau accesorii definite în altă parte pentru utilizare la instalarea produsului, acestea trebuie utilizate astfel încât să asigure conformitatea cu reglementările FCC.
Coreea: Datorită faptului că acest echipament a obţinut înregistrarea EMC pentru utilizare casnică, poate fi utilizat şi în zone rezidenţiale.
Japonia: Acesta este un produs din Clasa B bazat pe standardul „Voluntary Control Council” pentru interferenţe din partea echipamentelor de Tehnologia informaţiei (VCCI). Dacă acesta este utilizat lângă un receptor radio sau de televiziune în mediul casnic, poate cauza interferenţe radio. Instalaţi şi utilizaţi echipamentul conform manualului de instrucţiuni.

PREZENTARE GENERALĂ 1-1
INSTALAREA 2-1
SCANAREA 3-1
IMPRIMAREA DOCUMENTELOR 4-1
ÎNTREŢINEREA 5-1
DEPANAREA 6-1
ANEXE

A-61837_ro iulie 2016 1-1
1 Prezentare generală
Cuprins Documentaţie auxiliară...............................................................................1-1
Accesorii ....................................................................................................1-2
Ce se află în cutie .....................................................................................1-2
Componentele scanerului ..........................................................................1-3
Acest Ghid al utilizatorului oferă informaţii şi proceduri pentru utilizarea şi întreţinerea scanerelor Kodak i4250, i4650 şi i4850. Informaţiile din acest ghid sunt destinate utilizării cu toate modelele de scanere, cu excepţia cazurilor menţionate explicit.
Scanerul Kodak i4250 — scaner color, duplex, de birou, care scanează documente de dimensiuni Letter cu până la 110 pagini pe minut (200/300 dpi, alb-negru, color şi în nuanţe de gri, orientare peisaj).
Scanerul Kodak i4650 — scaner color, duplex, de birou, care scanează documente de dimensiuni Letter cu până la 130 de pagini pe minut (200/300 dpi, alb-negru, color şi în nuanţe de gri, orientare peisaj).
Scanerul Kodak i4850 — scaner color, duplex, de birou, care scanează documente de dimensiuni Letter cu până la 150 de pagini pe minut (200/300 dpi, alb-negru, color şi în nuanţe de gri, orientare peisaj).
Documentaţie auxiliară
Pe lângă acest ghid de utilizare, mai sunt disponibile următoarele documentaţii:
• Ghidul de instalare - furnizează o procedură pas cu pas pentru instalarea scanerului.
• Ghidurile de configurare a scanării - sursa de date TWAIN şi driverul ISIS sunt incluse cu scanerele Kodak i4250, i4650 şi i4850. Fiecare Ghid de configurare a scanării explică modul de utilizare a caracteristicilor de bază pentru procesarea imaginilor. Ambele ghiduri sunt furnizate pe CD-ul de instalare, în format PDF. De asemenea, puteţi descărca aceste ghiduri de pe site-ul Web.
• Ghidul de utilizare Smart Touch - furnizează informaţii şi proceduri legate de utilizarea funcţionalităţii Smart Touch. Acest ghid este furnizat pe CD-ul de instalare, în format PDF. De asemenea, puteţi descărca acest ghid de pe site-ul Web.
• Ghidul de referinţă - furnizează îndrumări vizuale uşoare pentru curăţarea scanerului. Păstraţi acest ghid în apropierea scanerului pentru a-l putea utiliza uşor ca referinţă.
Site Web: www.kodakalaris.com/go/docimaging

1-2 A-61837_ro iulie 2016
Accesorii Accesoriu de imprimantă îmbunătăţită Kodak — accesoriul de imprimantă îmbunătăţită Kodak oferă un mod eficient de aplicare a informaţiilor pe documentul scanat. Acesta funcţionează la viteza normală a scanerului. Imprimanta poate adăuga o dată, o oră, o numerotare secvenţială a documentului şi mesaje personalizate. Toate controalele şi funcţiile imprimantei pot fi accesate prin sursa de date TWAIN sau prin driverul ISIS.
Extensii pentru documente — extensiile pentru documente sunt disponibile pentru scanarea documentelor mai lungi de 43,2 cm (17 in.). Extensiile sunt disponibile cu lungimi de 66,04 cm, 76,2 cm şi 86,36 cm (26, 30 şi 34 in.).
Kitul de alimentator Kodak pentru hârtie cu greutate foarte mică — vă permite să alimentaţi hârtie foarte uşoară, cu un interval de greutate cuprins
între 25 g/m2 şi 80 g/m2kg (între 7 şi 20 lb). Kitul de alimentator Kodak pentru hârtie uşoară include un modul de alimentare şi un cilindru de separare special concepute pentru a alimenta hârtie uşoară în calea de transport a scanerului.
Accesoriul de suport A3 Kodak — accesoriul de suport A3 Kodak adaugă capacităţi de scanare pentru documente deosebite, cu dimensiunea de până la 11 x 17 inchi (A3) pentru scanerul dvs. Kodak i4250, i4650 sau i4850.
Accesoriul de suport Legal Kodak — accesoriul de suport Legal Kodak adaugă capacităţi de scanare pentru documente excepţionale, cu dimensiuni de până la: Legal/8,5 x 14 in/216 x 356 mm.
Ce se află în cutie Înainte de a începe, deschideţi cutia şi verificaţi conţinutul:
• Scaner Kodak i4250, i4650 sau i4850
• Tavă de ieşire
• Trei lamele pentru stivuirea documentelor
• Cablu USB 3.0
• Colaci de cablu de alimentare c.a.
• Pachetul de întâmpinare, care include:
- CD-ul de instalare - CD-uri cu aplicaţii - Fişe de garanţie/înregistrare- Ghidul utilizatorului imprimat, în limba engleză- Ghid de referinţă imprimat - Ghid de instalare tipărit- Pliante diverse

A-61837_ro iulie 2016 1-3
Componentele scaneruluiVedere din faţă
1 Capac de acces al scanerului — ridicaţi acest capac pentru a avea acces la butonul de eliberare a modulului de alimentare şi la accesoriul opţional de imprimantă îmbunătăţită pentru a schimba poziţiile imprimantei şi pentru a efectua procedurile de întreţinere. Numărul de serie şi numărul K ale scanerului sunt, de asemenea, localizate în această zonă.
2 Capac scaner — furnizează accesul la componentele interne.
3 Tavă de ieşire — colectează documentele scanate.
4 Ghidaje laterale pentru tava de ieşire — pot fi deplasate spre interior sau spre exterior în funcţie de dimensiunea documentului sau pot fi pliate pe tava de ieşire.
5 Opritor pentru documente — ajută la dispunere documentelor în teanc. Puteţi glisa acest opritor spre interior sau spre exterior în funcţie de dimensiunile documentelor pe care le scanaţi sau îl puteţi plia pe tava de ieşire.
6 Lamelă de reglare a înălţimii tăvii de ieşire — această lamelă trebuie trasă spre exterior pentru a ridica partea frontală a tăvii de ieşire în timpul scanării, cu scopul îmbunătăţirii scanării documentelor. Când tava de ieşire este ridicată, această lamelă coboară automat şi se sprijină pe capacul de acces al imprimantei.
7 Pârghie de eliberare a capacului scanerului — trageţi pârghia în faţă pentru a deschide capacul scanerului.
8 Buton de alimentare — apăsaţi pentru a porni scanerul şi apăsaţi şi menţineţi apăsat o secundă pentru a închide scanerul.
6
54
3
2
1
7
8
9

1-4 A-61837_ro iulie 2016
9 Panoul de control al operatorului — vă permite să vizualizaţi informaţiile de stare a scanerului şi să utilizaţi caracteristicile de gestionare a documentelor; butoanele de pe panoul de control al operatorului vă permit să executaţi acţiunile scanerului. Consultaţi secţiunea denumită „Utilizarea panoului de control al operatorului” din Capitolul 3 pentru o descriere a tuturor acestor butoane.
.
10 Comutator pentru eliberarea spaţiului — apăsaţi pentru a ajusta spaţiul dintre modulul de alimentare şi cilindrul de separare pentru documentele care necesită o manipulare specială.
11 Indicatoare pentru locaţia de imprimare — aceste poziţii de extindere (de la marginea elevatorului de alimentare) simplifică indicarea poziţiei de imprimare pe hârtie.
12 Extensie pentru elevatorul de alimentare — trageţi această extensie spre exterior pentru a accepta documente mai lungi de 27,9 cm (11 inchi).
13 Elevator de alimentare — găzduieşte până la 500 de documente (20 lb/
80 g/m2). Elevatorul de alimentare poate fi setat pentru a accepta teancuri de 25, 100, 250 sau 500 de documente. Elevatorul de alimentare poate fi pliat atunci când nu este în uz.
14 Ghidaje laterale pentru elevatorul de alimentare — glisaţi ghidajele spre interior sau exterior în funcţie de dimensiunile documentului pe care doriţi să îl scanaţi. Ghidajele laterale pot fi reglate spre stânga, spre centru şi spre dreapta în funcţie de lăţimile documentelor. Ghidajele laterale pot fi, de asemenea, blocate în poziţie.
115 Manetă de eliberare a modulului de alimentare — împingeţi maneta spre dreapta pentru a elibera modulul de alimentare în vederea curăţării sau a înlocuirii. Atunci când utilizaţi această manetă de eliberare, capacul scanerului trebuie să fie deschis.
141312
11
10
15

A-61837_ro iulie 2016 1-5
Vedere a zonei de acces a imprimantei
1 Cablu de imprimantă — acest cablu realizează conectarea directă la portul de imprimantă pentru a permite comunicarea cu imprimanta îmbunătăţită.
2 Port/Cartuş de imprimantă îmbunătăţită — permite imprimarea frontală pe documente. Acesta este prezent numai dacă este instalat accesoriul pentru imprimantă îmbunătăţită.
3 Poziţii de imprimare — sunt disponibile 8 poziţii de imprimare.
4 Buton de eliberare a modulului de alimentare — rotiţi acest buton pentru a elibera modulul de alimentare din poziţia sa în scopul curăţării şi înlocuirii. Săgeata de pe butonul de eliberare trebuie să fie îndreptată spre stânga când modulul de alimentare este cuplat şi spre dreapta când modulul de alimentare este decuplat.
1
2
3
4

1-6 A-61837_ro iulie 2016
Vedere din interior Atunci când trageţi în faţă dispozitivul de eliberare a capacului scanerului, următoarele componente interne devin vizibile.
1 Cilindru de separare — asigură o alimentare neîntreruptă cu documente şi separarea diverselor dimensiuni, grosimi şi texturi ale documentelor.
2 Fundal negru/alb — cu ajutorul aplicaţiei de scanare, acest fundal poate fi modificat în negru sau în alb. În condiţii normale de scanare, veţi folosi fundalul negru. Dacă scanaţi hârtie uşoară sau subţire cu imprimare pe o faţă, puteţi utiliza fundalul alb pentru a ajuta la eliminarea petelor din imaginea finală. Consultaţi Ghidul de configurare a scanării - sursă de date TWAIN/driver ISIS pentru mai multe informaţii.
3 Ghidaje pentru înregistrarea imaginii — păstraţi curate ghidajele pentru înregistrarea imaginii pentru o obţine o calitate optimă a imaginilor.
4 Cilindri — asigură transportul lin al documentelor prin scaner.
5 Modul de alimentare — asigură o alimentare neîntreruptă cu documente şi separarea diferitelor dimensiuni, grosimi şi texturi ale documentelor.
6 Senzori de protecţie inteligentă a documentelor — aceşti senzori acustici vă pot proteja documentele împotriva deteriorării (de ex., scanerul va detecta sunetul unui document strivit atunci când pătrunde în calea de transport).
7 Canale pentru sugative de cerneală şi sugative pentru cerneală — sugativele de cerneală plasate în aceste canale colectează reziduurile de cerneală din accesoriul opţional pentru imprimantă îmbunătăţită.
8 Senzori — aceşti trei senzori ultrasonici acoperă lăţimea căii pentru hârtie, ajutând la detectarea documentelor suprapuse la alimentare.
9 Senzor de prezenţă pentru hârtie — detectează prezenţa documentelor în tava de intrare. Documentele trebuie să acopere acest senzor pentru ca scanerul să înceapă să scaneze.
1
2
2
4
5
7
8
3
9
6
3

A-61837_ro iulie 2016 1-7
Vedere din spate
1 Ieşirea posterioară pentru documente — vă permite să scoateţi documentele deosebite prin partea posterioară a scanerului.
2 Comutator pentru ieşirea posterioară pentru documente — deplasaţi acest comutator pentru a activa opţiunea scanerului de transport al hârtiei în linie dreaptă, permiţând scoaterea documentelor deosebite prin ieşirea posterioară pentru documente.
3 Port USB — conectează scanerul la PC.
4 Port de alimentare — conectează cablul de alimentare la scaner.
5 Port de blocare pentru securitate — conectează un dispozitiv de securitate la scaner. Puteţi achiziţiona un dispozitiv de securitate standard de la un magazin de consumabile pentru birou Pentru procedurile de instalare, consultaţi instrucţiunile furnizate cu dispozitivul de blocare pentru securitate.
4
3
2
15

A-61837_ro iulie 2016 2-1
2 Instalarea
Cuprins Instalarea scanerului ..................................................................................2-1
Instalarea software-ului driverului ..........................................................2-1
Ataşarea tăvii de ieşire...........................................................................2-2
Conectarea cablului de alimentare şi a cablului USB ............................2-2
Pornirea scanerului ....................................................................................2-3
Modul independent ................................................................................2-4
Oprirea scanerului......................................................................................2-4
Modurile de alimentare...............................................................................2-5
Instalarea scanerului Această secţiune furnizează informaţii detaliate auxiliare Ghidului de instalare ce însoţeşte scanerul dvs. Urmaţi aceşti paşi în ordinea dată pentru a instala scanerul.
NOTE:
• Dacă aţi efectuat deja toţi paşii din Ghidul de instalare, săriţi peste această secţiune.
• La poziţionarea scanerului, asiguraţi-vă că lăsaţi un spaţiu liber adecvat în spatele scanerului dacă intenţionaţi să folosiţi ieşirea posterioară pentru documente. Pentru informaţii suplimentare despre ieşirea posterioară pentru documente, consultaţi secţiunea denumită „Utilizarea ieşirii posterioare pentru documente” din Capitolul 3.
Instalarea software-ului driverului - sisteme de operare Windows
Nu instalaţi cablul USB înainte de a instala software-ul driverului.
1. Introduceţi discul de instalare pentru scanere Kodak i4250, i4650 şi i4850 în unitatea de disc. Programul de instalare porneşte automat.
NOTĂ: Dacă discul nu porneşte automat, deschideţi pictograma My Computer (Computerul meu) de pe desktopul dvs. Faceţi dublu clic pe pictograma unităţii de disc, apoi dublu clic pe setup.exe.
2. Urmaţi comenzile care se afişează până când instalarea este finalizată.

2-2 A-61837_ro iulie 2016
Ataşarea tăvii de ieşire La despachetarea scanerului, veţi găsi tava de ieşire ambalată într-o cutie separată.
• Localizaţi fantele pentru tava de ieşire de pe scaner, aliniaţi tava de ieşire cu fantele şi aşezaţi tava de ieşire în poziţie.
Conectarea cablului de alimentare şi a cablului USB
După ce au fost instalate driverele, conectaţi cablul de alimentare şi cablul USB la scaner. Consultaţi ilustraţia de mai jos pentru a efectua corect conexiunile. Asiguraţi-vă că priza de curent se află la o distanţă de 1,52 m (5 ft) faţă de scaner şi că poate fi accesată cu uşurinţă.
1. Din setul de cabluri de alimentare furnizate împreună cu scanerul, alegeţi cablul de alimentare c.a. adecvat pentru regiunea dvs.
2. Conectaţi cablul de alimentare de ieşire la portul de alimentare al scanerului. Asiguraţi-vă că acesta este bine fixat.
3. Conectaţi celălalt capăt al cablului de alimentare la priza de pe perete.
4. Conectaţi cablul USB la portul USB al scanerului.
5. Ataşaţi celălalt capăt al cablului la portul „SS” de viteză foarte ridicată de pe computer. Dacă acest port nu este disponibil, utilizaţi orice port USB.

A-61837_ro iulie 2016 2-3
6. Fixaţi cablul USB în canalul de direcţionare a cablurilor din partea posterioară a scanerului.
Pornirea scanerului • Apăsaţi pe butonul de alimentare.
La pornirea scanerului, elevatorul de alimentare se va deschide dacă nu este deja deschis, iar indicatorul verde de pe butonul Start/Pause (Start/Pauză) va ilumina intermitent cât timp scanerul va parcurge o serie de teste automate.

2-4 A-61837_ro iulie 2016
Scanerul are nevoie de mai puţin de 20 secunde pentru a finaliza secvenţa de pornire şi pentru a se pregăti de scanare. Atunci când procesul de instalare este finalizat şi echipamentul este pregătit pentru a scana, indicatorul LED verde de pe butonul Start/Pause (Start/Pauză) nu va mai ilumina intermitent şi va rămâne aprins constant, afişându-se ecranul Ready (Pregătit).
Modul independent Scanerele i4x50 pot fi utilizate în modul independent şi pot fi pornite fără conectarea la un PC gazdă. Atunci când scanerul se află în modul independent, sunt disponibile următoarele funcţii în modul Diagnostics (Diagnosticare):
• Doar numărare
• Doar numărare cu alimentare multiplă
• Calibrare UDDS
• Test de imprimare
• Test de corecţie
Oprirea scanerului • Apăsaţi pe butonul de alimentare timp de o secundă.
• Dacă scanerul are o eroare critică, puteţi apăsa continuu pe butonul de alimentare timp de 5 secunde pentru a opri scanerul.

A-61837_ro iulie 2016 2-5
Modurile de alimentare Tabelul următor furnizează informaţii referitoare la modurile de alimentare ale scanerului, starea LED-urilor şi acţiunea manuală sau automată care va plasa scanerul într-un anumit mod de alimentare.
* Consultaţi personalul de service Kodak Alaris pentru opţiuni particularizate.
Mode (Mod) Indicatorul LED de pe panoul de control al
operatorului
Consum de energie
Standby (Off) (În aşteptare (oprit))
Oprit <0,5 waţi
Sleep (Low Power) (Repaus
(alimentare redusă))
Verde intermitent o dată la fiecare 2,5 secunde
<1,5 de waţi
Ready (Not Scanning) (Pregătit
(fără scanare))
Aprins (verde) <55 de waţi
Scanare Aprins (verde) <130 de waţi
Ready (No Host) (Pregătit
(fără gazdă))Aprins (roşu) <55 de waţi
Tranziţie mod Acţiune manuală Acţiune automată
De la Standby (În aşteptare) la Ready (Pregătit)
Atingeţi uşor butonul de alimentare
Niciuna
De la Ready (Pregătit) la
Standby (În aşteptare)
Apăsaţi continuu pe butonul de alimentare timp de o secundă
Niciuna
De la Ready (Pregătit) la
Sleep (Repaus)Niciuna
Decalare temporală programabilă: de la 1 la 240 de secunde
Setare implicită din fabrică: 15 minute
De la Sleep (Repaus) la
Standby (În aşteptare)
Apăsaţi continuu pe butonul de alimentare timp de o secundă
Decalare temporală programabilă: de la 0 la 240 de secunde
Setare implicită din fabrică: 60 de minute*
De la Sleep (Repaus) la
Ready (Pregătit)
Oricare dintre următoarele:• Atingeţi uşor butonul de
alimentare• Atingeţi uşor oricare buton
de pe panoul de control al operatorului
• Introduceţi hârtie în elevatorul de alimentare
• Primirea unei comenzi de la gazdă
Niciuna

A-61837_ro iulie 2016 3-1
3 Scanarea
Cuprins Pregătirea scanerului pentru scanare ........................................................3-1
Ajustarea elevatorului de alimentare ......................................................3-2
Instalarea extensiei pentru documente ..................................................3-4
Ajustarea tăvii de ieşire pentru alinierea marginii posterioare sau gestionare îmbunătăţită ori optimă a documentelor ........................3-4
Ajustarea tăvii de ieşire pentru alinierea marginii frontale şi gestionare normală a documentelor.......................................................3-6
Utilizarea ieşirii posterioare pentru documente ......................................3-6
Pregătirea documentelor pentru scanare...................................................3-7
Scanarea documentelor.............................................................................3-9
Pornirea, oprirea şi întreruperea temporară a operaţiunilor scanerului ...............................................................................................3-9
Curăţarea rapidă cu ajutorul butonului Start/Pause (Start/Pauză)..........3-9
Utilizarea panoului de control al operatorului ...........................................3-10
Ecranul Ready (Pregătit) ...................................................................... 3-11
Zona de stare.................................................................................... 3-11
Smart Touch......................................................................................3-13
Afişarea jurnalului operatorului .........................................................3-13
Afişarea informaţiilor scanerului........................................................3-14
Diagnosticarea..................................................................................3-14
Ecranul Settings (Setări) ......................................................................3-20
User Counter (Contor utilizări) ..........................................................3-20
Elevatorul automat............................................................................3-21
Modificarea volumului .......................................................................3-21
Opţiunea Application Overrides (Supracomenzi aplicaţie) ...............3-21
Selectarea aplicaţiei de scanare ..............................................................3-29
Pregătirea scanerului pentru scanare
Asiguraţi-vă că scanerul este pornit şi pregătit pentru scanare (indicatorul luminos verde al butonului Start/Pause (Start/Pauză) este aprins continuu) şi pictograma de scaner Smart Touch din bara de sistem indică starea „scaner pregătit”.
NOTE:
• Smart Touch vă permite să efectuaţi rapid şi uşor activităţile obişnuite de scanare. Pot fi atribuite şi efectuate nouă activităţi diferite.
• Când scanerul nu este utilizat, tava de alimentare poate fi pliată pe scaner.
1. Ajustaţi elevatorul de alimentare pentru a corespunde nevoilor dvs. de scanare. Pentru informaţii suplimentare, consultaţi secţiunea intitulată „Ajustarea elevatorului de alimentare”.
2. Ajustaţi tava de ieşire pentru a corespunde necesităţilor dvs. de scanare. Pentru informaţii suplimentare, consultaţi secţiunea intitulată „Ajustarea tăvii de ieşire”.
3. Selectaţi aplicaţia de scanare. Scanerul este dotat cu funcţia Smart Touch şi este însoţit de software-ul Kodak Capture Pro LE. Pentru informaţii suplimentare, consultaţi în continuare Capitolul 3.

3-2 A-61837_ro iulie 2016
Ajustarea elevatorului de alimentare
Puteţi ajusta ghidajele laterale şi înălţimea elevatorului de alimentare pentru a corespunde necesităţilor dvs. de scanare. Când scanerul nu este utilizat, elevatorul de alimentare poate fi pliat pe scaner.
NOTĂ: Elevatorul de alimentare trebuie să se afle în poziţia inferioară maximă înainte de a fi închis.
• Ajustarea ghidajelor laterale — ghidajele laterale pot fi ajustate pentru alimentarea pe muchia dreaptă, pe muchia stângă sau pe centru. Ghidajele laterale pot fi deplasate unul spre celălalt pentru alimentarea pe centru sau independent pentru alimentarea deplasată (pe muchia dreaptă sau pe muchia stângă). Înainte de a deplasa ghidajele laterale, verificaţi comutatorul de blocare să nu se afle în poziţia blocat (consultaţi mai jos).
NOTĂ: La utilizarea accesoriului original de imprimantă îmbunătăţită, documentele trebuie plasate în elevatorul de alimentare, în aşa fel încât să alinieze rândul imprimat în locaţia corectă. Este posibil să fie necesară alimentarea decalată.
• Blocarea ghidajelor laterale — ghidajele laterale pot fi blocate în poziţie după ce sunt ajustate. Acest lucru poate fi util atunci când este importantă plasarea unui rând imprimat.
Pentru a bloca ghidajele laterale, îndepărtaţi toate documentele din elevatorul de alimentare şi deplasaţi comutatorul de blocare spre stânga (poziţia blocată).

A-61837_ro iulie 2016 3-3
• Ajustarea înălţimii elevatorului de alimentare — elevatorul de alimentare poate fi setat pentru a accepta teancuri de 25, 100, 250 sau 500 de documente
din hârtie de corespondenţă de 20 lb/80 g/m2. Setările elevatorului de alimentare sunt realizate de obicei prin software-ul aplicaţiei de scanare (de ex., sursa de date TWAIN sau driverul ISIS).
Setarea elevatorului de alimentare poate fi suprascrisă utilizând panoul de control al operatorului. Pentru informaţii suplimentare, consultaţi secţiunea denumită „Opţiunea Application Overrides (Supracomenzi aplicaţie)” mai jos în cadrul acestui capitol.
Atunci când elevatorul de alimentare este setat la poziţia Document Feeder (Alimentator de documente), elevatorul de alimentare va rămâne în poziţia maximă. Când este setat la 100, 250 sau 500, elevatorul de alimentare se va ridica automat pentru a alimenta documentele şi va coborî după alimentarea ultimului document din teanc.
• Ajustarea elevatorului de alimentare
- Documente cu lungimi de până la 27,9 cm (11 in.) — nu necesită ajustare.
- Documente cu lungimi cuprinse între 27,9 şi 43,2 cm (11 - 17 in.) — trageţi spre exterior extensia pentru documente.
- Documente cu lungimi mai mari de 43,2 cm (17 in.) — dacă scanaţi documente mai lungi de 43,2 cm (17 in.), driverul de scanare trebuie setat pentru a găzdui aceste documente lungi. Asiguraţi-vă că verificaţi dacă opţiunea Maximum Length (Lungime maximă) din fila Device (Dispozitiv) - General (Generalităţi) (Sursa de date TWAIN) sau opţiunea Longest Document (Cel mai lung document) din fila Scanner (Scaner) (Driverul ISIS) este setată la o lungime mai mare decât cea a celui mai lung document scanat.
NOTE:
• Este posibil să fie necesară asistenţa operatorului pentru scanarea documentelor mai mari de 43,2 cm (17 in.).
• Este recomandabil să utilizaţi o extensie pentru documente dacă scanaţi documente mai lungi de 43,2 cm (17 in.). Sunt disponibile trei dimensiuni de extensii pentru documente în vederea scanării documentelor, de la 43,2 cm (17 inchi) la 86,36 cm (34 de inchi). Pentru mai multe informaţii, consultaţi secţiunea „Furnituri şi consumabile” din Capitolul 5.

3-4 A-61837_ro iulie 2016
• Greutatea documentelor — greutatea maximă a documentelor pentru elevatorul de alimentare este greutatea aproximativă a unui top de hârtie A3 (11 x 17 in.) de 500 de coli. Dacă scanaţi documente cu o dimensiune mai mare de A3 (11 x 17 inchi), greutate recomandată nu trebuie să depăşească 4,5 kg (10 livre). Dacă documentele pe care le scanaţi sunt mai mari de A3 (11 x 17 in.), scanaţi mai puţin de 100 de coli odată.
Instalarea extensiei pentru documente
• Inseraţi capetele extensiei pentru documente în orificiile de pe elevatorul de alimentare sau tava de ieşire şi coborâţi extensia în poziţie.
Ajustarea tăvii de ieşire pentru alinierea marginii posterioare sau gestionare îmbunătăţită ori optimă a documentelor
Scanerele Kodak i4250, i4650 şi i4850 sunt concepute cu performanţe de stivuire îmbunătăţite, ceea ce permite majorităţii utilizatorilor să scaneze documente fără ajutorul ghidajelor laterale ale tăvii de ieşire şi fără ajutorul opritorului pentru documente. Având unul sau ambele ghidaje laterale coborâte şi lamela de reglare a înălţimii ridicată, puteţi îndepărta rapid şi uşor documentele scanate din faţa scanerului sau din partea laterală dreaptă sau stângă a scanerului. Încercaţi utilizarea acestei metode înainte de utilizarea ghidajelor laterale şi a opritorului pentru documente cu opţiunea Improved (Gestionare îmbunătăţită) sau Best Document Handling (Gestionare optimă documente) activată în aplicaţia de scanare sau prin panoul de control al operatorului cu ajutorul funcţiei Application Overrides (Supracomenzi aplicaţie).
NOTĂ: Dacă vi se pare mai convenabil să utilizaţi ghidajele laterale sau opritorul pentru documente, consultaţi secţiunea următoare pentru procedurile de ajustare.

A-61837_ro iulie 2016 3-5
• Ajustarea unghiului tăvii de ieşire — se recomandă insistent să scanaţi documente cu opţiunea Improved (Gestionare îmbunătăţită) sau Best Document Handling (Gestionare optimă documente) activată în aplicaţia de scanare şi cu tava de ieşire în unghi ascendent pentru a beneficia de cele mai bune performanţe de stivuire. Este suficient să ridicaţi partea frontală a tăvii de ieşire şi lamela de reglare a înălţimii va coborî de sub tava de ieşire.
Pentru a coborî tava de ieşire, împingeţi uşor lamela de reglare a înălţimii sub tava de ieşire în timp ce coborâţi tava de ieşire pe capacul de acces al imprimantei.
• Ajustarea ghidajelor laterale — deschideţi şi ajustaţi ghidajele laterale de pe tava de ieşire pentru a corespunde poziţiei ghidajelor laterale de pe elevatorul de alimentare.
Ghidajele laterale pot fi, de asemenea, pliate pe tava de ieşire.

3-6 A-61837_ro iulie 2016
• Ajustarea opritorului pentru documente — ajustaţi opritorul pentru documente al tăvii de ieşire la o lungime puţin mai mare decât cea a celui mai lung document alimentat. Dacă scanaţi documente mai lungi decât poate găzdui tava de ieşire, pliaţi opritorul pentru documente pe tava de ieşire.
Ajustarea tăvii de ieşire pentru alinierea marginii frontale şi gestionare normală a documentelor
Accesoriul tăvii de ieşire cu aliniere a marginii frontale Kodak este disponibil dacă doriţi ca marginile documentului dvs. să se alinieze cu opritorul pentru documente de pe tava de ieşire după scanare. Pentru mai multe informaţii despre utilizarea acestei tăvi de ieşire, consultaţi instrucţiunile livrate împreună cu acest accesoriu.
Utilizarea ieşirii posterioare pentru documente
Documentele care necesită gestionare specială (de ex., documente fragile, plicuri de expediere etc.) pot fi procesate utilizând ieşirea posterioară pentru documente. Această ieşire oferă opţiunea de transport al hârtiei în linie dreaptă, care permite documentelor deosebite să traverseze direct calea de transport, reducându-se astfel posibilitatea de blocare a unui document.
Utilizaţi ieşirea posterioară pentru documente când:
• documentele sunt prea rigide (tari) pentru a lua curba din calea de transport şi se blochează;
• documentele sunt fragile şi nu doriţi să le îndoiţi.
• ordinea de stivuire la ieşire nu este importantă.
• se scanează direct în coşul de gunoi când documentele nu mai sunt necesare după scanare.
• se scanează fotografii.
NOTE:
• Nu uitaţi să deplasaţi comutatorul pentru ieşirea posterioară pentru documente înapoi în poziţia originală după ce terminaţi.

A-61837_ro iulie 2016 3-7
• Asiguraţi-vă că dispuneţi de un spaţiu adecvat în spatele scanerului pentru a trece documentele când utilizaţi această funcţie.
• La scanarea mai multor documente prin ieşirea posterioară pentru documente, acestea vor fi eliminate în ordinea inversă celei de scanare.
Pregătirea documentelor pentru scanare
1. Documentele de dimensiuni standard sunt alimentate cu uşurinţă în scaner. Când vă organizaţi documentele pentru scanare, poziţionaţi documentele astfel încât muchiile care intră primele să fie aliniate şi centrate în elevatorul de alimentare. Acest lucru permite alimentatorului să introducă documentele în scaner pe rând.
2. Îndepărtaţi toate capsele şi agrafele de birou înainte de scanare. Capsele şi agrafele de birou pot deteriora scanerul şi documentele.
3. Cerneala şi pasta corectoare de pe hârtie trebuie să fie uscate înainte de a începe scanarea.
4. Paginile răsucite, deteriorate sau mototolite pot fi transportate cu succes prin scaner. Totuşi, niciun scaner nu poate transporta orice tip posibil de hârtie deteriorată. Dacă aveţi dubii cu privire la posibilitatea de a transporta prin scaner un anumit document deteriorat, introduceţi documentul într-o folie protectoare transparentă şi utilizaţi ieşirea posterioară pentru documente. Foliile trebuie alimentate manual, una câte una, cu muchia pliată înainte, folosind comutatorul pentru eliberarea spaţiului.
NOTĂ: Accesoriul de suport A3 Kodak opţional sau accesoriul de suport Legal Kodak poate fi utilizat şi pentru scanarea documentelor fragile.
5. Introduceţi documentele pe care doriţi să le scanaţi în elevatorul de alimentare.
NOTE:
• Unele documente foarte groase şi/sau rigide, precum plicurile de expediere, pot necesita următoarele:
- Utilizarea ieşirii posterioare pentru documente.
- Utilizarea comutatorului pentru eliberarea spaţiului.
- Îndepărtarea suportului de separare prealabilă.
- Scanarea la 300 dpi sau mai mult pentru a reduce viteza de transport a scanerului.

3-8 A-61837_ro iulie 2016
6. Când 1 - Color PDF (1 - PDF color) se afişează pe panoul de control al operatorului, apăsaţi butonul Start/Resume/Pause (Start/Continuare/Pauză). După finalizarea scanării documentului se va afişa caseta de dialog Save As (Salvare ca).
7. Introduceţi un nume de fişier (de ex., Prima mea scanare.pdf), selectaţi o locaţie în care doriţi să salvaţi fişierul (de ex., pe desktop) şi faceţi clic pe Save (Salvare). După ce faceţi clic pe Save (Salvare), documentul va fi afişat pentru vizualizare. NOTĂ: Caracteristica Smart Touch poate fi configurată pentru a corespunde cerinţelor dvs. de scanare. Pentru mai multe informaţii despre caracteristica Smart Touch, consultaţi folderul Documentation (Documentaţie) de pe CD-ul livrat împreună cu scanerul.
8. Scanerul este pregătit pentru utilizare.

A-61837_ro iulie 2016 3-9
Scanarea documentelor
Scanerul trebuie să fie activat pentru a scana documente. Aceasta se realizează prin aplicaţia de scanare. După activarea scanerului, în funcţie de modul în care este configurat scanerul, acesta fie va începe automat scanarea (de ex., pornire automată), fie va începe scanarea atunci când apăsaţi pe butonul Start/Pause (Start/Pauză) de pe panoul de control al operatorului. Pentru mai multe informaţii, consultaţi documentaţia care însoţeşte aplicaţia de scanare.
1. După ce pregătiţi documentele în conformitate cu indicaţiile din secţiunea anterioară, asiguraţi-vă că activitatea de scanare este configurată în aplicaţia de scanare aşa cum doriţi.
2. Introduceţi documentele pe care doriţi să le scanaţi în elevatorul de alimentare.
3. Porniţi scanarea prin aplicaţia de scanare.
Pornirea, oprirea şi întreruperea temporară a operaţiunilor scanerului
Puteţi executa manual operaţiunile de pornire, oprire sau întrerupere temporară pentru scaner în timpul scanării documentelor.
• Pentru a întrerupe temporar scanarea, apăsaţi o dată pe butonul Start/Pause (Start/Pauză) de pe panoul de control al operatorului.
• Apăsaţi pe butonul Start/Pause (Start/Pauză) de pe panoul de control al operatorului pentru a reporni scanarea după ce aceasta a fost întreruptă temporar.
• Dacă doriţi să opriţi scanarea, apăsaţi pe Stop (Oprire) de pe panoul de control al operatorului.
NOTĂ: În timpul scanării, scanerul îşi monitorizează memoria tampon internă pentru imagine. Pentru a preveni suprascrierea imaginilor înainte de a le putea prelua computerul gazdă, scanerul va întrerupe temporar automat alimentatorul şi va relua scanarea când o cantitate suficientă de memorie tampon internă este liberă.
Curăţarea rapidă cu ajutorul butonului Start/Pause (Start/Pauză)
Atunci când scanerul este în starea de întrerupere temporară, capacul scanerului poate fi deschis fără a dezactiva scanerul. Dacă observaţi dungi pe imagini în timpul scanării, puteţi apăsa pe butonul Start/Pause (Start/Pauză) pentru a curăţa rapid ghidajele pentru înregistrarea imaginii în timpul scanării unui set de documente. Pentru aceasta:
• Apăsaţi pe butonul Start/Pause (Start/Pauză), deschideţi capacul scanerului, curăţaţi ghidajele pentru înregistrarea imaginii, închideţi capacul scanerului şi apăsaţi pe butonul Start/Pause (Start/Pauză). Pentru proceduri, consultaţi secţiunea denumită „Curăţarea ghidajelor pentru înregistrarea imaginii” din Capitolul 5.

3-10 A-61837_ro iulie 2016
Utilizarea panoului de control al operatorului
Există diverse opţiuni care pot fi accesate prin intermediul ecranului panoului de control al operatorului. Dacă există o săgeată după opţiune, puteţi selecta opţiunea
respectivă apăsând pe butonul de pe panoul de control al operatorului şi se va afişa un alt ecran care vă permite să faceţi selecţii suplimentare.
Pentru informaţii şi proceduri suplimentare privind utilizarea acestor opţiuni, consultaţi secţiunile următoare. Mai jos se găseşte o descriere a butoanelor de pe panoul de control al operatorului.
1 Ecranul panoului de control al operatorului: afişează elemente de meniu, contoare de documente, starea prezentă a hârtiei, precum şi starea şi evenimentele scanerului.
2Select (Selectare): efectuează acţiunea selectată în meniu.
3Up (În sus): defilează mai sus cu un element în meniu.
4Down (În jos): defilează mai jos cu un element în meniu.
5Start/Pause (Start/Pauză): porneşte scanarea sau întrerupe temporar activitatea de scanare.
6Stop (Oprire): opreşte scanerul.
7 Go Back/Rescan (Salt înapoi/Rescanare): atunci când este apăsat, face salt înapoi la ecranul anterior. NOTĂ: Atunci când utilizaţi opţiunea Interactive Multifeed Recovery (Recuperare interactivă la alimentare multiplă), puteţi apăsa pe acest buton pentru a rescana un document.
1
2
3
4
5
6
7

A-61837_ro iulie 2016 3-11
Ecranul Ready (Pregătit)
Atunci când scanerul este pornit şi este pregătit, se afişează ecranul Ready (Pregătit).
Zona de stare Zona de stare afişează următoarele pictograme:
Pictograma de roată dinţată*
Indică faptul că este activată o opţiune Application Override (Supracomandă aplicaţie).
Indicator hârtie* Indică faptul că documentele se găsesc în elevatorul de alimentare şi scanerul va scana din elevatorul de alimentare.
Indicator hârtieIndică faptul că în elevatorul de alimentare nu se găseşte niciun document.
Număr documente Indică numărul de documente scanate.
Pictograma contorului de utilizări
Indică faptul că se afişează contorul de utilizări.
Pictograma contorului de documente*
Indică faptul că se afişează contorul de documente. Aceasta se afişează doar dacă opţiunea User Counter (Contor utilizări) este setată la Off (Dezactivare).
* Aceste pictograme nu sunt afişate în ilustraţia de mai sus.

3-12 A-61837_ro iulie 2016
Ecranul Ready (Pregătit) vă permite să accesaţi următoarele opţiuni:
• Clear Path (Golire traseu)• Lower Elevator (Coborâre elevator)• Reset User Counter (Reiniţializare contor utilizări)• Show User Counter (Afişare contor utilizări)• Smart Touch• Operator Log (Jurnal operator)• Information (Informaţii)• Diagnostic• Setări
NOTĂ: Utilizaţi butoanele săgeată în sus/în jos de pe panoul de control al operatorului pentru a afişa toate opţiunile.
.
Clear Path (Golire traseu) — utilizaţi această opţiune pentru a goli sistemul de transport al scanerului de orice document.
Lower Elevator (Coborâre elevator) — utilizaţi această opţiune atunci când trebuie să eliberaţi spaţiu suplimentar în tava elevatorului de alimentare pentru adăugarea documentelor în stivă. Elevatorul de alimentare va coborî la poziţia minimă (500 de coli).
Reset User Counter (Reiniţializare contor utilizări) — vă permite să reiniţializaţi valoarea contorului de utilizări (contorul de documente trebuie reiniţializat prin aplicaţia de scanare). Această opţiune nu va fi afişată dacă opţiunea Show User Counter (Afişare contor utilizări) este dezactivată.
Show User Counter (Afişare contor utilizări) — afişează contorul de utilizări. Apăsaţi pe butonul Select (Selectare) de pe panoul de control al operatorului pentru a activa sau a dezactiva această opţiune.
Celelalte opţiuni de pe ecranul Ready (Pregătit) oferă opţiuni suplimentare atunci când sunt selectate. Pentru mai multe informaţii, consultaţi secţiunea următoare.
Indică faptul că opţiunea este activată.
Indică faptul că opţiunea este dezactivată.
Afişează un alt ecran.

A-61837_ro iulie 2016 3-13
Smart Touch Smart Touch oferă mai multe funcţii de scanare pentru ca dvs. să puteţi folosi mai uşor scanerul.
Selectarea opţiunii Smart Touch din meniul Ready (Pregătit) permite afişarea comenzilor rapide ale funcţiei Smart Touch. Alegeţi una dintre comenzile rapide pentru a iniţia scanarea folosind această funcţie.
Afişarea jurnalului operatorului
Jurnalul operatorului furnizează informaţii privind codurile de eroare, cum ar fi ora producerii erorii, codul de eroare şi o scurtă descriere a erorii.
Mesajele afişate în jurnal sunt exclusiv cele care s-au produs de la pornirea scanerului. Atunci când opriţi alimentarea sau scanerul intră în modul Standby (În aşteptare) sau Low Power (Alimentare redusă), se va goli setarea Operator Log (Jurnal operator) de pe panoul de control al operatorului.

3-14 A-61837_ro iulie 2016
Afişarea informaţiilor scanerului
Ecranul Information (Informaţii) furnizează informaţii despre scaner (de ex., Firmware Version Number (Număr versiune firmware), Scanner Serial Number (Număr serie scaner), Total Pages Scanned (Număr total pagini scanate) etc.).
Diagnostic Funcţia Diagnostics (Diagnosticare) furnizează următoarele opţiuni:
• Print Test (Test de imprimare)
• Count Only (Doar numărare)
• Count Only - Multifeed (Doar numărare - Alimentare multiplă)
• Patch Test (Testare corecţie)
• UDDS Calibration (Calibrare UDDS)
• Alterations (Modificări)
Consultaţi secţiunile care urmează pentru o descriere a acestor opţiuni.
Efectuarea unui test de imprimare
Testul de imprimare verifică dacă jeturile de cerneală din imprimanta îmbunătăţită opţională funcţionează corespunzător.

A-61837_ro iulie 2016 3-15
1. Selectaţi Print Test (Test de imprimare). Se va afişa ecranul Print Test (Test de imprimare).
2. Aşezaţi o foaie de hârtie goală în elevatorul de alimentare.
3. Apăsaţi pe butonul Start/Pause (Start/Pauză). Documentul din tava de ieşire va afişa rezultatele testului de imprimare.
4. Scoateţi documentul din tava de ieşire şi evaluaţi aspectul modelului de testare.
• Dacă modelul este complet, sunteţi pregătit pentru a începe.
• Dacă modelul este inconsecvent, verificaţi dacă este instalat corect cartuşul de cerneală sau este posibil să fiţi nevoit să curăţaţi capul de imprimare de pe partea inferioară a cartuşului de cerneală ori să schimbaţi cartuşul de cerneală.
NOTĂ: Curăţaţi capul de imprimare îndepărtându-l din portul imprimantei şi tamponându-l cu o cârpă umedă. Pentru procedurile de scoatere sau de schimbare a cartuşului de cerneală, consultaţi Capitolul 4, Imprimarea documentelor.
5. Apăsaţi pe Stop (Oprire) pentru a reveni la ecranul Diagnostics (Diagnosticare).
Acceptabil Inacceptabil: model inconsecvent

3-16 A-61837_ro iulie 2016
Count Only (Doar numărare) Este posibil să număraţi documentele care intră în scaner fără a le scana efectiv.
NOTĂ: De asemenea, puteţi număra paginile fără a avea un PC gazdă ataşat la scaner.
1. Selectaţi Count Only (Doar numărare).
Se va afişa ecranul Count Only Test (Testare doar numărare).
2. Aşezaţi documentele pe care doriţi să le număraţi în elevatorul de alimentare şi apăsaţi butonul Start/Pause (Start/Pauză). Când scanerul a alimentat toate documentele, în zona Status (Stare) se va afişa numărul total.
3. Apăsaţi pe Stop (Oprire) pentru a reveni la ecranul Diagnostics (Diagnosticare).
NOTE:
• Atunci când apăsaţi pe butonul Stop (Oprire), alimentatorul şi sistemul de transport se vor opri. Puteţi continua testul Count Only (Doar numărare) apăsând pe butonul Start (Start).
• Multifeed Detection (Detectare alimentare multiplă) nu este activată în modul Count Only (Doar numărare).

A-61837_ro iulie 2016 3-17
Count Only - Multifeed (Doar numărare - Alimentare multiplă)
Opţiunea Count Only - Multifeed (Doar numărare - Alimentare multiplă) vă permite să număraţi documente fără a scana; totuşi, atunci când este detectată o alimentare multiplă, scanerul se opreşte.
1. Selectaţi Count Only - Multifeed (Doar numărare - Alimentare multiplă).
Se va afişa ecranul Count Only Test (Testare doar numărare).
2. Introduceţi documentele pe care doriţi să le număraţi în elevatorul de alimentare. În timp ce scanerul numără documentele, atunci când se întâlneşte o alimentare multiplă, scanerul se opreşte.
3. Apăsaţi butonul Start/Pause (Start/Pauză) pentru a continua numărarea. Când scanerul a alimentat toate documentele, se va afişa numărul total.
4. Apăsaţi pe Stop (Oprire) pentru a reveni la ecranul Diagnostics (Diagnosticare).

3-18 A-61837_ro iulie 2016
Efectuarea unui test de corecţie
Utilizaţi opţiunea Patch Test (Test de corecţie) pentru a verifica dacă se pot detecta corecţiile de comutare.
1. Selectaţi Patch Test (Testare corecţie) în ecranul Diagnostics (Diagnosticare).
Se va afişa ecranul Patch Test (Testare corecţie).
2. Introduceţi documente cu corecţii în elevatorul de alimentare şi apăsaţi pe butonul Start/Pause (Start/Pauză). Atunci când documentele sunt scanate, se afişează rezultatele testării corecţiei. Rezultatele afişează numărul de corecţii de comutare recunoscute de scaner.
3. Apăsaţi pe Stop (Oprire) pentru a reveni la ecranul Diagnostics (Diagnosticare).

A-61837_ro iulie 2016 3-19
Efectuarea unei calibrări UDDS
Calibrarea UDDS este utilizată pentru a calibra sistemul ultrasonic de detectare a documentelor pentru alimentări cu documente suprapuse. Calibrarea UDDS este rareori necesară. Această calibrare trebuie efectuată numai dacă există o problemă de alimentare sau de detectare a alimentării cu documente suprapuse.
1. Selectaţi UDDS Calibration (Calibrare UDDS). Se va afişa ecranul UDDS Calibration (Calibrare UDDS).
2. Vi se va solicita să introduceţi o foaie de hârtie de corespondenţă cu
dimensiunea A4 de 75-80 g/m2 sau Letter de 20 lb în elevatorul de alimentare cu orientarea tip portret.
3. Apăsaţi pe butonul Start/Pause (Start/Pauză). Se vor afişa rezultatele calibrării.
Alterations (Modificări) Această opţiune este destinată exclusiv utilizării pentru lucrări de service. Utilizaţi această opţiune doar atunci când personalul departamentului de service Kodak Alaris vă indică aceasta.

3-20 A-61837_ro iulie 2016
Ecranul Setări Ecranul Settings (Setări) furnizează setările scanerului care trebuie setate doar cu o frecvenţă redusă.
• User Counter (Contor utilizări) — atunci când opţiunea este setată la On (Activare), numără toate documentele alimentate până când reiniţializaţi setarea.
• Automatic Elevator (Elevator automat) — atunci când opţiunea este setată la On (Activare), va ridica automat elevatorul de alimentare atunci când se adaugă hârtie într-un elevator de alimentare gol.
• Volume (Volum) — vă permite să ajustaţi volumul alarmei scanerului la: Off (Dezactivare), Low (Scăzut), Medium (Mediu) sau High (Ridicat).
• Application Overrides (Supracomenzi aplicaţie) — ecranele funcţiei Application Overrides (Supracomenzi aplicaţie) vă permit să setaţi opţiunile Language (Limbă), Paper Source (Sursă hârtie), Post Scan Rotation (Rotire după scanare), Misfeed Detection (Detectare alimentare greşită) şi viteza scanerului. Majoritatea ecranelor accesate prin ecranul Application Overrides (Supracomenzi aplicaţie) oferă opţiunea Application Settings (Setări aplicaţie). Opţiunea Application Settings (Setări aplicaţie) este implicită şi indică faptul că scanerul utilizează setările aşa cum sunt definite în aplicaţia de scanare.
• Reset All Settings (Reiniţializare totală setări) — atunci când opţiunea este selectată, returnează toate setările la valorile implicite ale scanerului.
User Counter (Contor utilizări) Opţiunea User Counter (Contor utilizări) vă permite să ţineţi evidenţa automată a numărului de pagini scanate într-o zi, într-o oră sau în fiecare set. Dacă ţineţi evidenţa manuală a paginilor scanate în timpul unei sesiuni de scanare, această opţiune vă va permite să eliminaţi respectivul efort manual.
Atunci când opţiunea este setată la On (Activare), contorul trece la 0 şi valoarea sa creşte cu fiecare document alimentat. Puteţi reiniţializa acest contor în orice moment selectând opţiunea Reset User Counter (Reiniţializare contor utilizări) pe ecranul Ready (Pregătit).
Dacă opţiunea User Counter (Contor utilizări) este setată la On (Activare), opţiunea pentru Show User Counter (Afişare contor utilizări) şi Reset User Counter (Reiniţializare contor utilizări) va fi disponibilă în ecranul Ready (Pregătit).
• Dacă selectaţi Show User Counter (Afişare contor utilizări) pe ecranul
Ready (Pregătit), pictograma contorului de utilizări va fi afişată în zona
de stare lângă valoarea Counter (Contor).
Dacă opţiunea User Counter (Contor utilizări) este setată la Off (Dezactivare), opţiunile Show User Counter (Afişare contor utilizări) şi Reset User Counter (Reiniţializare contor utilizări) nu vor fi disponibile în ecranul Ready (Pregătit). În zona de stare va fi afişată doar valoarea Document Counter (Contor documente).

A-61837_ro iulie 2016 3-21
Automatic Elevator (Elevator automat)
Atunci când această opţiune este setată la On (Activare), elevatorul de alimentare se va ridica automat la poziţia de alimentare atunci când se adaugă hârtie într-un elevator de alimentare gol.
1. Selectaţi Automatic Elevator (Elevator automat) în ecranul Settings (Setări).
2. Selectaţi Off (Dezactivare) sau On (Activare).
3. Apăsaţi pe butonul Select (Selectare), apoi apăsaţi pe butonul Go Back (Salt înapoi) (X) pentru a reveni la ecranul Settings (Setări).
Modificarea volumului Ecranul Volume (Volum) vă permite să ajustaţi volumului sunetului pe care îl emite scanerul atunci apare o stare a scanerului. Opţiunile sunt: High (Ridicat) (intensitate maximă), Medium (Mediu), Low (Scăzut) (intensitate minimă) sau Off (Dezactivare) (fără sunet). Valoarea implicită este Off (Dezactivare).
1. Selectaţi Volume (Volum) în ecranul Settings (Setări).
2. Selectaţi opţiunea dorită pentru Volume (Volum).
3. Apăsaţi pe butonul Select (Selectare), apoi apăsaţi pe butonul Go Back (Salt înapoi) (X) pentru a reveni la ecranul Settings (Setări).

3-22 A-61837_ro iulie 2016
Application Overrides (Supracomenzi aplicaţie)
Opţiunea Application Overrides (Supracomenzi aplicaţie) vă permite să suprascrieţi configurarea activităţii de scanare pentru limbă, sursa de hârtie, rotirea după scanare, detectarea alimentării greşite şi viteza scanerului în ceea ce priveşte partea rămasă a activităţii de scanare. Aceste supracomenzi rămân implementate şi prevalează în faţa oricărei alte setări din aplicaţia de scanare.De exemplu, dacă aplicaţia este configurată să scaneze 100 de foi din elevatorul de alimentare, puteţi modifica sursa de hârtie la 250 sheets (250 de foi); sau dacă aplicaţia este configurată în mod normal pentru a scana Automatic - default 90 (Automat - implicit 90), puteţi modifica rotirea după scanare la Automatic - default 180 (Automat - implicit 180).
Selectarea unei limbi Afişajul scanerului Kodak i4x50 acceptă mai multe limbi. Selectaţi limba în care doriţi să se afişeze informaţiile de pe panoul de control al operatorului.
NOTĂ: În cazul setării unei limbi, opţiunea Application Settings (Setări aplicaţie) va seta automat afişajul scanerului pentru a se potrivi cu limba PC-ului gazdă.
1. Selectaţi Application Overrides (Supracomenzi aplicaţie) în ecranul Settings (Setări) pentru a accesa setările de limbă.
2. Selectaţi Language (Limbă) pentru a afişa ecranul Language (Limbă).
3. Selectaţi opţiunea Language (Limbă) dorită.
4. Apăsaţi pe butonul Select (Selectare), apoi apăsaţi pe butonul Go Back (Salt înapoi) (X) pentru a reveni la ecranul Application Overrides (Supracomenzi aplicaţie).

A-61837_ro iulie 2016 3-23
Selectarea unei surse de hârtie Opţiunea Paper Source (Sursă hârtie) vă permite să selectaţi înălţimea elevatorului de alimentare.
1. Selectaţi Application Overrides (Supracomenzi aplicaţie) în ecranul Settings (Setări) pentru a accesa setările sursei de hârtie.
2. Selectaţi Paper Source (Sursă hârtie) în ecranul Application Overrides (Supracomenzi aplicaţie).
3. Selectaţi una din următoarele opţiuni:
• Document Feeder (Alimentator documente): elevatorul de intrare se află în cea mai înaltă poziţie.
• 100 Sheets (500 de foi)
• 250 Sheets (500 de foi)
• 500 Sheets (500 de foi)
NOTĂ: Pentru o descriere a selecţiilor de mai sus, consultaţi Ghidul de configurare a scanării pentru scanerele Kodak i4x50 în ceea ce priveşte TWAIN şi ISIS.
4. Apăsaţi pe butonul Select (Selectare), apoi apăsaţi pe butonul Go Back (Salt înapoi) (X) pentru a reveni la ecranul Application Overrides (Supracomenzi aplicaţie).

3-24 A-61837_ro iulie 2016
Setarea opţiunii Post Scan Rotation (Rotire după scanare)
Opţiunea Post Scan Rotation (Rotire după scanare) vă permite să selectaţi o opţiune de rotire care să fie aplicată imaginii electronice după ce aceasta a fost scanată.
1. Selectaţi Application Overrides (Supracomenzi aplicaţie) în ecranul Settings (Setări) pentru a accesa setările pentru rotirea după scanare.
2. Selectaţi Post Scan Rotation (Rotire după scanare) în ecranul Application Overrides (Supracomenzi aplicaţie).
3. Selectaţi una din următoarele opţiuni:
• (none) (niciuna)
• Automat
• Automatic - default to 90 (Automat - implicit la 90)
• Automatic - default 180 (Automat - implicit 270)
• Automatic - default 270 (Automat - implicit 270)
• 90, 180, 270 degrees (90, 180, 270 de grade)
NOTĂ: Pentru o descriere a selecţiilor de mai sus, consultaţi Ghidul de configurare a scanării pentru scanerele Kodak i4x50 în ceea ce priveşte TWAIN şi ISIS.
4. Apăsaţi pe butonul Select (Selectare), apoi apăsaţi pe butonul Go Back (Salt înapoi) (X) pentru a reveni la ecranul Application Overrides (Supracomenzi aplicaţie).

A-61837_ro iulie 2016 3-25
Configurarea opţiunii Misfeed Detection (Detectare alimentare greşită)
Această opţiune oferă o combinaţie a mai multor caracteristici de alimentare multiplă ale scanerului, inclusiv sensibilitate la detectarea alimentării multiple şi protecţie inteligentă a documentelor, care determină nivelul de agresivitate cu care scanerul detectează documentele care intră incorect în scaner.
1. Selectaţi Application Overrides (Supracomenzi aplicaţie) în ecranul Settings (Setări) pentru a accesa setările de detectare a alimentării greşite.
2. Selectaţi Misfeed Detection (Detectare alimentare greşită) în ecranul Application Overrides (Supracomenzi aplicaţie).
3. Selectaţi una din opţiunile de detectare a alimentării greşite. Atunci când se selectează Low (Scăzut), Medium (Mediu) sau High (Ridicat), detectarea alimentării greşite este activată cu acţiunea Interactive Multifeed (Alimentare multiplă interactivă) şi toţi cei trei senzori sunt activaţi. De asemenea, va fi activată caracteristica Intelligent Document Protection (Protecţie inteligentă documente).
• (none) (niciuna)
• Scăzută
• Medie
• High (Ridicată)
4. Apăsaţi pe butonul Select (Selectare), apoi apăsaţi pe butonul Go Back (Salt înapoi) (X) pentru a reveni la ecranul Application Overrides (Supracomenzi aplicaţie).

3-26 A-61837_ro iulie 2016
Setarea vitezei scanerului Opţiunea Speed (Viteză) oferă un meniu de opţiuni care controlează cât de rapid sunt scanate paginile.
1. Selectaţi Application Overrides (Supracomenzi aplicaţie) în ecranul Settings (Setări) pentru a accesa setările de viteză.
2. Selectaţi Speed (Viteză) în ecranul Application Overrides (Supracomenzi aplicaţie).
3. Selectaţi una din opţiunile pentru viteză.
• Feed Adjustment (Reglare alimentare): această opţiune vă permite să reglaţi randamentul scanerului conform ritmului personal de scanare. Selectaţi între -1 şi -9 (cea mică viteză) pentru a regla ritmul în care paginile sunt introduse în scaner. Această reglare nu influenţează viteza de transport a scanerului.

A-61837_ro iulie 2016 3-27
• Greater than 300 dpi (Mai mare de 300 dpi): vă permite să selectaţi una dintre următoarele opţiuni:
- Highest Quality (Calitatea cea mai înaltă) - rulează scanerul la o viteză mai scăzută, dar produce imaginea cu cea mai înaltă calitate.
- Highest Speed (Viteza cea mai ridicată) - rulează scanerul la o viteză mai ridicată, dar produce o imagine de calitate bună.
4. Apăsaţi pe butonul Select (Selectare), apoi apăsaţi pe butonul Go Back (Salt înapoi) (X) pentru a reveni la ecranul Application Overrides (Supracomenzi aplicaţie).
Verificarea unui document alimentat suprapus
Atunci când întâlniţi o alimentare multiplă şi aţi activat opţiunea Multifeed Detection (Detectare alimentare multiplă), scanerul se opreşte şi afişează următorul ecran, care vă permite să acceptaţi imaginea ca atare sau să o rescanaţi.
RescanareAcceptare
Stop

3-28 A-61837_ro iulie 2016
• Imaginea va fi afişată pe PC pentru vizualizare uşoară.
• Dacă doriţi să acceptaţi imaginea ca atare, selectaţi Accept (Acceptare) şi scanerul va continua scanarea.
• Dacă doriţi să rescanaţi documentul, selectaţi Rescan (Rescanare) şi aşezaţi documentul înapoi în elevatorul de alimentare. Documentul va fi rescanat.
• Dacă apăsaţi pe Stop (Oprire) pe panoul de control al operatorului, imaginile afişate pe PC vor fi ignorate şi sesiunea de scanare se va încheia.

A-61837_ro iulie 2016 3-29
Selectarea aplicaţiei de scanare
Kodak Alaris a inclus două aplicaţii de scanare împreună cu scanerul dvs.: Smart Touch şi Kodak Capture Pro Software Limited Edition.
Kodak Capture Pro Software Limited Edition este o aplicaţie software de captură intuitivă şi uşor de utilizat, special concepută pentru a simplifica procesarea şi partajarea documentelor scanate. Cu software-ul Kodak Capture Pro Software Limited Edition veţi beneficia de o soluţie completă de la bun început şi veţi putea captura, edita şi scoate imediat orice, de la documente individuale, până la pachete mari în medii departamentale sau distribuite.
Împreună cu funcţiile esenţiale pentru scanarea uşoară şi eficientă, software-ul Kodak Capture Pro Software Limited Edition preia designul şi interfaţa software-ului Kodak Capture Pro Software, care oferă mult mai multe capacităţi avansate pentru automatizarea capturii de date şi imagini.
Printr-un set complet de instrumente şi alte funcţii bazate pe pictograme, software-ul Kodak Capture Pro Software Limited Edition oferă o scanare simplificată. Scanaţi rapid şi uşor în fişier, creaţi PDF-uri cu posibilitate de căutare sau integraţi informaţiile dvs. într-o locaţie comună, cum ar fi Microsoft SharePoint.
Software-ul Kodak Capture Pro Software este disponibil şi pentru utilizarea cu scanerele din seria Kodak i4x50. Pentru informaţii suplimentare, vizitaţi adresa www.kodakalaris.com/go/capturepro.
Funcţia Smart Touch este soluţia de organizare a documentelor digitale care vă permite să realizaţi mai multe prin simpla apăsare a unui buton. Acum, cu ajutorul funcţiei Smart Touch, puteţi organiza mai bine documentele:• în locaţiile pentru fişiere• ca ataşamente pentru e-mailuri• pentru transferul către serverul MS SharePoint• pentru transferul către imprimante• pentru transferul către alte aplicaţii de pe desktopîntr-o varietate de formate de fişiere des întâlnite: PDF, TIFF, JPEG, RTF, BMP şi PDF cu funcţie de căutare.Nouă scurtături predefinite pentru operaţii vă sunt puse la dispoziţie. Puteţi modifica şi redenumi oricare dintre scurtături pentru a vă crea propriile operaţii personalizate. De asemenea, puteţi previzualiza şi edita cu uşurinţă imagini (zoom, panoramare, rotire, decupare şi multe altele) înainte ca acestea să fie trimise la destinaţie.Pentru mai multe informaţii despre caracteristica Smart Touch, consultaţi folderul Documentation (Documentaţie) de pe CD-ul livrat împreună cu scanerul sau accesaţi www.kodakalaris.com/go/smarttouch.
Multe alte companii au inclus în aplicaţiile proprii de scanare asistenţă pentru scanerele din seria Kodak i4x50. Contactaţi aceste companii pentru asistenţă referitoare la utilizarea acestor aplicaţii.

A-61837_ro iulie 2016 4-1
4 Imprimarea documentelor
Cuprins Specificaţiile imprimantei............................................................................4-2
Instalarea/Înlocuirea cartuşului de imprimantă...........................................4-3
Efectuarea unui test de imprimare .............................................................4-5
Schimbarea poziţiilor de imprimare............................................................4-8
Instalarea/Înlocuirea benzilor sugative pentru cerneală.............................4-9
Rezolvarea problemelor...........................................................................4-10
Acest capitol furnizează informaţii pentru utilizarea accesoriului opţional de imprimantă îmbunătăţită Kodak. Pentru a utiliza opţiunea de imprimare, trebuie să fi achiziţionat şi instalat accesoriul pentru imprimantă îmbunătăţită. Consultaţi instrucţiunile furnizate împreună cu accesoriul pentru imprimantă îmbunătăţită pentru procedurile de instalare a acestui accesoriu.
Consultaţi Ghidul de configurare a scanării pentru sursa de date TWAIN sau driverul ISIS de pe CD sau documentaţia aplicaţiei de scanare pentru informaţii suplimentare despre activarea imprimării şi configurarea şirurilor de imprimare.
NOTĂ: Scanerele Kodak seria i4x50 includ şi o caracteristică de imprimare digitală care nu necesită achiziţionare separată. Imprimarea digitală oferă aceleaşi opţiuni precum imprimarea fizică, dar în locul imprimării pe pagina fizică, informaţiile sunt încorporate în fişierele imagine. Pentru informaţii suplimentare privind imprimarea digitală, consultaţi Ghidul de configurare a scanării pentru sursa de date TWAIN sau driverul ISIS.
Imprimanta îmbunătăţită funcţionează la viteza normală a scanerului. Imprimanta poate adăuga o dată, o oră, o numerotare secvenţială a documentului şi mesaje personalizate.
Şirul de imprimare poate fi configurat pentru a include informaţii care să rămână neschimbate pentru toate documentele; cum ar fi numele setului sau operatorul şi informaţii care pot să se modifice pentru fiecare pagină scanată; de ex., numerotarea secvenţială a documentelor.
Toate controalele şi funcţiile imprimantei pot fi accesate prin sursa de date TWAIN sau prin driverul ISIS.
NOTE:
• Imprimarea trebuie să fie activată şi un cartuş de cerneală trebuie să fie inserat înainte de a începe sesiunea de scanare.
• Curăţaţi componentele căii pentru hârtie a scanerului în fiecare zi în care utilizaţi imprimanta.
• Nu puteţi imprima pe documente cu lungimi mai mici de 10 cm (4 in).
• Dacă încercaţi să scanaţi cu o configuraţie a activităţii care include imprimarea şi nu aveţi instalată imprimanta îmbunătăţită, va fi afişată o eroare.

4-2 A-61837_ro iulie 2016
Specificaţiile imprimantei
Informaţii suplimentare despre următoarele specificaţii pot fi găsite în Ghidul de configurare a scanării pentru sursa de date TWAIN sau driverul ISIS.
Caracteristică Descriere
Nr. maxim de linii 1
Nr. maxim de caractere 40 (inclusiv spaţii)
Locaţii de imprimare (orizontal)
8 frontale, setate manual
Locaţii de imprimare (vertical)
Setate de aplicaţia de scanare
Orientare imprimare 0, 90, 180 şi 270 de grade
Dimensiune font Normal, aldin şi extra-aldinNOTĂ: Nu toate limbile pot suporta un font
aldin din cauza complexităţii caracterelor, precum Katakana cu jumătate de lăţime.
Parte de imprimare Frontală (scanare prealabilă)
Distanţă minimă de imprimare pentru muchia frontală a documentului
0,89 cm (8,89 mm.)
Cartuş de cerneală Negru: HP-C6602ARoşu: HP-C6602R
Caractere per cartuş de cerneală
Până la 1.500.000 - 2.000.000 (în funcţie de dimensiunea utilizată pentru font)
Câmpuri statice disponibile Mesaje specificare de utilizator prin aplicaţia software de captură
Câmpuri dinamice disponibile
Număr secvenţial de document sau de corecţie (doar pentru scanerul i4850) cu până la nouă cifre, dată, oră formată din patru cifre
Limbi suportate Orice limbă fonetică. De exemplu: olandeză, engleză, franceză, germană, italiană, portugheză, spaniolă, japoneză (Katakana la jumătate din lăţime), chineză simplificată, chineză tradiţională, rusă, turcă, cehă, coreeană.

A-61837_ro iulie 2016 4-3
Instalarea/Înlocuirea cartuşului de imprimantă
Trebuie să instalaţi cartuşul de imprimantă înainte de a utiliza imprimanta. Pentru informaţii referitoare la comandare, consultaţi secţiunea „Furnituri şi consumabile” din Capitolul 5.
După instalarea iniţială, înlocuiţi cartuşul de cerneală când:
• caracterele imprimate apar neclare sau neuniforme
• se observă caractere lipsă
• un test de imprimare evidenţiază o calitate inconsecventă a caracterelor
• curăţarea nu a îmbunătăţit calitatea generală a imprimării
IMPORTANT: Scoateţi din uz cartuşul de cerneală gol în conformitate cu legile, federale, statale şi locale.
1. Îndepărtaţi tava de ieşire.
2. Deschideţi capacul de acces al imprimantei.
NOTĂ: Dacă nu doriţi să îndepărtaţi tava de ieşire, puteţi ridica partea frontală a tăvii de ieşire, apoi puteţi ridica capacul de ieşire al imprimantei şi puteţi poziţiona capacul de acces al imprimantei în spatele protuberanţei pentru reglarea înălţimii.

4-4 A-61837_ro iulie 2016
3. Dacă instalaţi cartuşul de cerneală prima dată, apăsaţi ferm conectorul cablului imprimantei în portul imprimantei.
NOTĂ: dacă înlocuiţi un cartuş de cerneală, cablul imprimantei va fi deja instalat şi nu trebuie decât să îndepărtaţi portul imprimantei din poziţia sa şi să scoateţi cartuşul de cerneală gol.
4. Desfaceţi ambalajul cartuşului de cerneală şi îndepărtaţi banda de pe noul cartuş de cerneală.
5. Ridicaţi clapeta verde de pe portul de imprimantă, glisaţi cartuşul de cerneală nou în portul imprimantei şi închideţi clapeta.
NOTE:
• În cazul în care cablul imprimantei se deconectează, fixaţi-l la loc în poziţie.
• Scoaterea din uz a cartuşelor de cerneală: consultaţi site-ul Web Hewlett-Packard pentru reciclarea furniturilor de imprimare sau scoaterea din uz a cartuşelor de cerneală conform reglementărilor locale.

A-61837_ro iulie 2016 4-5
6. Glisaţi portul imprimantei în poziţia de imprimare dorită. Pentru mai multe informaţii, consultaţi secţiunea „Schimbarea poziţiilor de imprimare” din acest capitol.
7. Închideţi capacul de acces al imprimantei şi reinstalaţi tava de ieşire.
8. Efectuaţi un test de imprimare (consultaţi secţiunea următoare).
Efectuarea unui test de imprimare
Puteţi executa un test de imprimare utilizând opţiunea Print Test (Test de imprimare) de pe panoul de control al operatorului (consultaţi Capitolul 3, „Efectuarea unui test de imprimare”) sau puteţi utiliza Scan Validation Tool (Instrument de validare a scanării).
1. Aşezaţi o foaie de hârtie goală în elevatorul de alimentare.
2. Verificaţi instalarea corectă a cartuşului de imprimare.
3. Selectaţi Start (Start)>Programs (Programe)>Kodak>Document Imaging (Înregistrare imagine document)>i4x50.
4. Selectaţi TWAIN pentru Driver Type (Tip de driver) şi KODAK Scanner (Scaner Kodak): i4x50. Va fi afişată caseta de dialog a instrumentului Scan Validation Tool (Instrument de validare a scanării).

4-6 A-61837_ro iulie 2016
5. Faceţi clic pe pictograma Setup (Configurare) . Va fi afişată fereastra principală a instrumentului Scan Validation Tool (Instrument de validare a scanării).
6. Selectaţi comanda rapidă pentru setarea Default (Implicit) şi faceţi clic pe Settings (Setări).
7. În fila General (Generalităţi), faceţi clic pe butonul Device (Dispozitiv).

A-61837_ro iulie 2016 4-7
8. În fila Device (Dispozitiv) - General (Generalităţi), faceţi clic pe butonul Diagnostics (Diagnoză). Va fi afişată fereastra General (Generalităţi) - Diagnostics (Diagnoză).
9. Bifaţi caseta de validare Printer (Imprimantă) şi faceţi clic pe Done (Terminat).
10. Scanaţi foaia de hârtie goală, care se află în elevatorul de alimentare.
11. Verificaţi calitatea modelului din test. Dacă modelul din test este inconsecvent, este posibil să fie necesară curăţarea capului de imprimare de pe partea inferioară a cartuşului de cerneală sau schimbarea cartuşului de cerneală.
NOTĂ: Curăţaţi capul de imprimare îndepărtându-l din portul imprimantei şi tamponându-l cu o cârpă umedă.
Acceptabil Inacceptabil: modelul este neregulat

4-8 A-61837_ro iulie 2016
Schimbarea poziţiilor de imprimare
Poziţia de imprimare orizontală trebuie schimbată manual.
1. Scoateţi tava de ieşire.
2. Deschideţi capacul de acces al imprimantei.
NOTE:• Poziţiile de imprimare orizontale sunt vizibile printr-un mic marcaj pe
şina imprimantei.
• Imprimarea se opreşte automat la aproximativ 1,27 cm (½ in.) de muchia posterioară a documentului, chiar dacă informaţiile nu au fost imprimate complet.
3. Ridicaţi portul imprimantei şi îndepărtaţi-l din poziţia sa.
4. Aliniaţi fanta de pe portul imprimantei cu poziţia de imprimare orizontală dorită şi glisaţi portul imprimantei în poziţie.
NOTĂ: Indicatoarele pentru locaţia de imprimare de la marginea elevatorului de alimentare pot fi utilizate ca ghidaje pentru verificarea poziţiei de imprimare orizontale.
5. Închideţi capacul de acces al imprimantei şi reinstalaţi tava de ieşire.
Indicatoare
de imprimarepentru locaţia

A-61837_ro iulie 2016 4-9
Instalarea/Înlocuirea benzilor sugative pentru cerneală
Cele două benzi sugative pentru cerneală, care vor fi plasate la instalare în canalele pentru sugative de cerneală, sunt localizate în calea de transport a scanerului pentru a colecta scurgerile de cerneală. Pentru a comanda benzi sugative pentru cerneală, consultaţi secţiunea „Furnituri şi consumabile” din Capitolul 5.
1. Trageţi în faţă pârghia de eliberare a capacului scanerului pentru a elibera şi ridica capacul scanerului.
2. Localizaţi cele două canale pentru benzi sugative. Aceste canale se află în locul în care benzile sugative vor fi instalate şi înlocuite.
3. În cazul în care înlocuiţi o bandă sugativă, continuaţi cu pasul 4, în caz contrar deplasaţi-vă la pasul 5.
4. Apucaţi banda sugativă, trageţi-o cu grijă de pe canal şi scoateţi din uz banda murdară conform reglementărilor locale.
5. Îndepărtaţi protecţia de pe o bandă sugativă nouă.
6. Aliniaţi banda sugativă într-unul din canale.
NOTĂ: Benzile sugative aliniate greşit pot provoca blocarea documentelor.
7. Apăsaţi ferm faţa adezivă a benzii sugative în canal.

4-10 A-61837_ro iulie 2016
8. Repetaţi paşii 4-7 pentru cealaltă bandă.
9. Închideţi capacul scanerului.
Rezolvarea problemelor
Utilizaţi lista de mai jos drept ghid de verificare a posibilelor soluţii pentru probleme întâmpinate la utilizarea imprimantei.
Problemă Soluţie posibilă
calitatea imprimării este slabă şi inconsecventă
• Verificaţi cartuşul de cerneală să nu fie gol.• Verificaţi cartuşul de cerneală să fie instalat corect.• Verificaţi cartuşul de cerneală să fie poziţionat corect pentru imprimare.• Verificaţi dacă imprimanta a fost activată în aplicaţia de scanare şi
dacă şirul de imprimare aşteptat a fost specificat.• Verificaţi dacă conectorii imprimantei sunt fixaţi în siguranţă şi dacă
cablul imprimantei este ataşat în siguranţă.• Efectuaţi un test de imprimare pentru a verifica dacă toate duzele
funcţionează corect. Consultaţi secţiunea anterioară „Efectuarea unui test de imprimare” din acest capitol.
• Curăţaţi capul de imprimare de pe partea inferioară a cartuşului de cerneală (consultaţi „Probleme de imprimare la pornire din cauza capului de imprimare uscat” de mai jos.)
Probleme de imprimare la pornire din cauza capului de imprimare uscat
Scoateţi cartuşul de cerneală din scaner şi, utilizând o cârpă sau un tampon umed, tamponaţi (nu ştergeţi) urmele de cerneală de pe capul de imprimare aflat pe partea inferioară a cartuşului de cerneală, reintroduceţi cartuşul de cerneală şi încercaţi din nou.
Nu imprimă • Asiguraţi-vă că imprimarea este activată în aplicaţia de scanare.• Verificaţi cartuşul de cerneală pentru a fi sigur că este fixat şi se află în
poziţia de imprimare dorită.• Asiguraţi-vă că banda este scoasă de pe capul de imprimare (partea
inferioară a cartuşului de cerneală).
Pe panoul de control al operatorului este afişat un mesaj de eroare atunci când încercaţi să imprimaţi
• Cartuşul de imprimare nu este instalat.

A-61837_ro iulie 2016 5-1
5 Întreţinerea
Cuprins Schema frecvenţei de curăţare..................................................................5-2Instrumente şi materiale de curăţare .........................................................5-2Deschiderea capacului scanerului.............................................................5-3Proceduri de curăţare ................................................................................5-4
Aspirarea tăvii de ieşire şi a elevatorului de alimentare ........................5-5Curăţarea cilindrilor ...............................................................................5-5Curăţarea rolelor cilindrului de separare ...............................................5-6Curăţarea rolelor modulului de alimentare ............................................5-7Curăţarea benzilor reversibile pentru fundal alb....................................5-7Curăţarea ghidajelor pentru înregistrarea imaginii - curăţarea de bază .................................................................................5-8Curăţarea ghidajelor pentru înregistrarea imaginii - curăţarea temeinică...............................................................................5-9Aplicarea unei foi de curăţare a căii de transport ................................5-10Etape finale de curăţare......................................................................5-10
Proceduri de înlocuire.............................................................................. 5-11Înlocuirea modulului de alimentare sau a rolelor modulului de alimentare....................................................................................... 5-11
Eliberarea modulului de alimentare................................................... 5-11Înlocuirea rolelor modulului de alimentare ........................................5-13Înlocuirea modulului de alimentare ...................................................5-14
Înlocuirea cilindrului de separare sau a rolelor cilindrului de separare .........................................................................................5-15Înlocuirea suportului de separare prealabilă........................................5-16Înlocuirea ghidajelor pentru înregistrarea imaginii...............................5-17Înlocuirea benzilor reversibile pentru fundal alb ..................................5-17
Furnituri şi consumabile ..........................................................................5-18
Acest capitol descrie procedurile de curăţare şi de întreţinere necesare pentru scanerele Kodak i4250, i4650 şi i4850. Frecvenţa acestor proceduri va varia în funcţie de mediile în care se realizează scanarea, în funcţie de tipurile de hârtie şi în funcţie de cerinţele privind procesarea imaginii. Scanările în volum mare vor necesita o frecvenţă mai mare de curăţare a scanerului şi o frecvenţă mai mare de înlocuire a consumabilelor. Volumele mai mici de scanare vor permite intervale mai lungi între aceste proceduri. Pentru indicaţii referitoare la curăţare, consultaţi „Schema frecvenţei de curăţare” din pagina următoare. Totuşi, va trebui să determinaţi ce se potriveşte cel mai bine în cazul dvs. Anii de experienţă în domeniul scanării profesionale au dovedit că întreţinerea şi curăţarea scanerului în mod corect vor conduce la scanarea mai multor pagini într-un timp mai scurt şi cu mai puţine incidente. Un scaner i4250, i4650 sau i4850 bine întreţinut va asigura mai mulţi ani de funcţionare fără probleme.

5-2 A-61837_ro iulie 2016
Consumabilele scanerului (role, suporturi de separare prealabilă etc.) şi furniturile pentru curăţare sunt disponibile la furnizorul scanerului. Consumabilele sunt vândute în kituri de diverse dimensiuni. Kiturile conţin combinaţii potrivite de role, cilindri şi suporturi de separare prealabilă, astfel încât să le puteţi înlocui cu uşurinţă cu frecvenţa recomandată. De exemplu, înlocuirea exclusivă a rolelor, fără ca cilindrul de separare să fie înlocuit vreodată, va cauza în cele din urmă reducerea la minim a performanţelor scanerului. Înlocuirea consumabilelor cu frecvenţa recomandată va asigura performanţe maxime.
Tabel cu frecvenţa operaţiilor de curăţare
O serie recomandată de acţiuni de curăţare include aspirarea căii de transport a scanerului, curăţarea reziduurilor de pe rolele modulului de alimentare, de pe rolele cilindrului de separare şi de pe cilindrii de avans şi curăţarea ghidajelor pentru înregistrarea imaginii. Utilizaţi tabelul de mai jos ca ghid pentru frecvenţa de curăţare a scanerului dvs.
Instrumente şi materiale de curăţare
Utilizaţi numai aceste instrumente şi materiale de curăţare atunci când efectuaţi operaţii de întreţinere de rutină la scanerul dvs. Utilizarea oricărui alt material de curăţare poate deteriora scanerul dvs.
• Foi Kodak Digital Science de curăţare a căii de transport
• Şerveţele Kodak Digital Science pentru curăţarea cilindrilor
• Şerveţele antistatice Staticide pentru scanere Kodak (şerveţelele antistatice Staticide nu sunt disponibile în toate ţările)
• Şerveţele Brillianize pentru scanere Kodak
• Un aspirator şi instrumente
Procedură Începutul zilei
Jumătatea turei
Începutul unei noi
ture
Aspirare tavă de ieşire şi zone de alimentare (elevator de alimentare şi cale de transport)
x
Curăţaţi toţi cilindrii x x
Curăţaţi cu aspiratorul zona căii de transport
x x x
Aplicaţi o foaie de curăţare a căii de transport
x x
Curăţare ghidaje pentru înregistrarea imaginii - de bază
x x
Curăţare ghidaje pentru înregistrarea imaginii - temeinică
După cum este necesar pentru a elimina dungile.

A-61837_ro iulie 2016 5-3
Deschiderea capacului scanerului
1. Opriţi scanerul.
2. Îndepărtaţi toate documentele din elevatorul de alimentare, din calea de transport şi din tava de ieşire.
3. Trageţi în faţă pârghia de eliberare a capacului scanerului. Capacul scanerului se va deschide parţial. Ridicaţi capacul pentru a-l deschide complet, astfel încât să aveţi acces la componentele interne.
4. După ce aţi terminat de curăţat scanerul sau de înlocuit un consumabil, închideţi capacul cu ambele mâini.

5-4 A-61837_ro iulie 2016
Proceduri de curăţare Curăţarea scanerului şi efectuarea procedurilor de întreţinere preventivă în mod regulat sunt necesare pentru a asigura cea mai bună calitate posibilă a imaginii.
Anumite tipuri de documente generează mai mult praf şi reziduuri de hârtie şi pot necesita o frecvenţă mai mare de curăţare.
Înainte de a curăţa scanerul sau de a înlocui consumabile, treceţi în revistă următoarele informaţii:
• Apariţia de reziduuri provenite din rolele din cauciuc ale modulului de alimentare şi din cilindrul de separare este normală. Reziduurile provenite de la role nu presupun neapărat uzarea sau deteriorarea rolelor. După curăţare, verificaţi dacă rolele sunt uzate şi, dacă este necesar, înlocuiţi cilindrul de separare sau modulul de alimentare.
• După ce curăţaţi cilindri/role, lăsaţi-le să se usuce complet înainte de a relua scanarea.
• Utilizaţi numai furnituri de curăţare recomandate. Utilizarea unor substanţe sau solvenţi de curăţare neaprobaţi poate conduce la deteriorarea rolelor de cauciuc.
• Nu utilizaţi produse de curăţare în zone închise, ci în încăperi aerisite corespunzător.
• Nu utilizaţi produse de curăţare pe suprafeţe încinse. Înainte de a utiliza astfel de produse, aşteptaţi ca suprafeţele să se răcească la temperatura camerei.
• Nu utilizaţi aer comprimat. Utilizarea aerului comprimat poate împinge praful în sistemul scanerului de înregistrare a imaginilor şi poate determina acumularea sa într-o zonă în care să genereze defecte de calitate a imaginii şi care să nu poată fi curăţată fără îndepărtarea camerei.
• Nu utilizaţi aerosoli comprimaţi, inflamabili pe sau în jurul scanerului.
• Pe lângă furniturile de curăţare recomandate, puteţi folosi un aspirator pentru a îndepărta reziduurile din scaner.
• Şerveţelele antistatice Staticide conţin izopropanol, care poate irita ochii şi poate duce la uscarea pielii. După efectuarea procedurilor de întreţinere, spălaţi-vă pe mâini cu apă şi săpun. Pentru informaţii suplimentare, consultaţi Fişa tehnică de securitate (FTS). FTS este disponibilă pe site-ul Web Kodak Alaris, la adresa www.kodakalaris.com/go/MSDS.
NOTĂ: Pentru a accesa FTS, va fi necesar să furnizaţi numărul de catalog al furniturii. Consultaţi secţiunea „Furnituri şi consumabile” din acest capitol pentru a afla numerele de catalog.
• Laveta de curăţare a cilindrilor conţine sulfat eteric de sodiu lauril şi silicat de sodiu, care pot irita ochii. Pentru informaţii suplimentare, consultaţi FTS (Fişele tehnice de securitate).

A-61837_ro iulie 2016 5-5
Aspirarea tăvii de ieşire şi a elevatorului de alimentare
1. Opriţi scanerul.
2. Îndepărtaţi tava de ieşire.
3. Aspiraţi bine zona tăvii de ieşire şi zona elevatorului de alimentare.
Curăţarea cilindrilor Curăţarea cilindrilor include toţi cilindrii din zona de transport, rolele cilindrului de separare şi rolele modulului de alimentare.
1. Deschideţi capacul scanerului.
2. Rotiţi cu mâna şi ştergeţi cilindrii cu o lavetă pentru curăţarea cilindrilor.
NOTĂ: Nu utilizaţi şerveţele antistatice Staticide sau şerveţele Brillianize pentru a curăţa cilindrii.
3. Uscaţi cilindrii cu o cârpă care nu lasă scame.

5-6 A-61837_ro iulie 2016
Curăţarea rolelor cilindrului de separare
4. Trageţi în faţă portul suportului de separare şi îndepărtaţi cilindrul de separare.
NOTĂ: Capacul cilindrului de separare este prevăzut cu un arc. Ţineţi capacul cilindrului de separare până când îndepărtaţi cilindrul de separare, apoi lăsaţi uşor capacul cilindrului să revină în poziţie.
5. Rotiţi şi ştergeţi manual rolele cilindrului de separare cu o lavetă pentru cilindri. Pentru rezultate optime, ştergeţi paralel cu striaţiile pentru a îndepărta toate reziduurile dintre striaţii.
6. Inspectaţi rolele. Dacă rolele de separare prezintă semne de de uzură sau deteriorare, înlocuiţi-le. Consultaţi „Procedurile de înlocuire” de la sfârşitul acestui capitol.
7. Reinstalaţi cilindrul de separare, aliniind orificiile de pe cilindrul de separare cu suporturile.

A-61837_ro iulie 2016 5-7
Curăţarea rolelor modulului de alimentare
8. Curăţaţi rolele modulului de alimentare rotindu-le şi ştergându-le manual cu o lavetă pentru curăţarea cilindrilor. Pentru rezultate optime, ştergeţi paralele cu striaţiile, pentru a elimina toate reziduurile dintre acestea. Pentru curăţarea rolelor, nu este necesar să scoateţi modulul de alimentare.
NOTĂ: Nu utilizaţi şerveţele antistatice Staticide sau şerveţele Brillianize pentru a curăţa rolele modulului de alimentare.
9. Inspectaţi rolele. Dacă rolele prezintă semne de de uzură sau deteriorare, înlocuiţi rolele modului de alimentare. Consultaţi „Procedurile de înlocuire” de la sfârşitul acestui capitol.
Curăţarea benzilor reversibile pentru fundal alb
10. Ştergeţi benzile pentru fundal din părţile superioară şi inferioară cu un şerveţel antistatic Staticide sau un şerveţel Brillianize tip „Pasul 1”.
NOTĂ: Aveţi grijă să nu atingeţi cilindrii de transport.
11. Ştergeţi din nou benzile pentru fundal din părţile superioară şi inferioară cu un şerveţel antistatic Staticide aproape uscat sau cu un şerveţel Brillianize tip „Pasul 2” pentru a îndepărta petele.

5-8 A-61837_ro iulie 2016
Curăţarea ghidajelor pentru înregistrarea imaginii - curăţarea de bază
12. Ştergeţi ghidajele pentru înregistrarea imaginii din părţile superioară şi inferioară cu un şerveţel antistatic Staticide sau un şerveţel Brillianize tip „Pasul 1”.
13. Ştergeţi din nou ghidajele pentru înregistrarea imaginii din părţile superioară şi inferioară cu un şerveţel antistatic Staticide aproape uscat sau cu un şerveţel Brillianize tip „Pasul 2” pentru a îndepărta petele.
14. Închideţi capacul scanerului.

A-61837_ro iulie 2016 5-9
Curăţarea ghidajelor pentru înregistrarea imaginii - curăţarea temeinică
Curăţarea temeinică a ghidajelor pentru înregistrarea imaginii se recomandă doar dacă este necesar.
NOTĂ: Prindeţi ghidajele pentru înregistrarea imaginii de protuberanţele verzi pentru a evita lăsarea de amprente pe ghidajele pentru înregistrarea imaginii în timpul procedurii de curăţare.
Ghidajul superior pentru înregistrarea imaginii
1. Deschideţi capacul scanerului.
2. Răsuciţi spre stânga şurubul de la fiecare capăt al ghidajului superior pentru înregistrarea imaginii şi îndepărtaţi ghidajul din poziţie. Aşezaţi cu atenţie la o parte ghidajul pentru înregistrarea imaginii.
3. Aspiraţi cu grijă zona dintre LED-uri.
IMPORTANT: Evitaţi contactul cu LED-urile, deoarece le puteţi deteriora. Nu introduceţi niciun obiect în zona dintre şirurile de LED-uri de sus, deoarece riscaţi să deterioraţi oglinzile reflectoare din modulul de scanare aflat pe sistemul de iluminare.
4. Curăţaţi temeinic atât partea superioară, cât şi pe cea inferioară a ghidajului pentru înregistrarea imaginii cu un şerveţel antistatic Staticide sau un şerveţel Brillianize tip „Pasul 1”.
5. Ştergeţi din nou ghidajul pentru înregistrarea imaginii cu un şerveţel antistatic Staticide aproape uscat sau cu un şerveţel Brillianize tip „Pasul 2” pentru a îndepărta petele.
6. Remontaţi ghidajul superior pentru înregistrarea imaginii.

5-10 A-61837_ro iulie 2016
Ghidaj pentru imagine inferior
7. Răsuciţi spre stânga şurubul de la fiecare capăt al ghidajului inferior pentru înregistrarea imaginii şi îndepărtaţi ghidajul din poziţie. Aşezaţi cu atenţie la o parte ghidajul pentru înregistrarea imaginii.
8. Aspiraţi cu grijă zona dintre LED-uri.
IMPORTANT: Evitaţi contactul cu LED-urile, deoarece le puteţi deteriora. Nu introduceţi niciun obiect în zona dintre şirurile de LED-uri de sus, deoarece riscaţi să deterioraţi oglinzile reflectoare din modulul de scanare aflat pe sistemul de iluminare.
9. Curăţaţi temeinic atât partea superioară, cât şi pe cea inferioară a ghidajului inferior pentru înregistrarea imaginii cu un şerveţel antistatic Staticide sau un şerveţel Brillianize tip „Pasul 1”.
10. Ştergeţi din nou ghidajul pentru înregistrarea imaginii cu un şerveţel antistatic Staticide aproape uscat sau cu un şerveţel Brillianize tip „Pasul 2” pentru a îndepărta petele.
11. Remontaţi ghidajul inferior pentru înregistrarea imaginii.
12. Închideţi capacul scanerului.
13. După terminarea tuturor procedurilor de curăţare, porniţi scanerul.
Aplicarea unei foi de curăţare a căii de transport
Calea de transport trebuie curăţată cu o foaie de curăţare a căii de transport aplicată de mai multe ori.
1. Îndepărtaţi ambalajul de pe foaia de curăţare a căii de transport.
2. Ajustaţi ghidajele laterale la poziţia de deschidere maximă.
3. Introduceţi foaia de curăţare a căii de transport în centrul elevatorului de alimentare, orientată în poziţia peisaj, cu faţa adezivă în sus.
4. Utilizaţi opţiunea Count Only (Doar numărare) din meniul Diagnostics (Diagnosticare) de pe panoul de control al operatorului pentru a trece foaia prin scaner.
5. Scoateţi foaia de curăţare a căii de transport din tava de ieşire şi aşezaţi-o în centrul elevatorului de alimentare, orientată în poziţia peisaj, cu faţa adezivă în jos şi scanaţi din nou.
NOTĂ: Când foaia de curăţare a căii de transport se murdăreşte şi/sau îşi pierde din adezivitate, aruncaţi-o şi folosiţi una nouă.

A-61837_ro iulie 2016 5-11
Etape finale de curăţare După încheierea aplicării foii de curăţare a căii de transport:
1. Deschideţi capacul scanerului.
2. Ştergeţi feţele expuse ale părţilor superioară şi inferioară ale ghidajelor pentru înregistrarea imaginii cu o cârpă care nu lasă scame.
3. Închideţi capacul scanerului şi scanaţi o imagine de test pentru a verifica calitatea imaginii.
Procedurile de înlocuire
Această secţiune oferă proceduri pentru înlocuirea următoarelor componente. Utilizaţi lista de mai jos ca notă de orientare pentru frecvenţa operaţiilor de înlocuire.
• Rolele modulului de alimentare şi rolele cilindrului de separare — durata de viaţă a rolelor varia în funcţie de tipurile de hârtie, mediu şi curăţenie. Durata nominală de funcţionare este de aproximativ 500.000 de documente; rezultatele pot să difere. Scăderea performanţelor alimentatorului, alimentarea cu documente suprapuse, întreruperile etc. indică necesitatea de a înlocui rolele. Rolele modului de alimentare şi ale cilindrului de separare trebuie înlocuite simultan.
• Modulul de alimentare şi cilindrul de separare — se recomandă montarea unui modul de alimentare şi a unui cilindru de separare noi la fiecare a 4-a înlocuire a rolelor. Montaţi simultan modulele de alimentare şi cilindrii de separare noi.
• Suportul de separare prealabilă — se recomandă schimbarea suportului de separare prealabilă cel puţin la fel de des ca şi rolele modulului de alimentare şi ale cilindrului de separare.
• Ghidajele pentru înregistrarea imaginii — schimbaţi-le când ghidajele de înregistrare a imaginii sunt semnificativ zgâriate şi imaginea prezintă defecte.
Atunci când înlocuiţi componente, opriţi scanerul.
Înlocuirea modulului de alimentare sau a rolelor acestuia
Eliberarea modulului de alimentare
Există două metode pentru eliberarea modulului de alimentare.
Metoda 1:
• Apăsaţi pe clapeta de eliberare din partea dreaptă pentru a elibera modulul de alimentare din scaner.

5-12 A-61837_ro iulie 2016
Metoda 2:
1. Scoateţi tava de ieşire.
2. Ridicaţi şi deschideţi capacul de acces al imprimantei.
NOTĂ: Dacă nu doriţi să îndepărtaţi tava de ieşire, puteţi ridica partea frontală a tăvii de ieşire, apoi puteţi ridica capacul de ieşire al imprimantei şi puteţi poziţiona capacul de acces al imprimantei în spatele protuberanţei pentru reglarea înălţimii.
3. Răsuciţi butonul de eliberare a modulului de alimentare şi scoateţi modulul de alimentare.

A-61837_ro iulie 2016 5-13
Înlocuirea rolelor modulului de alimentare
4. Dacă înlocuiţi întregul modul de alimentare, faceţi salt la pasul 11. Dacă înlocuiţi rolele, treceţi la pasul 5.
5. Cu o mână, apăsaţi protuberanţele de fixare (câte una în fiecare parte) ţinând carcasa inferioară cu cealaltă mână. Trageţi carcasa superioară în sus şi îndepărtaţi-o de cilindrii.
6. Îndepărtaţi ambele ansambluri cu ax.
7. Înlocuiţi fiecare rolă scoţând-o prin glisare de pe ax.
8. Instalaţi fiecare rolă nouă, împingând-o uşor pe ax. Nu este nevoie să montaţi rolele cu o orientare anume. Asiguraţi-vă că rolele sunt aliniate complet cu marginea flanşei. Dacă acestea sunt aliniate necorespunzător, se poate produce uzura prematură a rolelor.
IMPORTANT: Nu întindeţi excesiv rola; aceasta se poate rupe.
marginea flanşei

5-14 A-61837_ro iulie 2016
9. Montaţi la loc fiecare ansamblu cu ax în modulul de alimentare inferior şi aliniaţi protuberanţele de pe carcasa superioară cu fantele de pe carcasa inferioară.
10. Apăsaţi atât pe carcasa superioară, cât şi pe cea inferioară până când acestea se cuplează.
Înlocuirea modulului de alimentare
11. Inseraţi pinul din partea stângă a modulului de alimentare cu tija (1); aliniaţi clapeta superioară cu fanta (2); aliniaţi pinul din partea dreaptă a modulului de alimentare cu tija (3) şi rotiţi butonul verde de eliberare a modulului de alimentare (4) pentru a recupla modulul de alimentare. Verificaţi dacă modulul de alimentare este fixat ferm şi dacă se deplasează liber după ce îl montaţi.
12. Dacă aţi eliberat modulul de alimentare utilizând Metoda 2, închideţi capacul scanerului şi capacul de acces la imprimantă.
13. Montaţi la loc tava de ieşire.

A-61837_ro iulie 2016 5-15
Înlocuirea cilindrului de separare sau a rolelor acestuia
1. Deschideţi capacul scanerului.
2. Trageţi în faţă capacul cilindrului de separare şi îndepărtaţi cilindrul de separare.
NOTĂ: Capacul cilindrului de separare este prevăzut cu un arc. Ţineţi capacul cilindrului de separare până când scoateţi cilindrul de separare, apoi coborâţi cu atenţie capacul cilindrului înapoi în poziţie.
Dacă doriţi să înlocuiţi cilindrul de separare, executaţi paşii 3 şi 4. Dacă doriţi să înlocuiţi rolele cilindrului de separare, faceţi salt la pasul 5.
3. Introduceţi cilindrul de separare nou. Asiguraţi-vă că aliniaţi orificiile de pe cilindrul de separare cu suporturile.
4. Coborâţi cu atenţie capacul cilindrului înapoi în poziţie şi închideţi capacul scanerului.

5-16 A-61837_ro iulie 2016
Pentru a înlocui rolele:
5. Înlocuiţi fiecare rolă scoţând-o prin glisare de pe ax.
6. Instalaţi fiecare rolă nouă, împingând-o uşor pe ax.
IMPORTANT: Nu întindeţi excesiv rola; aceasta se poate rupe.
7. Reinstalaţi cilindrul de separare. Asiguraţi-vă că poziţionaţi fantele de pe cilindrul de separare în dreptul dispozitivelor de fixare.
8. Coborâţi cu atenţie capacul cilindrului înapoi în poziţie.
9. Închideţi capacul scanerului.
Înlocuirea suportului de separare prealabilă
Schimbaţi suportul de separare prealabilă la creşterea frecvenţei alimentării cu documente suprapuse.
1. Deschideţi capacul scanerului.
2. Îndepărtaţi suportul de separare prealabilă, ridicându-l şi scoţându-l din poziţie.
NOTĂ: Suportul de separare prealabilă încape strâns în poziţie; în consecinţă, poate fi necesară aplicarea unei uşoare forţe pentru a-l scoate.
3. Montaţi suportul de pre-separare nou. Asiguraţi-vă că acesta se fixează în poziţie.
4. Închideţi capacul scanerului.

A-61837_ro iulie 2016 5-17
Înlocuirea ghidajelor pentru imagine
Ghidajele pentru imagine trebuie înlocuite dacă sunt zgâriate excesiv şi apar defecte în imagine.
1. Deschideţi capacul scanerului.
2. Slăbiţi şuruburile de la fiecare capăt al ghidajului inferior pentru înregistrarea imaginii şi îndepărtaţi ghidajul din poziţie.
NOTĂ: Manevraţi cu atenţie ghidajele pentru înregistrarea imaginii, astfel încât să nu lăsaţi amprente pe ghidaje.
3. Montaţi noul ghidaj pentru înregistrarea imaginii şi strângeţi şuruburile pentru a fixa ghidajul pentru înregistrarea imaginii.
4. Repetaţi Paşii 2 şi 3 pentru a monta la loc ghidajul superior pentru înregistrarea imaginii.
5. Închideţi capacul scanerului.
Înlocuirea benzilor reversibile pentru fundal alb
În cazul excepţional în care este necesară înlocuirea benzilor reversibile pentru fundal alb, urmaţi procedurile de mai jos.
1. Deschideţi capacul scanerului.
2. Slăbiţi cele două şuruburi de la fiecare capăt al benzii inferioare pentru fundal şi scoateţi-o din poziţie.
3. Decuplaţi conectorul benzii pentru fundal.
4. Cuplaţi conectorul noii benzi pentru fundal la cablu. Asiguraţi-vă că acesta este fixat în poziţie.
5. Montaţi noua bandă pentru fundal şi strângeţi ambele şuruburi de pe fiecare parte pentru a fixa banda pentru fundal.
6. Repetaţi Paşii 2 - 5 pentru a înlocui banda pentru fundal superioară.
7. Închideţi capacul scanerului.

5-18 A-61837_ro iulie 2016
Furnituri şi consumabile
Articolele şi numerele de catalog pot fi modificate. Pentru a comanda furnituri, contactaţi furnizorul scanerului.
* Şerveţelele antistatice Staticide nu sunt disponibile în toate ţările.
Furnituri/Consumabile Număr CAT
Kit de consumabile pentru alimentator Kodak 832 7538
Kit de consumabile pentru alimentator Kodak de dimensiuni mari
838 7938
Kit de consumabile pentru alimentator Kodak de dimensiuni foarte mari pentru scanere
146 2415
Set Kodak de ghidaje pentru înregistrarea imaginii (fără imprimantă îmbunătăţită)
834 8054
Set Kodak de ghidaje pentru înregistrarea imaginii (cu imprimantă îmbunătăţită)
871 4438
Fundal alb, rabatabil Kodak (fără imprimantă îmbunătăţită) 166 7641
Fundal alb, rabatabil Kodak (cu imprimantă îmbunătăţită) 161 2605
Foi Kodak Digital Science de curăţare a sistemului de transport (cantitate 50)
169 0783
Şerveţele Kodak Digital Science pentru curăţarea cilindrilor (cantitate 24)
853 5981
Şerveţele antistatice Staticide pentru scanere Kodak (cantitate 144)*
896 5519
Şerveţele Brillianize pentru scanere Kodak 826 6488
Sugative de cerneală Kodak pentru imprimante 840 5425
cartuş de cerneală neagră pentru imprimantă îmbunătăţită 818 3386
cartuş de cerneală roşie pentru imprimantă îmbunătăţită 159 6832
Accesorii
Extensii pentru documente de 66,04 cm (26 in) (1 buc. per cutie)
183 3946
Extensii pentru documente de 76,2 cm (76,20 cm) (1 buc. per cutie)
162 6803
Extensii pentru documente de 86,36 cm (86,36 cm) (1 buc. per cutie)
149 8476
Kit de alimentator Kodak pentru hârtie uşoară 844 5280
Accesoriu pentru imprimantă îmbunătăţită 121 8940
Accesoriu de suport A3 Kodak 189 4351
Accesoriu de suport Legal Kodak 119 9470

A-61837_ro iulie 2016 6-1
6 Depanarea
Cuprins Rezolvarea problemelor.............................................................................6-1
Luminile indicatoare şi codurile de eroare .................................................6-4
Upgrade-ul software...................................................................................6-4
Contactarea service-ului ............................................................................6-4
Rezolvarea problemelor
Utilizaţi diagrama de mai jos drept ghid de verificare a posibilelor soluţii pentru probleme întâmpinate la utilizarea scanerelor Kodak i4250, i4650 şi i4850.
Problemă Soluţie posibilă
Documentele se blochează sau scanerul se alimentează cu documente suprapuse
Asiguraţi-vă că:
• toate documentele respectă recomandările privind dimensiunea, greutatea, tipul etc., după cum sunt descrise în secţiunea denumită „Pregătirea documentelor pentru scanare” din Capitolul 3.
• toate capsele şi agrafele au fost îndepărtate din documente;
• toţi cilindrii şi rolele sunt curate, iar cilindrul de separare şi modulul de alimentare sunt instalate corect, putând fi înlocuite dacă este necesar. Consultaţi procedurile descrise în Capitolul 5, Întreţinerea.
Pentru a îndepărta documente blocate:
• Îndepărtaţi toate documentele din zona alimentatorului.• Deschideţi capacul scanerului.• Localizaţi documentele blocate şi îndepărtaţi-le.• Închideţi capacul scanerului şi reluaţi scanarea.
Documente mai lungi nu sunt alimentate sau se blochează
• Verificaţi dacă opţiunea Document Management: (Administrare document) Maximum Length (Lungime maximă) din fila Device (Dispozitiv) - General (Generalităţi) (Sursa de date TWAIN) sau opţiunea Longest Document (Cel mai lung document) din fila Scanner (Scaner) (Driverul ISIS) este setată la o lungime mai mare decât cea a celui mai lung document scanat. Valoarea implicită este 43,2 cm (17 in.).
• Asiguraţi-vă că extensiile pentru elevatorul de alimentare şi tava de ieşire sunt trase în exterior pentru a furniza susţinere pentru documentele lungi sau utilizaţi extensii opţionale pentru documente.

6-2 A-61837_ro iulie 2016
Problemă Soluţie posibilă
Scanerul nu va scana/alimenta documente
Asiguraţi-vă că:
• cablul de alimentare este conectat şi dispozitivul este pornit.
• butonul de alimentare a fost apăsat şi LED-ul verde este aprins.
• capacul scanerului este închis complet.
• documentele vin în contact cu modulul de alimentare şi acoperă senzorul pentru prezenţa hârtiei.
• ultimul document din teanc nu prezintă culoarea neagră în zona care acoperă senzorul de prezenţă din elevatorul de alimentare.
• documentele respectă specificaţiile legate de dimensiune, greutate, tip etc..
• pentru documentele mai groase, acţionaţi comutatorul pentru eliberarea spaţiului în timpul alimentării.
• verificaţi modulul de alimentare şi cilindrul de separare pentru semne de uzură şi înlocuiţi aceste piese dacă este necesar.
De asemenea, puteţi opri şi porni scanerul din nou.
Calitatea imaginii este slabă sau s-a redus
Asiguraţi-vă că scanerul şi ghidajele pentru înregistrarea imaginii sunt curate şi nu sunt deteriorate. Consultaţi Capitolul 5, Întreţinerea.
Survin blocaje de hârtie sau alimentări suprapuse „false”
• Asiguraţi-vă că zona de transport este curată.
Documentele cu o lungime de 35,6 cm (14 in) sau mai mare nu se alimentează sau se blochează
• Verificaţi dacă opţiunea Document Management: (Administrare document) Maximum Length (Lungime maximă) din fila Device (Dispozitiv) - General (Generalităţi) (Sursa de date TWAIN) sau opţiunea Longest Document (Cel mai lung document) din fila Scanner (Scaner) (Driverul ISIS) este setată la o lungime mai mare decât cea a celui mai lung document scanat. Valoarea implicită este 43,2 cm (17 in.).
• Asiguraţi-vă că extensiile pentru elevatorul de alimentare şi tava de ieşire sunt trase în exterior pentru a furniza susţinere pentru documentele lungi sau utilizaţi extensiile opţionale pentru documente.
Scanerul funcţionează lent • Este posibil ca PC-ul dvs. să nu îndeplinească cerinţele minime pentru scaner.
• Unele funcţii de procesare a imaginii vor reduce viteza de scanare.• Este posibil ca setarea pentru rezoluţie (ppi) să fie setată la o valoare
prea mare.• Este posibil ca software-ul dvs. anti-virus să scaneze toate fişierele
TIFF sau JPEG.• Asiguraţi-vă că scanaţi pe o unitate locală.
Documentele sunt înclinate în timpul scanării
Asiguraţi-vă că:
• ghidajele de pe partea elevatorului de alimentare sunt reglate pe măsura documentelor introduse.
• eliberarea spaţiului este setată corect.
• documentele sunt introduse perpendicular pe modulul de alimentare;
• toate capsele şi agrafele au fost îndepărtate din documente.
• modulul de alimentare, cilindrul de separare şi cilindrii de avans sunt curaţi şi nu sunt deterioraţi.
• capacul scanerului este bine închis.

A-61837_ro iulie 2016 6-3
Problemă Soluţie posibilă
Scanerul face pauze excesive în timpul scanării
Asiguraţi-vă că:
• computerul gazdă îndeplineşte cerinţele minime pentru scanare.
• există suficient spaţiu pe unitatea de disc.
• toate celelalte aplicaţii sunt închise.
• utilizaţi o conexiune USB 2.0 sau USB 3.0.
De asemenea, puteţi încerca să modificaţi opţiunile de scanare (comprimare etc.) din aplicaţia de scanare.
După scanare, pe documente apar dungi sau urme de cilindri.
Curăţaţi modulul de alimentare, cilindrul de separare şi rolele. Consultaţi Capitolul 5, Întreţinerea.
Apar linii verticale pe imagine • Curăţaţi ghidajele pentru înregistrarea imaginii. Consultaţi Capitolul 5, Întreţinerea.
• Activaţi opţiunea Streak Filter (Filtru dungi) sau măriţi agresivitatea.
Documentele sunt suprapuse la alimentare
Asiguraţi-vă că:
• muchiile anterioare ale tuturor documentelor din teanc sunt centrate în alimentator, astfel încât fiecare document să vină în contact cu cilindrii de alimentare.
• rolele modulului de alimentare şi ale cilindrului de separare sunt curate şi nu sunt uzate.
• documentele cu o textură sau suprafaţă neobişnuită sunt alimentate manual.
• comutatorul pentru eliberarea spaţiului nu este apăsat în interior.

6-4 A-61837_ro iulie 2016
Lumini indicatoare Roşu constant, apoi verde intermitent: scanerul este în curs de pornire.
Verde constant: scanerul scanează, este în modul de întrerupere temporară sau este inactiv.
Verde intermitent rapid: scanerul descarcă firmware.
Verde intermitent lent: scanerul se află în modul de economisire a energiei.
Roşu constant: indică o eroare de scaner, cum ar fi faptul că este deschis capacul scanerului.
După ce porniţi scanerul, luminile indicatoare roşie şi verde iluminează intermitent. După aproximativ 14 secunde, ambele lumini se sting. Când indicatorul verde se reaprinde, scanerul este pregătit pentru a începe să scaneze. Cu toate acestea, computerul poate avea nevoie de câteva secunde pentru a detecta scanerul.
Upgrade-ul software Kodak Alaris actualizează frecvent driverele şi firmware-ul pentru a corecta probleme şi pentru a adăuga funcţii noi. Dacă întâmpinaţi erori, trebuie să faceţi upgrade la cel mai recent driver înainte de a contacta departamentul de service. Vizitaţi: www.kodakalaris.com/go/disupport, accesaţi i4x50 Software and Drivers (Software şi drivere i4x50) şi descărcaţi cel mai recent upgrade.
Contactarea service-ului
1. Vizitaţi adresa www.kodakalaris.com/go/dicontacts pentru a obţine cele mai noi numere de telefon pentru ţara dvs.
2. Atunci când sunaţi, aveţi pregătite următoarele informaţii:
• O descriere a problemei dvs.
• Modelul şi numărul de serie ale scanerului.
• Configuraţia computerului.
• Aplicaţia de scanare pe care o folosiţi.

A-61837_ro iulie 2016 A-1
Anexa A Specificaţii
Tip scaner/Viteză • Scaner i4250: scaner color, duplex cu alimentator automat de documente, 110 pagini pe minut (orientare peisaj) la rezoluţie de 200/300 dpi; alb-negru, în nuanţe de gri şi color.
• Scaner i4650: scanner duplex color cu alimentator automat de documente, 130 de pagini pe minut (orientare peisaj) la rezoluţia de 200/300 dpi, alb-negru, color şi în scală de gri.
• Scaner i4850: scanner duplex color cu alimentator automat de documente, 150 de pagini pe minut (orientare peisaj) la rezoluţia de 200/300 dpi, alb-negru, color şi în scală de gri.
Tehnologie de scanare CCD
Rezoluţii de ieşire 100, 150, 200, 240, 250, 300, 400, 500 şi 600 dpi
Destinaţii şi formate de fişiere de ieşire
TIFF şi JPG (Kodak Capture Pro Software Limited Edition), TIFF/PDF cu mai multe pagini, RTF, TXT, PDF cu posibilitate de căutare, PDF-A, e-mail, imprimantă, fişiere Microsoft SharePoint Server şi Microsoft Word, unităţi şi foldere de reţea.
Zonă de scanare Scanează până la 30,5 x 914,4 cm (12 x 914,40 cm.).
Capacitate alimentator automat de documente
500 de foi
Volum zilnic recomandat i4250: până la 40.000 de pagini pe zii4650: până la 75.000 de pagini pe zii4850: până la 125.000 de pagini pe zi
Iluminare LED-uri albe
Cerinţe electrice 100 - 240 V (internaţional), 50/60 Hz
Dimensiuni scaner Înălţime: 34,79 cm (13.7 in.)Lăţime: 48,9 cm (19.2 in.)Adâncime: 46,73 cm (18,4 in.) - cu tava închisăAdâncime: 61,30 cm (24,1 in.) - cu tava deschisă
Greutate scaner 30,4 kg (67 lb.)
Conexiune gazdă Compatibilitate USB 3.0
Temperatură în stare de funcţionare
între 15 °C şi 35 °C (între 15,00 °C şi 95 °F)
Umiditate Umiditate relativă între 15 şi 80%
Factori de mediu Scannere incluse în programul Energy Star (eficiente din punct de vedere al consumului de energie)
Consum de energie - scaner
Mod de repaus: <1,5 de waţiProcesare imagini: <130 de waţiOprit: <0,5 waţi
Zgomot acustic (nivel de presiune sonoră la poziţia operatorului)
Scanare: sub 63 dB(A)În aşteptare: sub 40 dB(A)
Specificaţii electrice 1/N/PE ~ 100 - 240 V c.a. 1,4 - 0,6 A 50/60 Hz

A-2 A-61837_ro iulie 2016
Cerinţe de sistem Configuraţia recomandată a sistemelor pentru funcţionarea scanerelor Kodak i4250, i4650 şi i4850 este următoarea:• PC: Intel Core i5 (Sandy Bridge ori un model mai nou),
care funcţionează la 2,7 GHz sau mai mult
• Port USB 3.0 (de viteză foarte ridicată) sau 2.0 (de viteză ridicată)
• RAM de cel puţin 4 GB
• Sisteme de operare recomandate:
- Microsoft Windows Vista, SP1 (32 de biţi)- Microsoft Windows Vista x64 Edition- Microsoft Windows 7 (pe 32 de biţi şi 64 de biţi)- Microsoft Windows 8 (pe 32 de biţi şi 64 de biţi)- Microsoft Windows 8.1 (pe 32 de biţi şi 64 de biţi)
- Linux Ubuntu 14.4
Drivere incluse:
• Sisteme de operare Windows: TWAIN, ISIS, WIA

A-61837_ro iulie 2016 B-1
Anexa B Garanţie - Numai Statele Unite şi Canada
Felicitări pentru achiziţionarea unui scaner Kodak. Scanerele Kodak sunt concepute pentru a furniza utilizatorilor finali cele mai înalte performanţe şi cea mai bună fiabilitate. Toate scanerele Kodak sunt acoperite de următoarea Garanţie limitată.
Garanţie limitată pentru scanere KodakKodak Alaris Inc. furnizează următoarea Garanţie limitată pentru scanere Kodak (exclusiv piesele de schimb şi consumabilele) distribuite de Kodak Alaris sau prin canalele de distribuţie autorizate ale Kodak Alaris:
Kodak Alaris Inc. garantează faptul că scanerul Kodak, de-a lungul perioadei de Garanţie limitată aplicabilă Produsului şi începând cu momentul vânzării, nu va prezenta defecte de materiale sau de manoperă şi va respecta specificaţiile privind performanţele, aplicabile scanerului Kodak particular.
Toate scanerele Kodak sunt supuse Excluderilor de la garanţie descrise mai jos. Un scaner Kodak care se constată a fi defect sau care nu îndeplineşte specificaţiile de produs va fi reparat sau înlocuit cu un produs nou sau recondiţionat la alegerea Kodak Alaris.
Cumpărătorii pot determina perioada de aplicabilitate a Garanţiei limitate pentru scanerele Kodak achiziţionate vizitând adresa www.kodakalaris.com/go/disupport sau consultând cardul cu Sumarul Garanţiei limitate, inclus împreună cu scanerul Kodak.
Dovada achiziţiei este necesară pentru a demonstra eligibilitatea pentru service-ul în baza garanţiei.
Excluderile de la garanţieGaranţia limitată Kodak Alaris nu se aplică pentru un scaner Kodak care a fost supus deteriorării fizice după achiziţie, provocate, de exemplu, în dezastre, în accidente, în calamităţi sau la transport, inclusiv (a) în cazul în care nu au reuşit ambalarea şi expedierea corecte a Scanerului înapoi la Kodak Alaris pentru service în temeiul garanţiei, în conformitate cu Indicaţiile pentru ambalare şi expediere ale Kodak Alaris aflate în vigoare în momentul respectiv, inclusiv în cazul în care nu a reuşit remontarea dispozitivelor de prindere pentru expediere înainte de aceasta sau în cazul în care nu a reuşit scoaterea dispozitivelor de prindere înainte de utilizare; (b) ca urmare a instalării, integrării sistemului, programării, reinstalării sistemelor de operare ale utilizatorului, modificării sistemelor, mutării, reconstrucţiei datelor sau îndepărtării produsului sau a oricărei componente de către utilizator (inclusiv ruperea unui conector, a unui capac, a unei sticle, a unor pini, a unor tăvi sau a unor etanşări); (c) în cazul depanării, modificării sau reparării neefectuate de Kodak Alaris sau de un furnizor de service autorizat de Kodak Alaris sau în urma alterării, utilizării unor componente contrafăcute sau altor componente, ansambluri, accesorii sau module non-Kodak Alaris; (d) în cazul utilizării necorespunzătoare, manipulării sau întreţinerii nerezonabile, tratării greşite, erorilor operatorului, neasigurării unei supravegheri sau întreţineri corecte, inclusiv în cazul utilizării de produse de curăţare sau a altor accesorii neaprobate de Kodak Alaris sau utilizarea în contradicţie cu procedurile şi specificaţiile recomandate; (e) din cauza condiţiilor de mediu (precum căldura excesivă sau alte medii fizice de operare nepotrivite), a coroziunii, a ruginiei, a intervenţiilor de natură electrică în exteriorul produsului sau a neasigurării protecţiei împotriva descărcărilor electrostatice (ESD); (f) în cazul nereuşitei de instalare a actualizărilor sau a versiunilor firmware disponibile pentru produs şi (g) în cazurile prevăzute de excluderile suplimentare publicate din când în când online la adresa www.kodakalaris.com/go/disupport.
Kodak Alaris nu furnizează nicio garanţie limitată pentru produsele achiziţionate din alte ţări decât Statele Unite şi Canada. Achizitorii de produse prin canale de distribuţie străine trebuie să caute garanţie acoperitoare, dacă există, prin sursa originală de achiziţie.
Kodak Alaris nu furnizează nicio Garanţie limitată pentru produsele care sunt cumpărate ca parte a produsului, a sistemului computerizat sau a dispozitivului electronic al unui producător terţ.
Orice garanţie pentru aceste produse este furnizată de Producătorul echipamentului original (OEM - Original Equipment Manufacturer) ca parte a produsului sau sistemului producătorului.
Produsul de schimb preia restul perioadei aplicabile din Garanţia limitată a produsului defect sau treizeci (30) de zile, care perioadă este mai lungă.
Avertisment şi denegare de responsabilitate pentru instalareCOMPANIA KODAK ALARIS NU VA FI RESPONSABILĂ PENTRU NICIUN FEL DE DAUNE INDIRECTE ŞI CONEXE CARE REZULTĂ ÎN URMA VÂNZĂRII, INSTALĂRII, UTILIZĂRII, DEPANĂRII SAU FUNCŢIONĂRII IMPROPRII A ACESTUI PRODUS, INDIFERENT DE CAUZĂ. ASTFEL DE DAUNE PENTRU CARE COMPANIA KODAK ALARIS NU VA FI RESPONSABILĂ INCLUD, DAR FĂRĂ A SE LIMITA LA ACESTEA, PIERDEREA DE VENIT SAU DE PROFIT, PIERDEREA DATELOR, COSTURILE DE INACTIVITATE, PIERDEREA UTILITĂŢII PRODUSULUI, COSTUL ORICĂRUI PRODUS ÎNLOCUITOR, FACILITĂŢI SAU SERVICII SAU PRETENŢII ALE CLIENŢILOR PENTRU ASTFEL DE DAUNE.
Dacă există contradicţii între alte secţiuni ale acestei anexe şi Garanţia Limitată, termenii din Garanţia limitată prevalează.

B-2 A-61837_ro iulie 2016
cum se obţine service pe baza Garanţiei limitate Scanerele Kodak sunt furnizate împreună cu informaţii despre despachetare, configurare, instalare şi operare. Citirea cu atenţie a Ghidului utilizatorului va răspunde la majoritatea întrebărilor tehnice pe care le-ar putea ridica utilizatorul final în legătură cu instalarea, operarea şi întreţinerea corecte ale produsului. Totuşi, în cazul în care aveţi nevoie de asistenţă tehnică suplimentară, puteţi vizita site-ul nostru Web la: www.kodakalaris.com/go/disupport sau puteţi contacta: Centrul de răspuns Kodak Alaris: (800) 822-1414
Centrul de răspuns este disponibil în intervalul luni - vineri (mai puţin în sărbătorile legale recunoscute de Kodak Alaris), între orele 08 şi 17 EST.
Înainte de a efectua apelul, cumpărătorul eligibil trebuie să aibă la dispoziţie numărul modelului, codul de catalog, numărul de serie şi dovada achiziţiei scanerului Kodak. De asemenea, cumpărătorul eligibil trebuie să fie pregătit să furnizeze o descriere a problemei.
Personalul Centrului de răspuns va sprijini utilizatorul final în scopul rezolvării problemei prin telefon. Este posibil să i se solicite utilizatorului final să efectueze câteva teste simple de diagnosticare automată şi să raporteze starea rezultată şi mesajele cu coduri de erori. Acest lucru va ajuta Centrul de răspuns să determine dacă problema este la Scanerul Kodak sau la altă componentă şi dacă problema poate fi rezolvată prin telefon. Dacă Centrul de răspuns determină existenţa unei probleme hardware care este acoperită fie de Garanţia limitată, fie de un Acord de întreţinere cumpărat, va fi atribuit un număr de Autorizaţie de returnare pentru materiale (RMA) necesar, va fi iniţiată o cerere de service şi apoi vor fi întreprinse proceduri de reparaţie sau înlocuire.
Indicaţii pentru ambalare şi expediereCumpărătorul trebuie să expedieze toate articolele prevăzute în garanţie, printr-o metodă care să garanteze protejarea completă a produsului împotriva deteriorărilor pe parcursul expedierii. Nerespectarea acestei indicaţii va anula garanţia scanerului Kodak. Kodak Alaris sfătuieşte cumpărătorul să păstreze cutia originală şi materialele de ambalare pentru depozitare şi expediere. Compania Kodak Alaris nu este responsabilă pentru problemele legate de deteriorările survenite la expediere. Cumpărătorul trebuie să returneze numai scanerul Kodak. Înainte de expediere, cumpărătorul trebuie să îndepărteze şi să păstreze toate articolele adiţionale (adică adaptoare, cabluri, software, manuale etc.). Kodak Alaris nu acceptă nicio responsabilitate pentru aceste articole şi acestea nu vor fi returnate cu scanerul Kodak reparat sau de schimb. Toate produsele trebuie returnate la Kodak Alaris în containerul original de expediere sau într-o cutie de ambalare autorizată pentru unităţile returnate. Cumpărătorul trebuie să instaleze prinderile pentru expediere înainte de expedierea scanerului Kodak. Când ambalajul original nu este disponibil, contactaţi Centrul de răspuns Kodak Alaris la numărul (800) 822-1414 pentru numere de catalog şi informaţii referitoare la comandarea ambalajelor de schimb.
Procedura de returnareCumpărătorii eligibili care solicită service pentru scanere Kodak acoperite de această Garanţie limitată trebuie să obţină numărul de Autorizaţie de returnare pentru materiale („RMA”) sunând la numărul (800) 822-1414 şi, în termen de zece (10) zile lucrătoare de la data emiterii RMA, trebuie să returneze scanerul Kodak la adresa indicată în RMA pe cheltuiala şi riscul utilizatorului final, în conformitate cu Indicaţiile actuale ale Kodak Alaris pentru ambalare şi expediere.
Orice produse sau componente defecte înlocuite de Kodak Alaris intră în proprietatea Kodak Alaris.
Responsabilitatea clientuluiSOLICITÂND SERVICE-UL, CUMPĂRĂTORUL ELIGIBIL ACCEPTĂ TERMENII GARANŢIEI LIMITATE, INCLUSIV DENEGAREA DE RESPONSABILITE ŞI LIMITAREA PREVEEDERILOR REFERITOARE LA RESPONSABILITATE. ÎNAINTE DE A SOLICITA SERVICE, UTILIZATORUL FINAL TREBUIE SĂ FACĂ COPII DE SIGURANŢĂ PENTRU TOATE DATELE SAU FIŞIERELE CARE POT FI DETERIORATE SAU PIERDUTE. COMPANIA KODAK ALARIS NU ESTE RESPONSABILĂ, FĂRĂ LIMITARE, PENTRU PIERDEREA SAU DETERIORAREA DATELOR SAU A FIŞIERELOR.
Descrieri ale service-ului în baza garanţiei Kodak Alaris oferă o gamă de programe de service pentru a susţine Garanţia limitată şi pentru a ajuta la utilizarea şi întreţinerea scanerului Kodak („Metode de service”). Un scaner Kodak reprezintă o investiţie importantă. Scanerele Kodak oferă productivitate necesară pentru a rămâne competitivi. Pierderea bruscă a productivităţii, chiar şi temporară, poate afecta grav capacitatea de a îndeplini angajamente. Perioada de inactivitate poate fi foarte costisitoare, nu numai din cauza costului reparaţiei, ci şi din cauza timpului pierdut. Pentru a ajuta la ameliorarea acestor probleme, Kodak Alaris poate folosi una din metodele de service listate mai jos, în funcţie de tipul de produs, pentru a asigura service în temeiul Garanţiei limitate.
Împreună cu scanerele Kodak selectate, este inclus un card de Înregistrare a Garanţiei limitate şi un card cu Sumarul Garanţiei limitate. Cardul cu Sumarul Garanţiei limitate este specific fiecărui model. Cardul cu Sumarul Garanţiei limitate conţine informaţii importante despre garanţei, inclusiv numărul modelului şi Garanţia limitată. Consultaţi cardul cu Sumarul Garanţiei limitate pentru a determina Metodele de service aplicabile pentru scanerul Kodak particular.
În cazul în care cardul de Înregistrare a Garanţiei limitate sau cardul cu Sumarul Garanţiei limitate nu pot fi localizate, se pot obţine informaţii suplimentare despre produs, inclusiv informaţii şi restricţii pentru garanţia actualizată şi programul de service, online la adresa www.kodakalaris.com/go/disupport.
Pentru a evita întârzierile în service, Kodak Alaris îndeamnă utilizatorii finali să completeze şi să returneze cu prima ocazie cardul inclus de Înregistrare a Garanţiei limitate. Dacă nu puteţi localiza cardul de Înregistrare a Garanţiei limitate, vă puteţi înregistra online la adresa www.kodakalaris.com/go/disupport.

A-61837_ro iulie 2016 B-3
Kodak Alaris oferă, de asemenea, o multitudine de programe de service care pot fi achiziţionate pentru a ajuta la utilizarea şi întreţinerea scanerului Kodak.
Kodak Alaris se angajează să furnizeze clienţilor săi calitate, performanţe, încredere şi service în temeiul Garanţiei limitate.
Ne aşteptăm să dispunem de piese de schimb şi consumabile timp de cel puţin 5 ani de la încetarea fabricaţiei produsului.
Service în locaţia clientuluiPentru scanerul Kodak selectat şi după ce Centrul de răspuns confirmă o problemă hardware, o solicitare de service va fi deschisă şi înregistrată. Un inginer de teren de la Kodak Alaris va fi trimis la locaţia produsului pentru a efectua servicii de reparare dacă produsul se află în cele patruzeci şi opt (48) de state din partea continentală a Statelor Unite, în anumite zone din Alaska şi Hawaii şi dacă nu există cerinţe fizice, de siguranţă sau de securitate care să restricţioneze accesul inginerului de teren la scaner. Pentru informaţii suplimentare despre zonele de service, vizitaţi site-ul nostru Web la: www.kodakalaris.com/go/docimaging. Service-ul în locaţia clientului va fi asigurat între orele 08 şi 17 ora locală, de luni până vineri (mai puţin în sărbătorile legale recunoscute de Kodak Alaris).
Înlocuirea avansată a unităţii (AUR)AUR ar putea fi una din cele mai uşoare şi mai complete oferte de service din industrie. În cazul puţin probabil al unui defect de produs, pentru cumpărătorii eligibili ai anumitor scanere Kodak, Kodak Alaris va înlocui produsul în termen de două zile lucrătoare.
AUR furnizează o înlocuire în avans pentru anumite scanere Kodak defecte sau deteriorate. Pentru a fi eligibili pentru a beneficia de AUR, cumpărătorul eligibil trebuie să obţină un număr RMA, să semneze un Acord de înlocuire în avans şi să furnizeze un cont de carte de credit pentru a asigura produsul de schimb. Numărul RMA trebuie păstrat pentru cazul în care starea produsului de schimb trebuie verificată. Cumpărătorului eligibil îi va fi solicitată adresa la care trebuie expediat produsul de schimb. De asemenea, cumpărătorului eligibil îi vor fi trimise prin fax instrucţiuni pentru ambalarea şi expedierea produsului defect. Apoi, cumpărătorul eligibil va primi un produs de schimb în termen de 2 zile lucrătoare după iniţierea solicitării de service şi primirea de către Kodak Alaris a acordului semnat. Produsul defect trebuie să fie recepţionat de Kodak Alaris în termen de zece (10) zile de la primirea de către utilizatorul final a produsului de schimb sau cartea de credit a utilizatorului final va fi taxată cu preţul de listă al produsului de schimb. Expedierea produsului de înregistrare a imaginii de schimb va fi făcută pe cheltuiala şi cu transportatorul ales de Kodak Alaris. Expedierile neefectuate conform indicaţiilor şi cu transportatorul ales de Kodak Alaris pot anula Garanţia limitată.
Înainte ca produsul să fie returnat la Kodak Alaris, asiguraţi-vă că eliminaţi toate opţiunile şi accesoriile (care includ cablul de alimentare, documentaţia etc.) care nu sunt acoperite de Garanţia limitată. Cutia ;i ambalajul ]n care a fost expediat produsul de schimb trebuie utilizate pentru returnarea produsului defect. Dacă produsul defect nu este returnat în cutia şi ambalajul în care a fost expediat produsul de schimb, Garanţia limitată poate fi anulată. Numărul de Autorizaţie de returnare pentru materiale („RMA”) trebuie să fie inscripţionat clar pe exteriorul cutiei pentru a fi siguri de recepţionarea corectă şi confirmarea produsului defect.
Service în depozitDacă scanerul Kodak nu este eligibil pentru AUR sau Service în locaţia clientului, un cumpărător eligibil poate utiliza serviciul nostru de Reparare în depozit. Cumpărătorului eligibil va fi instruit să expedieze produsul la cel mai apropiat Centru de reparaţii în depozit. Produsul trebuie expediat la centrul de reparaţii pe cheltuiala şi riscul cumpărătorului eligibil. Înainte ca produsul să fie returnat la centrul de reparaţii, asiguraţi-vă că eliminaţi toate opţiunile şi accesoriile (care includ cablul de alimentare, documentaţia etc.) care nu sunt acoperite de Garanţia limitată. Toate produsele trebuie returnate la Kodak Alaris în containerul original de expediere sau într-o cutie de ambalare recomandată. Scanerul Kodak trebuie să aibă prinderile pentru expediere instalate înainte de expediere. Când ambalajul original nu este disponibil, contactaţi Centrul de răspuns Kodak Alaris la numărul (800) 822-1414 pentru informaţii referitoare la comandare. Cumpărătorii eligibili care solicită service pentru scanere Kodak trebuie să obţină numărul de Autorizaţie de returnare pentru materiale („RMA”) sunând la (800) 822-1414 şi, în termen de zece (10) zile lucrătoare de la data emiterii RMA, trebuie să returneze scanerul Kodak la adresa indicată în RMA pe cheltuiala şi riscul utilizatorului final. Numărul de Autorizaţie de returnare pentru materiale („RMA”) trebuie să fie inscripţionat clar pe exteriorul cutiei pentru a fi siguri de recepţionarea corectă şi confirmarea produsului defect.
La recepţionarea produsului, centrul de reparaţii va repara produsul în termen de zece (10) zile lucrătoare. Produsul reparat va fi expediat înapoi prin poşta expres de două zile, fără nicio cheltuială din partea cumpărătorului eligibil.
Restricţii importanteEligibilitatea: Programul de schimb avansat şi Service-ul în depozit sunt disponibile pentru cumpărătorii eligibili din cele cincizeci (50) de state ale Statelor Unite, iar Serviciul în locaţia clientului este disponibil în cele patruzeci şi opt (48) de state din partea continentală şi în anumite zone din Alaska şi Hawaii pentru produse achiziţionate de la distribuitori autorizaţi ai Kodak Alaris. Scanerul Kodak nu va fi eligibil pentru niciun serviciu în temeiul garanţiei dacă produsul se încadrează în vreuna din Excluderile de la garanţie ale Kodak Alaris valabile la momentul solicitării, inclusiv în cazul în care clientul nu returnează produsul defect la Kodak Alaris în conformitate cu Indicaţiile pentru ambalare şi expediere ale Kodak Alaris valabile la momentul solicitării. Persoanele sunt considerate „cumpărători eligibili” sau „utilizatori finali” numai dacă au cumpărat original scanerul Kodak pentru uzul lor personal sau profesional şi nu pentru revânzare.
Consumabilele: Consumabilele sunt articole care se uzează în timpul utilizării normale şi trebuie înlocuite de utilizatorul final când devine necesar. Consumabilele, furniturile, alte articole nerecuperabile şi acele articole identificate în ghidul utilizatorului ca fiind în responsabilitatea utilizatorului nu sunt acoperite de Garanţia limitată.
Orice produse sau componente defecte înlocuite de Kodak Alaris intră în proprietatea Kodak Alaris.

B-4 A-61837_ro iulie 2016
Cum se contactează Kodak AlarisPentru informaţii despre scanere Kodak:
Site-ul Web: www.kodakalaris.com/go/docimaging
Pentru service, reparaţii şi asistenţă tehnică prin telefon în Statele Unite:
Asistenţa tehnică prin telefon este disponibilă în intervalul luni - vineri între orele 05 şi 17, mai puţin în sărbătorile legale recunoscute de Kodak Alaris. Telefon: (800) 822-1414
Pentru documentaţie tehnică şi întrebări frecvente disponibile 24 de ore pe zi:
Site-ul Web: www.kodakalaris.com/go/docimaging
Pentru informaţii despre programul de service
Site-ul Web: www.kodakalaris.com Telefon: (800) 822-1414

Marca comercială şi denumirea comercială Kodak sunt utilizate
în baza licenţei obţinute de la Eastman Kodak Company.
Kodak Alaris Inc. 2400 Mount Read Blvd.
Rochester, NY 14615
© 2016 Kodak Alaris Inc. Toate drepturile rezervate.