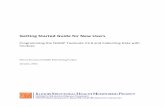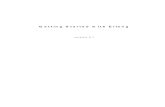Getting Started Guide for New Users - FastlyGetting Started Guide for New Users 1 of 6 . Getting...
Transcript of Getting Started Guide for New Users - FastlyGetting Started Guide for New Users 1 of 6 . Getting...

Slack
Getting Started Guide for New Users
1 of 6

Getting Started
Sign Up Imagine all your team communication in one place, instantly searchable, available wherever you go. That’s Slack. Your organization has already set up a team for you, and you can join the conversation here using your work email address: https://<team_name>.slack.com We also recommend you download our apps for iOS, Android, Windows, and Mac: https://slack.com/apps
A Quick Overview of Slack Most conversations in Slack are organized into channels which anyone on your team can join. You can still message people 1:1 using direct messages, but much of the power of Slack comes from having open conversations — give it a try! To prioritize the things that are important to you, we recommend starring a handful of your favorite channels using the star icon in the upper left hand corner of the message area. These could be your team, your projects, or upcoming events you need to keep an eye on. You can check these channels more frequently while scanning others only once or twice a day.
2 of 6

Besides channels and direct messages, you can also create private groups for subjects that are sensitive, confidential, or should be otherwise limited to a small number of people. These will only be visible to users who are invited to that group. While sending messages in Slack is pretty self-explanatory, there are a few matters of etiquette worth pointing out. To get someone’s attention in a channel, type @ followed by their username, e.g. @jdoe. They’ll see a red badge on the channel and be notified via email or their mobile device if they’re not online. You can also notify everyone in a channel by typing @channel, but please use this sparingly! While it’s useful for important announcements, it can quickly be distracting if abused.
Customizing Slack to your needs Use the team menu located next to your name to set up Slack to work in the way that suits you best.
3 of 6

Setting up Notifications Under Preferences, you’ll find highly configurable notifications to make sure you see the important stuff ASAP without being distracted by the rest. On compatible browsers and our desktop app, Slack will show desktop notifications in the upper right when you’re mentioned in a channel. If you’re not active on Slack, after a few minutes we’ll send a mobile push notification or email notification depending on whether you have the app installed. Lots of people choose to get notified of every message in important channels and mute channels that they are a member of but don’t follow closely. You can also set channel specific notifications depending on how actively you want to keep up with the conversations happening in them. That way, you can mute your team’s indecisive #lunch channel, but never miss a cute picture of a cat terrorizing its owner in #cats again.
For those channels you want to be a part of but can’t keep up with, highlight words are very useful. Any time someone mentions one of these words or phrases you’ll be notified. Use it for your name, your nicknames, your projects, customers, teams, areas of interest, etc. If there are too many notifications you can always trim them back, but this is an efficient way to stay plugged into conversations across many channels.
4 of 6

You can find all of these settings in one place once you sign up: https://my.slack.com/account/notifications
Uploading Files and Creating Posts/Snippets You can upload files — like a photo, or a pdf — by:
● Clicking on the up arrow button on the left hand side of the message box. ● Simply dragging your file into a channel. ● Taking a screengrab, and using ctrl+v to paste it in.
Tip: Give things a good title when you upload them, and make it easier to find them later! Posts and snippets are two types of files team members can create and share within Slack. To get started with either of these file types, click on the up arrow next to the input box.
● Posts are good for sharing notes and longer pieces of writing with the team. ● Snippets are best for sharing code or recreating a preformatted block of text.
Emoji!
Slack fully supports emoji: In fact, we kind of love them. To use emoji in messages, you can click the smiley face on right hand side to pull up the emoji menu on the right hand side of the message box, or type : and then starting to type. There are many different styles of emoji to choose from - decide how your emoji will appear in your team menu settings under “Preferences”.
5 of 6

Search We index every file (whether you upload it directly or through an integration) so that you can search for it within Slack. You can use special modifiers (like ‘in:’, ‘from:’, etc.) and focus results based on a channel, person, and date. And then you can filter results by recency, relevancy, and file type to quickly get to what you need. Our search function also deep indexes all the files you add to Slack, so that it searches within the documents you’ve added as well.
Other Good Resources for Using Slack
● Slack Help Center ● Several People are Typing - Our Slack Blog ● Several People are Reading - A collection of posts about Slack, written by teams using Slack
6 of 6