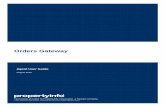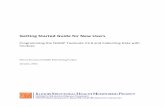Getting Started Guide - RememberMeYearbooks€¦ · Getting Started Guide 3 3. Users tab On the...
Transcript of Getting Started Guide - RememberMeYearbooks€¦ · Getting Started Guide 3 3. Users tab On the...

Getting Started Guide1. Logging in pg. 22. General tab pg. 2 Selecting a theme pg. 2 3. Users tab pg. 3 Adding users pg. 3
4. User roles pg. 45. Permissions for each role pg. 4 Multiple roles pg. 5
6. Sections tab pg. 5 Adding a section pg. 5
Editing section settings pg. 6
7. Photos tab pg. 6 Uploading candid photos pg. 6
Uploading portraits pg. 7
8. Start designing your pages pg. 109. Using the designer pg. 11 Stock art pg. 11
Adding backgrounds pg. 11
Applying layouts pg. 12
Adding clip art pg. 13
Adding and styling text pg. 13
Editing photos and backgrounds pg. 14
Adding images pg. 15
10. Flowing your student portraits pg. 15Contact Us pg. 17

Getting Started Guide 2
1. Logging inAfter signing the yearbook agreement, the project leader will receive an email with a user name and password. All other users will be assigned a user name by the project leader. Click on the “Log In” button in the email or go to remembermeyearbooks.com and click the “Log In” button in the top right corner of the site.
Once you have logged in you will be prompted to change your password.Your homepage will now show four main tabs: General, Sections, Photos & Users
General tab Sections tab Photos tab Users tab
An overview of your yearbook settings and pricing.
Create and assign sections to users.
Upload your student portraits and candid images.
Set up users by adding their names and contact information.
2. General tabOn the general tab you can review your project specifications. If you need to make any changes, contact us at 800.587.4470.
Selecting a theme You can also select your design theme on this tab or choose to design your yearbook from scratch. Once you select a theme, the related clip art, backgrounds and borders will be easily accessible in the designer.You will still be able to place design elements from any of the themes onto your yearbook pages.
You may change your theme at any time, however you will lose any design work you have already done.
Select your theme to start your yearbook

Getting Started Guide 3
3. Users tabOn the users tab you can invite and add your yearbook project team members.
Adding users3.1 Click the “Add User” button.
3.2 Enter the team member’s first name, last name, email address (if they have one), and a temporary password that you make up. The user will be prompted to change their password when they log in for the first time. Then select the checkbox next to the role(s) you would like to assign to them.
3.2
3.3
3.4
3.3 Click the “Save” button
3.4 For members without email addresses, you may enter a user name instead of an email address. The user name will consist of the code and dash that is displayed before the text box, followed by the user name you enter.
3.1

Getting Started Guide 4
4. User roles There are seven user roles, which can be assigned and edited by the project leader, staff admin, and editor. Each role has different permissions in the account, creating different levels of access to the yearbook project.
Project Leader Staff Admin Editor
Has full access to project. Approves page count changes and proofs, and places final order.
Has full access to project, users, roles, sections and images.
Can create users and roles, upload candid images and edit all pages/sections.
Staff Member Photographer/Rep. Proofer Contributor
Able to view all pages, upload candid images, and edit pages/sections as assigned.
Invited to the project to upload and edit student portraits only.
Can view entire project for proofing purposes. No editing privileges.
Can submit candid images to project. Images require ap-proval before use.
5. Permissions for each role
Project Leader Staff Admin. Editor Staff Member Photog./Rep. Proofer Contributor
Create users and assign roles √ √ √ — — — —
Create and assign yearbook sections √ √ √ — — — —
Upload/edit student portraits and data √ √ — — √ — √*
Upload/edit candid photos √ √ √ √ — — —
Approve/delete candid photosubmissions √ √ — √ — — —
Edit assigned pages and sections √ √ √ √ — — —
Edit all pages and sections √ √ √ — — — —
View all pages √ √ √ √ — √ —
Give final approval and submit order √ — — — — — —
*Candid photos submitted must be approved by the editor.

Getting Started Guide 5
Multiple rolesA user can be assigned multiple roles, which will combine the different sets of permissions.
6. Sections TabOn the sections tab, you will divide your yearbook into sections so that every page belongs to a section. You can assign a section to any of the users you have added on the Users tab.
Adding a section6.1 Click the “Add Section” button.
6.1
6.2 Enter the section name, choose the section type (cover or pages), the starting page number and number of pages. Click the check box next to any users you would like to assign to this section.
6.3 Click the “Save” button.
6.36.2
Tip: If there is only a total of one or two team members working on the yearbook, you can simplify the editing process by only creating one or two sections for the whole book.
Create users and assign rolesCreate and assign yearbook sectionsUpload/Edit Candid PhotosApprove/Delete Candid Photo SubmissionsEdit Assigned Pages and SectionsEdit All Pages and SectionsView All Pages
Staff Member + Editor Total Permissions

Getting Started Guide 6
Editing section settings Once you have created a section you may edit its settings and user assignments by clicking on the “Settings” link next to the section name.
7. Photos tabOn the photos tab, you can upload all of your candid photos plus the portraits supplied by your photographer. In addition to the portrait files, the photographer will give you the student data in a file named “indext.txt”. We refer to this file as the “PSPA file”. Uploading candid photos
7.1 Click on the “Candids” tab.
7.2 Then click on “Album” to set up an album. You must create at least one album before you can upload your candid images.
7.2
7.1

Getting Started Guide 7
7.3 The “Create New Candid Album” window will pop up. Enter a name for the album and click on “Save”.
7.3
7.4 The “Upload” button will then appear. Click the “Upload” button and select your photos from your computer.
Tip: Create multiple albums to help organize your photos.
7.4
Uploading portraits7.5 On the Photos tab, click on the Portraits tab.
7.5

Getting Started Guide 8
7.6 Click on the “Upload PSPA” button.
7.6
7.7 Click on the “Select File” button to select your PSPA file from your computer. The file you need to upload is called “index.txt”. When you have selected it, click the “Open” button.
7.7
7.8 On the new popup screen you will see the data included in your PSPA file. Next to “Organize yearbook by” is a dropdown menu. Make your selection from that dropdown depending on whether you want the portraits to be organized by class or grade.
7.87.9
7.10
7.11
Tip: Most elementary schools organize their yearbook by class. Middle and high schools tend to organize their yearbook by grade.

Getting Started Guide 9
7.9 Next to “Has column headings” choose “yes” if the first row of the data table is a header row. By choosing “yes”, the first row will be skipped over when the data is pulled from the table.
7.10 Use the dropdown above each column to label the type of data listed in that particular column. Some columns may be blank or contain data that is not needed for the yearbook. In that case, choose “Not Used” from the dropdown menu.
Remember Me needs the following data columns to be labeled before it will allow you to upload the portraits: Grade, Last Name, First Name, Image File Name, and Class.
7.11 Upload the portrait image files by clicking the “Select Photos To Upload” button.
7.12 Click the “Choose Files” button. In the new pop up window, navigate to the folder(s) on your computer that contains the portraits supplied by your photographer. Select all the images in the folder and then click “Open”. If the portraits are in multiple folders, repeat the process for each folder.
7.127.13
7.14
7.13 Each time you “open” images, the “# of corresponding photos” text will update to show the number of photos.
7.14 When you have selected all or most of the photos, click the “Upload” button. When the upload is complete, you will see a message that says “Done Uploading PSPA Portraits”.
Tip: It is best to compare the school roster with the images that are in the current folders.

Getting Started Guide 10
8. Start designing your pages
“Check out” the section you want to work on8.1 Go to the Sections tab. Check out the section you want to work on by clicking on the “Check Out” button. This button will only be available next to sections that are assigned to you. Only one user can check out and edit a particular section at a time.
8.1
8.2 If you have already assigned at least 20 pages of the yearbook to a section, the “Edit” button will appear at this point. Click the “Edit” button. This will take you to the yearbook designer where you can start designing and editing the yearbook section(s) assigned to you.
8.2

Getting Started Guide 11
9. Using the designer
In the yearbook designer, you will see four tabs on the left for Text, Images, Stock Art and Tools. These tabs contain tools that will allow you to design your pages.
Stock art9.1 Click on the Stock Art tab to choose clip art, backgrounds and layouts to apply to your pages.
9.1
9.2
9.3
Adding backgrounds 9.2 Click “Backgrounds” on the Stock Art tab. The backgrounds that match your theme will appear. 9.2b To view backgrounds from other themes, click the “Back” link.
9.3 To apply a background to a page, simply drag it over to the page and then release it.
9.2b

Getting Started Guide 12
Applying layoutsApplying a layout template to your candid photo page will help your design look professional.
9.4 Click “Layouts” on the Stock Art tab.
9.5 Layouts are categorized by the number of photos they hold. Choose a layout and drag it over to the page.
9.5
9.4
9.6 Go to the Images tab to select images.
9.6
9.7
9.7 Drag an image thumbnail over to a gray image slot in the layout.

Getting Started Guide 13
Adding clip art9.8 Click “Clip art” on the Stock Art tab.
9.9 The “Matching” clip art category, which includes artwork that matches your yearbook theme, will appear at the top, and all other categories will appear below that.
9.10 Select a piece of clip art and drag it onto the page.
9.8
9.9
9.10
Adding and styling text 9.11 Click on the Text tab.
9.11
9.129.13
9.14
9.12 Click on the “Add Text Box” button.
9.13 A text box will appear on the page. Click inside the box to type. You can drag the text box to any spot on the page.

Getting Started Guide 14
9.14 To style your text, use the font, alignment and color buttons.
Editing photos and backgrounds9.15 Click on the Tools tab.
9.15
9.16
9.16b
9.17
9.18
9.16a To select the photo you want to edit, click on the photo. 9.16b To select the background you want to edit, select the page it is on by clicking on that page. Then click on the “Select Background” button.
9.17 Make adjustments to the photo or background by using the sliders and buttons.
9.18 To return any photo or background to its original state, click on the “Reset” button.

Getting Started Guide 15
Adding images 9.19 Click on the Images tab.
9.20
9.21
9.229.19
9.20 Click on an album name to view the images in that album. The images are separated into “Candid Albums” and “Portrait Albums”. Portrait albums are named by grade or teacher last name. 9.21 Drag an image thumbnail over to the page to place it on the page.
9.22 To delete an image from the page click the “Delete” button.
10. Flowing your student portraits10.1 Choose a starting page in the section you are working on. You can start flowing portraits on either the left or the right side page of a spread. By default, there will be a yellow halo around the left side page. In order to select the right side page, click on its thumbnail at the bottom of the screen. When you click the thumbnail, the yellow halo will move to the right side page.
10.1
10.210.2 Click the “Add Student Pages” link.

Getting Started Guide 16
10.3 Select the class(es) you want to flow and then click on the green arrow button pointing to the right to add those classes to the flow.
10.3
10.4
10.5
10.7
10.6
10.4 Select your settings by filling out the form fields: a. Select your starting page b. Select the size at which you would like your portraits to display c. Decide if you would like to include a border around each image d. Choose your border color e. Choose whether to include teachers and staff in the flow f. Choose where you would like student names to be displayed: Under (each student name will display under its corresponding portrait) Outside (all the names in a row are displayed on the outside of the row) g. Choose in which order to display the first and last name
10.5 Select a student flow template. The green blocks represent where the portraits will flow.
10.6 You can apply the same template to all pages or apply different templates to different pages.
10.7 Click the “Generate” button.

Getting Started Guide 17
Contact us
Need assistance? Our friendly customer support team is here to help you.
1.800.587.4470 M-F, 9 am to 5 pm ET