Getting Started Guide For New Users - DHSS · 2015-03-30 · Getting Started Guide For New Users...
Transcript of Getting Started Guide For New Users - DHSS · 2015-03-30 · Getting Started Guide For New Users...

Welcome to the College of Direct Support
E-Learning Training System
Getting Started Guide
For
New Users
The College of Direct Support online curriculum has been built on the idea that everyone deserves
the chance to lead a rich, rewarding life. While it’s not a traditional, degree-issuing institution, CDS
has had a tremendous impact on the DSPs who have taken the coursework — and has enabled
them to make a difference in the lives of the people they support.

Welcome to the College of Direct Support
REQUIRED EQUIPMENT/SOFTWARE
Only Internet Explorer version 7, 8, and 9 are fully supported. There is limited support for other
browsers. If you are using a different browser (Google Chrome, Fire Fox, etc.) you may not be
able to view all of the elements in the lessons you are assigned and you will not have all the
functionality required to complete the lessons. If the computer you are using does not have
Internet Explorer installed, you will need to install it before you begin your e-learning. You can
use your current internet browser to search for “Internet Explorer” and download version 7, 8
or 9. Or you can download the latest version of Internet Explorer here:
http://internet-
explorer.todownload.com/?lp=adwords&gclid=COf3j_f8p7UCFcme4Aod0yYAwA
If the computer you are using does not have Macromedia Flash, Adobe Reader, and Windows
Media Player installed, you will also need to download and install those programs. In order to
view all the content of the lessons you are assigned, you will need all three of these. When
you logon to the College of Direct Support, on the logon screen you will see icons in the center
of the page that enable you to download and install these three programs on your computer. If
you are unable to download or install these programs, check with your Learning Administrator.
You will also need either a printer, or a notebook to complete the exercises associated with
some of the lessons.
LOGGING ON FOR THE FIRST TIME
When you are entered as a learner in the College of Direct Support, you will be required to
provide an e-mail address. Your name will be added to the e-learning data base by your E-
Learning Administrator. After your name has been entered, you will receive a “Welcome” e-
mail that contains your logon ID and a generic password. You are required to change the
generic password and create your own unique password within 5 days of receiving this email.
You should never share your password with anyone. Once you receive this e-mail, you are
ready to logon, create your own unique password and begin your e-learning experience.
The web address to logon to the College of Direct Support is:
https://login.elsevierperformancemanager.com/systemlogin.aspx?virtualname=DDHSS
Each time you logon to the College of Direct Support, you will see this screen:

Welcome to the DirectCourse login page.
To gain access to the system you will use the Learner ID and
Password provided to you by your learning administrator. If you
don't know your Learner ID or Password, please click the Forgot Password link below for assistance.
This site requires Macromedia Flash, Adobe Reader, and Windows
Media Player. Download the latest versions by clicking the logos
below.
Login
Password
Login
Forgot Password?
Enter your Login (user ID) and the generic password provided to you in the “Welcome” e-mail.
The very first time you sign on to the College of Direct Support, and ONLY the first time, you will
be asked to verify that you have read and understand the “Registered User Agreement”. This is
what you will see immediately after typing in the password that was in your “Welcome” email:
MCS Learning Management System (LMS)
Registered User Agreement
This Registered User Agreement (“Agreement”) sets forth the terms and conditions governing the use of the Learning Management online service provided by MC Strategies, Inc., a division of Elsevier Inc., Marquis One Tower, Suite 1900, 245 Peachtree Center Avenue NE, Atlanta,

Georgia 30303, USA, ("Elsevier", "we," "us" or "our"). By completing the online registration process, clicking the “I Accept” button, checking the “Submit” box on the registration page and using the Service, you become a registered user of the Site and you agree to be bound by all of the terms and conditions of this Agreement. This Agreement expressly incorporates by reference and includes the Site’s Terms and Conditions, Privacy Policy, and any guidelines, rules or disclaimers that may be posted and updated on specific webpages, or on notices that are sent to you. Please carefully review this Agreement before ticking the relevant check box on the registration form. If you do not wish to accept this Agreement, do not proceed with the registration. Changes to Terms Elsevier may change the terms of this Agreement from time to time. Any changes to this Agreement will be posted on this webpage. Registered users may view the most current version of the Registered User Agreement at any time. When the terms are changed, we will provide notice to you by e-mail or by posting a notice on the Site. Your continued use of the Service following such notice constitutes your acceptance of those changes. If you do not agree any longer with the terms of this Agreement or to any changes, please contact our Customer Service Department immediately to cancel your registration. Password Use and Security By entering into this Agreement, you acknowledge that the Service is for your exclusive use only. Use or sharing of your User Name and Password by another user is prohibited. Failure to comply will result in immediate suspension of your account. You are solely responsible for maintaining the confidentiality of your User Name and Password and for all activities that occur under your User Name and Password. You agree to immediately notify our Customer Service Department if you become aware of or have reason to believe that there is any unauthorized use of your account or any other breach of security. We are in no way liable for any claims related to the use or misuse of your User Name and Password due to the activities of any third party outside of our control or due to your failure to maintain their confidentiality and security. Grant of License Elsevier grants to its registered users a non-transferable, non-exclusive and revocable license to use the Service according to the terms and conditions set forth in this Agreement. Except as expressly granted by this Agreement, you acquire no right, title or license in the Service or the Content or other data or materials incorporated in the Service.

Term and Termination Your access to the Service will continue until it expires, until Elsevier terminates it or until you provide notice to Elsevier of your decision to terminate. Such notice should be forwarded to our Customer Service Department. Elsevier may discontinue or change the Service, or its availability to you, at any time without notice. No Assignment THIS AGREEMENT IS PERSONAL TO YOU, AND YOU MAY NOT ASSIGN YOUR RIGHTS OR OBLIGATIONS TO ANYONE. No Waiver Neither failure or delay on the part of any party to exercise any right, remedy, power or privilege hereunder nor course of dealing between the parties shall operate as a waiver thereof, or of the exercise of any other right, remedy, power or privilege. No term of this Agreement shall be deemed waived, and no breach consented to, unless such waiver or consent shall be in writing and signed by the party claimed to have waived or consented. No waiver of any rights or consent to any breaches shall constitute a waiver of any other rights or consent to any other breach. Severability If any provision in this Agreement is held invalid or unenforceable under applicable law, the remaining provisions shall continue in full force and effect. Governing Law and Venue This Agreement will be governed by and construed in accordance with the laws of the State of New York, without regard to conflicts of law principles. You hereby submit to and agree that the sole jurisdiction and venue for any actions that may arise under or in relation to the subject matter hereof shall be the courts located in the State of New York. This Agreement will not be governed by the United Nations Convention on Contracts for the International Sale of Goods. Notice to Users Accessing AHA Coding Content AHA CODING CLINIC® FOR ICD-9-CM is copyrighted by the American Hospital Association (“AHA”), Chicago, Illinois, which licenses its use. No portion of AHA CODING CLINIC® FOR ICD-9-CM or Online Coding Clinic Lessons licensed by MCS containing such copyrighted material may be copied without the express, written consent of the American Hospital Association. It is understood that AHA did not enter the AHA CODING CLINIC® FOR ICD-9-CM information

and data into the computer and therefore AHA is not responsible for the accuracy, completeness or appropriateness of the information. AHA and MCS make no warranties with respect to the AHA CODING CLINIC® FOR ICD-9-CM, including, without limitation, warranties of merchantability or fitness for a particular purpose. AHA shall have no liability to anyone, including MCS and the User location, for lost profits or indirect or consequential damages. AHA makes no warranties of any kind with respect to MCS, its products or services.
Please indicate your acceptance of these conditions by checking the box below, and clicking Send My Response to save your response.
You will see a box at the bottom of the page you must click to indicate you have read and understand the agreement, and then you must click the Send My Response button.
□ ← You must check the box that looks like this (with the statement besides it) at the bottom
of the page, then click the button at the bottom
The next thing you will need to do is create your new password. When you have successfully
logged on, you will see your Personal Page. The very top of the page will look something like
this:
Welcome (Your Name) Logout My Account Help
Click on “My Account” – this is where you will change your password from the generic one you
were assigned to your own unique password. When you click “My Account” you will see the
following information in a box on the page:

My Profile
The following personal profile information is stored in the system:
Name: Name, Your
Title: N/A
Verification Code:
N/A
Email Address: [email protected]
Birth Date: N/A
Change Password
Click on “Change Password” and you will see this screen:
Change Password
To change your password, perform the following steps: Enter your current password. Enter the new password you want to use in the "New Password" box (Passwords must contain at least 8 characters with both letters (a-z, A-Z) and at LEAST one number.) Re-type the new password you want to use in the "Confirm Password" box. Click "Submit" to make the change.
Current Password:
New Password:
Confirm Password:
Submit
You must create a password using the parameters outlined on this screen (Passwords must
contain at least 8 characters with both letters (a-z, A-Z) and at LEAST one number). Once you
have created and confirmed your new password, click “submit” to save your changes.
Remember that passwords are case-sensitive and you will need to enter the exact same
password each time you logon.

YOUR PERSONAL PAGE
From your Personal Page, you will be able to view the list of the courses that have been
assigned to you by your E-Learning Administrator. Your Personal Page will look something like
this:
Manage
My eLearning Lessons View
15 Lessons due
My Classes & Events View
0 Scheduled in the next 15 days
My Announcements View
0 New Announcements 0 Acknowledgements due
0 Acknowledgements overdue
My Discussions View
0 Scheduled in the next 30 days 0 New Postings
My Ontrack Items View
0 Items due in the next 30 days
Quick Links
Self-Enroll - Classes & Events View
Self-Enroll - eLearning View
References View
Reports
My Transcript - All Training View
Credits Earned
To begin your e-learning, click on the “view” button next to “My eLearning Lessons” - you will
see the course listings that have been selected for you according to your job title and/or duties.
Most courses are divided into several lessons and will be grouped together on the list. For
example, if you have been assigned the course titled “Person Centered Planning”, you will see
all the lessons associated with that course listed on the screen. It will look similar to this:
Assigned Item Due Date Priority Started Completed
Person-Centered Planning: An Overview of Person-Centered Approaches
05/01/2013 4
Person-Centered Planning: Bringing Person-Centered Plans to Life
05/01/2013 4
Person-Centered Planning: Foundations of Person-Centered Planning
05/01/2013 4
Person-Centered Planning: The Person-Centered Planning Process
05/01/2013 4
Person-Centered Planning: Introduction 05/01/2013 4

When you are ready to begin a course, make sure you start with the “Introduction” for the
course (look carefully in the list of lessons associated with each course as lessons are listed in
alphabetical order and the Introduction is not always listed first). When you open the
“Introduction”, you will see all the lessons associated with the course listed in numerical order.
Once you view the Introduction for a course, it will be removed from your list, so it’s a good idea
to make a note of the numerical order in which the lessons should be completed, or print the
screen so you can refer to it later. (If you do not see a “PRINT” icon on your screen, you can
print the screen you are viewing by holding down the “Ctrl” key and hitting the “P”.)
PREREQUISITES
Some of the courses you will be assigned require you to complete other courses first. In the
introduction to each course, you will find a list of the courses that require the completion of
other courses before you begin. Here is an example:
Functional Assessment: This course is recommended for those direct support professionals (DSPs) with at least 6 months experience, and for DSPs who work with people with challenging behaviors. Learners should complete the course on Positive Behavioral Supports in the College of Direct Support (CDS) prior to taking this course. Two other CDS courses that will be helpful to understanding and applying the material are: You've Got A Friend: A Course on Relationships, and Person-Centered Planning. * Note: If you are assigned a course that lists prerequisites, but you have not been assigned the
prerequisites, you should consult with your E-Learning Administrator. It may be that an
assignment was inadvertently overlooked, or it may be that your administration or the DDDS
administration has elected not to assign the prerequisites at this time.
LESSON NAVIGATION
When you begin a lesson, you will see icons at the top and the bottom of the page. These icons
are viewable on all the lessons in the College of Direct Support, so it’s a good idea to become
familiar with these icons and their use.
Across the TOP of the screen you will see icons for the following:

Personal Page – this will return you to your personal page, where all your assignments are
listed.
My Notes – this is your electronic “notebook” in which you will jot down things you want to
remember about lessons. Sometimes you will be asked to write something specific in your
notes as part of the lesson. This is also sometimes referred to in the lessons as your “Journal”.
If you prefer, you may use your own paper notebook instead of the “My Notes” function. Pay
careful attention to the instructions as some lessons require you to make a note, while in others,
it is optional.
Lesson Menu – this will show you the menu for the lesson you are currently viewing
Take Test – clicking this icon will take you to the test for the lesson. If a pre-test is required for
the lesson, you must take the pre-test before you can begin the lesson. At the conclusion of
every lesson, you are required to take a test and receive a passing score before receiving credit
for completing the lesson. The passing score for each test, as well as the number of times a
learner may attempt the test and how long the learner must wait before re-trying are
parameters set by either DDDS, or your agency E-Learning Administrator. DO NOT CLICK “Take
Test” until you are ready to take the test and have ample time. Although you have the ability to
“bookmark” lessons so you can pick up where you left off, once you begin a test you must
complete it before logging off. If you do not complete the test, all unanswered questions are
considered “incorrect” and will be deducted from your final score.
Across the BOTTOM of the screen you will see these icons:
Glossary – the glossary contains an alphabetical list of words and terms that may be unfamiliar.
If a word in the text is highlighted blue, clicking on it will take you directly to that word in the
glossary. If you want to look up a word that is not highlighted blue, clicking on a letter of the
alphabet across the top of this window will take you to that letter in the glossary. :
Glossary of Terms
A B C D E F G H I J K L M N O P Q R S T U V W X Y Z
A
A1C A form of hemoglobin used to test blood sugars over a period of time.
ABCs of Behavior An easy method for remembering the order of behavioral components: Antecedent, Behavior, Consequence.
Abrasion: An injury that may include a scrape, a scratch, a scuff, a graze or a cut to the individual's skin.

Resources – clicking the “Resources” icon will open a small window on your screen and will
display resources, if there are any, that have been “attached” to the lesson. The window may
look something like this:
Lesson Help – this function is not currently available. Clicking on this icon will open a small
window with the following message:
* You should not attempt to contact the College of Direct Support (CDS) or Elsevier on your own.
If you have questions, need help with a lesson or are having difficulty you should contact your
agency’s E-Learning Administrator.
Lesson Info – if you are currently viewing a slide within a lesson, clicking this icon will return
you to the introductory slide of the lesson you are currently viewing. For example, if you are on
slide 20 of the course “Person Directed Supports: Lesson 4” and click the “Lesson info” icon, you
will be returned to the introductory slide for Lesson 4. Clicking the directional arrows on the
bottom right of the page will return you to the previous slide, in this example, slide 20.
Directional Arrows – located on the bottom and to the right of each screen are directional
arrows to help you move forward and backward through each lesson. Between the arrows you
will see a display of the page number you are currently viewing and the total number of pages
or slides in the lesson. For example:
Resource 1: Code of Ethics
Resource 2: Skill Standards
Please contact MC Strategies Client Services for assistance on using this lesson and its features

This view indicates that you are on page number 6, and that there are 45 total pages in this
lesson. To go back and view page 5, click the arrow on the left, to go forward to page 7, click
the arrow on the right.
Navigating the Lessons
Throughout the interactive lessons in the College of Direct Support (CDS), you will see various
symbols and pictures and be asked to complete tasks associated with the lessons.
You may be asked to click on the speaker icon to hear something
important:
Or to use the Windows Media Player to listen to a story or view a film
clip:
If you have difficulty navigating the lessons, you should seek assistance from your E-Learning
Administrator.
Page: 6 of 45

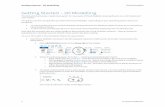







![Skaffold - storage.googleapis.com · [getting-started getting-started] Hello world! [getting-started getting-started] Hello world! [getting-started getting-started] Hello world! 5.](https://static.fdocuments.in/doc/165x107/5ec939f2a76a033f091c5ac7/skaffold-getting-started-getting-started-hello-world-getting-started-getting-started.jpg)









