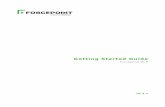Getting Started Guide - docs.accelerite.com · This Getting Started Guide provides information to...
Transcript of Getting Started Guide - docs.accelerite.com · This Getting Started Guide provides information to...

Getting Started Guide
ConVirtComprehensive Management for Open Source Virtualization
Version 1
Convirture Corporation

Legal notice
This document and the software described in this document are furnished under and are subject to the terms of GNU General Public License version 2 (GPLv2). For details about this license, see: http://www.gnu.org/licenses/old-licenses/gpl-2.0.txt.
This document could include technical inaccuracies or typographical errors. Changes are periodically made to the information herein. These changes may be incorporated in new editions of this document. Convirture Corporation may make improvements in or changes to the software described in this document at any time.
© 2009 Convirture Corporation. All rights reserved.
Acknowledgments: Xen is registered trademark of XenSource Inc, rPath is trademark of rPath.
The names of any other companies and products mentioned in this document may be the trademarks or registered trademarks of their respective owners. No association with any real company, organization, product, domain name, e-mail address, logo, person, or event is intended or should be inferred.

Contents
About this guide 5
Intended audience. . . . . . . . . . . . . . . . . . . . . . . . . . . . . . . . . . . . . . . . . . . . . . . . 5
Using this guide . . . . . . . . . . . . . . . . . . . . . . . . . . . . . . . . . . . . . . . . . . . . . . . . . . 6
Conventions used in this guide . . . . . . . . . . . . . . . . . . . . . . . . . . . . . . . . . . . . . . . 6
Chapter 1 Introduction to ConVirt 7
Understanding key terms and concepts. . . . . . . . . . . . . . . . . . . . . . . . . . . . . . . . . 7
Understanding the ConVirt deployment scenarios . . . . . . . . . . . . . . . . . . . . . . . . . 8
Understanding a local deployment . . . . . . . . . . . . . . . . . . . . . . . . . . . . . . 9
Understanding an advanced deployment . . . . . . . . . . . . . . . . . . . . . . . . . 9
Chapter 2 Installing ConVirt 11
Before you begin. . . . . . . . . . . . . . . . . . . . . . . . . . . . . . . . . . . . . . . . . . . . . . . . 11
Installing the ConVirt software package . . . . . . . . . . . . . . . . . . . . . . . . . . . . . . . 12
CentOS/Red Hat Enterprise Linux 5.x . . . . . . . . . . . . . . . . . . . . . . . . . . . 13
SUSE Enterprise Linux Server (SLES 10.x) . . . . . . . . . . . . . . . . . . . . . . . . 13
Debian 5.0 . . . . . . . . . . . . . . . . . . . . . . . . . . . . . . . . . . . . . . . . . . . . . . 13
Ubuntu 8.10 . . . . . . . . . . . . . . . . . . . . . . . . . . . . . . . . . . . . . . . . . . . . . 14
Other Linux distributions or the tarball . . . . . . . . . . . . . . . . . . . . . . . . . . 15
Running ConVirt as a non-root user . . . . . . . . . . . . . . . . . . . . . . . . . . . . 18
Setting up a private image store. . . . . . . . . . . . . . . . . . . . . . . . . . . . . . . 18
Preparing remote computers to be managed . . . . . . . . . . . . . . . . . . . . . . . . . . . 19
Setting up a public bridge on KVM managed servers . . . . . . . . . . . . . . . . 20
Adding managed servers to ConVirt . . . . . . . . . . . . . . . . . . . . . . . . . . . . . . . . . . 21
3

Chapter 3 Creating virtual machines 23
Viewing servers in the ConVirt console . . . . . . . . . . . . . . . . . . . . . . . . . . . . . . . . 23
Adding a managed server . . . . . . . . . . . . . . . . . . . . . . . . . . . . . . . . . . . . . . . . . 24
Viewing and editing default images . . . . . . . . . . . . . . . . . . . . . . . . . . . . . . . . . . 25
Creating a new image based on an existing image . . . . . . . . . . . . . . . . . . . . . . . 27
Provisioning a virtual machine from the custom image . . . . . . . . . . . . . . . . . . . . 28
Getting help and more information . . . . . . . . . . . . . . . . . . . . . . . . . . . . . . . . . . 31
Questions or suggestions? Contact us... . . . . . . . . . . . . . . . . . . . . . . . . . . . . . . . . 31
4 Getting Started Guide

About this guide
ConVirt provides a centralized management console for managing the life cycle of virtual machines and the virtualization infrastructure. ConVirt is designed to be both easy-to-use and sophisticated, with features that appeal to experienced administrators as well as those who are completely new to virtualization. Its comprehensive feature set includes a performance and configuration dashboard, default server pools and virtual machine images that can be provisioned as-is or customized, a fully integrated virtual appliance catalogue, and an extensible Image Store that you can customize with the virtual machine images you need.Intended audienceThis Getting Started Guide provides information to ensure a successful installation and initial deployment of ConVirt for new users. This guide is intended for Workstation or Data Center administrators who are responsible for configuring, provisioning, and managing virtual machine resources on computers running open source operating environments. For more detailed information about working with ConVirt and using advanced features, see the ConVirt Wiki. For information about creating your own plug-in for ConVirt, see the ConVirt Developer’s Guide on the ConVirt Wiki.
5

Conventions used in this guide
Using this guideDepending on your environment and role, you may want to read portions of this guide selectively.
Chapter 1, “Introduction to ConVirt,” provides an overview of ConVirt, the virtualization infrastructure, and the key concepts and terms you should know to get started.Chapter 2, “Installing ConVirt,” describes the steps for installing ConVirt and starting the ConVirt Workstation.Chapter 3, “Creating virtual machines,” creating and provisioning your first virtual machine.
Conventions used in this guideThe following conventions are used in this guide:
Fixed-width font is used for sample code, program names or output, file names, and commands that you type at the command line. When italicized, the fixed-width font is used to indicate variables.Bold text is used to emphasize commands, tabs, buttons, or user interface options you need to select, and to introduce new terms.Italics are used for book titles and to emphasize specific words.
6 Getting Started Guide

Chapter 1
Introduction to ConVirt
ConVirt provides a centralized management console for managing the life cycle of virtual machines and the virtualization infrastructure.
ConVirt is designed to be both easy-to-use and sophisticated, with features that appeal to experienced administrators as well as those who are completely new to virtualization. Its comprehensive feature set includes a performance and configuration dashboard, default server pools and virtual machine images that can be provisioned as-is or customized, a fully integrated virtual appliance catalogue, and an extensible Image Store that you can customize with the virtual machine images and appliances you need.
With ConVirt, you can manage any number of virtual machines on local or remote computers with either Xen hypervisor (Xen) or the Kernel-based Virtual Machine (KVM) virtualization platform.
Understanding key terms and conceptsThe following table lists the key terms and concepts you should be familiar with to begin using ConVirt.
When you see this term It indicates
Virtual machine (VM) A software instance of a computer that operates like a physical computer but runs on a virtualization platform.
Server The physical computer. The server may be a local or remote host computer, but always refers to a physical machine.
ConVirt Workstation The computer on which the ConVirt is invoked.
7

Understanding the ConVirt deployment scenarios
Understanding the ConVirt deployment scenariosThe typical ConVirt deployment consists of at least one ConVirt Workstation where ConVirt software package is installed and running. The ConVirt Workstation provides the management console for managing the virtual machine life cycle, including managing images, provisioning new virtual machines, monitoring machine operations and resources, deploying applications and appliances, migrating virtual machines from one server to another, and managing shared storage for server pools. From the ConVirt Workstation, you can then discover one or more managed servers where you want to begin deploying virtual machines and start managing the virtualized environment.
Although they can vary greatly in scope and size, there are essentially two deployment scenarios:
A basic configuration in which the Xen or KVM virtualization platform is on the local computer where ConVirt is installed. An advanced configuration in which the Xen or KVM virtualization platform is on one or more remote servers.
Managed server A server with the Xen hypervisor or Kernel-based Virtual Machine (KVM) virtualization platform where you create and manage virtual machines using the ConVirt Workstation.
Server pool A collection of managed servers that are grouped together for a particular reason, for example because they are owned or managed by a specific department or used to provide related services or applications.
Image A configuration template from which Virtual Machines of a specific type can be created.
Image groups A group of related Images.
Image Store The repository that contains Images organized in various Image groups.
Storage pool The list of Storage Definitions describing shared storage accessible to managed servers.
When you see this term It indicates
8 Getting Started Guide

Understanding a local deploymentIf ConVirt is deployed on a physical computer that has Xen or KVM virtualization capabilities, the server automatically shows up as the localhost managed server in the ConVirt Workstation and you can immediately start provisioning and managing Virtual Machines on the localhost node.
Understanding an advanced deploymentIn larger organizations, it is more common for the ConVirt Workstation to be installed on a dedicated server that may or may not have virtualization capabilities and use it primarily to manage virtual machines on multiple remote servers. In this scenario, you add remote servers to a server pool in the ConVirt Workstation, then manage the virtual machines on each of the remote servers in the server pool individually or collectively.
In addition, larger scale deployments usually set up one or more shared storage definitions on which the disks for the virtual machines are stored. In ConVirt, each storage definition is typically associated with a specific server pool. The configuration of shared storage is necessary for using advanced ConVirt features such as Live Migration. The following figure provides a simplified view of an advanced deployment.
ConVirt Workstation
Managed servers in the Server Pool “QA Lab”
Storage definition for the “QA Lab” server
pool
iSCSI storage
Additional managed servers
Introduction to ConVirt 9

Understanding the ConVirt deployment scenarios
10 Getting Started Guide

Chapter 2
Installing ConVirt
Setting up the ConVirt environment involves:Installing ConVirt software on at least one computer.Preparing each Managed Server to be managed by ConVirt. If ConVirt is only used to manage virtual machines on the local computer, you can skip this step.Starting ConVirt and discovering the managed servers you have prepared.
To make the installation process as easy as possible, Convirture hosts a repository of ConVirt packages that include distribution-specific dependencies.
Before you beginYou should take the following steps to prepare for installing and using ConVirt:
1 Identify the type of configuration scenario you want to support:
Basic configuration in which the Xen or KVM virtualization platform is on the local computer where ConVirt is installed.Advanced configuration in which one ConVirt Workstation manages virtual machines running on one or more remote servers.
2 Check whether the host computer where you plan to install ConVirt is a certified Linux platform. ConVirt can be installed and run on most Linux platforms, but is only tested and certified on a subset of the Linux platforms available.
11

Installing the ConVirt software package
To check whether your distribution is a certified or community-tested Linux platform, see:
Certified Linux distributionsCommunity-tested distributions
3 If you plan to managing virtual machines on the local ConVirt Workstation, you should also verify that computers includes a supported version of Xen hypervisor (Xen) or a Kernel-based Virtual Machine (KVM).
4 Verify the ConVirt Workstation has X server installed to enable it to display the ConVirt console.
5 Verify the ConVirt Workstation can connect to its remote managed servers using SSH.
6 Check that any remote computer where you plan to manage virtual machines includes a supported version of Xen hypervisor (Xen) or the Kernel-based Virtual Machine (KVM).
See “Preparing remote computers to be managed” on page 19 and the ConVirt Wiki for additional operating environment and distribution-specific details.
Installing the ConVirt software packageTo set up ConVirt, you need get the appropriate repository for your operating environment distribution, then use a native package manager like yum or apt-get to check for dependencies and install the package. For specific instructions for your distribution, see one of the following sections:
CentOS/Red Hat Enterprise Linux 5.xSUSE Enterprise Linux Server (SLES 10.x)Debian 5.0Ubuntu 8.10Other Linux distributions or the tarball
12 Getting Started Guide

CentOS/Red Hat Enterprise Linux 5.xTo install on CentOS or Red Hat Linux 5.x:
1 Log on or switch to the root user.
2 Change to the yum.repos.d directory. For example:cd /etc/yum.repos.d
3 Get the ConVirt repository definition from Convirture. For example:wget --no-cache http://www.convirture.com/repos/definitions/rhel/5.x/convirt.repo
4 Run the install command. For example:yum install convirt
5 Start ConVirt. For example:convirt
SUSE Enterprise Linux Server (SLES 10.x)To install on SUSE Enterprise Linux Server 10.x:
1 Log on or switch to the root user.
2 Get the ConVirt repository definition from Convirture. For example:zypper sa http://www.convirture.com/repos/convirt/SLES/10.x convirt
zypper sa http://www.convirture.com/repos/deps/SLES/10.x convirt-dep
3 Run the install command. For example:zypper install convirt
4 Start ConVirt. For example:convirt
Debian 5.0To install on Debian Linux 5.0:
1 Log on or switch to the root user.
2 Change to the /tmp directory. For example:cd /tmp
Installing ConVirt 13

Installing the ConVirt software package
3 Get the packaging key for the ConVirt repository from Convirture. For example:wget --no-cache http://www.convirture.com/repos/convirture_packaging_pub_key
4 Install the key. For example:apt-key add convirture_packaging_pub_key
5 Change to the /etc/apt/source.list.d directory. For example:cd /etc/apt/sources.list.d
6 Get the ConVirt repository definition from Convirture. For example:wget --no-cache http://www.convirture.com/repos/definitions/debian/5.x/convirt.list
7 Run the install commands. For example:apt-get update
apt-get install convirt
8 Start ConVirt. For example:convirt
Ubuntu 8.10To install on Ubuntu 8.10:
1 Log on or switch to the root user.
2 Change to the /tmp directory. For example:cd /tmp
3 Get the packaging key for the ConVirt repository from Convirture. For example:wget --no-cache http://www.convirture.com/repos/convirture_packaging_pub_key
4 Install the key. For example:apt-key add convirture_packaging_pub_key
5 Change to the /etc/apt/source.list.d directory. For example:cd /etc/apt/sources.list.d
6 Get the ConVirt repository definition from Convirture. For example:wget --no-cache http://www.convirture.com/repos/definitions/ubuntu/8.x/convirt.list
7 Run the install commands. For example:
14 Getting Started Guide

apt-get update
apt-get install convirt
8 Start ConVirt. For example:convirt
Other Linux distributions or the tarballFor other Linux distributions and versions, you can do the following:
Download the ConVirt package (.rpm, .deb, or tarball)Download and install required dependenciesInstall and perform post-install steps for ConVirtStart ConVirt
Download the ConVirt package
To download the ConVirt software package from the Convirture Web site, go to:http://www.convirture.com/downloads/convirt
Download and install the required dependencies
ConVirt requires some additional packages to be installed. This section outlines detail about installing the required packages.
You will need to be a logged in as root to install these packages.
ConVirt requires the python-paramiko and socat packages to run. In addition, the python-paramiko package requires the python-crypto package, so you may need to install that package first.
python-paramiko and socat
To install them on Debian or Ubuntu, use the following command: apt-get python-paramiko socat
For other platforms try the native package manager, such as yum or yast, first. If the package is not available, download and install them from one of the following locations:
python-crypto (Fedora, Cent OS, and Red Hat, SUSE/SLES): http://rpm.pbone.net; Virtualization Repository
Installing ConVirt 15

Installing the ConVirt software package
python-paramiko rpms (Fedora, Cent OS, and Red Hat, SUSE/SLES): http://rpm.pbone.net; Virtualization Repository; Paramiko sitesocat rpms: http://rpm.pbone.net
Note Be sure to pick the right package for your distribution and architecture (32 bit or 64 bit).
Check and install other required packages.
In addition to python-paramiko and socat packages, the table below outlines the other packages required for various distributions. In most cases, these packages should be available in the distribution or can be installed using the native package manager, such as yum, apt-get, zypper, or yast2.
Note If you are only managing the KVM virtualization platform, you can ignore all *xen* dependencies.
Install and perform post the install steps for ConVirt
1 Run the appropriate command to install the package.
For the .rpm file, log on or switch to the root user then run:rpm -Uvh convirt-1.0-1.fedora.noarch.rpm
For the .deb file, log on or switch to the root user then run:dpkg -i convirt-1.0_1_all.deb
For the compressed tarball file, run:tar -xzf convirt-1.0.tar.gz
2 Check and patch paramiko, if required. For example, run the following command to check the version of paramiko installed:python -c 'import paramiko; print paramiko.__version__'
Distribution Packages
SUSE/SLES xen xen-tools xen-libs python xml python-gtk vte
Fedora/RHEL/CentOS xen pygtk2 vte vnc
Ubuntu ssh python-xen-3.3 libxen3 vncviewer
Debian ssh xen-utils vncviewer
16 Getting Started Guide

If the version returned is < 1.7.2, then you need to patch paramiko using following commands.
For the .rpm or .deb package, log on or switch to the root user then run:cd /usr/share/convirt/install/common/patches
./patch_paramiko
For the tarball, log on or switch to the root user then run:cd <convirt_install_dir>/install/common/patches
./patch_paramiko
where <convirt_install_dir> is the directory where you extracted the ConVirt files from the tarball.
Start ConVirt
If you installed using the .rpm and .deb file, you can start ConVirt with superuser privileges:sudo convirt
Alternatively, you can log in as a root user and run:convirt
If you installed using the tarball, change to the directory where you extracted the ConVirt files from the tarball, then run the ConVirt command. For example:cd <convirt_install_dir>./ConVirt
where <convirt_install_dir> is the directory where you extracted the ConVirt files from the tarball.
Installing ConVirt 17

Installing the ConVirt software package
When you invoke ConVirt from the command line, you should see a ConVirt console that looks similar to this:
Running ConVirt as a non-root userYou can run convirt as root or as a non-root user. If you want to run convirt as a non-root user, you first need to create a private image store for the non-root user to use. However, if run convirt as a non-root user, you cannot manage local virtual machines.
Setting up a private image storeIf you want to run convirt as a non-root user, you must create a private image store for that user account.
To create a private image store:
1 Log on as a non-root user.
2 Change to the ConVirt installation directory. For example, if you installed from the .rpm or .deb file:cd /usr/share/convirt
3 Run the mk_image_store utility located in the /install/common directory. For example:cd install/common/
./mk_image_store
Common tasks
Data Center
Dashboard Detail pane
Image Store
Navigation pane
18 Getting Started Guide

Preparing remote computers to be managedBefore you can manage a remote server, you need to perform the following steps:
1 Install and configure Xen (3.0.4 or higher) or KVM (kvm-70 or higher).
2 Verify that you can remotely log on to the managed server from the ConVirt Workstation using ssh.
3 Download the convirture-tools tar ball from:http://www.convirture.com/downloads/convirture-tools/
4 Extract the contents of the archive into a directory. For example:tar -xzf convirture-tools-1.0.tar.gz
5 Log on or switch to the root user.
6 Change to the <install_dir>/convirture-tools/install/managed_server/scripts directory where <install_dir> is the directory where you extracted the Convirture tools from the tarball. For example:cd ./convirture-tools/install/managed_server/scripts
7 Use the convirt-tool command to check or configure the managed server.
To view the usage message, run:./convirt-tool -h
To validate the platform without making any changes, run:./convirt-tool --detect_only setup
To configure the server, run: ./convirt-tool setup
For the Xen platform, running this command configures the Xend Server to listen on port 8006 and opens port 8002 for migration. The command also detects the default bridge and writes a summary of its operations to the /var/cache/convirt/server_info file.For the KVM platform, the command detects the bridge and writes a summary of its operations to the /var/cache/convirt/server_info file. If you are using a firewall with
Installing ConVirt 19

Preparing remote computers to be managed
KVM, you should verify that TCP port 8002 is open to allow migration.
To configure the xend daemon on a Xen-enabled server to listen on a Secure Socket Layer (SSL) socket, run:./convirt-tool --xen_ssl setup
8 If the managed server is a KVM platform, install the socat utility using native package manager for your distribution, for example, with yum or apt-get.
Setting up a public bridge on KVM managed serversAlthough setting up a bridge is not required your virtual machines are intended to be isolated from the network or each other, setting up a bridge is required if you want Virtual Machines to communicate with each other or over the local area network (LAN) to addresses outside of the virtual environment.
The steps for setting up a public bridge are distribution-specific. You should consult the documentation for the distribution you are using for information about how to set up the bridge in that environment. For example, see https://help.ubuntu.com/community/KVM/Networking for information about setting up the bridge on Ubuntu.
For more general instructions about setting up a bridge, see the steps described in http://kvm.qumranet.com/kvmwiki/Networking. If using these general KVM Wiki instructions to set up the bridge, keep the following in mind:
You may need to install tunctl, if it is not included in your distribution. You should set the name of the bridge as br0 instead of switch. You should remove the /sbin/sudo as the ConVirt-generated qemu command line is not compatible with the use of sudo.
Once the bridge setup is done, run the convirt-tool again. This will set the bridge name in the /var/cache/convirt/server_info file.
20 Getting Started Guide

Adding managed servers to ConVirtOnce you have prepared managed servers, you need to add them to ConVirt.
To add a managed server:
1 Open the ConVirt console. For example:convirt
2 Select a Server Pool in the left pane, then right-click. For example, select the default server pool QA Lab, then right-click to display the context menu:
3 Click Add Server.
4 Select the Virtualization Platform, then click OK. For example, select KVM, then click OK:
Server poolContext menu
Installing ConVirt 21

Adding managed servers to ConVirt
5 Type the host name or IP address of the server, and a user name and password for account with permission to access the managed server, then click OK. For example:
If the connection is successful, the managed server is added to the Convirt console.
You can now create and manage the complete life cycle of virtual machines on this managed server.
22 Getting Started Guide

Chapter 3
Creating virtual machines
You are now ready to start creating and managing virtual machines on the local or remote managed server. This chapter provides sample tasks to illustrate using the basic features of ConVirt in your first virtual machine.
Viewing servers in the ConVirt consoleWhen you start ConVirt after installation, you should see a ConVirt console that looks similar to this:
In the left navigation pane, there are three server pools created by default in the Data Center:
Desktops server poolQA Lab server poolServers server pool.
Common tasks
Data Center
Dashboard Detail pane
Image Store
Navigation pane
23

Adding a managed server
You can create your own or modify these default server pools to suit your needs.
If you expand the Image Store, you will also see two default image groups:
Xen Paravirtual image group.Common image group.
The Xen Paravirtual group contains default Paravirtual images that allow you to do virtual machine installation over the network for the Xen Platform. The images in the Common group are Hardware-assisted Virtual Machine (HVM) images. The Common group images can be deployed on either Xen or KVM. Installing Common images requires the underlying processor to support virtualization.
Adding a managed serverIf ConVirt is installed on a computer with virtualization capabilities, the localhost managed server is automatically added to the Data Center. You can also manually add remote managed servers that have been configured with Xen or KVM.
To add a server to ConVirt:
1 Select the Data Center or a Server Pool in the left pane to specify where the new managed server should be placed.
2 Click File > Add Server.
3 Select the Virtualization Platform, then click OK. For example, select Xen, then click OK.
24 Getting Started Guide

4 Type the host name or IP address of the server, a user name and password for account with permission to access the managed server, and other details, then click OK. For example:
If the connection is successful, the managed server is added to the Convirt console.
You can now create and manage the complete life cycle of virtual machines on this managed server.
Viewing and editing default imagesAn image is a template from which you can create one or more virtual machines. For example, one of the default images included with ConVirt is the Linux _CD_Install in the Common image group.
To view or edit the existing Linux_CD_Install image in the ConVirt console:
1 Expand Image Store > Common, then select Linux_CD_Install.
2 Right-click, then select Edit Settings on the context menu. By default, this image is configured to create a virtual machine with 512 MB of memory, one virtual CPU, the disk $VM_DISKS_DIR/$VM_NAME.disk.xm, and the cdrom device defined.
Creating virtual machines 25

Viewing and editing default images
For example:
The default $VM_DISKS_DIR and $VM_DISK_NAME variables are substituted with appropriate values when you provision the virtual machine. For example, by default the VM_DISKS_DIR variable is replaced with /var/cache/convirt/vm_disks if you provision a virtual machine using this image without making any changes to its settings.
You can set another location for the disk for the virtual machine by clicking the Provisioning tab and changing the path. For example:
Change the path during provisioning
26 Getting Started Guide

Creating a new image based on an existing imageThe default images included with ConVirt give you a good starting point for creating new virtual machines without making changes. In most cases, however, you may find it useful to create custom images by modifying an existing image to suit your needs. For example, you can create a new custom image for Fedora virtual machines by modifying the existing Linux_CD_Install image in the ConVirt console.
To create a new Fedora image by modifying the Linux_CD_Install image:
1 Expand Image Store > Common, then select Linux_CD_Install.
2 Right-click, then select Create Like on the context menu.
3 Type a descriptive name the new image, then click OK. For example, type Fedora_8 if you are creating a new image for deploying Fedora Core 8 virtual machines.
4 Select the newly created image, right-click, then select Edit Description on the context menu to display an editor window containing HTML-like syntax.
This editor enables you to document the image-specific details or management processes that need to be followed in your organization.
5 Change the title from Linux CD Install to Fedora 8 and make any other changes to the description of this image, then click Save.
6 With the Fedore_8 image selected, right-click, then select Edit Settings on the context menu. You can modify specific properties to customize the image to your needs. For example:
Change the Virtual CPUs to 2 to specify that virtual machines using this image should be configured with two CPUs.Select the /dev/cdrom in the Connected Disks list, then click Properties and select Use ISO File so that virtual machines created using this image use an ISO file instead of the
Creating virtual machines 27

Provisioning a virtual machine from the custom image
physical cdrom device. In the Disk Location, enter the full path to the ISO file. For example:
Make sure that there are no spaces in the path to the ISO file location.
7 Click the Provisioning tab and change VM_DISKS_DIR to /mnt/storage/vm_disks. Make sure that there are no spaces in the directory location.
Note During provisioning, the VM_DISKS_DIR directory and the .iso file location must be accessible on the server where the virtual machine is being deployed. In most cases, the VM_DISKS_DIR directory and the .iso file location are set up on shared storage to which the managed server has access. This ensures that when you create a virtual machine using the image on a particular managed server, the server can locate its disks and ISO file. If you are not using shared storage for the VM_DISKS_DIR directory and the .iso file location, you should verify the locations specified in the image exist on the managed server or change the settings during the provisioning process.
Provisioning a virtual machine from the custom imageTo provision a virtual machine from the Fedora_8 image you created:
1 Select the Fedora_8 image.
28 Getting Started Guide

2 Right-click, then select Provision from the context menu.
3 Select a managed server or a server pool. For example:
Note If you select a Server Pool, ConVirt will find a suitable managed server within that server pool for you. This simplifies the provisioning process when there are many servers and virtual machines already deployed.
4 Type the Virtual Machine name, then click OK. For example, type Fedora8-VM, then click OK.
Make sure there are no spaces in Virtual Machine name.
Note Keep in mind that the VM_DISKS_DIR directory and the .iso file location must be accessible on the server where the virtual machine is being deployed during provisioning. If the VM_DISKS_DIR directory and the .iso file location are set up on shared storage, you should be able to create a virtual machine without modifying these properties. If you are not using shared storage for the VM_DISKS_DIR directory and the .iso file location, you should verify the locations exist on the managed server or change the properties, as needed.
5 Expand the managed server selected in Step 3 to see the newly created Virtual Machine.
6 Select the Virtual Machine, right-click, then select Start on the context sensitive menu to start the virtual machine.
Creating virtual machines 29

Provisioning a virtual machine from the custom image
Alternatively, you can select the Virtual Machine and click Start on the common tasks tool bar.
7 Click Console on the common tasks tool bar to open a new tab with the virtual machine’s name.
8 Type the credential to log on to the new virtual machine, if prompted.
If the .iso file you specified for the image is readable, the installation process for the virtual machine will begin. Follow the instructions displayed on the virtual machine tab to complete the installation.
9 When installation is complete, click Shutdown on the common tasks tool bar, then click Yes to confirm shutting down.
10 With the new virtual machine selected, right-click, then select Set Boot Device on the context menu.
11 Change the boot device to Disk. For example:
12 Click Start to restart the new virtual machine, then click Console to display the terminal console on the virtual machine.
You should see the log in prompt for the newly created Fedora installation. Congratulations, you are now ready to begin deploying applications and managing your new virtual machine.
For information about using more advanced ConVirt features, see the ConVirt Wiki.
30 Getting Started Guide

Getting help and more informationAdditional static and dynamic resources are available on the Web at www.convirture.com. These additional online resources include the ConVirt Wiki and Community resources. For example, click Community on the Convirture Web site to access:
Community ForumsCommunity WikiCertified ConfigurationsProduct DocumentationDeveloper ResourcesDownloadsMailing ListHow To topicsBug Tracking and Feature Request systemsFrequently Asked Questions (FAQ)
To access online resources from the ConVirt console, click the Help menu.
If you are interested in extending the virtualization infrastructure with an additional virtualization plug-in to work with ConVirt, you may want to download the Developer’s Guide from the Developer Resources or join a ConVirt forum.If you are new to virtualization, some additional resources you may find useful include:
http://www.xen.org http://kvm.qumranet.com/kvmwiki
Questions or suggestions? Contact us...If you have questions or comments, we look forward to hearing from you. For information about contacting Convirture, visit our Web site at www.convirture.com. From the Web site, you can get the latest news and information about product support and services, community activity, upcoming events, and sales.
Creating virtual machines 31