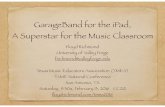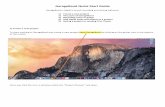Garageband Loops Workshop - hpl.ca · Loops can be filtered by instrument, musical genre, and mood....
Transcript of Garageband Loops Workshop - hpl.ca · Loops can be filtered by instrument, musical genre, and mood....

Garageband Loops Workshop
1. Start a new Empty Project and select Software Instrument for recording input. The on-screen keyboard and Library window open, both of these can be closed and are not needed for this workshop.
2. On the top-right corner of the screen, select the loops icon (looks like a loop) to bring up the loops menu. Loops can be sorted numerous ways – by clicking the heading of the loops drawer to select genre, by using the search bar to type in a search term (i.e. guitar), or by filtering selections below the search bar. Multiple filters can be selected to further narrow down the choices. Loops can be filtered by instrument, musical genre, and mood.

3. Below the filters is the list where loops can be sampled. The loops list contains the name of the loop, the number of beats (or length in seconds), and whether the loops is an analog sound sample (blue icon), or a digital midi sample (green icon). To preview a loop, click on a selection in the loop list window. To stop the preview, click the loop again.
4. To add a loop to the timeline, click, hold, and drag the selection from the loops menu onto the timeline, which will create a new track. The loop will appear on the timeline in the anount of beats stated in the loop menu.

5. To ‘loop’ the loop, hover the cursor over the top right of the sample in the timeline. The cursor will change into a loop icon. Click and drag to the right to extend the loop as far as desired. An information menu will appear along the cursor to notify repetitions. An indentation will also appear at the end of each instance of the loop. Each loop will then seamlessly play one after the other without any breaks or gaps.
6. Loops can be trimmed by hovering the cursor over the bottom-left or bottom-right of the original sample (before looping). This will trim all the recurrences of the loop thereafter. This may cause loops not to line up perfectly.

7. If the loop is blue (analog), the fundamentals of the instrument cannot be changed. Instrument choice, timing, and notes remain constant. Effects like reverb can be added to these loops, and EQ can be adjusted in the Control menu (dial/knob icon on top left). Just make sure you have the proper track selected to make these changes.
8. If the loop is green (digital), it can be quantized (time signature changed) and effects can be added. The difference is that digital loops can be altered in ways that analog cannot. For example, digital loops can have their notes altered using the Editor menu (scissor icon). Notes can be moved up and down the scale, or lengthened and shortened. These loops can also have their instruments changed to anything in the Library menu (drawer icon) on the top left side of the screen.

9. Each loop can be added to its own separate track and lined up to match other loops. A good practice is to start with a beat/drum track, add in a rhythm track (bass), and then add leads and melodies to each section. No instruments or musical skill is required to use the loops, they are designed to drag and drop onto the timeline and fit with each other seamlessly. Only the loops that match the key your project is in (C Major by default) will appear in the Loops menu.
10. Just like any other track, loops can have filters and envelopes applied as well as automation for fades and pans. Non-loop tracks can also be added, either through recording or importing sound clips into Garageband.

11. To save the project, click File > Save As, which will save the project and not the song, allowing for further editing. To export the song when finished, click Share > Export Song to Disc, which will mix down the song in a format like .mp3. Choose the destination for saving and the filename.

12. Try creating a sample song using the following loops: Steady Pulse Beat 01 and 02 (All Drums), Alternating Line Bass (Bass), Contrails Lead Guitar (Guitars), Luminosity Synth Layers (Synths), All Your Base Rising Synth (Synths), Static Electricity Topper 01 (All Drums), Boomer FX 01 (Sound Effects), and Diving Synth Effects 09 (Sound Effects). Arrange the tracks according to the screenshot below, lengthening some of the loops as needed. Each loop can have its own track, or share tracks as long as they aren’t overlapping each other.