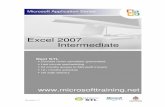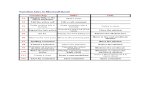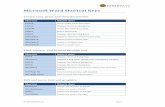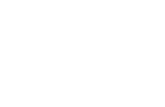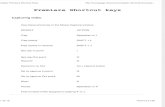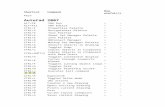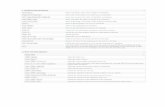Function Keys Shortcut in Microsoft Excel
description
Transcript of Function Keys Shortcut in Microsoft Excel

Function Keys Shortcut in Microsoft ExcelIn this article you’ll learn about: Significance of Function keys in MS-Excel Function keys in combination with modifier (Ctrl, Alt, Shift) keys Key takeawaysFunction keys act as predefined formulas in MS-Excel. These are easy shortcuts, which make our usage of MS-Excel effortless.Fun Fact:Before 1984, only 10 function keys were used (F1 to F10). Later, two more were added and now we have 12 function keys. Let’s take a short tour on the significance of each Function Key and its usage.F1 key:Function key Usage
F1 “F1” is used for opening “Excel Help”. As you click on F1 key the excel help will get displayed. Here, you can ask the question / query in the search box & inbuilt excel help will help you with the related articles.
Alt+F1If you use “Alt and F1” Keys together then it will insert a new chart in excel workbook. Excel will open the default chart, this can be customize as per user requirement to open column chart, bar chart or any other chart by default.
Ctrl + F1To minimize or maximize the ribbon of excel we can use “Ctrl & F1” keys together. After minimizing the ribbon only tab names will get displayed on the ribbon.
Alt + Shift + F1 Pressing Alt + Shift + F1 keys together will insert a new worksheet into the active workbook in which you are currently working.
Ctrl + Shift + F1 It will hide ribbon & their commands. This will maximize excel window if it is restore mode.
a) F1 Press F1 key on the keyboard Excel help dialog box will appear, where we can take help regarding any Excel Query Refer to the example
b) Alt + F1 Select the data for which we want to insert the chart Press the key Alt+F1 Column chart will get created on the same sheet
Page 1 of 17

Function Keys Shortcut in Microsoft Excel
c) Ctrl + F1 Press the key Ctrl+F1 Commands will get hide from the ribbon and only Main tabs will be visible
d) Alt + Shift + F1 Press the key Alt+Shift+F1 New worksheet will get inserted
e) Ctrl + Shift + F1:- Below are the steps to use Ctrl+Shift+F1 Open the worksheet Press the key Ctrl+Shift+F1 Tabs and Commands both will get hide from ribbon
Page 2 of 17

Function Keys Shortcut in Microsoft Excel
Before:-
After:-
F2 Key:Function key UsageF2 To Edit in the cell we use F2 keys
Alt+F2 If you press “Alt + F2” keys together the “Save As” dialog box will get open for saving the excel file.
Ctrl + F2 Pressing CTRL + F2 keys will open Print options
Shift + F2Using Shift + F2 keys together will insert comment in the active cell. You can also edit the existing comment by pressing Shift + F2 keys for selected cell.
Alt + Shift + F2 “Alt + Shift + F2” will save the active workbook, if not saved yet then it will open Save as dialog box.
Alt + Ctrl + Shift + F2 These keys will open the print option; same as “Ctrl + F2” keys.
a) F2: In cell A1, we can directly make changes to the text by pressing F2 key.Selected Cell:-
Edited Cell:-
Also if you want to restrict the editing directly in cells follow below steps:- Click on File Menu Select Options > select Advanced In the Advanced Option, if you want to stop user from editing directly in excel cell then you
can uncheck from the checkmark (Allow editing directly in cells) & if you want to allow editing the cell directly then make sure the checkmark is checked
Page 3 of 17

Function Keys Shortcut in Microsoft Excel
Note: – F2 key can be used in Formula bar also to edit the content, if editing is stop directly. b) Alt + F2: If you want to save as your document, press the key Alt+F2 Save as dialog box will open Then you can save the file wherever required
Page 4 of 17

Function Keys Shortcut in Microsoft Excel
c) Ctrl + F2 If you want print a document, then press Ctrl+F2 Print option will appear Where you can set the all criteria according to the requirement
Page 5 of 17

Function Keys Shortcut in Microsoft Excel
d) Shift + F2 Select the cell where you wish to insert the comment Press key Shift+F2 Now you can enter comment in the box
e) Alt + Shift + F2 If you have not saved workbook yet, by pressing this key “Save As” dialog box will open Save the file at desired place
Page 6 of 17

Function Keys Shortcut in Microsoft Excel
f) Alt + Ctrl + Shift + F2 This key is also used for the print option In the worksheet press the keys Alt + Ctrl + Shift + F2 Print option will appear Where you can set the all criteria according to the requirement
Page 7 of 17

Function Keys Shortcut in Microsoft Excel
F3 key:Function key Usage
F3 “F3” key will help you to paste name of the list that are already created. F3 will not work if there is no such defined named range.
Ctrl + F3 Pressing “Ctrl + F3” keys together will open “Name Manager” dialog box refer below screenshot.
Shift + F3 “Shift + F3” keys will open Insert function window which you can insert any function of your choice.
Ctrl + Shift + F3This will open the Create Names from Selection window & are used to create names from row or column labels. You can create names for the selected cells from 4 options i.e. from Top row, Left column, Bottom row or Right column. The creation of named range depends on user.
a) F3: In Excel worksheet press the key F3 We can paste name of the list that are already created
Page 8 of 17

Function Keys Shortcut in Microsoft Excel
Note: - F3 will not work if there is no such defined named range b) Ctrl+F3 Name Manager Dialog box appears
Page 9 of 17

Function Keys Shortcut in Microsoft Excel
c) Shift+F3: If you want to insert function then press the key Shift+F3 Insert function Dialog box will appear
d) Ctrl+Shift+F3 Select the range for which you want to create the name Press the key Ctrl+Shift+F3 Create Names from Selection window will open
F4 Key:Function key Usage
F4“F4” key has two different functionalities: – 1st is References (absolute, relative & mixed reference) & 2nd is It repeats the last performed action. Though same can be achieved by using CTRL + Y keys
Alt+F4Using “Alt + F4” keys will display save changes dialog box allowing you to save & then close or may be closing the file without saving or selecting Cancel key to do nothing.
Ctrl + F4 With “Ctrl & F4” keys you can close the current open workbook. It is similar to Close Window button on upper right corner of the window.
Page 10 of 17

Function Keys Shortcut in Microsoft ExcelShift + F4 With “Shift + F4” keys work similar to CTRL + F command.
Alt + Shift + F4 “Alt + Shift + F4” keys will work same as “Alt + F4” keys i.e. close the active excel file & thereby closing all excel workbooks.
Ctrl + Shift + F4“Ctrl + Shift + F4” is similar to “Shift + F4” the difference is the earlier will from right to left. It will search the text or value or any character from right to left direction.
Alt + Ctrl + F4 “Alt + Ctrl + F4” keys work similar to “Alt + F4” keys thereby closing all the open excel files.
Alt + Ctrl + Shift + F4 “Alt + Ctrl + Shift + F4” keys closes all open excels i.e. these work similar to “Alt + F4” keys.
a) F4: We can use F4 key in two different ways,below are the steps to use F4 key for reference: In Excel we have entered formula and the references we want to make it absolute Edit in the formula cell Select the formula references which we want to freeze And then press the key F4
Note: It repeats the last performed action also. Though same can be achieved by using CTRL + Y keys
e.g.: if you have bold the cell to whole row as your last action & you want to bold another row then you can use F4 key to repeat the last step.
b) Alt + F4: We use Alt+F4 key to close the file, below are steps to use of it:- Press the key Alt+F4. Message box will appear for confirmation before closing the document.
Note: – File can be close without saving or selecting Cancel key to do nothing.
c) Ctrl + F4: We use Ctrl+F4 key to close the file:
Page 11 of 17

Function Keys Shortcut in Microsoft Excel Press the key Ctrl+F4 Dialogue box will appear for confirmation before closing the document
Note: – This shortcut key will perform in the same way Alt+F4 key performs.
d) Shift+ F4: We use Shift+F4 key to open the Find and Replace option: When we want to find something in the sheet or when we want to replace something with
other text then we use it Press the key Sift+F4 Find and Replace dialog box will appear
Note: “Shift + F4” keys work similar to CTRL + F command.
e) Alt + Shift + F4: We use Alt+Shift+F4 keys same as we use Alt+F4 keys. f) Ctrl + Shift + F4: We use Ctrl+Shift+F4 keys same as we use Shift+F4 keys. This can also be used as: In Excel if we want find the last find text, Press Ctrl+Shift+F4. Cell will get selected without opening the Find and replace dialog box. g) Alt + Ctrl + F4: “Alt + Ctrl + F4” keys work similar to “Alt + F4” keys,by closing all the open excel files. h) Alt + Ctrl + Shift + F4: “Alt + Ctrl + Shift + F4” keys closes all open Excel file i.e. these work similar to “Alt + F4” keys.
F5 Key:Function key UsageF5 “F5” key is used to display “Go To” dialog box; it will help you in viewing
Page 12 of 17

Function Keys Shortcut in Microsoft Excelnamed range.
Ctrl + F5This will restore windows size of the current excel workbook. When pressed again Ctrl + F5 will not do anything as the size of the window is already restore.
Shift + F5 “Shift + F5” keys will open the “Find and Replace” window.
F5: In Excel worksheet press the key F5.
To go to a particular cell; all you need to do is enter the cell say E3 in the Reference box & you will be taken at the particular cell
With Go To dialog box we can use Special button to explore all the available features like comments, constants, formulas, blanks, current region, current array, etc
Page 13 of 17

Function Keys Shortcut in Microsoft Excel
a) Ctrl + F5: If you want to restore the current window size Just press the key Ctrl+F5 The size will get restoreb) Shift + F5:- “Shift + F5” keys will open the “Find and Replace” window.
F6 Key:Function key Usage
F6If you are working in split window in current sheet of excel workbook then “F6” key will be used to switch between the panes of excel workbook. F6 will shift between each screen one by one.
Ctrl + F6 While working on multiple workbooks we can use “Ctrl + F6” keys to switch to previous excel workbook.
Shift + F6 “Shift + F6” this will work same as “F6” key.Ctrl + Shift + F6 “Ctrl + Shift + F6” keys work same as “Ctrl + F6” key. a) F6: In Excel worksheet press the key F6 Selection will switch between the panes
Page 14 of 17

Function Keys Shortcut in Microsoft Excel
b) Ctrl + F6: We use it into switch the previous same windows file. For eg.: – We have opened 3 Excel’s file A, B and C. If you had been working on B file and then you started work A and then you press the key F6 then you again will be on B file. c) Shift + F6: These keys will work same as “F6” key. d) Ctrl + Shift + F6: These keys will work same as “Ctrl + F6” key. F7 Key:Function key Usage
F7 This will check the Spelling in excel; this will work similar to as you click on Review tab & then click on Spelling button.
Ctrl + F7 “Ctrl + F7” keys will move the current excel workbook if it is in restored window.
Shift + F7“Shift + F7” opens the “Research” task pane in your excel workbook. It provides the same output as you get by navigating to “Review” Tab on top of excel ribbon and then clicking on “Research” button.
F8 Key:Function key Usage
F8“F8” key is used to select multiple cells from starting cell to any direction (left, right, up or down). It enables & disables Extend Mode selection in excel.
Alt+F8 “Alt + F8” keys are used to open the Macro dialog box
Ctrl + F8 “Ctrl + F8” keys will re-size the current excel workbook if it is in restored window. The functionality is similar to “Ctrl + F7” keys.
Shift + F8 “Shift + F8” keys you can selection multiple cells with arrow keys. F9 Key:Function key Usage
F9 This key will recalculates all the formulas in current excel workbook in all the sheets.
Ctrl + F9 With “Ctrl + F9” keys you can minimize the excel window. If you try to maximize with these keys again then it will not work.
Shift + F9This will recalculate all the formula in the active workbook contains multiple worksheets. The functionality of “Shift + F9” keys is similar to F9 key.
Page 15 of 17

Function Keys Shortcut in Microsoft Excel
Alt + Ctrl + F9This will recalculate all the formula in the active workbook contains multiple worksheets. The functionality of “Alt + Ctrl + F9” keys is similar to “F9” key or “Shift + F9” keys.
Alt + Ctrl + Shift + F9With “Alt + Ctrl + Shift + F9” keys we can recheck all the dependent formulas in all cells in all open workbooks. While calculating the cells this will include cells not marked as require to be calculated.
F10 Key:Function key Usage
F10 With F10 key we can select the Menu Bar. This shortcut will open all the submenu at same time. The functionality is similar to pressing “Alt” key.
Alt+F10 “Alt + F10” keys will open up the selection window in excel.
Ctrl + F10“Ctrl + F10” keys will resize or restore the current excel window if it is open in maximum window. If you press these keys again then it will maximize the current excel window.
Shift + F10 “Shift + F10” keys is similar to selecting a cell then pressing these keys will display the options of right click menu.
Alt + Shift + F10“Alt + Shift + F10” keys will display the menu for Smart Tag; if there are many Smart Tags in the excel workbook then it will toggles to next Smart Tag & display its menu.
Ctrl + Shift + F10 “Ctrl + Shift + F10” keys is similar to “Shift + F10” keys. F11 Key:Function key Usage
F11 “F11” key will insert chart for the selected cells in the new Chart Sheet; this key will immediately create a default chart style i.e. Column Chart.
Alt+F11“Alt + F11” keys will open up the Visual Basic Editor screen. In case the VB screen is already open then using these keys will toggle between excel & editor screen.
Ctrl + F11“Ctrl + F11” keys will create a new worksheet with name like Macro1, Macro2 & so on. These were used in Excel 97 version to store the macros but they are not used these days in new versions.
Shift + F11 “Shift + F11” keys will insert a New Sheet on the left hand side of the current worksheet in active workbook.
Alt + Shift + F11
“Alt + Shift + F11” will open the Microsoft Script editor also known as MSE in the current excel workbook. This is a tool introduced in older version MS Office 2000 to 2007 by Microsoft. It helps you in large variety of codes in office products. The Microsoft Script Editor is Office 2003 version is an optional tool and is found in “C:\Program Files\common files” directory. It allows you to work with HTML code, DHTML objects, and script in an Office document from within an Office application. If someone is using with Internet Explorer then it will allow you to debug JavaScript and VBScript with the editor in case “Disable Script Debugging” Internet Explorer preference option is not checked.
F12 Key:Function key Usage
F12“F12” key will open the “Save As” dialog box for saving active workbook. The functionality of F12 key is similar to using “Alt + F2” keys. Both will do the same.
Ctrl + F12 With “Ctrl + F12” the File Open Dialog Box will be open. This is similar to using “Ctrl + O” keys.
Shift + F12With “Shift + F12” keys we can save the workbook. This is same as using “Ctrl + S” keys or “Alt + Shift + F2” for saving the excel file. Both are similar to Shift + F12 keys.
Page 16 of 17

Function Keys Shortcut in Microsoft Excel
Ctrl + Shift + F12 “Ctrl + Shift + F12” keys will open the print options. These keys are similar to “Ctrl + F2” keys and “Alt + Ctrl + Shift + F2” keys.
Key Takeaways:
Page 17 of 17