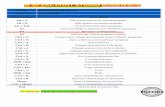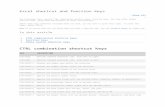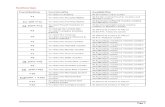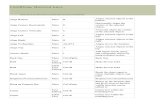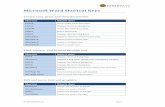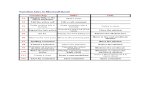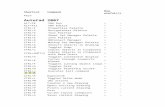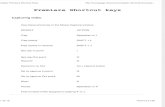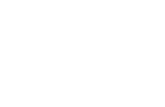· Web view1. Shortcut Keys Shortcut keys. In addition to providing menu access keys for menu...
Transcript of · Web view1. Shortcut Keys Shortcut keys. In addition to providing menu access keys for menu...

OrCAD Capture Quick Reference, Product Version 10.5
1
Shortcut Keys
Shortcut keysIn addition to providing menu access keys for menu commands, Capture provides shortcut keys for miscellaneous actions, such as scrolling across an editor's window. An example of an access key is ALT, E, T for the Cut command on the Edit menu. Shortcut keys include CTRL keys (like CTRL+DELETE to delete), Single letter keys (like P to place a part), and function keys (like F4 to repeat a command).
Note: The description of each menu command includes keyboard, mouse, and other shortcuts.
Many shortcuts are available while you use another command. For example, you can use I and O to zoom in and out while you move and place objects.You can run PSpice simulations from your Capture environment by pressing the F11 function key. Also, you can view the simulation results for the currently active profile by pressing the F12 function key.
All Capture windows
Key Mouse click equivalent
ALT+F4 Exit
ALT, F, X Exit

ALT, SPACEBAR, C Exit
F1 Help
Text editor
Key Mouse click equivalent
CTRL+F4 If you attach a VHDL file to a hierarchical block and descend the hierarchy, you will end up within the VHDL file. Use this shortcut to close the file and return to the top level of the schematic
Schematic page editor
Key Mouse click equivalent
CTRL+A Select All
A Ascend hierarchy
D Descend hierarchy
B Place bus
E Place bus entry
F Place power
G Place ground
J Place junction
N Place net alias
P Place part
T Place text
W Place wire

Y Place polyline
X Place No connect symbol
F7 Record macro
F8 Play macro
F9 Configure macro
CTRL+SHIFT+A Add part(s) to group
CTRL+SHIFT+R Remove part(s) from group
Note: Select a component on the schematic page and press SHIFT+S to place components directly from your Capture schematic design to Allegro PCB Editor.
Part editor
Key Mouse click equivalent
CTRL+B Previous part
CTRL+N Next part
Property editor
Key Mouse click equivalent
CTRL+B Gives focus to the Filter by drop-down list
CTRL+D Opens the Display Properties dialog box to edit properties for a selected cell

CTRL+E Edit properties
CTRL+F Finds a character or search string
CTRL+L Deletes a property (cell value)
CTRL+N Adds a new column or row
CTRL+P Applies a change made
DELETE Delete a character
CTRL+Z Undo
CTRL+C Copy
CTRL+V Paste
CTRL+X Cut
Page-Up/CTRL+<Up Arrow> Go to the first cell in a column
Page-Down/CTRL+<Down Arrow>
Go to the last cell in a column
CTRL+<Left Arrow> Go to the first cell in a row
CTRL+<Right Arrow> Go to the last cell in a row
Esc Undo edit in the selected cell
SHIFT+<Arrow key> Select
CTRL+Home Go to the beginning (top left corner) of the spreadsheet

CTRL+End Go to the end (bottom right corner) of the spreadsheet
CTRL+F2 Select the contents of a cell
CTRL+F4 Close the spreadsheet
CTRL+F6 Works like CTRL+Tab to switch to the other open windows
Schematic page and part editors
Key Mouse click equivalent
CTRL+C Copy
CTRL+E Edit properties
CTRL+F Find
CTRL+G Go to
CTRL+P Print
CTRL+R Rotate
CTRL+S Save
CTRL+T Cursor snap to grid (identical to the Preferences dialog box Grid display tab option).
CTRL+V Paste
CTRL+X Cut

CTRL+Y Redo
CTRL+Z Undo
F4 Repeat
DEL Delete (Design and Edit menus)
DELETE Delete (Design and Edit menus)
BACKSPACE Delete (Design and Edit menus)
ENTER Double-click left mouse button
ESCAPE Deselect all and switch to selection tool (arrow pointer)
SPACE Click left mouse button
UP ARROW Move 1 grid up (grid on) or 0.1 grid up (grid off)
DOWN ARROW Move 1 grid down (grid on) or 0.1 grid down (grid off)
LEFT ARROW Move 1 grid left (grid on) or 0.1 grid left (grid off)
RIGHT ARROW Move 1 grid right (grid on) or 0.1 grid right (grid off)
CTRL+UP ARROW Snap pointer to nearest grid and then move 5 grids up
CTRL+DOWN ARROW
Snap pointer to nearest grid and then move 5 grids down
CTRL+LEFT ARROW Snap pointer to nearest grid and then move 5 grids left
CTRL+RIGHT ARROW
Snap pointer to nearest grid and then move 5 grids right

PAGE UP Pan up
PAGE DOWN Pan down
CTRL+PAGE UP Pan left
CTRL+PAGE DOWN Pan right
F5 Redraw
C Center the view at the pointer's current position
H Mirror horizontally
I Zoom in
O Zoom out
R Rotate
V Mirror vertically
B Begin a wire, bus, or polyline (corresponding tool active)
E End a wire, bus, or polyline (corresponding tool active)
Session log
Key Mouse click equivalent
CTRL+DEL Clears the session log

CTRL+DELETE Clears the session log
Note: When an error or warning message displays in the session log, you can find the help topic for that particular error or warning by putting your cursor in the line containing the error/warning and pressing the F1 key.
Text boxes
Key Mouse click equivalent
BACKSPACE Delete the selected text
DEL Delete the selected text
DELETE Delete the selected text
CTRL+C Copy the selected text to the Clipboard
CTRL+V Paste the Clipboard content
CTRL+X Cut the selected text to the Clipboard
CTRL+Z Undo the last edit
DOUBLE CLICK Select the word and any following space
SHIFT+CLICK Extend selection from the insertion point to cursor
CTRL+RIGHT Jump right one word

ARROW
CTRL+LEFT ARROW
Jump left one word
HOME Jump to the beginning of the line
END Jump to the end of the line
CTRL+HOME Jump to the beginning of the text box
CTRL+END Jump to the end of the text box
SHIFT+HOME Extend selection from the insertion point to the beginning of the multiple-line text box
SHIFT+END Extend selection from the insertion point to the end of the multiple-line text box
Browse spreadsheet editor
Key Mouse click equivalent
CTRL+C Copy a value from a cell in the Browse spreadsheet editor
CTRL+V Paste the Clipboard contents onto another cell in the Browse spreadsheet editor
CTRL+INSERT Copy a value from a cell in the Browse spreadsheet editor and paste it onto a cell in Microsoft Excel worksheet
SHIFT+INSERT Paste a value copied from Microsoft Excel onto a cell in the Browse spreadsheet editor
2

The Capture Toolbar
Tool Name Description
New document Creates a new document based on the active document. Similar to the New command on the File menu.
Open document
Opens an existing document based on the active document. Similar to the Open command on the File menu.
Save document Saves the active schematic page or part. Equivalent to the Save command on the File menu.
Print Prints the active schematic page or part. Equivalent to the Print command on the File menu.
Cut to clipboard
Removes the selected object and places it on the Clipboard. Equivalent to the Cut command on the Edit menu.
Copy to clipboard
Copies the selected object to the Clipboard. Equivalent to the Copy command on the Edit menu.
Paste from clipboard
Pastes the contents of the Clipboard at the cursor. Equivalent to the Paste command on the Edit menu.

Undo Undoes the last command performed. Equivalent to the Undo command on the Edit menu.
Redo Redoes the last command performed. Equivalent to the Redo command on the Edit menu.
Most recently used
Displays the most recently placed part name in the drop-down list. Capture automatically adds part names as you select them from the Place Part dialog box. Select from the list to place parts again later.
Zoom in Zooms in to present a closer, enlarged view. Equivalent to the In command on the Zoom menu (on the View menu).
Zoom out Zooms out to present more of your document. Equivalent to the Out command on the Zoom menu (on the View menu).
Zoom to region Specifies an area of the schematic page or part to enlarge to fill the entire window. Equivalent to the Area command on the Zoom menu (on the View menu).
Zoom to all Views the entire document. Equivalent to the All command on the Zoom menu (on the View menu).
Annotate Assigns part references to parts on the selected schematic pages. Equivalent to the Annotate command on the Tools menu.
Back annotate Back annotates the selected schematic pages. Equivalent to the Back Annotate command on the Tools menu.

Design rules check
Checks for design rules violations in the selected schematic pages. Equivalent to the Design Rules Check command on the Tools menu.
Create netlist Creates a netlist from the selected design. Equivalent to the Create Netlist command on the Tools menu.
Cross reference Creates a cross reference report of the selected schematic pages. Equivalent to the Cross Reference command on the Tools menu.
Bill of materials
Creates a bill of materials report from the selected schematic pages. Equivalent to the Bill of Materials command on the Tools menu.
Snap to grid Turns snap to grid on and off. Equivalent to selecting the Pointer snap to grid option in the Grid Display tab of the Preferences dialog box (accessed by choosing Preferences from the Options menu).
Area Select - Fully Enclosed Vs Intersecting
If the button is in the Intersecting mode state then the objects are selected when the selection area border intersects them. Otherwise, the objects are selected only when they are completely enclosed in the selection area. This is equivalent to selecting the Area Select options under the Select tab in the Preferences dialog box.
Note: If the button is in the Enclosed mode state, then make sure that the object along with its name and number are enclosed in the selection area. Otherwise, the object does not get selected.
Project manager
Displays a project manager window for the active document, providing an overview of project contents. Equivalent to choosing a project manager window by number from the Window

menu.
Help Displays the online help. Equivalent to the Help Topics command on the Help menu.
3
The Schematic Page Editor Tool Palette
Tool Name Description

Selection Selects objects. This is the normal mode.
Part Selects parts from a library for placement. Equivalent to the Part command on the Place menu.
Wire Draws wires. shift allows any angle drawing. Equivalent to the Wire command on the Place menu.
Net alias Places aliases on wires and buses. Equivalent to the Net Alias command on the Place menu.
Bus Draws buses. shift allows any angle drawing. Equivalent to the Bus command on the Place menu.
Junction Places or deletes junctions. Equivalent to the Junction command on the Place menu.
Bus entry Draws bus entries. Equivalent to the Bus Entry command on the Place menu.
Power Places power symbols. Equivalent to the Power command on the Place menu.
Ground Places ground symbols. Equivalent to the Ground command on the Place menu.
Hierarchical block
Places hierarchical blocks. Equivalent to the Hierarchical Block command on the Place menu.
Hierarchical port
Places hierarchical ports on schematic pages. Equivalent to the Hierarchical Port command on the Place menu.
Hierarchical pin
Places hierarchical pins in the selected hierarchical block. Equiva-lent to the Hierarchical Pin command on the Place menu.

Off-page connector
Places off-page connectors. Equivalent to the Off-Page Connector command on the Place menu.
No connect Places no-connect symbols on pins. Equivalent to the No Connect command on the Place menu.
Line Draws lines. Equivalent to the Line command on the Place menu.
Polyline Draws polylines. shift allows any angle drawing. Equivalent to the Polyline command on the Place menu.
Rectangle Draws rectangles. shift constrains the shape to a square. Equiva-lent to the Rectangle command on the Place menu.
Ellipse Draws ellipses. shift constrains the shape to a circle. Equivalent to the Ellipse command on the Place menu.
Arc Draws arcs. Equivalent to the Arc command on the Place menu.
Text Places text. Equivalent to the Text command on the Place menu.

4
Part Editor Tool Palette
Tool Name Description
Selection Selects objects. This is the normal mode.
IEEE symbol
Places IEEE symbols on a part. Equivalent to the IEEE Symbol command on the Place menu.
Pin Places pins on a part. Equivalent to the Pin command on the Place menu.
Pin array Places multiple pins on a part. Equivalent to the Pin Array command on the Place menu.
Line Draws lines. Equivalent to the Line command on the Place menu.
Polyline Draws polylines. shift allows any angle drawing. Equivalent to the Polyline command on the Place menu.

Rectangle Draws rectangles. shift constrains the shape to a square. Equivalent to the Rectangle command on the Place menu.
Ellipse Draws ellipses. shift constrains the shape to a circle. Equivalent to the Ellipse command on the Place menu.
Arc Draws arcs. Equivalent to the Arc command on the Place menu.
Text Places text. Equivalent to the Text command on the Place menu.
OrCAD Flow Tutorial, Product
Version 10.5
1
Introduction to the tutorialObjective of the tutorialTo enable users to evaluate the power of the OrCAD PCB tools used in the Windows-based PCB design process. You can use this tutorial to perform all the steps in the PCB design process. The tutorial focuses on the sequence of steps to be performed in the PCB design cycle for an electronic design, starting with capturing the electronic circuit, simulating the design with PSpice, through the PCB layout stages, and finishing with the processing of the manufacturing output and maintaining the design through ECO cycles.

Tasks covered in this tutorial may not cover all the features of a tool. In this tutorial, the emphasis is on the steps that you will need to perform in each OrCAD tool so that your design works smoothly through the flow.
Audience
This tutorial is useful for designers who want to use OrCAD tools for the complete PCB design flow or for analog simulation flow.
You can also benefit from the tutorial if you are a first-time user of OrCAD Capture, PSpice, OrCAD Layout, or SPECCTRA.
Using the tutorialTo run through the complete tutorial, you need the design example and following tools:
OrCAD Capture
PSpice A/D
OrCAD Layout
Spectra
All these tools are available in the Unison Ultra suite.
Note: This tutorial does not cover the tasks included in Capture CIS.
Installing design example
Unzip the flowtut.zip file provided with this tutorial. The design files are available at <install_dir>/doc/demotut/tutorial_example. When you expand the design, the following directory structure will be created.

The partial directory contains files generated at the end of Chapter 2, "Creating a schematic design." Use the files in this directory only if you want to skip the design creation steps covered in Chapter 2 and directly move on to Chapter 3 or Chapter 4.
The complete directory contains all the files generated through all the chapters in this tutorial. You can use the files in the complete directory to verify your results.
Terminology
OrCAD Capture
Capture (initial CAPS)
OrCAD's schematic design tool
The terms OrCAD Capture and Capture have been used interchangeably in the tutorial.
PSpice OrCAD's simulation tool, used for simulating both Analog and digital circuits.
OrCAD Layout
Layout
OrCAD tool used for PCB routing and floor-planning
The terms OrCAD Layout and Layout have been used interchangeably in the tutorial.
What's next

In the next chapter, Creating a schematic, you will use OrCAD Capture for creating a schematic design. You will learn to perform basic design tasks such as adding components from a library, adding wires, and getting your design ready for simulation.
Recommended readingFor more information about design suite configurations provided by OrCAD for affordable PCB design solutions, see the OrCAD® Unison Suites Flow Guide. For information about individual tools, see the respective User Guide.
2
Creating a schematic designObjectiveTo create a schematic design in OrCAD Capture. In this chapter, you will be introduced to basic design steps, such as placing a part, connecting parts using wires, adding ports, generating parts, and so on.
The steps for preparing your design for simulation using PSpice and for taking your design for placement and routing to OrCAD Layout are also covered in this chapter.

Design exampleIn this chapter, you will create a full adder design in OrCAD Capture. The full adder design covered in this tutorial is a complex hierarchical design that has two hierarchical blocks referring to the same half adder design.
Creating a design in Capture
Guidelines
When creating a new circuit design in OrCAD Capture, it is recommended that you follow the guidelines listed below.
1. Avoid spaces in pathnames and filenames. This is necessary to get your design into downstream products, such as SPECCTRA.
1. Avoid using special characters for naming nets, nodes, projects, or libraries. While naming nets, use of illegal characters listed below might cause the netlister to fail.
o ? (question mark)
o @ (at symbol)
o ~ (telda)
o #(hash)
o & (ampersand)
o % (percent sign)
o " (quotation marks)
o ! (exclamation mark)
o ( )(parenthesis)
o < (smaller than)
o = (equal)
o > (greater than)
o [ ](square parenthesis),

o * (asterisk)
Creating a project
To create a new project, we will use Capture's Project Wizard. The Project Wizard provides you with the framework for creating any kind of project.
1. Launch Capture.1. From the File menu, choose New > Project.
1. In the New Project dialog box, specify the project name as FullAdd.
1. To specify the project type, select Analog or Mixed A/D.
Note: An Analog or Mixed A/D project can easily be simulated using PSpice. It also ensures that your design flows smoothly into OrCAD Layout for your board design.
1. Specify the location where you want the project files to be created and click OK.
1. In the Create PSpice Project dialog box, select the Create a blank project option button.
Note: When you create a blank project, the project can be simulated in PSpice, but libraries are not configured by default. When you base your project on an existing project, the new project has same configured libraries.
1. Click OK to create the FullAdd project with the above specifications.
In case you already have a schematic design file (.dsn) that you want to simulate using PSpice, you need to create an Analog or Mixed A/D project using the File > New > Project command and then add your design to it.
The FullAdd project is created. In the Project Manager window, a design file, fulladd.dsn, is created. Below the design file, a schematic folder with the name SCHEMATIC1 is created. This folder has a schematic page named PAGE1.
Renaming the schematic folder and the schematic page
You will now modify the design to change the name of both the schematic folder and the schematic page, to HALFADD.
1. In the Project Manager window, right-click on SCHEMATIC1.

1. From the pop-up menu, select Rename.
1. In the Rename Schematic dialog box, specify the name as HALFADD.
1. Similarly, right-click on PAGE1 and from the pop-up menu select Rename.
1. In the Rename Page dialog box, specify the page name as HALFADD and click OK.
After renaming of the schematic folder and the schematic page, the directory structure in the Project Manager window should be to similar to the figure below.
Using a design template
Before you start with the design creation process in OrCAD Capture, you can specify the default characteristics of your project using the design template. A design template can be used to specify default fonts, page size, title block, grid references and so on. To set up a design template in OrCAD Capture, use the Design Template dialog box.
- To open the Design Template dialog box, from the Options drop-down menu choose Design Template.
To know more about setting up the design template, see OrCAD Capture User's Guide.
Creating a flat design

In this section, we will create a simple flat half adder design with X and Y as inputs and SUM and CARRY as outputs.
Adding parts
To add parts to your design:
1. From the Place menu in Capture, select Part.1. In the Place Part dialog box, first select the library from which the part is
to be added and then instantiate the part on the schematic page.
The gates shown in Figure 2-1 are available in the 7400.OLB.
Use the Part Search button in the Place Part dialog box, to search the library to which the required part belongs.
To add 7400.OLB to the project, select the Add Library button.
1. Browse to <install_dir>/tools/capture/library/pspice/7400.olb.
Select 7400.OLB and click Open.
The 7400 library appears in the Libraries list box.

1. From the Part List, select 7408 and click OK.1. Place three instances of the AND gate, 7408, on the schematic page as
shown in the figure below.

1. Right-click and select End Mode. 1. Similarly, place an OR gate (7432) and two NOT gates (7404) as shown in
the figure below.
Connecting parts
After placing the required parts on the schematic page, you need to connect the parts.
1. From the Place menu, choose Wire.
The pointer changes to a crosshair.
1. Draw the wire from the output of the AND gate, U2A, to the one of the inputs of the OR gate, U1B. To start drawing the wire, click the connection point of the output pin, pin3, on the AND gate.
1. Drag the cursor to input pin, pin4, of the OR gate (7432) and click on the pin to end the wire.
Clicking on any valid connection point ends a wire.
1. Similarly, add wires to the design until all parts are connected as shown in the figure below.

1. To stop wiring, right-click and select End Wire. The pointer changes to the default arrow.
Adding ports
To add input and output ports to the design, complete the following sequence of steps:
1. From the Place menu in Capture, select Hierarchical Port.
The Place Hierarchical Port dialog box appears.
Note: Alternatively, you can select the Place port button from the Tool Palette.
1. From the Libraries list box, select CAPSYM. 1. First add input ports. From the Symbols list, select PORTRIGHT-R and click
OK.
1. Place two instances of the port as shown in the figure below

1. Right-click and select End Mode.1. To rename the ports to indicate input signals X and Y, double-click the
port name.
1. In the Display Properties dialog box, change the value of the Name property to X and click OK.
Note: You can also use the Property Editor to edit the property values of a component. To know the details, see OrCAD Capture User's Guide.
1. Similarly, change the name of the second port to Y.
Note: You cannot use the Place Part dialog box for placing ports, because ports in CAPSYM.OLB are only symbols and not parts. Only parts are listed in the Place Part dialog box.
1. Add two output ports as shown in the figure below. To do this, select PORTLEFT-L from the CAPSYM library.
1. Rename the ports to SUM and CARRY, respectively.
1. Save the design.
The half adder design is ready. The next step is to create a full adder design that will use the half adder design.
Creating a hierarchical design

In Capture, you can create hierarchical designs using one of the following methods:
Bottom-up method Top-down method
Another method of creating a hierarchical design is to create parts or symbols for the designs at the lowest level, and save the symbols in a user-defined library. You can later add the user-defined library in your projects and use these symbols in the schematic. For example, you can create a part for the half adder design and then instead of hierarchical blocks, use this part in the schematic. To know more about this approach, see Generating parts for a schematic.
In this section, we will create the full adder hierarchical design. The half adder design created in the Creating a flat design section will be used as the lowest level design.
Bottom-up method
When you create a hierarchical design using the bottom-up methodology, you need to follow these steps.
Create the lowest-level design.
Create higher-level designs that instantiate the lower-level designs in the form of hierarchical blocks.
In this section, we will create a full adder design using bottom-up methodology. The steps involved are:
1. Creating a project in Capture. To view the steps, see Creating a project.1. Creating the lowest-level design. In the full adder design example, the
lowest-level design is the half adder design. To go through the steps for creating the half adder design, see Creating a flat design.
1. Creating the higher-level design. Create a schematic for the full adder design that uses the half adder design created in the previous step. To go through the steps, see Creating the full adder design.
Creating the full adder design
1. In the Project Manager window, right-click on fulladd.dsn and select New Schematic.

1. In the New Schematic dialog box, specify the name of the new schematic folder as FULLADD and click OK.
In the Project Manager window, the FULLADD folder appears below fulladd.dsn.
1. Save the design.1. To make the full adder circuit as the root design (high-level design), right-
click on FULLADD and from the pop-up menu select Make Root.
The FULLADD folder moves up and a forward slash appears in the folder.
1. Right-click on FULLADD and select New Page.1. In the New Page in schematic: FULLADD dialog box, specify the page
name as FULLADD and click OK.
A new page, FULLADD, gets added below the schematic folder FULLADD.
1. Double-click the FULLADD page to open it for editing.1. From the Place menu, choose Hierarchical Block.
1. In the Place Hierarchical Block dialog box, specify the reference as HALFADD_A1.
1. Specify the Implementation Type as Schematic View.
1. Specify the Implementation name as HALFADD and click OK.
The cursor changes to a crosshair.
1. Draw a rectangle on the schematic page.
A hierarchical block with input and output ports is drawn on the page.

1. If required, resize the block. Also, reposition the input and output ports on the block.
Note: To verify if the hierarchical block is correct, right-click on the block and select Descend Hierarchy. The half adder design you created earlier should appear.
1. Place another instance of the hierarchical block on the schematic page. a. Select the hierarchical block.
a. From the Edit menu, choose Copy.
a. From the Edit menu, choose Paste.
a. Place the instance of the block at the desired location.
Note: Alternatively, you can use the <CTRL>+<C> and <CTRL>+<V> keys to copy-paste the block.
1. By default, the reference designator for the second hierarchical block is HALFADD_A2. Double-click on the reference designator, and change the reference value to HALFADD_B1.
1. Using the Place Part dialog box, add an OR gate (7432) to the schematic. (See Figure 2-2.)
1. To connect the blocks, add wires to the circuit. From the Place menu, choose Wire.
1. Draw wires from all four ports on each of the hierarchical blocks.
1. Add wires until all the connections are made as shown in the figure below.

1. Add stimulus to the design. In the Place Part dialog box, use the Add Library button to add SOURCSTM.OLB to the design.
This library is located at <install_dir>/tools/capture/library/pspice.
1. From the Part List, select DigStim1 and click OK.
The symbol gets attached to the cursor.
Place the symbol at three input ports: port X of the HALFADD_A1, port X and Y of HALFADD_B1.
Right-click on the schematic and select End Mode.
Specify the value of the Implementation property as Carry, X, and Y, respectively. See Figure 2-2.
Select the Place Port button, to add an output port, CARRY_OUT, to the output of the OR gate. (See Figure 2-2.)
From the list of libraries, select CAPSYM.
From the list of symbols, select PORTLEFT-L and click OK.
Place the output port as shown in the Figure 2-2.
Double-click the port name and change the port to CARRY_OUT.

Save the design.
We have only added digital components to the design so far. We will now add a bipolar junction transistor to the SUM port of the HALFADD_A1 block.
Select the Place Part tool button.
In the Place Part dialog box, select the Add Library button.
Select ANALOG.OLB and BIPOLAR.OLB and click Open.
From the part list, add resistor R. Place this resistor on the schematic and connected one end of the resistor to the SUM port of HALFADD_A1. See Figure 2-3.
From the BIPOLAR.OLB, select Q2N2222 and place it on the schematic. See Figure 2-3.
Complete the circuit by adding a collector resistance, Collector Voltage, and ground. See Figure 2-3.
Adding Collector Voltage
To add the voltage, add the SOURCE.OLB library to the project.
From the Part List select VDC and click OK.
Place the voltage source on the schematic. See Figure 2-3.

By default, the source is of 0 volts. Using the Property Editor, change it to a voltage source of 5V. To do this, double-click the voltage source.
In the Property Editor window, change the value of the DC parameter to 5.
Save and close the Property Editor window.
Adding Ground
To add ground, select the Place ground button.
In the Place Ground dialog box, select the SOURCE library.
From the part list, select 0 and click OK.
Place the ground symbol on the schematic. See Figure 2-3.
You must use the 0 ground part from the SOURCE.OLB part library. You can use any other ground part only if you change its name to 0.
Add a connector CON2 to the circuit. To do this, add a Capture library, CONNECTOR.OLB to the project.
CONNECTOR.OLB is located at <install_dir>/tools/capture/library.

You have successfully created the full adder hierarchical design using the bottom-up methodology. As the components used in this design are from the PSpice library, you can simulate this design using PSpice.
Top-down method
When you create a hierarchical design using the top-down methodology, use the following sequence of steps:
Create the top-level design using functional blocks, the inputs and outputs of which are known.
Create a schematic design for the functional block used in the top-level design.
This section provides an overview of the steps to be followed for creating a full adder using top-down methodology.
Create a FullAdd project. To view the steps, see Creating a project.
Create the top-level design, using the following steps:
From the Place menu, choose Hierarchical Block.

Note: Alternatively, you can select the Place hierarchical block button
from the Tool Palette.
In the Place Hierarchical Block dialog box, specify the reference as HALFADD_A1, Implementation Type as Schematic View, Implementation name as HALFADD, and click OK.
See step 9 to step 11 in the Bottom-up method section.
Draw the hierarchical block as required.
Note that unlike the hierarchical block drawn in the bottom-up methodology, the hierarchical block in the top-down methodology does not have port information attached to it.
Select the hierarchical block and then from the Place menu, choose Hierarchical Pins.
In the Place Hierarchical Pin dialog box, specify the pin name as X, Type as Input, and Width as Scalar and click OK.
Place the pin as shown in the figure below.
Similarly, add another input pin Y and two output pins, SUM and CARRY, as shown in the figure below.

Place another hierarchical block with the Implementation Type as HALFADD. The easiest way to do this is to copy the existing hierarchical block and paste it on the schematic page.
By default, the reference value of the second hierarchical block is HALFADD_A2. Change this value to HALFADD_B1.
Complete the full adder circuit by adding ports, wires, and stimuli. See The full adder circuit.
Save the design.

Draw the lowest-level design using the steps listed below. For the full adder design example, the lowest-level design is a half adder circuit.
To draw the half adder design, right-click on any one of the HALFADD hierarchical block.
From the pop-up menu, select Descend Hierarchy.
The New Page in Schematic: 'HALFADD' dialog box appears.
Specify the page name as HALFADD and click OK.
A new schematic pages appears with two input ports, X and Y, and two output ports, SUM and CARRY.
You can now draw the half adder circuit on this schematic page using the steps covered in the Creating a flat design. Also see Figure 2-1.
In the Project Manager window, a new schematic folder HALFADD gets added below fulladd.dsn.

You can now draw the half adder circuit on this schematic page using the steps covered in the Creating a flat design. Also see Figure 2-1.
In the Project Manager window, a new schematic folder HALFADD gets added below fulladd.dsn.
Generating parts for a schematic
Instead of creating a hierarchical block for the half adder design, you can generate a part for the half adder design and then reuse the part in any design as and when required.
In this section of the tutorial, we will generate a part for the half adder circuit that you created in the Creating a flat design section of this chapter.
To generate a part from a circuit, complete the following steps.
In the Project Manager window, select the HALFADD folder.
From the Tools menu, choose Generate Part.
In the Generate Part dialog box, specify the location of the design file that contains the circuit for which the part is to be made.
For this design example, specify the location of fulladd.dsn.
In the Netlist/source file type drop-down list box, specify the source type as Capture Schematic Design.
In the Part Name text box, specify the name of the part that is to be created, as HALFADD.

Specify the name and the location of the library that will contain this new part being created. For the current design example, specify the library name as fulladd.olb.
If you want the source schematic to be saved along with the new part, select the Copy schematic to library check box. For this design, select the check box.
Ensure that the Create new part option is selected.
To specify the schematic folder that contains the design for which the part is to be made, select HALFADD from the Source Schematic name drop-down list box.
Click OK to generate the HalfAdd part.

A new library, fulladd.olb, is generated and is visible under the Outputs folder in the Project Manager window. The new library also gets added in the Place part dialog box. You can now use the Place part dialog box to add the half adder part in any design.
Navigating through a hierarchical design
To navigate to the lower levels of the hierarchy, right-click a hierarchical block and choose Descend Hierarchy.
Similarly, to move up the hierarchy, right-click and select Ascend Hierarchy.
The Ascend Hierarchy and Descend Hierarchy menu options are also available in the View drop-down menu.
While working with hierarchical designs, you can make changes to the hierarchical blocks as well as to the designs at the lowest level.
To keep the various hierarchical levels updated with the changes, you can use the Synchronize options available in the View drop-down menu.
Select Synchronize Up when you have made changes in the lowest-level design and want these changes to be reflected higher up in the hierarchy.
Select Synchronize Across when you have made changes in a hierarchical block and want the changes to be reflected across all instances of the block.
Select Synchronize Down when you have made changes in a hierarchical block and want these changes to be reflected in the lowest-level design.
Processing a designAfter you have created your schematic design, you may need to process your design by adding information for tasks such as, simulation, synthesis, and board layout. This section covers some of the tasks that you can perform in OrCAD Capture while processing your design.
Adding part references

To be able to take your schematic design to the Layout for packaging, you need to ensure that all the components in the design are uniquely identified with part references. In OrCAD Capture you can assign references either manually or by using the Annotate command.
In the full adder design, annotation is not required at this stage because by default, unique part references are attached to all the components. This is so because by default, Capture adds part reference to all the components placed on the schematic page. If required, you can disable this feature by following the steps listed below.
From the Options menu, choose Preferences.
In the Preferences dialog box, select the Miscellaneous tab.
In the Auto Reference section, clear the Automatically reference placed parts check box.
Click OK to save these settings.
In case the components in your design do not have unique part references attached to them, you must run the Annotate command.
To assign unique part references to the components in the FULLADD design using the Annotate command, complete the following steps:
In the Project Manager window, select the fulladd.dsn file.
From the Tools drop-down menu, choose Annotate.
Note: Alternatively, you can click the Annotate button on the toolbar.
In the Packaging tab of the Annotate dialog box, specify whether you want the complete design or only a part of the design to be updated. Select the Update entire design option button.
In the Actions section, select the Incremental reference update option button.
Note: To know about other available options, see the dialog box help.
The full adder design is a complex hierarchical design. So choose the Update Occurrence option button.

Note: When you select the Update Occurrence option, you may receive a warning message. Ignore this message because for all complex hierarchical designs, the occurrence mode is the preferred mode.
For the rest of the options, accept default values and click OK to save your settings.
The Undo Warning message box appears.
Click Yes.
A message box stating that the annotation will be done appears.
Click OK.
Your design is annotated and saved. You can view the value of updated cross reference designators on the schematic page.
If you select the Annotate command after generating the Layout netlist, you will receive an error message stating that annotating at this stage may cause the board to go out of sync with the schematic design. This may cause further backannotation problems.
Creating a cross reference report
Using Capture, you can create cross reference reports for all the parts in your design. A cross reference report contains information, such as part name, part reference, and the library from which the part was selected.
To generate a cross reference report using Capture:
From the Tools menu choose Cross References.
Alternatively, you can choose the cross reference parts button from the toolbar.
In the Cross Reference Parts dialog box, ensure that the Cross reference entire design option button is selected.
Note: If you want to generate the cross reference report for a particular schematic folder, select the schematic folder before opening the Cross Reference Parts dialog box, and then select the cross reference selection option button.

In the Mode section, select the Use Occurrences option button.
Note: Ignore the warning that is displayed when you select the Use Occurrences mode. For complex hierarchical designs, you must always use the occurrence mode.
Specify the report that you want to be generated.
In case you want the report to be displayed automatically, select the View Output check box.
Click OK to generate the report.
A sample output report is shown below.

Generating a bill of materials
After you have finalized your design, you can use Capture to generate a bill of materials (BOM). A bill of materials is a composite list of all the elements you need for your PCB design. Using Capture, you can generate a BOM report for electrical and as well as non-electrical parts, such as screws. A standard BOM report includes the item, quantity, part reference, and part value.
To generate a BOM report:
In the Project Manager window, select fulladd.dsn.
From the Tools menu, select Bill of Materials.
To generate a BOM report for the complete design, ensure that the Process entire design option button is selected.
For a complex hierarchical designs, the preferred mode is the occurrence mode. Therefore, select the Use Occurrences option button.
Note: In case you receive a warning stating that it is not the preferred mode, ignore the warning.
Specify the name of the BOM report to be generated. For the current design, accept the default name, FULLADD.BOM.
Note: By default, the report is named as designname.BOM.

Click OK.
The BOM report is generated. A sample report is shown below:
Getting your design ready for simulation
To be able to simulate your design using PSpice, you must have the connectivity information and the simulation settings for the analysis type to be done on the circuit design.
The simulation setting information is provided by a simulation profile (*.SIM). This section covers the steps to be followed in Capture for creating a simulation profile.
Note: To know more details about getting your design ready for simulation using PSpice, see Chapter 3, Preparing a design for simulation of the PSpice User's Guide.
Creating a simulation profile from scratch
To create a new simulation profile to be used for transient analysis, complete the following steps:
From the PSpice menu in Capture, choose New Simulation Profile.

In the New Simulation dialog box, specify the name of the new simulation profile as TRAN.
In the Inherit From text box, ensure that none is selected and click Create.
The Simulation Setting dialog box appears with the Analysis tab selected.
In the Analysis type drop-down list box, Time Domain (Transient) is selected by default. Accept the default setting.
Specify the options required for running a transient analysis. In the Run to time text box, specify the time as 100u.
Click OK to save your modifications and to close the dialog box.
You can now run transient analysis on the circuit. Note that the Simulation Setting dialog box also provides you with the options for running advanced analysis, such as Monte Carlo (Worst Case) analysis, Parametric analysis and Temperature analysis. You may choose to run these as and when required.
Note: To know details about each option in the Simulation Settings dialog box, click the Help button in the dialog box.
Creating a simulation profile from an existing profile
You can create a new simulation profile from an existing simulation profile. This section covers the steps for creating a new simulation profile, SWEEP, from an existing simulation profile, named TRAN.
From the PSpice menu, choose New Simulation Profile.
In the New Simulation dialog box, specify the profile name as SWEEP.
In the Inherit From drop-down list box, select FULLADD-TRAN.
Click the Create button.
The Simulation Settings dialog box appears with the general settings inherited from the existing simulation profile. You can now modify the settings as required and run PSpice to simulate your circuit.
Adding Layout specific properties

To be able to take your design to OrCAD Layout for placement and routing, you need to add the footprint information for each of the components in your design.
By default, some footprint information is available with all the components from the PSpice-compatible libraries located at <install_dir>/tools/capture/library/pspice. However, these footprints are not valid. You need to change these values to valid footprint values. You can add footprint information either at the schematic design stage in OrCAD Capture or during the board design stage in OrCAD Layout. In this section, you will learn to add footprint information to the design components during the schematic design stage.
To add footprint information to the OR gate, 7432, in the FULLADD schematic page, complete the following steps.
Right-click on the OR gate and select Edit Properties.
The Property Editor window appears.
In the Filter by drop-down list box, select Orcad-Layout.
The columns in the spreadsheet display the Layout properties.
To change the value of the PCB Footprint property, click on the corresponding cell and type in the value as SOG.050/14/WG.244/L.350.
Press ENTER or click Apply.
Note: To assign PCB footprints to your schematic parts, select the Layout footprint names from OrCAD Layout Footprint Libraries or from your custom footprint libraries.
Save the changes and close the Property Editor window.
Similarly, add PCB footprint information for all the components in the design. The component name and the corresponding footprint information to be added is listed in the table below.
Component... PCB Footprint...
AND gate (7408) SOG.050/14/WG.244/L.350

OR gate (7432) SOG.050/14/WG.244/L.350
NOT gate(7404) SOG.050/14/WG.244/L.350
Resistance SM/R_0805
Connector(CON2) SIP/TML/L.200/2
Your design is now ready to be taken to OrCAD Layout for placement and routing.
Design rules check
After you have completed your design, it is recommended that you run design rules check (DRC) to isolate any unwanted design errors that might be there in the design.
To run DRC on the full adder design, complete the following steps:
In the Project Manager window, select the design file, fulladd.dsn.
From the Tools menu, select Design Rule Checks.
Note: Alternatively, you can select the Design Rule Checks button from the toolbar.
In the Design Rules Check dialog box, the Design Rules Check tab is selected by default. Specify your preferences.
By default, the Check entire design option button is selected. To run DRC on the complete design, accept the default selection.
Select the Use Occurrences option button.

Note: For complex hierarchical designs, the occurrence mode is the preferred mode. Therefore, ignore the warning that is displayed when you select the Use occurrences option button.
To run the DRC, select the Check design rule option button.
In the Report section, select appropriate check boxes to specify what all is required in the DRC report.
For the current design example, select the Check unconnected nets and Report identical part references check boxes.
Select the View Output check box.
When this check box is selected, the DRC report is opened automatically for viewing after the checks are complete.
In the Report File text box, specify the name and the location of the DRC file to be created.
For the current design example, specify the filename as fulladd.dsn.
Click OK.
After the checks are done, the DRC report is displayed in the format shown below.
Checking Pins and Pin Connections--------------------------------------------------Checking Schematic: FULLADD--------------------------------------------------Checking Electrical Rules Checking for Unconnected NetsChecking for Invalid ReferencesChecking for Duplicate ReferencesCheck Bus width mismatch--------------------------------------------------Checking Schematic: HALFADD_A1 HALFADD--------------------------------------------------Checking Electrical Rules Checking for Unconnected NetsChecking for Invalid ReferencesChecking for Duplicate ReferencesCheck Bus width mismatch--------------------------------------------------Checking Schematic: HALFADD_B1 HALFADD--------------------------------------------------Checking Electrical Rules Checking for Unconnected NetsChecking for Invalid ReferencesChecking for Duplicate ReferencesCheck Bus width mismatch

SummaryThis chapter covered the steps for creating both flat and hierarchical designs using OrCAD Capture. In the process, you were introduced to basic design creation tasks, such as creating projects, adding libraries to a project, placing parts, and editing property values.
What's nextIn the next chapter, Simulating a design, you will use PSpice for simulating the schematic design created in this chapter. You will be introduced to various types of simulations and their need in the PCB design cycle.
Recommended readingFor more information about OrCAD Capture, see OrCAD Capture User's Guide and Capture online help. To know more about OrCAD Unison flow, see the OrCAD Unison Suites Flow Guide.
3
Simulating a designObjectivePSpice is a simulator provided by OrCAD and can be used to simulate both analog and digital circuits. PSpice simulator is closely integrated with OrCAD Capture to provide you with a rapid design-and-simulate iterative cycle. Using PSpice, you can explore various design configurations before committing to a specific implementation.

In this chapter, you will use PSpice to simulate the full adder design that you created in Chapter 2, Creating a schematic design using OrCAD Capture. In this chapter, you will also learn about the various types of analysis that can be performed using PSpice.
Simulation using PSpicePSpice models the behavior of a circuit containing any mix of analog and digital devices.
To simulate a design, PSpice needs to know about:
the circuit topology the analysis type
the simulation models that correspond to the parts in your circuit
the stimulus definitions to test with
Files generated by PSpice

After reading various data files and any other required inputs, PSpice starts the simulation. As the simulation progresses, PSpice saves the simulation results in two files, the Waveform data file and the PSpice output file.
Waveform data file: The data file contains simulation results that can be displayed graphically. PSpice reads this file and displays waveforms reflecting circuit response at nets, pins, and parts that you marked in your schematic (cross-probing).
PSpice output file: This is a user-configurable file. Depending on the options specified by the user, this file may or may not contain any information. To configure the output file, you can use the Options tab in the Simulations Settings dialog box, as shown in the figure below.
For detailed description of the .OPTION command, see PSpice Reference Guide.
For more information on Files needed and generated by PSpice refer to PSpice User's Guide, Chapter 1, Things You Need to Know.
Analysis types
You can perform the following types of circuit analysis using PSpice:

DC Analysis AC Analysis
Transient Analysis
Advanced Analysis
DC analysis
DC Analysis includes the following:
DC Sweep analysis
The DC sweep analysis causes a DC sweep to be performed on the circuit that allows you to sweep a source (voltage or current), a global parameter, a model parameter, or the temperature through a range of values. The bias point of the circuit is calculated for each value of the sweep.
To run a DC sweep or small-signal DC transfer analysis, you need to place and connect one or more independent sources and then set the DC voltage or current level for each source.
Bias Point analysis
The bias point is calculated for any analysis whether or not the Bias Point analysis is enabled in the Simulation Settings dialog box.
DC Sensitivity analysis
DC sensitivity analysis calculates and reports the sensitivity of one node voltage to each device parameter for the following device types:
resistors independent voltage and current sources
voltage and current-controlled switches
diodes
bipolar transistors
For more information on each type of DC analysis, refer to PSpice User's Guide, Chapter 9, DC Analyses.

AC analysis
AC analysis includes the following:
AC Sweep analysis
AC sweep is a frequency response analysis. PSpice calculates the small-signal response of the circuit to a combination of inputs by transforming it around the bias point and treating it as a linear circuit.
Noise analysis
When running a noise analysis, PSpice calculates and reports the following for each frequency specified for the AC Sweep/Noise analysis:
Device noise is the noise contribution propagated to the specified output net from every resistor and semiconductor device in the circuit. For semiconductor devices, the device noise is also broken down into constituent noise contributions where applicable.
Total output and equivalent input noise
For more information on each type of AC analysis, refer to PSpice User's Guide, Chapter 10, AC Analyses
Transient analysis
A transient analysis calculates the behavior of the circuit over time.
For more information on transient analysis, refer to Chapter 12, Transient Analysis in the PSpice User's Guide.
Besides the analysis types discussed above, you can use PSpice to perform some more analyses that help you evaluate and enhance the performance of your circuit. These analyses cannot be performed independently, but you can configure the simulation profile to run these analyses along with Transient, AC, or DC analysis. These are:
Parametric analysis Temperature analysis
Monte Carlo analysis

Parametric analysis
Parametric analysis performs multiple iterations of a specified standard analysis while varying a global parameter, model parameter, component value, or operational temperature. The effect is the same as running the circuit several times, once for each value of the swept variable.
Temperature analysis
For a temperature analysis, PSpice reruns standard analyses set in the Simulation Settings dialog box at different temperatures.
You can specify zero or more temperatures. If no temperature is specified, the circuit is run at 27°C. If more than one temperature is listed, the simulation runs once for each temperature in the list.
For more information on parametric and temperature analysis, see Chapter 11, Parametric and temperature analysis of PSpice User's Guide.
Monte Carlo analysis
The Monte Carlo analysis calculates the circuit response to changes in part values by varying all of the model parameters for which a tolerance is specified. This provides statistical data on the impact of variance of a device parameter.
Worst Case analysis
Worst-case analysis is used to find the worst probable output of a circuit or system given the restricted variance of its parameters. For instance, if the values of R1, R2, and R3 can vary by +-5%, then the worst-case analysis attempts to find the combination of possible resistor values that result in the worst simulated output.
For more information on Statistical analysis, refer to PSpice User's Guide, Chapter 13, Monte Carlo and Sensitivity/Worst case Analysis.
Overview of the full adder design
In this chapter, we will simulate the full adder design using PSpice. The full adder design is a complex hierarchical design that has two hierarchical blocks referring to the same half adder design.

To go through the steps detailed in this chapter, you should have the full adder design ready. You can either create the full adder design or use the one provided to you along with the tutorial.
For more information on creating the full adder design, see Chapter 2, "Creating a schematic design,".
To copy the design files provided with the tutorial, unzip the flowtut.zip file shipped along with the tutorial. This file is located at <install_dir>/doc/demotut/tutorial_example. The partial directory contains files generated at the end of Chapter 2, "Creating a schematic design." Use the files in this directory only if you want to skip the design creation steps covered in Chapter 2 and directly move on to Chapter 3.
Simulating the full adder designTo provide PSpice with information about the type of simulation you wish to perform and the resources to be used in your simulation, you must create a simulation profile before you can start a PSpice simulation. A simulation profile saves your simulation settings for an analysis type so that you can reuse them easily.
In this section, we will use the TRAN.sim profile to perform transient analysis on the full adder circuit.

For more information on creating the TRAN.sim profile, see Getting your design ready for simulation.
Editing a simulation profile
After you have created a simulation profile, you can still make modifications to it. We will edit the TRAN.sim profile to configure a stimulus file for providing inputs to X, Y and Carry.
1. In the Project Manager window, right-click on FULLADD-TRAN simulation profile.
1. From the pop-up menu select Edit Simulation Settings.
1. In the Simulation Setting dialog box, select the Configuration Files tab.
1. From the Category list box, select Stimulus.
1. In the Filename text box, specify the location of the stimulus file.
Note: To use the stimulus file provided with the sample file, extract the sample files from flowtut.zip and specify the location of ..\input.stl.
1. Select the Add to Design button. 1. Click OK to save the settings.
Running PSpice
1. To simulate the design, choose Run from the PSpice menu in OrCAD Capture.

The PSpice Netlist Generation progress box appears indicating that the PSpice netlist is being generated. After the netlist generation is complete, the design is simulated and PSpice is started. The Output window in PSpice indicates that the simulation is complete.
Though the simulation is complete, the Probe window does not yet display any waveform that might help you analyze the circuit behavior and determine the validity of your design.

Viewing Output Waveforms
After simulating a design using PSpice, you can plot the output waveforms in the Probe window. This will help you visualize the circuit behavior and determine the validity of your design. You can analyze the output waveforms and evaluate your circuit for performance analysis and data comparison from multiple files.
Using the Probe window, you can:
view simulation results in multiple Probe windows compare simulation results from multiple circuit designs in a single Probe
window
display simple voltages, currents, and noise data
display complex arithmetic expressions that use the basic measurements
display Fourier transforms of voltages and currents, or of arithmetic expressions involving voltages and currents
for mixed analog/digital simulations, display analog and digital waveforms simultaneously with a common time base
add text labels and other annotation symbols for clarification
For PSpice to display output waveforms in the Probe window, you need to perform at least one of the following steps.
Place markers Add Plot Window template
Add complex traces
Place markers
You place markers in your circuit design in Capture to indicate the points where you want to see simulation waveforms displayed in PSpice.
You can place markers:
before simulation to limit results written to the waveform data file, and automatically display those traces in the active Probe window.
during or after simulation, to automatically display traces in the active Probe window.

Note: You can control the trace display for any of parameter by using the Data Collection tab. For example, if the None option is selected, PSpice will not display any waveform at the point where a marker is placed.
To add markers, from the PSpice menu in Capture, choose Markers.

You can also use the buttons provided on the Standard toolbar to add markers.
We will now modify the full adder design in Capture by adding Voltage markers to view the output waveforms in the Probe window.
1. From the PSpice menu in Capture, choose Markers and then select Voltage Level.

Note: Alternatively, you can click on the Voltage/Level Marker button on the toolbar.
1. Place the marker between transistor Q1 and resistor R2, as shown in the figure given below.
1. To view the output waveform at the marker location, double-click the marker.
The output waveform appears in the Probe window in PSpice. See Figure 3-1.

Note: If you add markers before simulating the design, the output waveforms are displayed automatically in the Probe window after the simulation is complete.
Add Plot Window template
In addition to markers, you can place Plot Window Template markers in Capture. A Plot Window Template marker will restore the associated template when you run the simulation in PSpice.
The analysis type defined in the profile will determine the type of template that will be loaded.
To place a plot window template marker, select Markers from the PSpice menu, and then select Plot Window Templates.
Add complex traces
By default, the waveforms that PSpice displays are the simple voltages, currents, and noise data from your circuit. Using the Trace menu in PSpice, you can add traces that are complex arithmetic expressions that use the basic measurements, such as Fourier transforms of voltages and currents and arithmetic expressions involving voltages and currents.

Configuring the Probe window
Using the Plot menu in PSpice, you can control the settings for the X- and Y-axis in the Probe windows. Using the Plot menu, you can also customize the grid settings in the Probe window and add text labels and other annotation symbols to your traces. You can also configure the way you want to view the waveforms by defining display settings on the Probe Window tab in the Simulation Settings dialog box.

Performing parametric analysisIn this section, you will perform the Parametric Sweep analysis on the full adder design. You will evaluate the influence of varying base resistance on the switching characteristics of the transistor.
To do this, you need to perform the following steps:
Modify the full adder circuit by changing the value of resistor R1 to a variable {RES}.
Place a PARAM part to declare values of the parameter {RES}.
Create a new simulation profile or modify the existing profile to set up the parametric analysis.
In this example, there will be multiple simulation runs, one for each value of resistor R1. After the analysis is complete, you can analyze output waveforms for the analysis runs using PSpice A/D.

Adding a variable circuit parameter
Changing the value of R1 to the expression {RES}
1. Open the full adder design, FullAdd.opj, in OrCAD Capture.1. To display the Property Editor window for R1, double-click resistor R1.
1. In the Value text box, replace the original value of 1K with {RES}.
1. Click OK to save the modifications.
Note: Curly braces indicate that the variable or the expression within the braces will evaluate to a numerical value.
Adding a PARAM part to the FULLADD design
1. From the Place menu in Capture, choose Part.1. Using the Place Part dialog box, add SPECIAL.OLB to the FULLADD
project.
1. In the Libraries list box, select SPECIAL.OLB.
1. From the Part List list box, select PARAM and click OK.
1. Place an instance of the PARAM part on the schematic page.
1. Double-click the PARAM part to display the Property Editor and click New Row.
The Add New Row dialog box appears.
Note: In the Property Editor window, you can also display properties names as column headings. In such cases, to add a new property, click the New Column button. The Add New Column dialog box will appear.
1. In the Name text box, enter RES, without curly braces.1. Specify the value as 10K and click OK.
This creates a new property for the PARAM part, as shown by the new column labeled RES in the Property Editor window.
1. Select the new cell RES and click Display.1. In the Display Format frame, select Name and Value and click OK.
1. Click Apply to update all the changes to the PARAM part.

1. Close the Property Editor window.
You can view the changes on the schematic page.
Note: For more information about using the Property Editor, see the OrCAD Capture User's Guide.
Adding a Plot Window Template marker
In this section, we will add a Plot Window Template marker to the circuit and observe the change in the output for different values of R1.
1. Remove the voltage marker added to the schematic design in the Place markers section.
1. From the PSpice menu in Capture, choose Markers and then select Plot Window Template.
1. Select the Risetime of Step response template marker from the Plot Window Templates dialog box and click Place.
1. Place the marker between transistor Q1 and resistor R2, as shown in the figure given below.

Setting up parametric analysis
In this section, we will use the FULLADD-SWEEP simulation profile to set up the parametric analysis. This simulation profile has been created by inheriting the settings from the FULLADD-TRANS profile. See Creating a simulation profile from an existing profile.
The simulation profile created in the Creating a simulation profile from an existing profile section, does not cover the settings for the parametric analysis. Therefore, we need to modify the FULLADD-SWEEP simulation profile. To do this, you first make SWEEP the active simulation profile in Capture and then open the profile for modifications.
1. In Capture, select FULLADD-SWEEP from the Active Profile drop-down list box.
1. From the PSpice menu, choose Edit Simulation Profile.
The Analysis tab of the Simulation Settings dialog box appears.
1. Select the Parametric sweep check box in the Options list box.1. Select the Global parameter option button under the Sweep variable. This
sets the value to the sweep value and all expressions are re-evaluated.
1. Type RES in the Parameter name text box.
1. Type 25K, 50K, and 5K in the Start value, End value, and Increment text boxes, respectively.
1. Click OK.

Note: Instead of creating a new profile in OrCAD CApture, you can create a new simulation profile in PSpice also by inheriting settings from an existing profile. The new profile will work with your circuit design and can also be modified within PSpice. To modify a simulation profile in Capture, you use the Edit Simulation Profile command from the PSpice menu. In PSpice, use the Edit Profile command from the Simulation menu.
Running the simulation
To run the Parametric analysis, choose Run from the Simulation drop-down menu.
When the simulation is complete, the Simulation complete message appears in the output window, and the Available Sections dialog box appears as shown in the figure below.

This dialog box appears for all multi-run analyses.
Select the runs for which you want to display the data and click OK. The simulation results are shown in Figure 3-2.
To read more about Parametric Analysis, see the Parametric analysis section in Chapter 11, Parametric and temperature analysis of the PSpice User's Guide.
You can use the Performance Analysis Wizard to create a Performance Analysis trace for evaluating the performance of your circuit. To know more about the Performance Analysis wizard, see Chapter 11, Parametric and temperature analysis of the PSpice User's Guide.

Exporting output waveforms
You can export the output waveforms in the following formats:
.dat file .stl file
.txt file
To export the output waveform:
- From the File menu in PSpice, select Export and then select the desired format.

SummaryThis chapter covered the steps for simulating the full adder design using OrCAD PSpice. In this chapter, you were introduced to various tasks involved in the simulation process, such as placing markers and templates, modifying a simulation profile, and analyzing simulation results.
What's nextIn the next chapter, Board design using OrCAD Layout, you will use OrCAD Layout to create a PCB board for the full adder design.
Recommended readingFor more information about PSpice, see PSpice User's Guide and PSpice online help. To know more about OrCAD Unison flow, see OrCAD Unison Suites Flow Guide.