ソフトウェア メンテナンス アップグレード - Cisco...次に、SMUをインストールする3つの基本ステップを示します。•ファイルシステムへのSMUの追加
Linux インストール 講習会 テキスト · インストールDVD作成方法 17 (6)...
Transcript of Linux インストール 講習会 テキスト · インストールDVD作成方法 17 (6)...
![Page 1: Linux インストール 講習会 テキスト · インストールDVD作成方法 17 (6) [isos/]→[i386]をクリック (7) 以下の二つのファイルをダウンロードする](https://reader034.fdocuments.in/reader034/viewer/2022050219/5f654e37f6d1fb0aaf6ac7ba/html5/thumbnails/1.jpg)
Linux インストール 講習会
テキスト
マルチメディアセンター
2014年3月25日
![Page 2: Linux インストール 講習会 テキスト · インストールDVD作成方法 17 (6) [isos/]→[i386]をクリック (7) 以下の二つのファイルをダウンロードする](https://reader034.fdocuments.in/reader034/viewer/2022050219/5f654e37f6d1fb0aaf6ac7ba/html5/thumbnails/2.jpg)
目次
インストール Cent OSの概要 P-02
インストール方法 P-03
CDドライブからパソコンをブート(起動)させる P-14
インストールDVD作成方法 P-15
操作方法 起動とシャットダウン P-18
デスクトップ画面の見方 P-19
アップデート P-20
ソフトウェア紹介 ホームページを見る P-22
Flash player のインストール P-23
FirefoxでのPDF閲覧 P-26
Officeファイルを編集する P-27
その他インストール済みソフトウェア紹介 P-29
その他 プリンタを使用するには? P-31
MACアドレスの調べ方 P-32
Linuxを扱う上での注意点 P-33
日経BP記事検索サービスの紹介 P-34
1
![Page 3: Linux インストール 講習会 テキスト · インストールDVD作成方法 17 (6) [isos/]→[i386]をクリック (7) 以下の二つのファイルをダウンロードする](https://reader034.fdocuments.in/reader034/viewer/2022050219/5f654e37f6d1fb0aaf6ac7ba/html5/thumbnails/3.jpg)
Cent OSの概要
Linux系の無料OS
8年程度前のパソコンにもインストール可能
必要スペック
CPU … Pentium M 以降のCPU
※PAE非対応CPU可
メモリ … 512MB以上
ハードディスク容量 … 1.2GB以上
サポート期限は2017年3月31日
実際にインストールする際には必ずバックアップを!
マルチメディアセンターホームページにもWindows XP
サポート終了に関してまとめたページがありますので、参考にしてください。
http://www.shiga-med.ac.jp/mmc/trouble/xp.html#xp
2
Cent OS 5.10
![Page 4: Linux インストール 講習会 テキスト · インストールDVD作成方法 17 (6) [isos/]→[i386]をクリック (7) 以下の二つのファイルをダウンロードする](https://reader034.fdocuments.in/reader034/viewer/2022050219/5f654e37f6d1fb0aaf6ac7ba/html5/thumbnails/4.jpg)
インストール方法
(1) ディスクの挿入
インストールディスクは2枚組なので1枚目を挿入
インストールDVDの作成方法はP-15へ
(2) 再起動
(3) CDドライブからブート(起動)させる
パソコンによってはBIOS設定が必要な場合があります
(詳細はP-14)
3
(4) 起動
[Enter]キーを押して次の画面へ進む
(5) インストールDVDチェック
[→]キーで[Skip]に移動し、[Enter]キーを押す
![Page 5: Linux インストール 講習会 テキスト · インストールDVD作成方法 17 (6) [isos/]→[i386]をクリック (7) 以下の二つのファイルをダウンロードする](https://reader034.fdocuments.in/reader034/viewer/2022050219/5f654e37f6d1fb0aaf6ac7ba/html5/thumbnails/5.jpg)
インストール方法
4
(6)
[Next]をクリック
(7) 言語設定
[Japanese(日本語)]を選択して[Next]をクリック
![Page 6: Linux インストール 講習会 テキスト · インストールDVD作成方法 17 (6) [isos/]→[i386]をクリック (7) 以下の二つのファイルをダウンロードする](https://reader034.fdocuments.in/reader034/viewer/2022050219/5f654e37f6d1fb0aaf6ac7ba/html5/thumbnails/6.jpg)
インストール方法
5
(8) キーボード設定
[日本語]が選択されていることを確認し、[次]をクリック
(9) ハードディスク設定
[選択したドライブ上のすべてのパーティションを削除してデフォルトレイアウトを作成します。]を選択して[次]をクリック
[はい]をクリック
![Page 7: Linux インストール 講習会 テキスト · インストールDVD作成方法 17 (6) [isos/]→[i386]をクリック (7) 以下の二つのファイルをダウンロードする](https://reader034.fdocuments.in/reader034/viewer/2022050219/5f654e37f6d1fb0aaf6ac7ba/html5/thumbnails/7.jpg)
インストール方法
6
(10) ネットワーク設定
何も変更せず[次]をクリック
(11) 地域設定
[アジア/東京]が選択されていることを確認して[次]をクリック
![Page 8: Linux インストール 講習会 テキスト · インストールDVD作成方法 17 (6) [isos/]→[i386]をクリック (7) 以下の二つのファイルをダウンロードする](https://reader034.fdocuments.in/reader034/viewer/2022050219/5f654e37f6d1fb0aaf6ac7ba/html5/thumbnails/8.jpg)
インストール方法
7
(12) 管理者パスワード設定
管理者(rootユーザー)パスワードを設定して[次]をクリック
OSのアップデートやソフトのインストールをする際に必要になるパスワードです。
(13) インストールセット設定
何も変更せず[次]をクリック
![Page 9: Linux インストール 講習会 テキスト · インストールDVD作成方法 17 (6) [isos/]→[i386]をクリック (7) 以下の二つのファイルをダウンロードする](https://reader034.fdocuments.in/reader034/viewer/2022050219/5f654e37f6d1fb0aaf6ac7ba/html5/thumbnails/9.jpg)
インストール方法
8
(14) インストール前の最終確認
[次]をクリック
インストール用DVDが手元にそろっていることを確認して[続行]
をクリック
(15) インストール実行
ディスク交換まで20~30分程度かかります。
![Page 10: Linux インストール 講習会 テキスト · インストールDVD作成方法 17 (6) [isos/]→[i386]をクリック (7) 以下の二つのファイルをダウンロードする](https://reader034.fdocuments.in/reader034/viewer/2022050219/5f654e37f6d1fb0aaf6ac7ba/html5/thumbnails/10.jpg)
インストール方法
9
(16) ディスク交換
CDドライブが自動的に開くので、2枚目のディスクに交換して[OK]をクリック
(17) インストール完了
[再起動]をクリック
![Page 11: Linux インストール 講習会 テキスト · インストールDVD作成方法 17 (6) [isos/]→[i386]をクリック (7) 以下の二つのファイルをダウンロードする](https://reader034.fdocuments.in/reader034/viewer/2022050219/5f654e37f6d1fb0aaf6ac7ba/html5/thumbnails/11.jpg)
インストール方法
10
(18) 起動・初期設定開始
再起動後、ようこそ画面が表示されるので[進む]をクリック
(19) ファイアウォール設定
何も変更せず[進む]をクリック
![Page 12: Linux インストール 講習会 テキスト · インストールDVD作成方法 17 (6) [isos/]→[i386]をクリック (7) 以下の二つのファイルをダウンロードする](https://reader034.fdocuments.in/reader034/viewer/2022050219/5f654e37f6d1fb0aaf6ac7ba/html5/thumbnails/12.jpg)
インストール方法
11
(20) SELinux設定
何も変更せず[進む]をクリック
(21) 日付と時刻設定
誤っている場合は正しい日時を設定して[進む]をクリック
![Page 13: Linux インストール 講習会 テキスト · インストールDVD作成方法 17 (6) [isos/]→[i386]をクリック (7) 以下の二つのファイルをダウンロードする](https://reader034.fdocuments.in/reader034/viewer/2022050219/5f654e37f6d1fb0aaf6ac7ba/html5/thumbnails/13.jpg)
インストール方法
12
(22) ユーザーの作成
ログイン時に使用するユーザーアカウントを作成します
入力後、[進む]をクリック
(23) サウンド設定(スピーカーが有る場合のみ)
適宜確認して[進む]をクリック
![Page 14: Linux インストール 講習会 テキスト · インストールDVD作成方法 17 (6) [isos/]→[i386]をクリック (7) 以下の二つのファイルをダウンロードする](https://reader034.fdocuments.in/reader034/viewer/2022050219/5f654e37f6d1fb0aaf6ac7ba/html5/thumbnails/14.jpg)
インストール方法
13
(24) 追加のCD設定
何も変更せず[終了]をクリック
以上でインストールと初期設定が完了しました。
ログイン方法についてはP-18を参照してください。
![Page 15: Linux インストール 講習会 テキスト · インストールDVD作成方法 17 (6) [isos/]→[i386]をクリック (7) 以下の二つのファイルをダウンロードする](https://reader034.fdocuments.in/reader034/viewer/2022050219/5f654e37f6d1fb0aaf6ac7ba/html5/thumbnails/15.jpg)
CDドライブからパソコンをブート(起動)させる
14
BIOSの設定が必要な場合があります
BIOS…パソコン内部のハードウェアを連携させる基礎的なプログラム
BIOS画面(例:下図)で特定のキー入力をすることで設定変更が可能
以下のキーの場合が多い ※例外有り
[F2]キー …BIOS設定画面を開く
[F12]キー …ブート(起動)メディアを選択する ここから[CDドライブ]等を選択することでCDドライブからパソコンをブートすることができる
パソコンによって入力すべきキーが異なる場合があるので、パソコン起動時に表示されるBIOS画面(例:下図)で確認してください
※メディア…CD, USBなど
※メッセージが出ない場合もあります。この場合はパソコン付属の説明書やメーカーサイトを参考にしてください。
![Page 16: Linux インストール 講習会 テキスト · インストールDVD作成方法 17 (6) [isos/]→[i386]をクリック (7) 以下の二つのファイルをダウンロードする](https://reader034.fdocuments.in/reader034/viewer/2022050219/5f654e37f6d1fb0aaf6ac7ba/html5/thumbnails/16.jpg)
インストールDVD作成方法
15
(1) データ書き込み用DVDを2枚準備し、
CentOS公式サイトへアクセスする
http://www.centos.org/
(2) [GET CENTOS]をクリック
(3) [List of Current Mirrors]をクリック
![Page 17: Linux インストール 講習会 テキスト · インストールDVD作成方法 17 (6) [isos/]→[i386]をクリック (7) 以下の二つのファイルをダウンロードする](https://reader034.fdocuments.in/reader034/viewer/2022050219/5f654e37f6d1fb0aaf6ac7ba/html5/thumbnails/17.jpg)
インストールDVD作成方法
16
(4) HTTP locationのうちRegionがJapanのものから一つ選んでクリック
(5) [5.10/]をクリック
![Page 18: Linux インストール 講習会 テキスト · インストールDVD作成方法 17 (6) [isos/]→[i386]をクリック (7) 以下の二つのファイルをダウンロードする](https://reader034.fdocuments.in/reader034/viewer/2022050219/5f654e37f6d1fb0aaf6ac7ba/html5/thumbnails/18.jpg)
インストールDVD作成方法
17
(6) [isos/]→[i386]をクリック
(7) 以下の二つのファイルをダウンロードする
CentOS-5.10-i386-bin-DVD-1of2.iso
CentOS-5.10-i386-bin-DVD-2of2.iso
(8) ダウンロードしたファイルをそれぞれDVDにライティングソフトを使用して書き込む ※Windows 7以降のOSでは標準で書き込み機能があります。
![Page 19: Linux インストール 講習会 テキスト · インストールDVD作成方法 17 (6) [isos/]→[i386]をクリック (7) 以下の二つのファイルをダウンロードする](https://reader034.fdocuments.in/reader034/viewer/2022050219/5f654e37f6d1fb0aaf6ac7ba/html5/thumbnails/19.jpg)
起動とシャットダウン
18
起動時にはログインが必要です。
ユーザーアカウント設定(P-12)で入力したユーザー名とパスワードを使用します。
シャットダウン時は上部メニューから[システム]→[シャットダウン]をクリックすることで、シャットダウンメニューが開きます。
![Page 20: Linux インストール 講習会 テキスト · インストールDVD作成方法 17 (6) [isos/]→[i386]をクリック (7) 以下の二つのファイルをダウンロードする](https://reader034.fdocuments.in/reader034/viewer/2022050219/5f654e37f6d1fb0aaf6ac7ba/html5/thumbnails/20.jpg)
デスクトップ画面の見方
19
① アプリケーション…インストール済みソフトウェアの一覧
② 場所…フォルダや外付けドライブ等へのアクセス
③ システム…システム設定の変更などができる
④ アプリケーションショートカット…よく使うソフトを登録できる
⑤ タスクトレイ…時計、音量、電源等の情報が表示される
⑥ デスクトップ表示ボタン…開かれたウィンドウをすべて隠すことができる
⑦ タスクバー…起動中のソフトがあれば、ここに表示される
⑧ ワークスペース切替…デスクトップ画面を4面使用できる
⑨ ごみ箱
⑩ デスクトップアイコン
![Page 21: Linux インストール 講習会 テキスト · インストールDVD作成方法 17 (6) [isos/]→[i386]をクリック (7) 以下の二つのファイルをダウンロードする](https://reader034.fdocuments.in/reader034/viewer/2022050219/5f654e37f6d1fb0aaf6ac7ba/html5/thumbnails/21.jpg)
アップデート
20
(1) 更新があるとタスクトレイから吹き出しが表示される
[更新を表示する…]をクリック
(2) 管理者(rootユーザー)パスワード(P-7)を入力して[OK]をクリック
(3) 更新内容一覧が表示されるので[更新を適用]をクリック
(4) アップデートが始まります
![Page 22: Linux インストール 講習会 テキスト · インストールDVD作成方法 17 (6) [isos/]→[i386]をクリック (7) 以下の二つのファイルをダウンロードする](https://reader034.fdocuments.in/reader034/viewer/2022050219/5f654e37f6d1fb0aaf6ac7ba/html5/thumbnails/22.jpg)
アップデート
21
「キーを取り込みますか?」と表示された場合
[キーを取り込み]をクリック
「再起動を推奨」と表示された場合
作業中でなければ[今すぐ再起動]をクリック
手動で更新を確認する場合
[アプリケーション]→[システムツール]→[ソフトウェアアップデーター]から確認できます
![Page 23: Linux インストール 講習会 テキスト · インストールDVD作成方法 17 (6) [isos/]→[i386]をクリック (7) 以下の二つのファイルをダウンロードする](https://reader034.fdocuments.in/reader034/viewer/2022050219/5f654e37f6d1fb0aaf6ac7ba/html5/thumbnails/23.jpg)
ホームページを見る
22
CentOSではインストールと同時にブラウザFirefoxがインストールされます。
[アプリケーション]→[インターネット]→[Firefox ウェブ・ブラウザ]
![Page 24: Linux インストール 講習会 テキスト · インストールDVD作成方法 17 (6) [isos/]→[i386]をクリック (7) 以下の二つのファイルをダウンロードする](https://reader034.fdocuments.in/reader034/viewer/2022050219/5f654e37f6d1fb0aaf6ac7ba/html5/thumbnails/24.jpg)
Flash Player のインストール
23
(1) 検索バーに[flash player]と入力して[Enter]キーを押す
(2) Adobeのサイトリンクをクリック
(3) [ダウンロードするバージョンを選択してください]から[その他のLinux用.rpmファイル]を選択
(4) [今すぐダウンロードをクリック]
![Page 25: Linux インストール 講習会 テキスト · インストールDVD作成方法 17 (6) [isos/]→[i386]をクリック (7) 以下の二つのファイルをダウンロードする](https://reader034.fdocuments.in/reader034/viewer/2022050219/5f654e37f6d1fb0aaf6ac7ba/html5/thumbnails/25.jpg)
Flash Player のインストール
24
(5) [OK]をクリック
※「フォルダの内容を表示できませんでした」と表示された場合は[OK]をクリック
(6) 保存先やユーザーのホームフォルダになっていることを確認して、[保存]をクリック
(7) デスクトップの[(ユーザー名)のホーム]フォルダをダブルクリック
![Page 26: Linux インストール 講習会 テキスト · インストールDVD作成方法 17 (6) [isos/]→[i386]をクリック (7) 以下の二つのファイルをダウンロードする](https://reader034.fdocuments.in/reader034/viewer/2022050219/5f654e37f6d1fb0aaf6ac7ba/html5/thumbnails/26.jpg)
Flash Player のインストール
25
(8) ダウンロードしたファイルをダブルクリック
(9) 管理者(rootユーザー)パスワード(P-7)を入力して[OK]をクリック
(10)インストーラが起動するので[適用]をクリック
(11) [強制インストール]をクリック
![Page 27: Linux インストール 講習会 テキスト · インストールDVD作成方法 17 (6) [isos/]→[i386]をクリック (7) 以下の二つのファイルをダウンロードする](https://reader034.fdocuments.in/reader034/viewer/2022050219/5f654e37f6d1fb0aaf6ac7ba/html5/thumbnails/27.jpg)
Flash Player のインストール
26
(12)インストールが完了したら[OK]で閉じる
Firefox上でPDFを閲覧することができますが、文字化けすることがあります。文字化けする場合はダウンロードしてご覧ください。
(参考)FirefoxのPDF Viewerを利用する
http://support.mozilla.org/ja/kb/view-pdf-files-firefox-without-
downloading-them
FirefoxでのPDF閲覧
![Page 28: Linux インストール 講習会 テキスト · インストールDVD作成方法 17 (6) [isos/]→[i386]をクリック (7) 以下の二つのファイルをダウンロードする](https://reader034.fdocuments.in/reader034/viewer/2022050219/5f654e37f6d1fb0aaf6ac7ba/html5/thumbnails/28.jpg)
Officeファイルを編集する
27
以下の4つのソフトウェアはOfficeと互換性があります。
※完全な互換性が保障されているわけではありません。
OpenOffice.org WriterはMicrosoft Wordファイルを扱うことができます。
![Page 29: Linux インストール 講習会 テキスト · インストールDVD作成方法 17 (6) [isos/]→[i386]をクリック (7) 以下の二つのファイルをダウンロードする](https://reader034.fdocuments.in/reader034/viewer/2022050219/5f654e37f6d1fb0aaf6ac7ba/html5/thumbnails/29.jpg)
Officeファイルを編集する
28
OpenOffice.org CalcはMicrosoft Excelファイルを扱うことができます。
OpenOffice.org ImpressはMicrosoft Powerpoint
ファイルを扱うことができます。
※ソフトウェアの使い方についてはヘルプをご覧ください。
![Page 30: Linux インストール 講習会 テキスト · インストールDVD作成方法 17 (6) [isos/]→[i386]をクリック (7) 以下の二つのファイルをダウンロードする](https://reader034.fdocuments.in/reader034/viewer/2022050219/5f654e37f6d1fb0aaf6ac7ba/html5/thumbnails/30.jpg)
その他インストール済みソフトウェア紹介
29
![Page 31: Linux インストール 講習会 テキスト · インストールDVD作成方法 17 (6) [isos/]→[i386]をクリック (7) 以下の二つのファイルをダウンロードする](https://reader034.fdocuments.in/reader034/viewer/2022050219/5f654e37f6d1fb0aaf6ac7ba/html5/thumbnails/31.jpg)
その他インストール済みソフトウェア紹介
30
![Page 32: Linux インストール 講習会 テキスト · インストールDVD作成方法 17 (6) [isos/]→[i386]をクリック (7) 以下の二つのファイルをダウンロードする](https://reader034.fdocuments.in/reader034/viewer/2022050219/5f654e37f6d1fb0aaf6ac7ba/html5/thumbnails/32.jpg)
プリンタを使用するには?
31
Canon
Linux 対応状況(インクジェットプリンター/インクジェット複合機)
http://cweb.canon.jp/e-support/faq/answer/inkjetprinter/25079-
1.html
Epson
Linuxドライバーダウンロード ダウンロード可能機種一覧
http://www.epson.jp/support/taiou/os/linux_selist.htm
HP(Hewlett-Packard Company)
Linuxに対応していますか?
https://h10025.www1.hp.com/ewfrf/wc/document?cc=jp&lc=ja&
dlc=ja&docname=c00708323
Fuji Xerox
Linux®用プリンタードライバー Ver.1.0.4-1
http://www.fujixerox.co.jp/download/apeosport/download/c4300s
eries/linux/
OKIデータ
UNIX/Linux対応
http://www.okidata.co.jp/solution/unix/
Brother
Linux 対応状況
http://solutions.brother.co.jp/support/os/linux/
Linux用プリンタドライバをインストールする必要があります。プリンターメーカーのサイトにて対応状況が公表されているので確認してください。
また「○○(メーカー名、プリンター名・型番) プリンター Linux」等のキーワードで検索すれば、有益な情報が得られる場合があります。
主なプリンタメーカーのLinuxサポート情報
![Page 33: Linux インストール 講習会 テキスト · インストールDVD作成方法 17 (6) [isos/]→[i386]をクリック (7) 以下の二つのファイルをダウンロードする](https://reader034.fdocuments.in/reader034/viewer/2022050219/5f654e37f6d1fb0aaf6ac7ba/html5/thumbnails/33.jpg)
MACアドレスの調べ方
32
(1) [システム]→[管理]→[ネットワーク]
(2) 管理者(rootユーザー)パスワード(P-7)を入力して[OK]をクリック
(3) デバイスが選択されていることを確認して[編集]をクリック
(4) 新たに開くウィンドウの上部の[ハードウェアデバイス]
タブから確認できる
学内LANに接続する場合は以下の方法でMACアドレスを調べて申請してください。
![Page 34: Linux インストール 講習会 テキスト · インストールDVD作成方法 17 (6) [isos/]→[i386]をクリック (7) 以下の二つのファイルをダウンロードする](https://reader034.fdocuments.in/reader034/viewer/2022050219/5f654e37f6d1fb0aaf6ac7ba/html5/thumbnails/34.jpg)
Linuxを扱う上での注意点
33
有償サポートが無いので、問題が起きた場合自分で調べて解決する必要がある
Windowsでできていたことが必ずしも同じようにできるとは限らない
これまでに受けた相談としては…
ネット銀行のホームページにログインできない
イヤホンが使えない
2017年3月31日のサポート期限までにパソコン本体の買換えを!!
![Page 35: Linux インストール 講習会 テキスト · インストールDVD作成方法 17 (6) [isos/]→[i386]をクリック (7) 以下の二つのファイルをダウンロードする](https://reader034.fdocuments.in/reader034/viewer/2022050219/5f654e37f6d1fb0aaf6ac7ba/html5/thumbnails/35.jpg)
日経BP記事検索サービスの紹介
34
「日経BP記事検索サービス」にて日経の雑誌記事が読めます。
滋賀医大HP→付属図書館HP→日経BP記事検索サービス
日経Linuxがオススメ
Linuxのインストール方法やおすすめソフト等の情報をみることができる









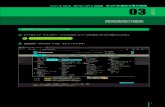








![index []1.プラスチックカードプリンターの設定のしかた (1)添付のマニュアルに添って、プリンタードライバーをインストールします。※「プリンターと接続をしない状態で、インストール」を始めます。](https://static.fdocuments.in/doc/165x107/60b11e40affdb175503a2f0c/index-1fffffffffffe-i1iffffffffffffffffaoeffffccffff.jpg)
