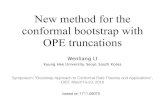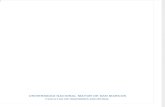FS9520DN Ope Re
Transcript of FS9520DN Ope Re

FS-9120DNFS-9520DNPage Printer

i
Please read the Operation Guide before using the printer.Keep it close to the printer for easy reference.
The sections of this guide and parts of the printer markedwith symbols are safety warnings meant to protect the user,other individuals and surrounding objects, and ensure correctand safe usage of the printer. The symbols and their mean-ings are indicated below.
WARNING: Indicates that serious injury or even deathmay result from insufficient attention to or incorrect compli-ance with the related points.
CAUTION: Indicates that personal injury or mechanicaldamage may result from insufficient attention to or incorrectcompliance with the related points.
SymbolsThe symbol indicates that the related section includessafety warnings. Specific points of attention are indicated in-side the symbol.
....... [General warning]
....... [Warning of danger of electrical shock]
....... [Warning of high temperature]
The symbol indicates that the related section includes in-formation on prohibited actions. Specifics of the prohibitedaction are indicated inside the symbol.
........ [Warning of prohibited action]
......... [Disassembly prohibited]
The symbol indicates that the related section includes in-formation on actions which must be performed. Specifics ofthe required action are indicated inside the symbol.
......... [Alert of required action]
........ [Remove the power plug from the outlet]
........ [Always connect the printer to an outletwith a ground connection]
Please contact your service representative to order a replace-ment if the safety warnings in the guide are illegible or if theguide itself is missing. (fee required)
CautionNo liability is assumed for any damage caused by improperinstallation.
Notice on SoftwareSoftware used with this printer must support the printer’semulation mode. The printer is factory-set to emulate thePCL. The emulation mode can be changed by following theprocedures described in Chapter 3.
NoticeThe information in this guide is subject to change without no-tification. Additional pages may be inserted in future edi-tions. The user is asked to excuse any technical inaccuraciesor typographical errors in the present edition.
No responsibility is assumed if accidents occur while the useris following the instructions in this guide. No responsibility isassumed for defects in the printer’s firmware (contents of itsread-only memory).
This guide, any copyrightable subject matter sold or providedwith or in connection with the sale of the page printer, areprotected by copyright. All rights are reserved. Copying orother reproduction of all or part of this guide, any copyright-able subject matter without the prior written consent ofKyocera Corporation is prohibited. Any copies made of all orpart of this guide, any copyrightable subject must contain thesame copyright notice as the material from which the copyingis done.
Regarding TrademarksPRESCRIBE is a registered trademark of Kyocera Corpora-tion. KPDL and KIR (Kyocera Image Refinement) are trade-marks of Kyocera Corporation.
Diablo 630 is a product of Xerox Corporation. IBM ProprinterX24E is a product of International Business Machines Corpo-ration. Epson LQ-850 is a product of Seiko Epson Corpora-tion.
Hewlett-Packard, PCL, and PJL are registered trademarks ofHewlett-Packard Company. Centronics is a trade name of Cen-tronics Data Computer Inc. PostScript is a registered trade-mark of Adobe Systems Incorporated. Macintosh is aregistered trademark of Apple computer, Inc. Microsoft, Win-dows, and Windows NT are registered trademarks of MicrosoftCorporation. PowerPC is trademark of International BusinessMachines Corporation. CompactFlash is a trademark ofSanDisk Corporation. ENERGY STAR is a U.S. registeredmark. All other brand and product names are registered trade-marks or trademarks of their respective companies.
This Kyocera Mita page printer uses PeerlessPrintXL to pro-vide the HP LaserJet compatible PCL 6 language emulation.PeerlessPrintXL is a trademark of The Peerless Group, Re-dondo Beach, CA 90278, U.S.A.
This product was developed using the Tornado™ Real TimeOperating System and Tools from Wind River Systems.
This printer contains UFST™ and MicroType® fromAgfa Corporation.

ii
IBM program license agreementThe device you have purchased contains one or more softwareprograms (“programs”) which belong to international busi-ness machines corporation (“IBM”). This document definesthe terms and conditions under which the software is being li-censed to you by IBM. If you do not agree with the terms andconditions of this license, then within 14 days after your ac-quisition of the device you may return the device for a full re-fund. If you do not so return the device within the 14 days,then you will be assumed to have agreed to these terms andconditions.
The Programs are licensed not sold. IBM, or the applicableIBM country organization, grants you a license for the Pro-grams only in the country where you acquired the Programs.You obtain no rights other than those granted you under thislicense.
The term “Programs” means the original and all whole or par-tial copies of it, including modified copies or portions mergedinto other programs. IBM retains title to the Programs. IBMowns, or has licensed from the owner, copyrights in the Pro-grams.
1. LicenseUnder this license, you may use the Programs only with thedevice on which they are installed and transfer possession ofthe Programs and the device to another party.
If you transfer the Programs, you must transfer a copy of thislicense and any other documentation to the other party. Yourlicense is then terminated. The other party agrees to theseterms and conditions by its first use of the Program.
You may not:
1) use, copy, modify, merge, or transfer copies of the Programexcept as provided in this license;
2) reverse assemble or reverse compile the Program; or3) sublicense, rent, lease, or assign the Program.
2. Limited WarrantyThe Programs are provided “AS IS.”
There are no other warranties covering the programs (or con-ditions), express or implied, including, but not limited to, theimplied warranties of merchantability and fitness for a par-ticular purpose.
Some jurisdictions do not allow the exclusion of implied war-ranties, so the above exclusion may not apply to you.
3. Limitation of RemediesIBM’s entire liability under this license is the following;1) For any claim (including fundamental breach), in any
form, related in any way to this license, IBM’s liability willbe for actual damages only and will be limited to the great-er of:
a) the equivalent of U.S.$25,000 in your local currency; orb) IBM’s then generally available license fee for theProgram
This limitation will not apply to claims for bodily injury ordamages to real or tangible personal property for which IBMis legally liable.
IBM will not be liable for any lost profits, lost savings, or any in-cidental damages or other economic consequential damages,even if IBM, or its authorized supplier, has been advised of thepossibility of such damages. IBM will not be liable for any dam-ages claimed by you based on any third party claim. This limita-tion of remedies also applies to any developer of Programssupplied to IBM. IBM’s and the developer’s limitations of reme-dies are not cumulative. Such a developer is an intended benefi-ciary of this Section. Some jurisdictions do not allow theselimitations or exclusions, so they may not apply to you.
4. GeneralYou may terminate your license at any time. IBM may termi-nate your license if you fail to comply with the terms and con-ditions of this license. In either event, you must destroy allyour copies of the Program. You are responsible for paymentof any taxes, including personal property taxes, resulting fromthis license. Neither party may bring an action, regardless ofform, more than two years after the cause of action arose. Ifyou acquired the Program in the United States, this license isgoverned by the laws of the State of New York. If you acquiredthe Program in Canada, this license is governed by the laws ofthe Province of Ontario. Otherwise, this license is governed bythe laws of the country in which you acquired the Program.
Typeface Trademark AcknowledgementAll resident fonts in this printer are licensed from Agfa Cor-poration.
Helvetica, Palatino and Times are registered trademarks ofLinotype-Hell AG.
ITC Avant Garde Gothic, ITC Bookman, ITC ZapfChanceryand ITC Zapf Dingbats are registered trademarks of Interna-tional Typeface Corporation.
Agfa Japan License Agreement1. “Software” shall mean the digitally encoded, machine
readable, scalable outline data as encoded in a special for-mat as well as the UFST Software.
2. You agree to accept a non-exclusive license to use the Soft-ware to reproduce and display weights, styles and versionsof letters, numerals, characters and symbols (“Typefaces”)solely for your own customary business or personal pur-poses at the address stated on the registration card you re-turn to Agfa Japan. Under the terms of this LicenseAgreement, you have the right to use the Fonts on up tothree printers. If you need to have access to the fonts onmore than three printers, you need to acquire a multi-userlicense agreement which can be obtained from Agfa Japan.Agfa Japan retains all rights, title and interest to the Soft-ware and Typefaces and no rights are granted to you otherthan a License to use the Software on the terms expresslyset forth in this Agreement.
3. To protect proprietary rights of Agfa Japan, you agree tomaintain the Software and other proprietary informationconcerning the Typefaces in strict confidence and to estab-lish reasonable procedures regulating access to and use ofthe Software and Typefaces.

iii
4. You agree not to duplicate or copy the Software or Type-faces, except that you may make one backup copy. Youagree that any such copy shall contain the same propri-etary notices as those appearing on the original.
5. This License shall continue until the last use of the Soft-ware and Typefaces, unless sooner terminated. This Li-cense may be terminated by Agfa Japan if you fail tocomply with the terms of this License and such failure isnot remedied within thirty (30) days after notice fromAgfa Japan. When this License expires or is terminated,you shall either return to Agfa Japan or destroy all copiesof the Software and Typefaces and documentation as re-quested.
6. You agree that you will not modify, alter, disassemble, de-crypt, reverse engineer or decompile the Software.
7. Agfa Japan warrants that for ninety (90) days after deliv-ery, the Software will perform in accordance with Agfa Ja-pan-published specifications, and the diskette will be freefrom defects in material and workmanship. Agfa Japandoes not warrant that the Software is free from all bugs,errors or omissions.The parties agree that all other warranties, expressed orimplied, including warranties of fitness for a particularpurpose and merchantability, are excluded.
8. Your exclusive remedy and the sole liability of Agfa Japanin connection with the Software and Typefaces is repair orreplacement of defective parts, upon their return to AgfaJapan.In no event will Agfa Japan be liable for lost profits, lostdata, or any other incidental or consequential damages, orany damages caused by abuse or misapplication of thesoftware and Typefaces.
9. New York, U.S.A. law governs this Agreement.10. You shall not sublicense, sell, lease, or otherwise transfer
the Software and/or Typefaces without the prior writtenconsent of Agfa Japan.
11. Use, duplication or disclosure by the Government is sub-ject to restrictions as set forth in the Rights in TechnicalData and Computer Software clause at FAR 252-227-7013, subdivision (b)(3)(ii) or subparagraph (c)(1)(ii), asappropriate. Further use, duplication or disclosure is sub-ject to restrictions applicable to restricted rights softwareas set forth in FAR 52.227-19 (c)(2).
12. You acknowledge that you have read this agreement, un-derstand it, and agree to be bound by its terms and condi-tions. Neither party shall be bound by any statement orrepresentation not contained in this agreement. Nochange in this agreement is effective unless written andsigned by properly authorized representatives of each par-ty. By opening this diskette package, you agree to acceptthe terms and conditions of this agreement.

Contents
iv
Contents ...................................................... iv
Introduction ................................................. vi1 For More Information... .........................................................vi2 Guide to the Operation Guide ..............................................vi
IMPORTANT! PLEASE READ FIRST ........ vii
Chapter 1 Names of Parts .........................1-1
Chapter 2 Handling Paper.........................2-11 General Guidelines............................................................ 2-1
1.1 Paper Availability.................................................. 2-11.2 Paper Specifications ............................................ 2-11.3 Selecting the Right Paper .................................... 2-22.1 Transparency (Overhead Projection Film) ........... 2-42.2 Adhesive-Backed Labels...................................... 2-4
2 Special Paper .................................................................... 2-43 Paper Type........................................................................ 2-54 How to Load Paper............................................................ 2-6
4.1 Loading Paper into the Paper Cassette ............... 2-64.2 Loading Paper into the MP (Multi-Purpose) Tray ....2-74.3 Setting Envelopes ................................................ 2-8
Chapter 3 Using the Operator Panel ........3-11 Understanding the Operator Panel.................................... 3-1
1.2 Message Display.................................................. 3-21.1 Operation Indicators............................................. 3-21.3 Interface Indicator ................................................ 3-21.5 Paper Type Indicator............................................ 3-31.4 Paper Size Indicator............................................. 3-31.6 Keys ..................................................................... 3-4
2 Using the Operator Panel.................................................. 3-52.1 Menu Selection System ....................................... 3-5
2.2.1 Printing the Menu Map ............................ 3-112.2 Using the Menu Selection System ..................... 3-11
2.2.2 Printing Status Page ............................... 3-112.2.3 e-MPS ..................................................... 3-122.2.4 Changing the Interface Parameters ........ 3-192.2.5 Changing the Emulation.......................... 3-222.2.6 Setting the Default Font .......................... 3-242.2.7 Using Page Set Menus ........................... 3-272.2.8 Setting the Print Quality .......................... 3-312.2.9 Operating an Option Hard Disk ............... 3-322.2.10 Operating the RAM Disk ....................... 3-35
2.2.11 Operating a Memory Card .....................3-372.2.12 Paper Handling ......................................3-412.2.13 Other Modes ..........................................3-48
Chapter 4 Troubleshooting....................... 4-11 General Guide....................................................................4-12 Print Quality Problems .......................................................4-2
3.1 Indicators ..............................................................4-43.2 Maintenance Messages........................................4-4
3 Indicators and Messages ...................................................4-43.3 Error Messages.....................................................4-6
4 Correcting a Paper Jam .....................................................4-84.2 Jam at the MP Tray...............................................4-94.1 Jam in Paper Cassette..........................................4-94.3 Jam inside the MP transport .................................4-94.4 Jam in Left Cover 1.............................................4-114.6 Paper Jam at the Option Document Finisher......4-124.5 Jam in Left Cover 2.............................................4-12
Chapter 5 Maintenance ............................. 5-11 Toner Container Replacement ...........................................5-1
1.1 Toner Container Replacement Interval .................5-11.2 Replenishing Toner...............................................5-1
Chapter 6 Fonts ......................................... 6-1
Appendix A Option Units ......................... A-11 Available Options .............................................................. A-1
2.2 DF-71/73/75 Document Finishers ........................ A-32.3 Network Interface................................................. A-3
2 Installing Option Units ....................................................... A-32.1 PF-70/75 Paper Feeders ..................................... A-32.5 Memory Card ....................................................... A-42.4 Hard Disk ............................................................. A-43.1 Notes on Handling the Main Circuit Board and DIMM .................................................................. A-53.2 Removing the Main Circuit Board from the Printer .......................................................... A-5
3 Removing the Main Circuit Board ..................................... A-54.1 Removing DIMM .................................................. A-6
4 Installing DIMMs................................................................ A-64.2 Testing the Expansion Memory ........................... A-6

CONTENTS
v
Appendix B Host Computer Interface..... B-11 Parallel Interface................................................................B-1
1.1 Parallel Interface Communication Modes.............B-11.2 Interface Signals...................................................B-1
2 USB Interface ....................................................................B-22.1 Specifications .......................................................B-22.2 Interface Signals...................................................B-2
4 RS-232C Protocol..............................................................B-33 Serial Interface (Option) ....................................................B-3
3.1 RS-232C Interface................................................B-34.1 PRESCRIBE FRPO D0 command .......................B-4
5 RS-232C Cable Connection ..............................................B-45.1 Obtain a Suitable RS-232C Cable........................B-45.2 Connecting the Printer to the Computer...............B-45.3 Setting the RS-232C Parameters.........................B-5
Appendix C Specifications ...................... C-1
Glossary .......................................Glossary-1
Index ...................................................Index-1

Introduction
vi
The Kyocera Mita printer has many advanced features, suchas the EcoPrint function that reduces the power consumptionand the Auto Media Type Selection function that selects themedia automatically before printing. If you install an optionaldocument finisher to the printer, you can also make stitching.
This section explains the following topics:
•For More Information...•Guide to the Operation Guide
This Operation Guide has the following chapters:
Chapter 1 Names of PartsThis chapter explains the name and function of each part ofthe printer.
Chapter 2 Handling PaperThis chapter explains the type of paper that can be used withthis printer, and how to load paper into the paper cassetteand MP tray.
Chapter 3 Using the Operator PanelThis chapter explains the message display, indicators andkeys on the operator panel, and how to make various settingsfrom the operator panel.
Chapter 4 TroubleshootingThis chapter explains how to handle printer problems thatmay occur, such as paper jams.
Chapter 5 MaintenanceThis chapter explains how to replace the toner container,waste toner box, and how to care for your printer.
Chapter 6 FontsThis appendix explains about fonts and lists the printer’s in-ternal fonts.
Appendix A Option UnitsThis appendix explains how to expand the printer’s memory.This appendix introduces the available options for use withthe printer.
Appendix B Host Computer InterfaceThis appendix explains the pin assignment and specificationsfor the printer’s parallel interface and serial interface.
Appendix C SpecificationsThis appendix lists the printer’s specifications.
Glossary This glossary explains the terminology used in this manual.
1. For More Information...
Item DescriptionDescriptionDescriptionDescriptionInstallation Guide(paper manual)
Describes procedures such asprinter setup and printing atest page.
Operation Guide(this manual)
Guides you through topicsconcerning the operations andmaintenance of the printer.
Printer Driver Guide Describes how to install andset up the printer driver. This iscontained in the latter half ofthis guide.
PRESCRIBE Commands Technical Reference
PRESCRIBE is the nativelanguage of the Kyocera Mitaprinters. This Technical Ref-erence contains the informa-tion about how the printingis performed using the PRE-SCRIBE commands as wellas the font and emulation de-scription. Also included is alist of permanent parametersand their explanation neededwhen customizing your print-er.
PRESCRIBE CommandsCommand Reference
Gives a detailed explanation ofthe PRESCRIBE commandsyntax and parameters.
2. Guide to the Operation Guide

Important! Please read first
vii
Caution LabelsCaution labels have been attached to the printer at the following locations for safety purposes. BE SUFFICIENTLY CAREFULto avoid fire or electric shock when removing a paper jam or when replacing toner.
Label 1High voltage inside. NEVER touch parts in this area, because there is a danger of electric shock. ......................
Label 4Moving parts inside. May cause personal injury. Do not touch moving parts. ..
Label 3Do not incinerate toner and waste toner box. Dangerous sparks may cause burn. ..........................
Label 2High temperature inside. Do not touch parts in this area, because there is a danger of getting burned. ....................

Installation Precautions
viii
� EnvironmentCAUTION
•Avoid placing the printer on or in locations whichare unstable or not level. Such locations may causethe printer to fall down or fall over. This type of sit-uation presents a danger of personal injury or dam-age to the printer. ......................................................
•Avoid locations with humidity or dust and dirt. Ifdust or dirt becomes attached to the power plug,clean the plug to avoid the danger of fire or electri-cal shock. ....................................................................
•Avoid locations near radiators, heaters, or otherheat sources, or locations near flammable items, toavoid the danger of fire. .............................................
•To keep the printer cool and facilitate changing ofparts and maintenance, allow access space asshown below. Leave adequate space, especiallyaround the left cover, to allow air to be properly ven-tilated out of the printer. ...........................................
•Always use the caster stoppers to stabilize theprinter once it is in place to keep it from movingand/or falling over and causing injury. .....................
Other Precautions•Adverse environmental conditions may affect the
safe operation and performance of the printer. In-stall in an air-conditioned room (recommendedroom temperature: around 20 °C, humidity: around65 % RH) and avoid the following locations when se-lecting a site for the printer.•Avoid locations near a window or with exposure to
direct sunlight.•Avoid locations with vibrations.•Avoid locations with drastic temperature fluctua-
tions.•Avoid locations with direct exposure to hot or cold
air.•Avoid poorly ventilated locations.
•When casters are installed on the printer, movingthe printer can cause damage to certain floor sur-faces.
� Power Supply/Grounding the PrinterWARNING
•Do not use a power supply with a voltage other thanthat specified. Avoid multiple connections in thesame outlet. These types of situations present adanger of fire or electrical shock. ..............................
•Plug the power cord securely into the outlet. If me-tallic objects come in contact with the prongs on theplug, it may cause a fire or electric shock. ...............
•Always connect the printer to an outlet with aground connection to avoid the danger of fire orelectrical shock in case of an electric short. Ifground connection is not possible, contact your ser-vice representative. ...................................................
Other Precautions•Connect the power plug to the closest outlet possible
to the printer.
� Handling of Plastic BagsWARNING
•Keep the plastic bags that are used with the printeraway from children. The plastic may cling to theirnose and mouth causing suffocation. .......................
Front: >=100 cm (39-3/8")
Rear: >=10 cm (3-15/16")
Left: >=60 cm (23-5/8")
Right: >=70 cm (27-9/16")

Precautions for Use
ix
� Cautions when Using the PrinterWARNING
•Do not place metallic objects or containers with wa-ter (flower vases, flower pots, cups, etc.) on or nearthe printer. This type of situation presents a dangerof fire or electrical shock should they fall inside. ....
•Do not remove any of the covers from the printer asthere is a danger of electrical shock from high volt-age parts inside the printer. .....................................
•Do not damage, break or attempt to repair thepower cord. Do not place heavy objects on the cord,pull it, bend it unnecessarily or cause any othertype of damage.These types of situations present a danger of fire orelectrical shock. .........................................................
•Never attempt to repair or disassemble the printeror its parts as there is a danger of fire, electricalshock or damage to the laser. If the laser beam es-capes, there is a danger of it causing blindness. .....
•If the printer becomes excessively hot, smoke ap-pears from the printer, there is an odd smell, or anyother abnormal situation occurs, there is a dangerof fire or electrical shock. Turn the power switchOFF (OOOO) immediately, remove the power plug fromthe outlet and contact your service representative.
•If anything harmful (paper clips, water, other flu-ids, etc.) falls into the printer, turn the power switchOFF (OOOO) immediately. Next, remove the power plugfrom the outlet to avoid the danger of fire or electri-cal shock. Then contact your service representative.
•Do not remove or connect the power plug with wethands, as there is a danger of electrical shock. .......
•Always contact your service representative for main-tenance or repair of internal parts. ...........................
CAUTION
•Do not pull the power cord when removing it fromthe outlet. If the power cord is pulled, the wires maybecome broken and there is a danger of fire or elec-trical shock. (ALWAYS grasp the power plug whenremoving the power cord from the outlet.) ..............
•Always remove the power plug from the outlet whenmoving the printer. If the power cord is damaged,there is a danger of fire or electrical shock. ............
•If the printer will not be used for a short period oftime (overnight, etc.), turn the power switch OFF(OOOO).If it will not be used for an extended period of time(vacations, etc.), remove the power plug from theoutlet for safety purposes during the time theprinter is not in use. .................................................
•When lifting or moving the printer, pull up the 4handles on both sides of the printer, then ALWAYScarry the printer by the designated 4 handles withat least 4 people, one person to a handle..................
•For safety purposes. Always remove the powerplug from the outlet when performing cleaningoperations. ............................................................
•If dust accumulates within the printer, there is adanger of fire or other trouble. It is therefore recom-mended that you consult with your service repre-sentative in regard to the cleaning of internal parts.This is particularly effective if accomplished prior toseasons of high humidity. Consult with your servicerepresentative in regard to the cost of cleaning theinternal parts of the printer. .....................................
Other Precautions•Do not place heavy objects on the printer or cause
other damage to the printer.•Do not open the front cover, turn off the main switch,
or pull out the power plug during printing.•During printing, some ozone is released, but the
amount does not cause any ill effect to one’s health.If, however, the printer is used over a long period oftime in a poorly ventilated room or when printingan extremely large number of copies, the smell maybecome unpleasant. To maintain the appropriateenvironment for print work, it is suggested that theroom be properly ventilated.
•Do not touch electrical parts, such as connectors orprinted circuit boards. They could be damaged bystatic electricity.
•Do not attempt to perform any operations not ex-plained in this handbook.
•Caution: Use of controls or adjustments or perfor-mance of procedures other than those specifiedherein may result in hazardous radiation exposure.
•If the printer will not be used for an extended pe-riod of time, remove the paper from the cassette, re-turn it to its original package and reseal it.

x
� Cautions for Toner HandlingCAUTION
•Do not incinerate toner and toner containers. Dan-gerous sparks may cause burn. .................................
•Never open the toner container or waste toner box..
•Make sure not to inhale the toner, and not to rubyour eyes or touch your mouth with the handsstained with the toner. And make sure not to stickto your skin. ................................................................
•For the disposal of old toner container and wastetoner box, consult your dealer. Or dispose of thetoner or toner containers in accordance with Fed-eral, state and Local rules and regulations. .............
•Keep the toner container and the waste toner boxaway from children. ...................................................

Chapter 1 Names of Parts
1-1
A B
C D E F2
3
4
1 0
9
8
7
6
5
H
I
J
L
K
G
Figure 1-1
Figure 1-2

Chapter 1 Names of Parts
1-2
1 Operator panelContains the keys and indicators for operating the printer.
2 Front coverOpen to replace the toner container or waste toner box.
3 Paper cassette 2Second cassette that holds up to about 500 sheets of stan-dard paper.
4 Paper guideAdjust to the length of the paper to be set in the paper cas-sette.
5 Paper stopperHold the lever and adjust the paper guide to the width ofthe paper to be set in the paper cassette.
6 Paper cassette 1First cassette that holds up to about 500 sheets of stan-dard paper.
7 Handles for transportThese handles must be held by at least 4 persons whenlifting or moving the printer.
8 MP (Multi-Purpose) trayLoad paper here when printing onto small-size or specialpaper.
9 Main switchTurn ON (I) before starting to print.
0 Top trayPrinted paper is stored here.
A Toner containerB Toner container release lever
Operate to replace the toner container.CWaste toner box
Waste toner is collected.D Cleaning knob
Pull and push back in after toner container replacementor when print images become soiled with toner.
E Main charger unitWhen replacing the toner container, install the grid clean-er to clean the grid.
F Cleaning brushUsed to clean the internal part of the printer.
G Power cord connectorH Option unit connector
When using the option device, connect its cable to thisconnector.
I Handles for transportThese handles must be held by at least 4 persons whenlifting or moving the printer.
J Left cover 2Open when a paper jam occurs inside the left cover 2.
K Lock leverPull up to open the left cover 1.
L Left cover 1Open when a paper jam occurs.
M Memory card slotN USB cable connector
Connect the USB cable to this connector for USB printing.O Optional network interface card slot (OPT)
For optional network interface card.P Network cable connector
Connect the network cable to this connector for networkprinting.
Q Parallel cable connectorConnect the parallel cable to this connector for parallelprinting.
R Optional hard disk unit slot (HDD)For optional hard disk unit.
M
N
O
P
Q
R
Figure 1-3

Chapter 2 Handling Paper
2-1
This chapter explains the following topics:
• General Guidelines• Special Paper• Paper Type• How to Load Paper
The printer is designed to print on high-quality copier bondpaper (the kind used in ordinary dry copier machines), but itcan also accept a variety of other types of paper within thelimits specified below.
The manufacturer assumes no liability for problems that occur when paper not satisfying these requirements is used.
Selection of the right paper is important. Using the wrong pa-per can result in paper jams, misfeeding, curling, poor printquality, and paper waste, and in extreme cases can damagethe printer. The guidelines given below will increase the pro-ductivity of your office by ensuring efficient, trouble-freeprinting and reducing wear and tear on the printer.
Most types of paper are compatible with a variety of ma-chines. Paper intended for xerographic copiers can also beused with the printer.
There are three general grades of paper: economy, standard,and premium. The most significant difference between gradesis the ease with which they pass through the printer. This isaffected by the smoothness, size, and moisture content of thepaper, and the way in which the paper is cut. The higher thegrade of paper you use, the less risk there will be of paperjams and other problems, and the higher the level of qualityyour printed output will reflect.
Differences between paper from different suppliers can alsoaffect the printer’s performance. A high-quality printer can-not produce high-quality results when the wrong paper isused. Low-priced paper is not economical in the long run if itcauses printing problems.
Paper in each grade is available in a range of basis weights(defined later). The traditional standard weights are 16, 20,and 28 pounds (60 to 105 g/m2).
The following table summarizes the basic paper specifica-tions. Details are given on the following pages.
Minimum and maximum paper sizesThe minimum and maximum paper sizes are as follows. Fornon standard paper such as cut-sheet, the MP (multi-pur-pose) tray must be used.
Figure 2-1
1. General Guidelines
NOTE
1.1 Paper Availability
1.2 Paper Specifications
Item SpecificationWeight Cassette: 60 to 105 g/m2
(16 to 28 lb/ream)MP tray: 60 to 200 g/m2
(16 to 53 lb/ream)Thickness 0.086 to 0.110 mm (3.4 to 4.3 mils)Dimensional accuracy ±0.7 mm (±0.0276 inches)Squareness of corners 90° ±0.2°Moisture content 4 to 6 %Direction of grain Long grainPulp content 80 % or more
Table 2-1
88 mm3-7/16 inches
11-11/16 inches
14
8 m
m5
-13
/16
in
ch
es
297 mm
45
0 m
m1
8 in
ch
es
148 mm
Paper Cassette
Minimum
Paper
Size
Minimum
Paper
Size
MP Tray
5-13/16 inches
21
0 m
m8
-1/4
in
ch
es
297 mm11-11/16 inches
43
2 m
m1
7 in
ch
es

Chapter 2 Handling Paper
2-2
Laser printing is a process involving laser light, electrostatic dis-charge, toner, and heat. In addition, as the paper passes throughthe printer it undergoes considerable sliding, bending, and twist-ing motions. A high-quality printing paper matching the print-er’s requirements withstands all these stresses, enabling theprinter to turn out clean, crisp printed copies consistently.
Remember that all paper is not the same. Some of the factorsto consider when selecting paper for the printer are as follows:
Condition of the PaperAvoid using paper that is bent at the edges, curled, dirty, torn,embossed, or contaminated with lint, clay, or paper shreds.
Use of paper in these conditions can lead to illegible printing,misfeeding, and paper jams, and can shorten the life of theprinter. In particular, avoid using paper with a surface coat-ing or other surface treatment. The paper should have assmooth and even a surface as possible.
CompositionDo not use paper that has been coated or surface-treated andcontains plastic or carbon. The heat of fusing can cause suchpaper to give off harmful fumes.Bond paper should contain at least 80 % pulp. Not more than 20 %of the total paper content should consist of cotton or other fibers.
Paper SizeCassettes and an MP tray are available for the paper sizeslisted in the table below. The dimensional tolerances are ±0.7mm (±0.0276 inches) for the length and width. The angle atthe corners must be 90° ±0.2°.
Paper with other sizes (custom sizes) can also be fed from theMP tray. The minimum size paper for manual feed is 88 × 148mm (3-1/2 × 5-13/16 inches), fed lengthwise. The maximumsize is 297 × 450 mm (11-11/16 × 17-3/4 inches).
SmoothnessThe paper should have a smooth, uncoated surface. Paper witha rough or sandy surface can cause voids in the printed output.Paper that is too smooth, however, can cause multiple feedingand fogging problems. (Fogging is a gray background effect.)
Basis WeightBasis weight is the weight of a standard quantity of paper. Inthe traditional system, the standard quantity is a ream con-sisting of 500 sheets measuring 17 × 22 inches each. In themetric system the standard quantity is 1 square meter.
Paper that is too light or too heavy can cause misfeeding,jams, and premature wear of the printer. Uneven paperweight can cause multiple feeds, print defects, poor toner fus-ing, blurring, and other print quality problems. The properweight is 60 to 105 g/m2 for the paper cassette, and 60 to 200g/m2 for the MP tray.
Thickness (Caliper)Thick paper is referred to as high-caliper paper and thin pa-per as low-caliper paper. The paper used with the printershould be neither extremely thick nor extremely thin. If youare having problems with paper jams, multiple feeds, andfaint printing, the paper you are using may be too thin. If youare having problems with paper jams and blurred printing,the paper may be too thick. The proper thickness is 0.086 to0.110 mm (3.4 to 4.3 mils).
1.3 Selecting the Right Paper
MP tray SizeMonarch 3-7/8 × 7-1/2 inchesBusiness 4-1/8 × 9-1/2 inchesCommercial 9 3-7/8 × 8-7/8 inchesCommercial 6-3/4 3-5/8 × 6-1/2 inchesInternational DL 11 × 22 cmInternational C5 16.2 × 22.9 cmISO A6 105 × 148 mmJIS B6 128 × 182 mmInternational B5 17.6 × 25 cmExecutive 7-1/4 × 10-1/2 inchesInternational C4 229 × 324 mmOficio II 8-1/2 × 13 inchesHagaki 100 × 148 mmOufuku Hagaki 148 × 200 mmYoukei 2 114 × 162 mmYoukei 4 105 × 235 mm8K 273 × 394 mm16K 197 × 273 mm
Table 2-2
Cassette or MP tray SizeLedger 11 × 17 inchesLegal 8-1/2 × 14 inchesLetter 8-1/2 × 11 inchesStatement 5-1/2 × 8-1/2 inchesFolio 210 × 330 mmISO A3 297 × 420 mmISO A4 210 × 297 mmISO A5 148 × 210 mmJIS B4 257 × 364 mmJIS B5 182 × 257 mm
Table 2-3

Chapter 2 Handling Paper
2-3
Moisture ContentMoisture content is defined as the percent ratio of moisture tothe dry mass of the paper. Moisture can affect the paper’s ap-pearance, feedability, curl, electrostatic properties, and tonerfusing characteristics.
The moisture content of the paper varies with the relative hu-midity in the room. When the relative humidity is high andthe paper absorbs moisture, the paper edges expand, becom-ing wavy in appearance. When the relative humidity is lowand the paper loses moisture, the edges shrink and tighten,and print contrast may suffer.Wavy or tight edges can cause misfeeding and alignmentanomalies. The moisture content of the paper should be 4 to6%. To ensure the proper moisture content, it is important tostore the paper in a controlled environment. Some tips onmoisture control are:• Store paper in a cool, dry location.• Keep the paper in its wrapping as long as possible. Rewrap
paper that is not in use.• Store paper in its original carton. Place a pallet, etc., under
the carton to separate it from the floor. • After removing paper from storage, let it stand in the same
room as the printer for 48 hours before use.• Avoid leaving paper where it is exposed to heat, sunlight,
or damp.
Paper GrainWhen paper is manufactured, it is cut into sheets with thegrain running parallel to the length (long grain) or parallel tothe width (short grain). Short grain paper can cause feedingproblems in the printer. All paper used in the printer shouldbe long grain.
Other Paper PropertiesPorosity: Refers to the density of the paper structure; that is,how openly or compactly the fibers are bonded.
Stiffness: Limp paper can buckle inside the printer, while pa-per that is too stiff may bind. Either way the result is a paperjam.
Curl: Most paper has a natural tendency to curl in one direc-tion. The paper should be loaded so that the natural curl isdownward, to counteract the upward curl imparted by theprinter. Printed sheets will then come out flat. Most paperalso has a top and bottom surface. Loading instructions areusually given on the paper package.
If the paper is considerably curled in one direction, e.g. whenthe paper was used to print on one side, try to roll the paperin the opposite direction to counteract the curl. Printed sheetswill then come out flat.
Electrostatic properties: During the printing process, the pa-per is electrostatically charged to attract the toner. The papermust be able to release this charge so that printed sheets donot cling together in the output tray.
Whiteness: The contrast of the printed page depends on thewhiteness of the paper. Whiter paper provides a sharper,brighter appearance.
Quality control: Uneven sheet size, corners that are notsquare, ragged edges, welded (uncut) sheets, and crushededges and corners can cause the printer to malfunction in var-ious ways. A quality paper supplier should take considerablecare to ensure that these problems do not occur.
Packaging: Paper should be packed in a sturdy carton to pro-tect it from damage during transport. Quality paper obtainedfrom a reputable supplier is usually properly packaged.
NOTE

Chapter 2 Handling Paper
2-4
This section explains printing on special paper. The pageprinter can use the following types of special paper. In thiscase, set the media type according to the table below.
When using the above types of paper, be sure to use productsthat are specified for use with photocopiers and/or page print-ers. Feed paper other than colored paper or preprinted paperfrom the MP (multi-purpose) tray. Use paper that is sold spe-cifically for use with copiers (heat-fusing type). Label paperand envelopes should not be placed in the cassette.
Since the composition and quality of special paper vary con-siderably, special paper is more likely than white bond paperto give trouble during printing. No liability will be assumed ifmoisture, etc., given off in printing on special paper causesharm to the machine or operator.
Before purchasing any type of special paper, test a sample onthe printer and check that print quality is satisfactory.
Specifications for each type of special paper are given below.
Transparency must be able to withstand the heat of fusingduring the printing process. It should satisfy the conditionsgiven in the table below.
If transparency jams frequently, pull the top of the sheet verygently as it leaves the printer.
The basic rule for printing on adhesive labels is that the ad-hesive must never come into contact with any part of theprinter. Adhesive paper sticking to the drum or rollers willdamage the printer.Label paper must be manually fed.
Label paper has a structure comprised of three layers, asshown in the figure below. The top sheet is printed on. Theadhesive layer consists of pressure-sensitive adhesives. Thecarrier sheet (also called the linear or backing sheet) holdsthe labels until use. Due to the complexity of its composition,adhesive-backed label paper is particularly likely to givetrouble in printing.
Figure 2-2Adhesive label paper must be entirely covered by its topsheet, with no spaces between the individual labels. Labelswith spaces in between are apt to peel off, causing serious pa-per jam problems.
Some label paper is manufactured with an extra margin oftop sheet around the edge. Do not remove the extra top sheetfrom the carrier sheet until after printing is finished.
Figure 2-3The table below lists the specifications for adhesive label paper.
EnvelopesThe printer can print on envelopes using paper with a basis weight of60 to 79 g/m2 (16 to 21 lb/ream). Envelopes must be manually fed.
An envelope is a more complex object than a single sheet ofpaper. For this reason, it may not be possible to obtain consis-tent print quality over the entire envelope surface.
2. Special Paper
Paper type to be used Media type to be selectedColored paper ColorPreprinted paper PreprintedOverhead projector transparencies
Transparency
Postcards CardstockEnvelopes EnvelopeLabel Labels
Table 2-4
NOTE
2.1 Transparency (Overhead Projection Film)
Item SpecificationTolerance of heat Must tolerate at least 190 °C
(374 °F)Thickness 0.100 to 0.110 mm (3.9 to 4.3 mils)Material PolyesterDimensional accuracy ±0.7 mm (±0.0276 inches.)Squareness of corners 90° ± 0.2°
Table 2-5
2.2 Adhesive-Backed Labels
Item SpecificationWeight of top sheet 44 to 74 g/m2 (12 to 20 lb/ream)Composite weight 104 to 151 g/m2 (28 to 40 lb/ream)Thickness of top sheet 0.086 to 0.107 mm (3.9 to 4.2 mils)Composite thickness 0.115 to 0.145 mm (4.5 to 5.7 mils)Moisture content 4 to 6 % (composite)
Table 2-6
Top sheet (White bond paper)AdhesiveCarrier sheet
Acceptable Unacceptable
Top sheet
Carrier sheet

Chapter 2 Handling Paper
2-5
Many envelopes have a diagonal grain orientation (See PaperGrain on page 2-3). This orientation is more likely to wrinkleand crease on its way through the printer. Before purchasingenvelopes for use with the printer, test a sample to verify theenvelope’s suitability.
Do not use envelopes that have an encapsulated liquid adhe-sive.
Avoid long printing runs consisting of envelopes only. Exten-sive envelope printing can cause premature printer wear. Toavoid jamming due to curled envelopes, do not leave morethan approximately 10 printed envelopes stacked in the pa-per trays during multiple envelope printing.
Colored PaperColored paper should satisfy the same conditions as whitebond paper, listed in 1.2Paper Specifications on page 2-1. Inaddition, the pigments used in the paper must be able to with-stand the heat of fusing during the printing process (up to 200°C or 392 °F).
Preprinted PaperPreprinted paper should have a bond paper base. The pre-printed ink must be able to withstand the heat of fusing dur-ing the printing process, and must not be affected by siliconeoil.Do not use paper with any kind of surface treatment, such asthe type of paper commonly used for calendars.
Recycled PaperSelect recycled paper that meets the same specifications asthe white bond paper (see 1.2Paper Specifications on page 2-1) except whiteness.
Before purchasing recycled paper, test a sample on the print-er and check that the print quality is satisfactory.
The printer is capable of printing under the optimum settingfor the type of paper being used.
Setting the paper type for the paper source from the printer’soperator panel will cause the printer to automatically selectthe paper source and print in the mode best suited to that typeof paper. A different paper type setting can be made for each papersource including the MP tray. Not only can preset paper typesbe selected, but it is also possible for you to define and selectcustomized paper types. See Customizing Paper Type onpage 3-46.
The following types of paper can be set.
Yes: Can be used No: Cannot be used*This is a paper type defined and registered by the user. Up to eight
types of user settings may be defined. For details on CustomizingPaper Type on page 3-46.
NOTE
3. Paper Type
Paper source
Media Type
MPtray
Paper Cassette
Paper Weight
Duplex path(MP tray avail-able only in Cassette mode)
Plain Yes Yes Normal 2 YesTransparency Yes No Extra
HeavyNo
Preprinted Yes Yes Normal 2 YesLabels Yes No Heavy 1 NoBond Yes Yes Normal 2 YesRecycled Yes Yes Normal 2 YesVellum Yes No Light NoRough Yes Yes Normal 2 YesLetterhead Yes Yes Normal 2 YesColor Yes Yes Normal 2 YesPrepunched Yes Yes Normal 2 YesEnvelope Yes No Heavy 1 NoCardstock Yes No Heavy 2 NoThick Yes No Heavy 1 NoHigh quality Yes No Normal 2 YesCustom 1 (to 8)*
Yes Yes Normal 2 Yes
Table 2-7

Chapter 2 Handling Paper
2-6
The following explains the produre for loading paper can be loaded into the two paper cassettes and the MP tray.
Fan the paper, then tap it on a level surface.This avoid media jams or skewed printing.
Figure 2-4
Up to about 500 sheets of standard paper (80 g/m2) can beloaded into the each paper cassette.
Inch specificationsEach paper cassette can be set to hold paper of any desiredsize from 11 × 17 to 5-1/2 × 8-1/2".
Metric specificationsEach paper cassette can be set to hold paper of any desiredsize from A3 to A5R.
Pull the paper cassette out toward you as far as itwill go. Do not pull more than one paper cassette outat a time.
Figure 2-5
Hold the paper guide and move it to align the paperguide with the required paper width. Paper sizes aremarked inside the paper cassette.
Figure 2-6
Figure 2-7
Hold the paper stopper and move it to align with therequired paper length.
Figure 2-8
Set the paper flush against the left-hand wall of thepaper cassette.
Figure 2-9
4. How to Load Paper
IMPORTANT
4.1 Loading Paper into the Paper Cassette
1
2
3
4

Chapter 2 Handling Paper
2-7
• There is a sticker ( in the illustration) indicating papercapacity attached to the inside of the paper cassette. Donot load paper above this limit.
• When loading paper into the paper cassette, make surethat the print side is facing upward. (The print side is theside facing upward when the package is opened.)
• Check that the paper guide makes secure contact with thepaper. If there is a gap, adjust the position of the paperguide.
• If small-size paper jams occur frequently under high tem-perature and high humidity conditions, reduce the numberof sheets to the level line indicated on the sticker .
Figure 2-10
Set the supplied paper size plate so that the size ofthe paper loaded can be checked by looking at thefront of the paper cassette.
Figure 2-11
Gently push the paper cassette back in.
Before leaving the printer in disuse for a prolonged period oftime, remove the paper from the paper cassette(s) and seal itin its original packaging to protect from moisture. Also, whenstoring paper in a high temperature and high humidity envi-ronment, seal it in a moisture-proof bag.
Special paper as well as standard paper can be loaded into theMP tray. When printing onto transparencies or thick paper,be sure to use the MP tray.
• The number of sheets of standard paper that can be loadedin the MP tray at a time is approximately 200.
• When using transparencies, load a single sheet at a time.
When setting special paper, such as transparencies and thickpaper, into the M tray, select the type of paper by referring to3.Paper Type on page 2-5.
Open the MP tray.
Figure 2-12
Adjust the insert guides to the size of the paper to beloaded.
Figure 2-13
IMPORTANT
NOTE
UPPER LEVEL
5
6
4.2 Loading Paper into the MP (Multi-Purpose) Tray
NOTE
IMPORTANT
1
2

Chapter 2 Handling Paper
2-8
Insert the paper along the guides as far as it will go.
Figure 2-14
When loading paper into the MP tray, make sure that theprint side is facing upward. (The print side is the side facingupward when the package is opened.) If the leading edge ofthe paper is curled, straighten it out before loading the paperin the MP tray.
When using the optional printer function, envelopes can beset in the MP tray.
Do not print on envelopes wuth flap adhesive exposed. Thiscan cause printer malfunction.
Open the MP tray.
Figure 2-15
Align the insert guides with the envelope size.
Figure 2-16
Position the envelope against the insert guides withthe print side facing upward, and insert it as far asit will go.
Figure 2-17
Incorrectly loading envelopes can result in printing in thewrong orientation or on the wrong side.
IMPORTANT
4.3 Setting Envelopes
NOTE
3
1
2
NOTE
3

Chapter 3 Using the Operator Panel
3-1
This chapter explains the following topics:
• Understanding the Operator Panel• Using the Operator Panel
The operator panel has an LCD message display, indicators, and eight keys.
Figure 3-1
1. Understanding the Operator Panel
ENTER
GO
CANCEL
MENU
READY
INTERFACE SIZE TYPE
DATA ATTENTION
Ready- - - A4 PLAIN
Message Display(See page 3-2)
Interface Indicator(See page 3-2)
Keys (See page 3-3)
Paper Size Indicator(See page 3-3)
Paper Type Indicator(See page 3-3)
Operation Indicators (See page 3-2)

Chapter 3 Using the Operator Panel
3-2
The following indicators light up during normal operationand when the printer needs attention.
The message display gives information in the form of shortmessages. The eight messages listed below are displayed dur-ing normal warm-up and printing.
Other messages that may appear when the printer needs theoperator’s attention are explained on page 4-4.
The interface Indicator shows the interface that is currentlyused. It uses the following abbreviations:
PAR Parallel interfaceUSB USB interfaceNET Network interfaceOPT Network interface card (option)SER Serial (RS-232C) interface (option)--- No interface is active.
Each interface has a timeout time of 30 seconds during whichthe other interface should wait to receive a print job. Even ifa print job has been completed on the interface, you shouldwait for this period until the other interface begins printingthe job.
1.1 Operation Indicators
Indicator DescriptionFlashing: Indicates when an error occursthat you can clear by yourself.Lit: Indicates that the printer is on-line. The printer prints received data.Off: Indicates that the printer is off-line.Data can be received but will not beprinted. Also indicates when printing isautomatically stopped due to occurrenceof an error.Flashing: Indicates data transfer istaking place.Lit: Indicates either that data is beingprocessed, or that data is being written tothe memory card.Flashing: Indicates when the printerneeds maintenance attention or theprinter is warming up (Please wait).Lit: Indicates when a problem or an erroroccurs that you can clear by yourself. (Forexample, paper jam occurs.)1Flashing: Indicates when no paper is
detected.Fast-Flashing: Indicates that a paperjam is occurring.Lit: Indicates that the MP tray isselected.
2Flashing: Indicates when the cassetteor paper is not detected, or when thepaper is loading.Fast-Flashing:Indicates that a paperjam is occurring.Lit: Indicates that the cassette isselected.
3Flashing: Indicates that there is paperjam in the optional finisher.Lit: Indicates that the documentfinisher is being selected.
Table 3-1
READY
DATA
ATTENTION
1
2
3
1.2 Message Display
Message MeaningSelf test The printer is self-testing after power-
up.Please wait The printer is warming up and is not
ready. When the printer is switched onfor the first time after the tonercontainer is installed, (Adding toner)also appears.
Ready The printer is ready to print.
Processing The printer is receiving data,generating graphics, reading a memorycard/hard disk, or printing.
Sleeping The printer is in Sleep mode. Theprinter wakes from Sleep modewhenever a key on the operator panel ispressed, the cover is opened or closed,or data is received. The printer thenwarms up and goes online. The timethat the printer takes to enter Sleepmode depends on the Sleep Timersetting.
Cancelling data Jobs inside the printer are beingcanceled. To cancel a job, see the tableon page 3-4.
Waiting The printer is waiting for the end-of-jobcommand before printing the last page.Pressing the GO key allows you toobtain the last page immediately.
FormFeed TimeOut The printer is printing the last pageafter a waiting period.
Table 3-2
1.3 Interface Indicator

Chapter 3 Using the Operator Panel
3-3
This indicator shows the paper size of the current paper cas-sette. The following abbreviations are used to indicate the pa-per sizes.
*With only the MP tray feeding
While the printer is processing data, the SIZE display indi-cates the paper size selected by the application software.
This shows the paper type defined for the current paper cas-sette. Automatic cassette switching is available according tothe paper type.
The paper type can be specified at the operator panel. SeeCustomizing Paper Type on page 3-46.
The following abbreviations are used to indicate the papertype.
*With only the MP tray feeding
1.4 Paper Size Indicator
Message Display Paper SizeA3 ISO A3A4 ISO A4A5 ISO A5A6 ISO A6*B5 JIS B5B6 JIS B6*LT LetterLG Legal MO Monarch*BU Business* B4 B4LD LedgerFO FolioY4 Youkei4*DL ISO DL* C5 ISO C5* b5 ISO B5* EX Executive* #6 Commercial 6-3/4*#9 Commercial 9* HA Japanese Postcard*OH Return Postcard*CU Custom SizeC4 ISO C4O2 Oficio IIST StatementY2 Youkei2*8K 8kai*16K 16kai*
Table 3-3
NOTE
1.5 Paper Type Indicator
Message Display Paper TypeNone Auto PLAIN Plain TRNSPRNCY Transparency*PREPRINT PreprintedLABELS Labels*BOND BondRECYCLED RecycledVELLUM Vellum*RECYCLED RecycledROUGH RoughLETTERHEA LetterheadCOLOR ColorPREPUNCH PrepunchedENVELOPE Envelope*CARDSTOCK Cardstock*THICK Thick paper*HIGH QUAL High quality paperCUSTOM1 (to 8) Custom 1 (to 8)
Table 3-4

Chapter 3 Using the Operator Panel
3-4
The operator panel keys are used to configure the printer.Note that certain keys have the secondary function.
Settings made with these keys effect only the interface cur-rently in use.
1.6 Keys
NOTE
Key Function
• Switches the printer on-line and off-line.• Prints and feeds out one page.
• Cancels a printing job. To cancel, proceed as follows:1 Check if Processing is displayed in the
message display.2 Press the CANCEL key.
Print Cancel? appears in the message display and then interface to be canceled appears.ParallelUSBNetworkOption (appears only when an optionnetwork interface card is installed)Serial
3 Select the interface to cancel using the or key and then press the ENTER key.Printing from the selected interface willstop. Cancelling data appears in themessage display and printing stops afterthe current page is printed.
• Resets numeric values, or cancels a settingprocedure.
• Used to stop the sounding of the alarm buzz-er indicating an error.
†
• Used to select the emulation, font, charactercode set; to read a memory card, and more.
• When pressed during mode selection, termi-nates the setting and the printer returns tothe Ready mode.
Used to access a desired item or enter numericvalues. In some of the control procedures, the and keys are used to enter or exit a sub item.Used to access a desired item or to enter numericvalues. In some of the control procedures, the and keys are used to enter or exit a sub item.Used as the key in the mode selectionfunction.• Used as the key in the mode selection func-
tion.• Displays online help messages on the mes-
sage display when paper jam errors occur.When pressed in the Ready condition, it dis-plays explanations of online help messages.When pressed while the online help is dis-played, it cancels the online help.
† Finalizes numeric values and other selections.
Table 3-5
GO
CANCEL
MENU
ENTER
† If you hold down the ENTER key and press the MENU keywhen Ready is shown on this printer, the AdministrationID menu will be displayed. This menu is the setting menufor administration under the Account Management Systemand is normally not used. Press the MENU key to return tothe Ready display.

Chapter 3 Using the Operator Panel
3-5
This section explains how to use the menu selection system. The MENU key on the operator panel allows you to use the menu toset or change the printer environment such as the number of copies to print, emulation, etc., to your specific needs. Settings canbe made when Ready is indicated on the printer message display.
The printer obeys the most recently received printer settings sent from the application software, or from the printer driver, whichtake priority over operator panel settings.
The following is the hierarchy diagram of the menu selection system of the printer. The vertical transition is made with the and keys and horizontal transition is made with the and keys. To change or finalize configuration on an item, use the ENTER key.
2. Using the Operator Panel
2.1 Menu Selection System
These items will not appear unless the printer is installed with the applicable option.
ReadyPAR A4 PLAIN
ReadyPAR A4 PLAINPrint Menu Map
Print Status Page
e-MPS >
MENU Key
Continued on the next page
>Quick Copy
>Private/Stored
>Print VMB Data
>List of VMB
>List of Code JOB
>e-MPS >Configuration
>>Quick Copy
>>Temp. Code JOB Size
>>Perm. Code JOB Size
>>VMB Size
0500MB
0500MB
0500MB
32

Chapter 3 Using the Operator Panel
3-6
Interface > Option
Interface > ParallelInterface > USBInterface > SerialInterface > Network
Continued
>Parallel I/F Auto
>Baud rate 9600
>>NetWare Frame Auto
>>DHCP OFF
>>IP Address 000.000.000.000
>>Subnet Mask 000.000.000.000
>>Gateway 000.000.000.000
>Parity None
>Protocol DTR (pos.)&XON
>NetWare > On
>TCP/IP > On
>TCP/IP Off
>NetWare Off
>Ether Talk On
>Ether Talk Off
>Network Status Page On
>Network Status Page Off
>OPT. StatusPage On
>OPT. StatusPage Off
Continued on the next page
>Data Bits 8>Data Bits 7
>Stop Bits 1>Stop Bits 2

Chapter 3 Using the Operator Panel
3-7
>Page Protect on
Continued
Continued on the next page
>>I001
>>Size 012.00 point(s)
>>Pitch 10.00 cpi
>List of Internal Fonts
>List of Option Fonts
Font >
Page Set > >Copies 001
>Zoom [CS]→[CS]
>Orientation Portrait
>Page Protect Auto
>LF Action LF only
>CR Action CR only
Emulation EPSON LQ-850
Emulation IBM Printer
Emulation Line Printer
>Print KPDL Errs Off
Emulation > KPDL (AUTO)
Emulation > KPDL
>Print KPDL Errs Off
>Alt. Emulation PCL 6
>KC-GL Page Set [SPSZ]
Emulation > KC-GL
Emulation PCL 6
>>Courier Dark
>>Courier Regular
>>Letter Gothic Dark
>>Letter Gothic Regular
Emulation DIABLO US
>Orientation Landscape
>Wide A4 On
>Wide A4 Off
>Font Select > Option
>Font Select > Internal
>Code Set IBM PC-8
>KC-GL > Pen Width
>>Pen(1) Width 01 dot(s)

Chapter 3 Using the Operator Panel
3-8
Continued
Continued on the next page
>Read DataHard Disk >
>Write Data
>Delete Data
>List of Partition
>RAM Disk Size 0028 MByte
>read Data
>Write Data
>Delete Data
>List of Partition
>Read DataOpt. ROM >
>List of Partition
>Read Fonts
>Read Data
>Write Data
>Delete Data
>Format
>List of Partition
Print Quality >
>Resolution Fast 1200 mode
>Print Density 03
>KIR Mode On>KIR Mode Off
>EcoPrint Mode Off>EcoPrint Mode On
RAM DISK Mode OffRAM DISK Mode >On
Memory Card >

Chapter 3 Using the Operator Panel
9
3->>Duplex Path Enable>>Duplex Path Disable
Continued
Continued on the next page
Paper Handling >
>Stitch Adjust >
>Reset TypeAdjust
>MP Tray Size A4
>MP Tray Type Plain
>Cassette 1 Type Plain
>MP Tray Mode Cassette>MP Tray Mode First
>Cassette1 Size >
>Feed Select Cassette 1
>Stack Selects Top tray FaceDn
>Duplex Mode None
>>Unit mm>>Unit inch
>>A4/Letter 000
>>A3/Ledger 000
>>B4 000
>Type Adjust > Custom 1
>Override A4/LT Off>Override A4/LT On
>>Paper Weight Normal 1

Chapter 3 Using the Operator Panel
3-10
>>Punch Off
Continued
>Total Print 0123456
>>Print Status Page
>>Print Event Log
>>Developer
>>Drum
Life Counters >
Others >
>New Toner Installed
>Sleep Timer > 015 min.
>Print HEX-DUMP
>Printer Reset
>MSG Language English
>Form FeedTime Out 015sec.
>>Sleep Mode On>>Sleep Mode Off
>Finishing > Error
>>Duplex On
>>Staple Off
>Resource Prot. Off
>Buzzer Off
>Auto Continue > Mode On
>Auto Continue > Mode Off
>>Auto Continue Timer 030sec.
>Service >
>Buzzer On

Chapter 3 Using the Operator Panel
3-11
This section explains the procedure for using the menu selec-tion system. The menu selection system is activated by theMENU key while the printer is Ready.
2.2.1 Printing the Menu MapThe printer prints a full list of menu selections. Note thatmenus indicated on the list may vary depending on which op-tion units are installed on the printer.
Press the MENU key.
Press the or key repeatedly until Print MenuMap appears.
Press the ENTER key. A question mark (?) appears.
Press the ENTER key again. The printer prints amenu map.
Figure 3-2
2.2.2 Printing Status PageIf you want to check the printer’s current status, includingmemory available and option settings, you can find the infor-mation you need on the status page.
Press the MENU key.
Press the or key repeatedly until PrintStatus Page appears.
Press the ENTER key. A question mark (?) appears.
Press the ENTER key again. The printer prints astatus page.
For a full description of the status, see the following samplestatus page.
The following is a sample status page. The numbers below re-fer to the contents explained on the next page.
Figure 3-3When the Network Status is turned on, the Network Interface Sta-tus Page will be printed after the Printer Status. (See page 3-20.)
2.2 Using the Menu Selection System
Print Menu Map
Print Menu Map ?
1
2
3
4
MENU MAP
Print Status Page
Print Status Page ?
NOTE
1
2
3
4
KIR Test pattern ON
Memory
Installed Options
Network Status Emulation
Toner Gauge
0 100
Interfaces
Hardware Information
Page Information
Error Log
STATUS PAGEFirmware Version: Released: 1
3
5
7
8
2
4
0
A
9
6

Chapter 3 Using the Operator Panel
3-12
Items and values on the status page may vary depending onthe printer’s firmware version.
1 Software VersionThis information shows the firmware version and date ofissue of the printer.
2 Hardware InformationThis information shows various printer settings, such asthe size and type of the paper in the paper cassettes.
3 MemoryThis shows the amount of total memory installed in theprinter, the amount of currently available memory, andthe current status of the RAM disk. See Setting RAM DiskSize on page 3-35.
4 Page InformationThis shows the print resolution, number of copies, and thetotal page count.
5 Installed OptionsThis shows the option(s) installed in the printer.
6 Network StatusThis shows the IP address, Subnet Mask address, and De-fault Gateway address for the network interface.
7 EmulationThis shows all available emulations of the printer. Theprinter is shipped from the factory with PCL 6 emulationselected as the default.
8 Error LogThis shows the last three instances of the following typesof errors, listing them in the order of their occurrence:
• KPDL (PostScript) errors• Memory card errors• Memory card, hard disk, RAM disk errors
The most recent error is displayed on the top line of theError Log. For error remedies, see Maintenance Messageson page 4-4. Error information is cleared when the print-er’s power is turned off.
9 Toner GaugeThis shows the approximate level of remaining toner.When the value is 100, the toner container is full.
0 Interface InformationThis information shows the default font and the defaultemulation for all interfaces installed in the printer.
A KIR Test PatternKIR is the Kyocera’s original smoothing function. Thistest pattern shows the effect of the KIR (Kyocera ImageRefinement) system.
2.2.3 e-MPSe-MPS is an abbreviation for ‘enhanced-Multiple PrintingSystem’ which implements the following functions that areavailable from the printer driver:
• Job Retention• Job Storage
In either job mode, when printing a document, the print datais transferred from the computer to the printer then stored onthe printer’s hard disk. Since copies of the document areprinted using the stored data, printing is performed fasterwith less computer spooling time and less network traffic.
To use the e-MPS system, an optional hard disk must be in-stalled in the printer. For details, see Appendix A Option Units.As an alternative to a hard disk, the RAM disk may be usedin the Proof-and-Hold and Private Print modes. To activatethe RAM disk in the printer, see Operating the RAM Disk onpage 3-35.
Job RetentionJob Retention has four modes as summarized below. Thesemodes are selected when you choose on the printer driverthrough the application software:
NOTE
NOTE
Quick Copy Proof-and-HoldPrimary function To later print
additional copiesTo proof the first copy before printing multiple copies
Storing started Printer driver Printer driverRetrieved by Operator panel Operator panelDefault number of copies printed at retrieval
Same as storing One less
Maximum number of jobs stored*
32,expandable to 50
32,expandable to 50
PIN security No NoData after printing Retained RetainedData when power off Deleted Deleted
Table 3-6
Private Print Stored JobPrimary function To hold the
document in printer to prevent unauthorized access
To electronically store documents such as fax cover pages
Storing started Printer driver Printer driverRetrieved by Operator panel Operator panelDefault number of copies printed at retrieval
Same as storing One
Maximum number of jobs stored*
Private jobs are deleted automatically once it is retrieved.
Depends on the hard disk capacity
PIN security Yes Yes (Option)Data after printing Deleted RetainedData when power off Deleted Retained
*Jobs in excess will cause the earlier ones to be deleted.Table 3-7

Chapter 3 Using the Operator Panel
3-13
Job StorageJob storage stores print jobs either temporarily or perma-nently, or in virtual mailboxes, as you click an appropriate ra-dio button on the printer driver when printing from acomputer.
Virtual MailboxVirtual mailbox is part of Job Storage, which stores print jobson the hard disk without printing. It enables you to retrievejobs later from the operator panel.Each mailbox may be used by an individual who desires toshare the printer in this mode. By default, each mailbox isnumbered from ‘Tray 001,’ ‘Tray 002,’ ... etc. To ‘post’ a job inone of these mailboxes, you assign a numbered or namedmailbox on the printer driver when printing.
To retrieve the stored job for printing, see Retrieving Jobsfrom Virtual Mailbox (VMB) on page 3-16.
The virtual mailbox can be used in PCL 6 emulation only.
Using Quick CopyThis mode enables you to print the requested number of cop-ies of a job, simultaneously storing the job on the hard disk.When additional copies are required, you can reprint the re-quired number of copies from the printer operator panel. Toprint a job as a quick copy job, see Printer Driver Guide.
The default number of print jobs that can be stored on the harddisk is 32. This value can be increased to up to 50 from the e-MPS Configuration menu. For details, see Changing e-MPSConfiguration on page 3-16. When the number of jobs reachesthe limit, the oldest job will be overwritten by the new one.
When the printer is turned off, all stored jobs will be deleted.
Printing Additional Copies using Quick CopyTo print additional copies of a job stored in the printer:
Press the MENU key.
Press the or key repeatedly until e-MPS > ap-pears.
Press the key.
Press the or key repeatedly until >Quick Copyappears followed by the user name (Harold, in thisexample). The user name is assigned at printing us-ing the printer driver.
Press the ENTER key. A blinking question mark (?)appears before the user name.
Press the or key to display the desired username, Arlen, in this example.
Press the ENTER key. The job name entered in theprinter driver (Report, in this example) appear witha blinking question mark (?) before the letters.
Press the or key to scroll to the desired job title.
Press the ENTER key. The number of copies to beprinted can be set. To increase the copy count, pressthe key; to decrease the copy count, press the key.
Press the ENTER key to finalize the copy count. Theprinter prints the specified number of copies for the job.
Deleting a Quick Copy JobAll quick copy jobs are automatically deleted when the print-er is turned off. If you desire to explicitly delete a stored quickcopy job, proceed as follows:
Follow steps 1 through 8 in the above section to dis-play the title of the job to be deleted.
When the title of the job to be deleted is displayed,e.g. Report, below, press the ENTER key. The cursorbelow the copy count starts to blink.
Press the key repeatedly until Delete appearsbelow the title.
Press the ENTER key. The stored quick copy job is de-leted.
NOTE
e-MPS >
>Quick Copy Harold
1
2
3
4
>Quick Copy?Harold
>Quick Copy?Arlen
>Arlen?Report
>Report Copies 001
>Report Copies 001
>Report Delete _
5
6
7
8
9
10
1
2
3
4

Chapter 3 Using the Operator Panel
3-14
Using Proof-and-HoldWhen you print multiple copies, this mode first prints one copyso that you can proof it before continuing to print the remain-ing copies. Since you can proof the printouts before printingthe remaining copies, wastage of paper can be reduced.
The printer prints one copy and, at the same time, saves theprint job on the hard disk. You can also change the number ofcopies when resuming printing from the operator panel.
When the printer is turned off, all stored jobs will be deleted.
Printing Remaining Copies of a Proof and Hold JobPrinting a Proof-and-Hold job on the operator panel is similarto printing a quick copy job. To print remaining copies of a jobheld in the printer:
Printing a Private Print/Job RetentionIn private printing, you can specify that a job is not printeduntil you release the job from the operator panel. When send-ing the job from the application software, you can specify a 4-digit access code in the printer driver. The job is released forprinting by entering the access code on the operator panel.Thus, this function ensures confidentiality of the print job.
In the job retention mode, access codes are not mandatory,but can be set on the printer driver if printing with the PINsecurity is required. Then, the access code must be entered onthe operator panel to print a stored job. Print data will bestored in the hard disk/RAM disk after printing. See KXPrinter Drivers Operation Guide for the driver settings.
Releasing a Private/Stored JobPress the MENU key.
Press the or key repeatedly until e-MPS > ap-pears.
Press the key.
Press the or key repeatedly until >Private/Stored appears. The name entered in the printerdriver (Harold, in this example) also appears.
Press the ENTER key. A blinking question mark (?)appears before the user name.
Press the or key to display the desired username (Arlen, in this example).
Press the ENTER key. The user name and the jobname (Agenda, in this example) entered in the print-er driver appear with a blinking question mark (?).
Press the or key to display the desired job title.
Press the ENTER key. The ID input line appears.Enter the four-digit access code entered in the print-er driver and press the ENTER key. To enter the ID,Press the or key to move the cursor to the num-ber to be changed and then enter the correct numberby pressing the or key.
You can set the number of copies to be printed. To in-crease the copy count, press the key; to decreasethe copy count, press the key.
Press the ENTER key to finalize the copy count. Theprinter prints the specified number of copies for thejob.
Deleting a Private/Stored JobYou can individually delete stored jobs by performing the fol-lowing procedure. Jobs saved using Private Print will be au-tomatically deleted if you turn the power off after printing,but jobs saved using Stored Job will not be deleted automati-cally.
Follow steps 1 through 8 in the above section.
When the title of the job to be printed is displayed(Agenda, in this example), press the ENTER key. En-ter the four-digit access code entered in the printerdriver and press the ENTER key.
e-MPS >
>Private/Stored Harold
>Private/Stored?Harold
1
2
3
4
5
>Private/Stored?Arlen
>Arlen?Agenda
>Agenda ID 0000
>Agenda Copies 001
>Agenda Copies 001
6
7
8
9
10
11
1
2

Chapter 3 Using the Operator Panel
3-15
Press the key repeatedly until Delete appearsfor the number of copies.
Press the ENTER key. The private job is deleted fromthe hard disk.
Printing a code jobInstall the KM-NET Job Manager software from the CD-ROM supplied with the printer. To do this, from the CD-ROM Main Menu, select Printer Utilities > Install KM-NETJob Manager.
Browse through Windows Start > Programs > KYO-CERA MITA > KM-Net > Job Manager.
Enter the password for the software. Job Managerwill start.
Click the Add printer icon (below). Select the Localor Network port.
If you use the local parallel port to connect to the printer,make sure that the printer driver is set to print to a localport. To check this out, click the Details tab of the printerProperties, and note the Print to the following port setting.
Figure 3-4
Follow the wizard until the Select printer dialog boxis reached. When the printer is found in the PrinterList, click (highlight) it, then Finish.
Double click Model Name on the list. The jobs cur-rently stored in the printer are shown. To print thejob, right click Job name and then click Print on thedrop down list that appears.
It is possible to select more than one job at a time byleft clicking a job one by one while pressing the Ctrlkey on the computer keyboard.
Figure 3-5
The job remains intact even after printing. To permanentlydelete the job in the hard disk, right click the job name onJob Manager, then click Delete on the drop down list thatappears.
Printing a List of Code JobsIf you select Permanent Job Storage on the printer driver,you can have a List of Code Job printed using the operatorpanel.
Press the MENU key.
Press the or key repeatedly until e-MPS > ap-pears.
Press the key.
Press the or key repeatedly until >List ofCode JOB appears.
Press the ENTER key. A question mark (?) appears.
>Agenda Delete
NOTE
3
4
1
2
3
Add printer icon
4
e-MPS >
>List of Code JOB
>List of Code JOB ?
5
1
2
3
4
5

Chapter 3 Using the Operator Panel
3-16
Press the ENTER key again. The printer prints aCode Job list as shown below.
Figure 3-6
Retrieving Jobs from Virtual Mailbox (VMB)To retrieve the jobs posted in the virtual mailbox, proceed asfollows.
Press the MENU key.
Press the or key repeatedly until e-MPS > ap-pears.
Press the key.
Press the or key repeatedly until >Print VMBData appears. The virtual mailbox number will alsoappear.
If you have named the virtual mailbox with an alias onthe printer driver, the alias (Richard, in this example)will follow the number:
Press the ENTER key. A blinking question mark (?)appears.
Press the ENTER key. The document in the mailboxis printed and automatically deleted from the mail-box.
Printing a List of VMBA Virtual Mailbox list includes the jobs currently stored inthe mailboxes.
Press the MENU key.
Press the or key repeatedly until e-MPS > ap-pears.
Press the key.
Press the or key repeatedly until >List ofVMB appears.
Press the ENTER key. A question mark (?) appears.
Press the ENTER key again. The printer prints a list ofjobs currently posted in the virtual mailboxes as shownbelow.
Figure 3-7
Changing e-MPS ConfigurationYou can change the following parameters for e-MPS opera-tion:
• Maximum number of Quick Copy/Proof-and-Hold jobs• Maximum space assigned to temporary code jobs• Maximum space assigned to permanent code jobs• Maximum space assigned to virtual mailboxes
The total amount of storage area specified must not exceed thetotal size of the hard disk. Otherwise, you may only be able toaccommodate a smaller number of print jobs than specified.
e-MPS >
>Print VMB DataTray001:
>Print VMB DataTray001:Richard
>Print VMB DataTray001?
6
PERMANENT CODE JOB LIST
1
2
3
4
5
6
e-MPS >
>List of VMB
>List of VMB ?
NOTE
1
2
3
4
5
6
VIRTUAL MAIL BOX LIST

Chapter 3 Using the Operator Panel
3-17
Changing the Maximum Number of Quick Copy/Proof-and-Hold JobsThis changes maximum number of Quick Copy/Proof-and-Hold jobs from 0 to 50. The default is 32.
Press the MENU key.
Press the or key repeatedly until e-MPS > ap-pears.
Press the key.
Press the or key repeatedly until >e-MPSConfiguration > appears.
Press the key.
Press the or key repeatedly until >>QuickCopy appears.
Press the ENTER key. A blinking cursor (_) appears.
Press the or key to increase or decrease the val-ue at the blinking cursor. The value can be set be-tween 0 and 50. Use the and keys to move thecursor right and left.
When the desired maximum number of jobs is set,press the ENTER key.
Press the MENU key. The display returns to Ready.
Maximum Space Assigned to Temporary Code JobsThis changes the hard disk space that holds temporary codejobs. You can change the maximum space from 0 to 9999(megabytes). The actual maximum size depends on the sizeof free hard disk space, however. The default size is 1/6 of thetotal hard disk space, rounded off in units of 50 MB. For ex-ample, if the total hard disk space is 3.2 GB, the default sizeis 500 MB.
Press the MENU key.
Press the or key repeatedly until e-MPS > ap-pears.
Press the key.
Press the or key repeatedly until >e-MPSConfiguration > appears.
Press the key.
Press the or key repeatedly until >>Temp. CodeJOB Size appears.
To change the maximum disk space, press the EN-TER key. A blinking cursor (_) appears.
Press the or key to increase or decrease, respec-tively, the value at the blinking cursor. Use the and keys to move the cursor right and left.
When the desired size is displayed, press the ENTERkey.
Press the MENU key. The display returns to Ready.
e-MPS >
>e-MPS > Configuration
>>Quick Copy 32
>>Quick Copy 32
1
2
3
4
5
6
7
8
9
10
e-MPS >
>e-MPS > Configuration
>>Temp. Code JOB Size 0500MB
>>Temp. Code JOB Size 0500MB
1
2
3
4
5
6
7
8
9
10

Chapter 3 Using the Operator Panel
3-18
Maximum Space Assigned to Permanent Code JobsThis changes the hard disk space that holds permanent codejobs. You can change the maximum space from 0 to 9999(megabytes). The actual maximum size depends on the sizeof free hard disk space, however. The default size is 1/6 of thetotal hard disk space, rounded off in units of 50 MB. For ex-ample, if the total hard disk space is 3.2 GB, the default sizeis 500 MB.
Press the MENU key.
Press the or key and select e-MPS >.
Press the key.
Press the or key repeatedly until >e-MPSConfiguration > appears.
Press the key.
Press the or key and select >>Perm. CodeJOB Size.
Press the ENTER key, the message display shows ablinking cursor (_).
Press the or key to increase or decrease, respec-tively, the value at the blinking cursor. Use the and keys to move the cursor right and left.
When the desired size is displayed, press the ENTERkey.
Press the MENU key and the message display re-turns to Ready.
Maximum Space Assigned to Virtual Mailboxes (VMB)This changes the hard disk space for virtual mailboxes. Youcan change the maximum space from 0 to 9999 (megabytes).The actual maximum size depends on the size of free harddisk space, however. The default size is 1/6 of the total harddisk space, rounded off in units of 50 MB. For example, if thetotal hard disk space is 3.2 GB, the default size is 500 MB.
Press the MENU key.
Press the or key until e-MPS > appears.
Press the key.
Press the or key and select >e-MPSConfiguration >.
Press the key.
Press the or key and select >>VMB Size.
To change the maximum size, press the ENTER key.The message display shows a blinking cursor (_).
Press the or key to increase or decrease, respec-tively, the value at the blinking cursor. Use the and keys to move the cursor right and left.
When the desired size is displayed, press the ENTERkey.
Press the MENU key to exit the menu selection.
e-MPS >
>e-MPS > Configuration
>>Perm. Code JOB Size 0500MB
>>Perm. Code JOB Size 0500MB
1
2
3
4
5
6
7
8
9
10
e-MPS >
>e-MPS > Configuration
>>VMB Size 0500MB
>>VMB Size 0500MB
1
2
3
4
5
6
7
8
9
10

Chapter 3 Using the Operator Panel
3-19
2.2.4 Changing the Interface ParametersThe printer is equipped with both a parallel and serial inter-face or a network interface. Various printing environmentparameters such as the default emulation can be changed in-dependently on different interfaces by using the printer’smenu selection system. Select the interface to apply thechanges in the procedure described below.
This interface selection described below does not selectwhich interface data will be received from. The printer auto-matically selects an interface.
Changing Parallel Interface ModesThe parallel interface supports a bi–directional/high–speedmode according to IEEE standards. Normally, this interfaceis used under the default setting Auto. For details, seeAppendix B Host Computer Interface. After setting the inter-face, be sure to reset the printer or turn the power off at leastonce. The new setting will be enabled thereafter.
Press the MENU key.
Press the or key repeatedly until Interface >appears. One of the interface names shown belowappears, indicating the current interface.
Parallel (default)USBNetworkOption (only when an optional network interface
card is installed)Serial (only when an optional serial interface board
is installed)
Press the ENTER key. A blinking question mark (?)appears.
If Parallel is not displayed, press the or keyrepeatedly until Parallel appears.
Press the ENTER key again.
Press the key. The message display changes to thecommunication mode menu.
Press the ENTER key. A blinking question mark (?)appears.
Press the or key to display the desired mode.The display changes as shown below. Press the ENTER key.
AUTO (default)NormalHigh speedNibble (high)
Press the MENU key. The message display returns toReady.
Changing Serial Interface ModesYou can set the baud rate, data bits, stop bits, parity, and pro-tocol for the serial interface.
This section applies to the printer having the optional serialinterface board kit (IB-11) installed.
Press the MENU key.
Press the or key repeatedly until Interface >appears. One of the interface names shown belowappears, indicating the current interface.
Parallel (default)USBNetworkOption (only when an optional network interface
card is installed)Serial (only when an optional serial interface board
is installed)
Press the ENTER key. A blinking question mark (?)appears.
Press the or key repeatedly until Serial ap-pears.
Press the ENTER key again.
NOTE
Interface >?Parallel
>Parallel I/F?Nibble (high)
1
2
3
4
5
6
NOTE
Interface?Parallel
Interface?Serial
7
8
1
2
3
4
5

Chapter 3 Using the Operator Panel
3-20
Press the key. Each time the or key ispressed, the setting item and current setting changeas shown below.
Display the setting item to be changed and press theENTER key. A question mark (?) appears.
The following example explains how to change thebaud rate. The settings for other items can bechanged in a similar manner.
Press the or key to display the desired setting.The baud rate can be selected from 1200, 2400, 4800,9600 (default), 19200, 38400, 57600, and 115200.
Some computers may not be compatible with a baudrate of 115200 bps. If you set the baud rate to 115200and communication problems occur, lower the baudrate.
Display the desired baud rate and press the ENTERkey.
Press the MENU key. The message display returns toReady.
Changing Network Interface ParametersThis printer supports TCP/IP, NetWare and EtherTalk proto-cols. In addition, you can install the optional network inter-face card in the option interface slot.
Using the operator panel, you can:
• Activate or deactivate TCP/IP, NetWare and AppleTalk• Activate or deactivate DHCP• Enter IP address, subnet mask address, and default gate-
way address• Determine whether to print a network status page when
the printer is turned on
To confirm or change network card parameters, proceed asfollows:
For details on networking, refer to the Quick ConfigurationGuide.
Press the MENU key.
Press the or key repeatedly until Interface >appears. One of the interface names shown belowappears, indicating the current interface.
Parallel (default)USBNetworkOption (only when an optional network interface
card is installed)Serial (only when an optional serial interface board
is installed)
Press the ENTER key. A blinking question mark (?)appears.
Press the or key repeatedly until Network ap-pears.
Press the ENTER key again.
>Baud Rate 9600
Definable baud rates: 1200, 2400, 4800, 9600 (default), 19200, 38400,57600, 115200
>Data Bits 8
Definable stop bits: 7, 8 (default)
>Stop Bits 1
Definable data bits: 1 (default), 2
>Parity None
Definable parity: None (default), Odd, Even, Ig-nore
>Protocol DTR(pos.)&XON
Definable protocol: DTR (pos.) & XON (default), DTP (positive), DTR (negative), XON/XOFF, ETX/ACK
>Barcode Mode Off
If set to On when the op-tion barcode reader is in-stalled, the mode of the serial interface will be the barcode mode.
>Baud Rate? 9600
NOTE
6
7
8
Interface ?Parallel
Interface?Network
9
10
1
2
3
4
5

Chapter 3 Using the Operator Panel
3-21
Press the key. Each time the or key ispressed, the display changes as shown below.
The following example explains how to activate TCP/IP protocol to connect the printer in the network.You can select Netware or EtherTalk in a similarmanner.
If TCP/IP is currently displays Off, select On usingthe or key. Press the ENTER key again.
Press the key. Each time the or key ispressed, the item changes as shown below.
Display the item to be set and press the ENTER key. For DHCP, a question mark (?) appears. For IP Ad-dress, Subnet Mask, and Gateway, the cursor (_)blinks.
For DHCP, select On or Off using the or key.For IP Address, Subnet Mask, and Gateway ad-dresses, press the or key to change the number(000 to 255) where the cursor is blinking. You canuse the and key to move the cursor right andleft.
To obtain these addresses, consult your networkadministrator.
Press the ENTER key.
Press the MENU key. The message display returns toReady.
Printing a Network Interface Status PageYou can print out a status page for the network interface. Thenetwork interface status page shows the firmware version,the network addresses, and other information under variousnetwork protocols about the network interface. The defaultsetting is On (print). The network interface status page willbe printed out after the printer status page.
Printing out a network interface status page may not be pos-sible with some optional network interface cards. For details,see the manual for the network interface.
>NetWare On
>TCP/IP On
>EtherTalk Off
>Network Status Page On
If ON, print the stan-dard Network Inter-face Status Page afterthe Printer StatusPage. See page 3-11.
>Opt. StatusPage On
If ON, print the op-tional Network Inter-face Status Page afterthe Printer StatusPage. See page 3-11.
>TCP/IP > On
>TCP/IP? Off
>TCP/IP > On
6
7
>>DHCP Off
>>IP Address 000.000.000.000
>>Subnet Mask 000.000.000.000
>>Gateway 000.000.000.000
NOTE
8
9
10
11
12

Chapter 3 Using the Operator Panel
3-22
Press the MENU key.
Press the or key repeatedly until Interface >appears.
Press the ENTER key. A blinking question mark (?)appears.
Press the or key repeatedly until Network ap-pears.
Press the ENTER key again. The question mark (?)disappears
Press the key and then press the or key re-peatedly until the message display indicates>Network Status Page.
The default setting is On. If it is set to Off, change itas follows. Press the ENTER key. A blinking questionmark (?) appears.
Select On using the or key.
Press the ENTER key again.
Press the MENU key. The message display returns toReady.
Network Status PageFigure 3-8
2.2.5 Changing the EmulationThe emulation mode for the current interface can be changed.
Press the MENU key.
Press the or key repeatedly until Emulationappears. One of the emulation names shown belowappears, indicating the current emulation.
PCL 6 (default)KC-GLKPDLKPDL (AUTO)Line PrinterIBM ProprinterDIABLO 630EPSON LQ-850
Press the ENTER key. A blinking question mark (?)appears.
Press the or key repeatedly until the desiredemulation mode appears.
Press the ENTER key.
Press the MENU key. The message display returns toReady.
Interface > Parallel
Interface?Parallel
Interface?Network
Interface > Network
>Network Status Page On
>Network Status Page ? On
>Network Status Page ? Off
>Network Status Page Off
1
2
3
4
5
6
7
8
9
Emulation?PCL 6
10
NETWORK STATUS PAGE
1
2
3
4
5
6

Chapter 3 Using the Operator Panel
3-23
KPDL (AUTO) EmulationKPDL is the Kyocera’s implementation of the PostScript lan-guage. The KPDL (AUTO) emulation enables the printer toautomatically change the emulation mode according to thedata received when printing.
In addition to KPDL (AUTO) emulation, you can use the op-erator panel to set another emulation mode that is used veryoften. The default setting is PCL 6.
Press the MENU key.
Press the or key repeatedly until Emulationappears.
Press the ENTER key. A blinking question mark (?)appears.
Press the or key repeatedly until KPDL (AUTO)appears.
Press the ENTER key.
Press the key. When > Alt. Emulation is dis-played, press the or key. The names of alterna-tive emulations appear.
PCL 6 (default)KC-GLLine PrinterIBM ProprinterDIABLO 630EPSON LQ-850
Press the ENTER key. A blinking question mark (?)appears.
Press the or key repeatedly until the desired al-ternative emulation appears.
Press the ENTER key.
Press the MENU key. The message display returns toReady.
Auto Printing of KPDL ErrorThe printer can be set to print error data during KPDL emula-tion. If this is set to On, error data will be printed only when trou-ble occurs during printing. The factory default setting is Off.
Press the MENU key.
Press the or key repeatedly until Emulationappears.
Press the ENTER key. A blinking question mark (?)appears.
Select KPDL or KPDL (AUTO) using the or key.
Press the ENTER key.
Press the key. The message display changes tothat shown below. If >Print KPDL Errs is dis-played when the KPDL (AUTO) emulation is select-ed, press the or key to change it.
Press the ENTER key. A blinking question mark (?)appears.
Select On using the or key.
Press the ENTER key.
Press the MENU key. The message display returns toReady.
Emulation PCL 6
Emulation?PCL 6
Emulation?KPDL (AUTO)
Alt. Emulation?PCL 6
1
2
3
4
5
6
7
8
9
Emulation PCL 6
Emulation?PCL 6
Emulation?KPDL
>Print KPDL Errs Off
>Print KPDL Errs ?Off
>Print KPDL Errs ?On
10
1
2
3
4
5
6
7
8
9
10

Chapter 3 Using the Operator Panel
3-24
KC-GL Pen WidthThe KC-GL emulation mode enables you to set the penwidths in dots, for pen numbers 1 to 8, and the KC-GL pagesize.
Press the MENU key.
Press the or key repeatedly until Emulationappears on the message display.
If the current emulation is other than KC-GL, pressthe ENTER key. A blinking question mark (?) ap-pears.
Press the or key repeatedly until KC-GL ap-pears.
Press the ENTER key.
Press the key to move to the >KC-GL Pen Widthsubmenu.
Press the key.
Press the or key repeatedly until the desiredpen number of 1 to 8 appears.
When the desired pen number is displayed, press theENTER key.
To change the pen width, press the key, then pressthe ENTER key. A blinking cursor appears at thewidth value.
Press the or key repeatedly until the desired penwidth in dots (00 to 99) appears. When the desiredpen width is displayed, press the ENTER key.
To set the KC-GL page size, press the key, thenpress the or key until >KC-GL Page Set isdisplayed.
To change the page size, press the ENTER key. Ablinking question mark (?) appears.
Press the 3 or 4 key repeatedly until the desiredpage size (A2, A1, A0, B3, B2, B1, B0, and SPSZ)appears. When selecting SPSZ, printing will be donewith the paper size specified by the PRESCRIBESPSZ command. For details, see ProgrammingManual in the CD-ROM.
Press the ENTER key to set the page set you just se-lected.
Press the MENU key. The display returns to Ready.
2.2.6 Setting the Default FontYou can select the default font for the current interface. In ad-dition to the internal fonts, all fonts that are downloaded tothe printer memory, or fonts stored on a memory card, harddisk, or option ROM, can be selected as the default font.
In this menu, you can also set the type and pitch for Courierand Letter Gothic; as well as print a font list.
Selecting the Default FontPress the MENU key.
Press the or key repeatedly until Font > ap-pears.
Emulation PCL 6
Emulation?PCL 6
Emulation?KC-GL
Emulation KC-GL
>KC-GL > Pen Width
>>Pen(1) Width 01 dot(s)
1
2
3
4
5
6
7
8
9
10
>>Pen(1) Width 02 dot(s)
>KC-GL Page Set? [SPSZ]
Font >
11
12
13
14
1
2

Chapter 3 Using the Operator Panel
3-25
Press the key to select an internal font, press the or key repeatedly until Internal appears.
To select an option font, press the ENTER key while> Font Select > is displayed. Press the or key repeatedly until the message display indicatesOption.This operation is possible only when optionfonts are installed in the printer.
Press the key.
The letter before the number indicates the type offont as follows:
Press the ENTER key. A blinking question mark (?)appears.
Press the or key repeatedly until the desiredfont number appears. For font numbers of the inter-nal fonts, see List of Fonts on page 6-1.
When the desired font is displayed, press the ENTERkey.
Press the MENU key. The message display returns toReady.
Changing Type for Courier/Letter GothicCourier or Letter Gothic font type can be selected as Regular orDark. For example, to change the type of Courier, proceed as follows:
Press the MENU key.
Press the or key repeatedly until Font > ap-pears.
Press the key.
Check that Internal is displayed and press the key.
Press the or key repeatedly until >Courier ap-pears.
Press the ENTER key. A blinking question mark (?)appears.
Select Regular or Dark using the or key.
Press the ENTER key.
Press the MENU key and the message display re-turns to Ready.
Changing the Font SizeYou can change the size of the default font. If the default fontis a fixed-pitch font such as Courier or Letter Gothic, thecharacter pitch can be changed instead of the font size.
Press the MENU key.
Press the or key repeatedly until Font > ap-pears.
>Font Select > Internal
>> I000
Letter DescriptionI Internal fontsS Soft (down load) fontsM Fonts in an option memory cardH Fonts in a RAM disk or hard diskO Fonts in an option ROM
Table 3-8
>>?I000
>Font Select > Internal
3
4
5
6
7
8
Font >
>Font Select > Internal
>>Courier Regular
>>Courier? Regular
Font >
1
2
3
4
5
6
7
8
9
1
2

Chapter 3 Using the Operator Panel
3-26
Press the key.
Check that Internal is displayed and press the key.
Press the or key repeatedly until >Size ap-pears.
Press the ENTER key. A blinking cursor ( _ ) ap-pears.
Press the or key to increase or decrease the val-ue of the figure where the cursor is blinking. Thefont size can be set between 4 and 999.75 points, in0.25-point increments. You can use the and keyto move the cursor right and left.
When the desired size is displayed, press the ENTERkey.
Press the MENU key. The message display returns toReady.
Setting the Character Pitch for Courier/Letter GothicYou can set the character pitch for fixed-pitch fonts when thedefault font is Courier or Letter Gothic.
Press the MENU key.
Press the or key repeatedly until Font > ap-pears.
Press the key.
Check that Internal is displayed and press the key.
Press the or key repeatedly until >Pitch ap-pears.
Press the ENTER key. A blinking cursor ( _ ) ap-pears.
Press the or key to increase or decrease the val-ue of the figure where the cursor is blinking. Thecharacter pitch can be set between 0.44 and 99.99characters per inch, in 0.01 character-per-inch incre-ments. You can use the and keys to move thecursor right and left.
When the desired size is displayed, press the ENTERkey.
Press the MENU key. The message display returns toReady.
Setting the character code setYou can change the character code set. Available charactercode sets vary depending on the current font. (The defaultcharacter code set is IBM PC-8.)
Press the MENU key.
Press the or key repeatedly until Font > ap-pears.
Press the key.
Press the or key repeatedly until > Code Setappears.
Press the ENTER key. A blinking cursor ( ? ) ap-pears.
>Font Select > Internal
>Size 012.00 point(s)
>Size 012.00 point(s)
Font >
>Font Select > Internal
3
4
5
6
7
8
9
1
2
3
4
>Pitch 10.00 cpi
>Pitch 10.00 cpi
Font >
>Code Set > IBM PC-8
>Code Set?IBM PC-8
5
6
7
8
9
1
2
3
4
5

Chapter 3 Using the Operator Panel
3-27
Press the or key until the desired charactercode set appears.
Press the ENTER key.
Press the MENU key. The display returns to Ready.
Printing a List of FontsTo help in selecting fonts, you can print a list of the fonts in-cluding option fonts.
Press the MENU key.
Press the or key repeatedly until Font > ap-pears.
Press the key.
Press the or key repeatedly until List ofInternal Fonts appears. List of OptionFonts appears.
(Internal Fonts)
(Optional Fonts)
Press the ENTER key. A question mark (?) appears.
(Internal Fonts)
(Optional Fonts)
Press the ENTER key again. Processing appears,then Ready. The printer prints a list of fonts with ashort sample and font ID (number) for each font.
List of FontsFigure 3-9
2.2.7 Using Page Set MenusIn Page Set menus, you can set the number of copies, the pageorientation, and other settings regarding pagination.
Setting the Number of CopiesYou can set the number of copies of each page to be printedfor the current interface. The number of copies can be set be-tween 1 and 999. The number of copies can be set wheneverthe message display indicates Ready.
Press the MENU key.
Press the or key repeatedly until Page set >appears.
Press the key.
Press the or key repeatedly until >Copies ap-pears.
Font >
>List of Internal Fonts
>List of Option Fonts
>List of Internal Fonts?
>List of Option Fonts ?
6
7
8
1
2
3
4
5
Page Set >
>Copies 001
6
Internal Scalable and Bitmapped Fonts List
Font Name Scalable/Bitmap Password Selection [FSET] Font ID
PRESCRIBE
Internal Scalable and Bitmapped Fonts List
Font Name Scalable/Bitmap Password Selection [FSET] Font ID
PRESCRIBE
1
2
3
4

Chapter 3 Using the Operator Panel
3-28
Press the ENTER key. A blinking cursor ( _ ) ap-pears.
Press the or key to increase or decrease the val-ue of the figure where the cursor is blinking. It canbe set between 1 and 999. You can use the and keys to move the cursor right and left.
When the desired size is displayed, press the ENTERkey.
Press the MENU key. The message display returnsto Ready.
Selecting the Reduced PrintYou can print with the reduced size. This menu is used to setthe source paper size and the paper size to use after reduc-tion.
Printed results when making reductions differ from equiva-lent size printing. Sometimes the line width of charactersmay not be consistent or lines may appear in figures or im-age patterns.
Bring up the Zoom menu. The following display will appear.
Source size indicator...This is the paper size before reduction.This must be the same as the paper size set for print datafrom the computer.Target size indicator...This is the paper size after reduction.This must be the same as the paper size set for the paper cas-sette.
The message display will show the messages given in the fol-lowing table.
Press the MENU key.
Press the or key repeatedly until Page Set >appears.
Press the key.
Press the or key repeatedly until >Zoom ap-pears.
>Copies 001
NOTE
>Zoom [CS]→[CS]
5
6
7
8
Target size indicatorSource size indicator
Source size indicator Target size indicator[CS]Current cassette size
[CS][CS]98%
[LG]Legal size (8-1/2 × 14 inches)
[LG][LG]98%
[LT]Letter size (8-1/2 × 11 inches)
[LT][A4][LT]98%
[LD]Ledger size (12 × 15-1/2 inches)
[LD][LD]98%
[ST] [ST][O2] [O2][FO] [FO][A5](14.8 × 21 cm)
[A5][A5]98%
[B5](18.2 × 25.7 cm)
[B5][A5][B5]98%
[A4](21 × 29.7 cm)
[A4][LT][B5][A5][A4]98%
[B4](25.7 × 36.4 cm)
[B4][B5][A4][B4]98%
[A3](29.7 × 42cm)
[A3][A4][B4][A3]98%
Table 3-9
Page Set >
>Zoom [CS]→[CS]
1
2
3
4

Chapter 3 Using the Operator Panel
3-29
Press the ENTER key. A blinking cursor (_) appearsunder the paper size.
Press the or key to select source size. Both sizeschange will simultaneously.
Press the key to move the cursor to the target size.
To make a reduced print, press the or key to se-lect the target size.
Press the ENTER key.
Press the MENU key. The message display returns toReady.
Selecting the Printing OrientationYou can select the portrait or landscape page orientation. Thepage orientation can be set whenever the message display in-dicates Ready.
Figure 3-10
Press the MENU key.
Press the or key repeatedly until Page Set >appears.
Press the key.
Press the or key repeatedly until>Orientation appears.
Press the ENTER key. A blinking question mark (?)appears.
Select Portrait or Landscape using the or key.
Press the ENTER key.
Press the MENU key. The message display returns toReady.
Page Protect ModeAlthough Auto is the default setting and this menu does not usu-ally appear, Page Protect will be forcibly set to On if a Printoverrun Press GO error occurs due to insufficient printermemory. Be sure to return this setting to Auto in order to main-tain high printer memory efficiency. This can be done as follows.
Press the MENU key.
Press the or key repeatedly until Page Set >appears.
Press the key.
Press the or key repeatedly until >PageProtect appears.
Press the ENTER key. A blinking question mark (?)appears.
Press the or key repeatedly until Auto ap-pears.
Press the ENTER key.
Press the MENU key. The message display returns toReady.
>Zoom [CS]→[CS]
>Zoom [CS]→[CS]98%
Page Set >
>Orientation Portrait
5
6
78
9
10
Portrait Landscape
1
2
3
4
>Orientation? Portrait
Page Set >
>Page Protect On
>Page Protect? On
>Page Protect? Auto
5
6
7
8
1
2
3
4
5
6
7
8

Chapter 3 Using the Operator Panel
3-30
Linefeed (LF) ActionThis procedure instructs the printer what to do when it re-ceives a linefeed code (character code 0AH).
Press the MENU key.
Press the or key repeatedly until Page Set >appears.
Press the key.
Press the or key repeatedly until >LF Actionappears.
Press the ENTER key. A blinking question mark (?)appears.
Press the or key repeatedly until desired line-feed action appears.
LF only A linefeed is performed. (default)CR and LF A linefeed and carriage return are
performed.Ignore LF The linefeed is ignored.
When the desired action is displayed, press the ENTER key.
Press the MENU key. The message display returns toReady.
Carriage-Return (CR) ActionThis procedure instructs the printer what to do when it re-ceives a carriage-return code (character code 0DH).
Press the MENU key.
Press the or key repeatedly until Page Set >appears.
Press the key.
Press the or key repeatedly until >CR Actionappears.
Press the ENTER key. A blinking question mark (?)appears.
Press the or key repeatedly until desired car-riage-return action appears.
CR only A carriage-return is performed. (Default)CR and LF A carriage-return and linefeed are
performed.Ignore CR The carriage-return code is ignored.
When the desired action is displayed, press the ENTER key.
Press the MENU key. The message display returns toReady.
Wide A4Turn this On to increase the maximum number of charactersthat can be printed in a line for A4 page (78 characters at 10pitch) and Letter size page (80 characters at 10 pitch). Thissetting is effective only in PCL 6 emulation.
Press the MENU key.
Press the or key repeatedly until Page Set >appears.
Press the key.
Press the or key repeatedly until >Wide A4 ap-pears.
Press the ENTER key. A blinking question mark (?)appears.
Page Set >
>LF Action LF only
>LF Action? LF only
Page Set >
1
2
3
4
5
6
7
8
1
2
3
>CR Action CR only
>CR Action? CR only
Page Set >
>Wide A4 Off
>Wide A4? Off
4
5
6
7
8
1
2
3
4
5

Chapter 3 Using the Operator Panel
3-31
Select On or Off using the or key.
Press the ENTER key.
Press the MENU key. The message display returns toReady.
2.2.8 Setting the Print QualityYou can make the following settings to enhance the printquality: Kyocera Image Refinement (KIR), a software algo-rithm for increasing printout quality; EcoPrint, a printingmode that reduces toner consumption during printing; print-ing resolution; and Adjustment of Print Density.
KIR (Kyocera Image Refinement)This printer incorporates the KIR (Kyocera Image Refine-ment) smoothing function. At a resolution of 600 dpi thisfunction provides high print quality by providing software en-hanced print resolution.
Figure 3-11
Set the print density to 3 when setting the KIR mode. For de-tails on print density, see page 3-32. You can monitor the KIRtest pattern, the last line on a status page, to make the opti-mum KIR mode setting.
Press the MENU key.
Press the or key repeatedly until PrintQuality > appears.
Press the key.
Press the or key repeatedly until >KIR Modeappears.
Press the ENTER key. A blinking question mark (?)appears.
Select On or Off using the or key.
Press the ENTER key.
Press the MENU key. The message display returns toReady.
EcoPrintThe EcoPrint enables you to reduce the amount of toner con-sumed on the page so as to save your printing costs. You canset EcoPrint mode On, as follows. (The factory default settingis Off.) The EcoPrint mode setting is On when the printingimage becomes lighter, yet very readable.
Figure 3-12
The EcoPrint setting has no effect on the print speed.
Press the MENU key.
Press the or key repeatedly until PrintQuality > appears.
Press the key.
Press the or key repeatedly until >EcoPrintMode appears.
NOTE
Print Quality >
>KIR Mode On
6
7
8
With KIR Off With KIR On (default)
1
2
3
4
>KIR Mode? On
NOTE
Print Quality >
>EcoPrint Mode Off
5
6
7
8
EcoPrint setting is Off (default)
EcoPrint setting is On
1
2
3
4

Chapter 3 Using the Operator Panel
3-32
Press the ENTER key. A blinking question mark (?)appears.
Select On or Off using the or key.
Press the ENTER key.
Press the MENU key. The message display returns toReady.
ResolutionYou can set the default print resolution in three ways:300 dpi, 600 dpi and Fast 1200 mode. The clarity of printedcharacters and graphics becomes sharper in this order. (Thefactory setting is Fast 1200 mode.)
Press the MENU key.
Press the or key repeatedly until PrintQuality > appears.
Press the key.
Press the or key repeatedly until>Resolution appears.
Press the ENTER key. A blinking question mark (?)appears.
Select Fast 1200 mode or 300 dpi, 600 dpi using the or key.
Press the ENTER key.
Press the MENU key. The message display returns toReady.
Adjusting the Print DensityThe print density can be adjusted in five steps: from 01 (light)to 05 (dark). The factory setting is 03.
Press the MENU key.
Press the or key repeatedly until PrintQuality > appears.
Press the key.
Press the or key repeatedly until >PrintDensity appears.
Press the ENTER key. A blinking question mark (?)appears.
Select the print density from five steps from 01(light) to 05 (dark) using the or key.
Press the ENTER key.
Press the MENU key. The message display returns toReady.
2.2.9 Operating an Option Hard DiskBy installing the option hard disk into the printer, the e-MPSfunction can be used. The printer’s menu selection system al-lows you to perform the following operations on the hard disk.
If the option hard disk is not formatted, the >Format menuwill automatically appear on the message display.
• Reading data• Writing data• Deleting data• Printing of list of partitions
Reading DataData stored on a hard disk can be read. To read data on a harddisk, proceed as follows.
Press the MENU key.
>EcoPrint Mode? Off
Print Quality >
>Resolution Fast 1200 mode
>Resolution? Fast 1200 mode
5
6
7
8
1
2
3
4
5
6
7
8
Print Quality >
>Print Density 03
>Print Density? 03
1
2
3
4
5
6
7
8
1

Chapter 3 Using the Operator Panel
3-33
Press the or key repeatedly until Hard Disk >appears.
Press the key.
Press the or key repeatedly until >Read Dataappears. The data name also appears.
Press the ENTER key. A blinking question mark (?)appears before the data name.
Press the or key to display the desired data name.
Press the ENTER key. Processing appears and thereading of data from the hard disk starts.
Writing DataWhen writing to a hard disk, a name is assigned to the file au-tomatically. You can use the procedure explained later in thissection to print a list of data names for confirmation. To writedata onto a hard disk, proceed as follows.
First check that the hard disk is properly formatted. Other-wise, the >Write Data message to be explained below willnot be shown on the message display.
Press the MENU key.
Press the or key repeatedly until Hard Disk >appears.
Press the key.
Press the or key repeatedly until >Write Dataappears.
Press the ENTER key. A question mark (?) appears.
Press the ENTER key. Processing appears, thenWaiting.
In this state, send the file from the computer to theprinter.
The file is written onto the hard disk and given adestination name (also referred to as a partitionname) which the printer automatically assigns oneafter another as follows:
DataH001 (first data),DataH002 (second data), DataH003 (third data)...
In the example above, if the file TEST.TXT is thefirst data to be written onto the hard disk, thedestination name will be DataH001.
As the printer receives data, the message displaychanges to Processing, then when the end of the datais received, the message display changes to Waiting.
Check that the message display has changed toWaiting, then press the GO key. This writes file tothe hard disk and instructs the printer to automati-cally print out a hard disk write information page asshown below.
Figure 3-13
Partition Type: Type of data written (currentlyonly type 2 is supported).
Partition Name: The destination name of datawritten to the hard disk.
Write Partition Length:The size of the written dataon the memory hard disk.
Others: Error information.
When the hard disk write information page isprinted, the message display returns to Ready.
If the writing was not completed successfully, anerror code appears on the message display. Fordetails, see Error Messages on page 4-6. If thishappens, press the GO key. The message displayreturns to Ready.
Hard Disk >
>Read Data DataH001
>Read Data ?DataH001
Hard Disk >
>Write Data
2
3
4
5
6
7
1
2
3
4
>Write Data ?5
6
7
8
WRITE INFORMATION

Chapter 3 Using the Operator Panel
3-34
Repeat above steps until you have transferred alldata (files) that you want to write to the hard disk.Each time you finish writing data, a hard disk writeinformation page is printed from the printer show-ing the information explained in step 8 above, butpertaining only to the data just written. To see alldata contained in the hard disk at once, print a listof data names as explained. See Printing a List ofData Names on page 3-34.
Deleting DataIt is possible to use the printer to delete data from a hard diskone by one. To delete data from a hard disk, proceed as fol-lows.
Check that the hard disk contains data. Otherwise, the>Delete Data menu will not appear on the message display.
Press the MENU key.
Press the or key repeatedly until Hard Disk >appears.
Press the key.
Press the or key repeatedly until >DeleteData appears. The data name also appears.
Press the ENTER key. A blinking question mark (?)appears before the data name.
Press the or key to display the desired dataname.
Press the ENTER key. Processing appears and thedata is deleted from the hard disk. The message dis-play returns to Ready.
Printing a List of Data NamesThe printer prints a list of all data names (referred to as par-titions) stored in a hard disk for reference. To print a list ofdata names for the hard disk, proceed as follows.
Press the MENU key.
Press the or key repeatedly until Hard Disk >appears.
Press the key.
Press the or key repeatedly until >List ofPartitions appears.
Press the ENTER key. A question mark (?) appears.
Press the ENTER key. Processing appears and theprinting of the list starts.
Figure 3-14
The printout (example above) includes the followinginformation;
Device Name/Number: HARD DISK/0 is indicatedfor the hard disk.
Capacity: The total capacity of the hard diskin bytes.
Used Space: The total size of the data stored inthe hard disk in bytes.
Free Space: The size of the capacity remaining inthe hard disk for storing further data,including the amount of memory thatthe printer uses for its system.
Partition Name: The name of the written dataassigned automatically by the printer.
Hard Disk >
>Delete Data DataH001
>Delete Data?DataH001
9
1
2
3
4
5
6
7
Hard Disk >
>List of Partitions
>List of Partitions ?
1
2
3
4
5
6
Partition Information
Device Information
PARTITION LIST

Chapter 3 Using the Operator Panel
3-35
Partition Size: The size of the written data in bytes.Partition Type: The type of the written data i.e.,
whether it is host data (Data) orfont data (Font).
When the list of file names (partition list) for the harddisk is printed, the message display returns to Ready.
It also prints out the Directory Status List toconfirm the directory or data that is written in PJLor KPDL (PostScript).
2.2.10 Operating the RAM DiskThe RAM disk is a memory space shared within the printermemory that can temporarily store print jobs. The RAM diskcan be used only for electronic sorting. The stored print jobcan then be used to print multiple copies of the job reducingthe total amount of time required to print the whole job. Itacts similarly to the hard disk except that the data is effectiveonly when the printer is powered up.
To set up the RAM disk, the option hard disk must not be in-stalled.
To use the RAM disk, activate and enter the desired size ofthe RAM disk in the manner described below. The maximumRAM disk size can be calculated as follows:
FS-9120DN:Maximum RAM size = Total printer memory minus 36 MBFS-9520DN:Maximum RAM size = Total printer memory minus 24 MB
For example, if the total memory installed in your printer(FS-9520DN) is 64 MB (Default), you can set 40 MB of RAMdisk. If you attempt to set the RAM disk size beyond this re-striction, the printer automatically rounds it down so that thesize is always 24 MB less than the total printer memory. Oncethe RAM disk size is set, the printer must be reset.
To activate RAM disk in the printer’s memory, first you mustuse the printer’s menu selection system. The printer’s menuselection system allows you to perform the following opera-tions on the RAM disk.
• Setting RAM disk size• Reading data• Writing data• Deleting data• Printing of list of partitions
By default, the RAM disk is not activated (Off). To confirm theRAM disk size or activate the RAM disk, proceed as follows:
Setting RAM Disk SizePress the MENU key.
Press the or key repeatedly until RAM DiskMode > appears.
Press the ENTER key. A blinking question mark (?)appears.
Press the or key to select On.
Press the ENTER key. A blinking question mark (?)disappears and > appears on the right side.
Press the key.
Press the or key repeatedly until >RAM DiskSize appears. The data size also appears.
Press the ENTER key. A blinking cursor (_) appears.
Press the or key to display the desired size.Definable RAM disk size: 0001 to 1024 (display ofsize varies depending on the installed RAM size.)
Press the ENTER key. The selected RAM disk size isactivated.
Press the MENU key. The message display returns toReady.
RAM Disk Mode Off
RAM Disk Mode? Off
>RAM Disk Mode? On
RAM Disk Mode > On
>RAM Disk Size 0028 MByte
>RAM Disk Size 0028 MByte
1
2
3
4
5
6
7
8
9
10
11

Chapter 3 Using the Operator Panel
3-36
Reading DataData stored on a RAM disk can be read. To read data on aRAM disk, proceed as follows.
Press the MENU key.
Press the or key repeatedly until RAM Disk Mode > appears.
Press the key.
Press the or key repeatedly until >Read Dataappears. The data name also appears.
Press the ENTER key. A blinking question mark (?)appears before the data name.
Press the or key to display the desired data name.
Press the ENTER key. Processing appears and thereading of data from the RAM disk starts.
Writing DataWhen writing onto a RAM disk, a name is assigned to the fileautomatically. You can use the procedure explained later inthis section to print a list of data names for confirmation.
Press the MENU key.
Press the or key repeatedly until RAM Disk Mode > appears.
Press the key.
Press the or key repeatedly until >Write Dataappears.
Press the ENTER key. A question mark (?) appears.
Press the ENTER key. Processing appears, thenWaiting.
In this state, send the file from the computer to theprinter.
The file is written onto the RAM disk given adestination name (also referred to as a partitionname) which the printer automatically assigns oneafter another as follows:
DataH001 (first data)DataH002 (second data) DataH003 (third data)...
In the example above, if the file TEST.TXT is thefirst data to be written onto the RAM disk, thedestination name will be DataH001.
As the printer receives data, the message displaychanges to Processing, then when the end of the datais received, the message display changes to Waiting.
Check that the message display has changed toWaiting, then press the GO key. This writes the fileto the RAM disk and instructs the printer to auto-matically print out a RAM disk write informationpage as shown below.
Figure 3-15
Partition Type: Type of data written (currentlyonly type 2 is supported).
Partition Name: The destination name of datawritten to the card.
Write Partition Length:The size of the written dataon the memory card.
Others: Error information.
When the RAM disk write information page isprinted, the message display returns to Ready.
If the writing was not completed successfully, anerror code appears on the message display. Fordetails, see Error Messages on page 4-6. If thishappens, press the GO key. The message displayreturns to Ready.
RAM Disk Mode > On
>Read Data DataH001
>Read Data ? DataH001
RAM Disk Mode > On
>Write Data
1
2
3
4
5
6
7
1
2
3
4
>Write Data ?5
6
7
8
WRITE INFORMATION

Chapter 3 Using the Operator Panel
3-37
Repeat above steps until you have transferred alldata (files) that you want to write to the RAM disk.Each time you finish writing data, a RAM disk writeinformation page is printed from the printer show-ing the information explained in step 8 above, butpertaining only to the data just written. To see alldata contained in the RAM disk at once, print a listof data names as explained. See Printing a List ofData Names on page 3-34.
Deleting DataIt is possible to use the printer to delete data from a RAM diskone by one. To delete data from a RAM disk, proceed as fol-lows.
Check that the RAM disk contains data. Otherwise, the>Delete Data will not appear on the message display.
Press the MENU key.
Press the or key repeatedly until RAM Disk Mode > appears.
Press the key.
Press the or key repeatedly until >DeleteData appears. The data name also appears.
Press the ENTER key. A blinking question mark (?)appears before the data name.
Press the or key to display the desired dataname.
Press the ENTER key. Processing appears and thedata is deleted from the RAM disk. The message dis-play returns to Ready.
Printing a List of Data NamesThe printer prints a list of all data names (referred to as par-titions) stored in a RAM disk for reference. (Printing a list isalso available for a font card.) To print a list of data names forthe RAM disk, proceed as follows.
Press the MENU key.
Press the or key repeatedly until RAM Disk Mode > appears.
Press the key.
Press the or key repeatedly until >List ofPartitions appears.
Press the ENTER key. A question mark (?) appears.
Press the ENTER key. Processing appears and theprinting of the list starts.
Figure 3-16See Printing a List of Data Names on page 3-34 fordetails on device information.
2.2.11 Operating a Memory CardThe printer is equipped with a slot for a memory card. By in-serting a memory card into the printer, the following opera-tions become available. For details about the handling of thememory card, see Appendix A Option Units.
• Reading font data• Reading data• Writing data• Deleting data• Formatting memory card• Printing of list of partitions
RAM Disk Mode > On
>Delete Data DataH001
>Delete Data?DataH001
9
1
2
3
4
5
6
7
RAM Disk Mode > On
>List of Partitions
>List of Partitions ?
1
2
34
5
6
Partition Information
Device Information
PARTITION LIST

Chapter 3 Using the Operator Panel
3-38
Reading Font DataIf a memory card with the font data is already inserted intothe slot when the printer is turned on, the fonts are automat-ically read into the printer. To re-read fonts into the printerfrom a memory card, proceed as follows.
Press the MENU key.
Press the or key repeatedly until Memory Card> appears.
Press the key.
Press the or key repeatedly until >Read Fontsappears.
Press the ENTER key. A question mark (?) appears.
Press the ENTER key. Processing appears and thereading of data from the memory card starts.
Press the MENU key to return to Ready.
Reading DataData stored on a memory card can be read. To read data on amemory card, proceed as follows.
Press the MENU key.
Press the or key repeatedly until Memory Card> appears.
Press the key.
Press the or key repeatedly until >Read Dataappears. The data name also appears.
Press the ENTER key. A blinking question mark (?)appears before the data name.
Press the or key to display the desired dataname.
Press the ENTER key. Processing appears and thereading of data from the memory card starts.
Writing DataData can be written to a memory card until no space is left forstoring. When writing to a memory card, a name is assigned tothe file automatically. You can use the procedure explained lat-er in this section to print a list of data names for confirmation.
To write data to a memory card, proceed as follows. First check that the memory card is properly formatted. Oth-erwise, the >Write Data message to be explained below willnot be shown on the message display.
If the memory card inserted in the memory card slot is notformatted, the >Format will automatically appear on the dis-play. See Formatting on page 3-39.
Press the MENU key.
Press the or key repeatedly until Memory Card> appears.
Press the key.
Press the or key repeatedly until >Write Dataappears.
Press the ENTER key. A question mark (?) appears.
Memory Card >
>Read Fonts
>Read Fonts ?
>Read Fonts Processing
Memory Card >
1
2
3
4
5
6
7
1
2
3
>Read Data DataS001
>Read Data ?DataS001
Memory Card >
>Write Data
>Write Data ?
4
5
6
7
1
2
3
4
5

Chapter 3 Using the Operator Panel
3-39
Press the ENTER key. Processing appears, thenWaiting.
In this state, send the file from the computer to theprinter.
The file is written onto the memory card given adestination name (also referred to as a partitionname) which the printer automatically assigns oneafter another as follows:
DataS001 (first data),DataS002 (second data), DataS003 (third data)...
In the example above, if the file TEST.TXT is thefirst data to be written onto the memory card, thedestination name will be DataS001.
As the printer receives data, the message displaychanges to Processing, then when the end of the datais received, the message display changes to Waiting.
Check that the message display has changed toWaiting, then press the GO key. This writes the fileto the memory card and instructs the printer to au-tomatically print out a memory card write informa-tion page as shown below.
Figure 3-17
Partition Type: Type of data written (currentlyonly type 2 is supported).
Partition Name: The destination name of datawritten to the card.
Write Partition Length:The size of the written dataon the memory card.
Others: Error information.
When the memory card write information page isprinted, the message display returns to Ready.
If the writing is not completed successfully, an errorcode appears on the message display. For details, seeError Messages on page 4-6. If this happens, pressthe GO key. The message display returns to Ready.
Repeat above steps until you have transferred all data(files) that you want to write to the memory card.Each time you finish writing data, a memory cardwrite information page is printed from the printershowing the information explained in step 8 above,but pertaining only to the data just written. To see alldata contained in the memory card at once, print a listof data names as explained. See Printing a List ofData Names on page 3-40.
Deleting DataIt is possible to use the printer to delete data from a memorycard one by one.
To delete data from a memory card, proceed as follows. Checkthat the memory card contains data. Otherwise, the >DeleteData menu will not appear on the message display.
Press the MENU key.
Press the or key repeatedly until Memory Card> appears.
Press the key.
Press the or key repeatedly until >DeleteData appears. The data name also appears.
Press the ENTER key. A blinking question mark (?)appears before the data name.
Press the or key to display the desired data name.
Press the ENTER key. Processing appears and thedata is deleted from the memory card. The displayreturns to Ready.
FormattingFormatting allows data to be written to the card. A new mem-ory card must be formatted before it can be used in the printer.Formatting deletes any existing data on the memory card.
To format a memory card, proceed as follows.
Press the MENU key.
6
7
8
WRITE INFORMATION
Memory Card >
>Delete Data DataS001
>Delete Data?DataS001
9
1
2
3
4
5
6
7
1

Chapter 3 Using the Operator Panel
3-40
Press the or key repeatedly until Memory Card> appears.
Press the key.
Press the or key repeatedly until >Format ap-pears.
Press the ENTER key. A question mark (?) appears.
Press the ENTER key. Processing appears and for-matting of the memory card starts.
When the formatting is successfully completed, theprinter automatically prints out a format informationpage.
Figure 3-18
The format information page includes the following items;
Capacity: The total size of the memory card.Used Space: The space the printer uses for its
system.Free Space: The space remaining in the memory
card for storing data.
When the memory card format information isprinted, the message display returns to Ready.
Printing a List of Data NamesThe printer prints a list of all data names (referred to as par-titions) stored in a memory card for reference. (Printing a listis also available for a font card.) To print a list of data namesfor the memory card, proceed as follows.
Press the MENU key.
Press the or key repeatedly until Memory Card> appears.
Press the key.
Press the or key repeatedly until >List ofPartitions appears.
Press the ENTER key. A question mark (?) appears.
Press the ENTER key. Processing appears and theprinting of the list starts.
Figure 3-19
The printout (example above) includes the followinginformation.
Device Name/Number: CARD/A is indicated for thememory card.
Capacity: The total capacity of the memorycard in bytes.
Used Space: The total size of the data stored inthe memory card in bytes.
Free Space: The size of the capacity remainingin the memory card for storingfurther data, including the amountof memory that the printer uses forits system.
Memory Card >
>Format
>Format ?
2
3
4
5
6
FORMAT INFORMATION
Memory Card >
>List of Partitions
>List of Partitions ?
1
2
3
4
5
6
Partition Information
Device Information
PARTITION LIST

Chapter 3 Using the Operator Panel
3-41
Partition Name: The name of the written data assignedautomatically by the printer.
Partition Size: The size of the written data in bytes.Partition Type: The type of the written data i.e.,
whether it is host data (Data) or fontdata (Font).
When the list of file names (partition list) for thememory card is printed, the message display returnsto Ready.
2.2.12 Paper HandlingYou can change the MP tray mode, the paper size and type foreach paper source, the sorter mode, the paper source, and pa-per destinations.
MP Tray ModeThe MP tray can be used in one of two modes: cassette modeor first mode. The MP tray can hold approximately 200 sheetsof paper (A4 size, 0.11 mm thickness).
Cassette ModeThe cassette mode provides faster printing speed than thefirst mode. Approximately 200 sheets of paper can be contin-uously fed in this mode. (This is the factory setting.)
First Mode (Automatic Manual Feeding)The printer automatically feeds any paper placed on the MPtray even if another paper source is selected. After all paperin the MP tray is printed, paper will be fed from the papersource originally selected.
Press the MENU key.
Press the or key repeatedly until PaperHandling > appears.
Press the key.
Press the or key repeatedly until >MP TrayMode appears.
Press the ENTER key. A blinking question mark (?)appears.
Select First or Cassette using the or key.
Press the ENTER key.
Press the MENU key. The message display returns toReady.
Setting the MP Tray SizeWhen using the MP tray in the cassette mode, you should setthe MP tray size to the paper size that is used to format thejob to print. If they do not match, printing will not be madeon the correct size paper when automatic paper size selectionis made by the application (printer driver). The factory set-ting is A4 or Letter size.
For more details about the paper sizes that can be fed fromthe MP tray, see Chapter 2 Handling Paper.
Press the MENU key.
Press the or key repeatedly until PaperHandling > appears.
Press the key.
Press the or key repeatedly until >MP TraySize appears.
Press the ENTER key. A blinking question mark (?)appears.
Paper Handling >
>MP Tray Mode Cassette
>MP Tray Mode? Cassette
1
2
3
4
5
Paper Handling >
>MP Tray Size A4
>MP Tray Size? A4
6
7
8
1
2
3
4
5

Chapter 3 Using the Operator Panel
3-42
Press the or key to display the desired MP traysize. The display changes as shown below.
A4ExecutiveLetter-RLetterLegalLedgerA3B4CustomC4Oficio IIStatementFolioYoukei 2Youkei 48K16KHagakiOufukuHagakiMonarchBusinessComm.#9Comm.#6 3/4DLC5A6B6A5B5B5-RISO B5A4-R
Press the ENTER key.
Press the MENU key. The message display returns toReady.
Setting the MP Tray TypeYou can automatically select the paper cassette according tothe selection made by the application (printer driver). Thefactory default setting is Plain.
For more details about the paper types that can be fed fromthe MP tray, see Paper Size Unit Selection on page 3-43.
Press the MENU key.
Press the or key repeatedly until PaperHandling > appears.
Press the key.
Press the or key repeatedly until >MP TrayType appears.
Press the ENTER key. A blinking question mark (?)appears.
Press the or key to display the desired MP traytype. The display changes as shown below.
PlainTransparencyPreprintedLabelsBondRecycledVellumRoughLetterheadColorPrepunchedEnvelopeCardstockThickHigh qualityCustom (1 to 8)
When the desired MP tray type is displayed, pressthe ENTER key.
Press the MENU key and the message display re-turns to Ready.
Cassette Paper Size DisplayThe paper loaded in the cassette will be automatically de-tected and its size can be displayed in the LCD. To displaythe correct size, the paper must be properly loaded in thecassette.(For details of loading paper, see Chapter 2 Handling Paper.)
Press the MENU key.
Press the or key repeatedly until PaperHandling > appears.
Press the key.Paper Handling >
6
7
8
1
2
3
>MP Tray Type Plain
>MP Tray Type? Plain
Paper Handling >
4
5
6
7
8
1
2
3

Chapter 3 Using the Operator Panel
3-43
Press the or key repeatedly until >CassetteSize appears. The paper size is also displayed.
•Cassette3 Size > or Cassette4 Size > appearswhen an option paper feeder (PF-70) is installed.
•Cassette3 Size > appears when an option paperfeeder (PF-75) is installed.
If option paper feeders are added, Cassette1 Sizeand Cassette2 Size will appear for the standard pa-per cassette and Cassette3 Size, and Cassette4Size will appear for the option paper feeders.
Press the MENU key. The message display returns toReady.
Paper Size Unit SelectionThe paper size unit (metric or inch system) used in the LCDcan be selected beforehand. At the time of Ready or when se-lecting the size display, the unit for some paper may be re-placed with the counterpart as shown in the following table.
For example, when placing the letter size paper in the cas-sette while “mm” unit is selected. “A4” will be displayed in theLCD. To correct the display, use the following procedures.
You can set the option paper feeder PF-70 using the same pro-cedures, but when using the paper feeder PF-75, you cannotselect the paper size and unit.
Press the MENU key.
Press the or key repeatedly until PaperHandling appears.
Press the key.
Press the or key repeatedly until >Cassette1size appears.
Press the key. >>Unit appears.
Press the ENTER key. A blinking question mark (?)appears.
Press the or key to select mm or inch.
Select mm or inch, and then, press the ENTER key.
Press the MENU key. The message display returns toReady.
Setting the Cassette Paper TypeMake this setting to match the paper type fed from the papercassette of the printer. If the paper type is set correctly, youcan perform printing using the media type selection functionfrom the application (printer driver). The factory default set-ting is Plain. For more details about the paper types that canbe fed from the paper cassette, see Paper Type on page 2-5.
Press the MENU key.
Press the or key repeatedly until PaperHandling > appears.
Press the key.
Press the or key repeatedly until >Cassette 1Type appears. The paper type also displayed.
>Cassette1 size A4
NOTE
metric Inch
A3 Ledger (LD)
B4 Legal (LG)
A4 Letter (LT)
A4-R (A4) Letter-R (LT)
B5 Letter-R (LT)
B5-R (B5) Statement (ST)
A5 Statement (ST)
Folio Legal (LG)
( ) abbreviated displayTable 3-10
NOTE
Paper Handling >
4
5
1
2
>Cassette1 size
>>Unit mm
>>Unit? mm
Paper Handling >
>Cassette 1 Type Plain
3
4
5
6
7
8
9
1
2
3
4

Chapter 3 Using the Operator Panel
3-44
•>Cassette 3 Type or >Cassette 4 Type ap-pears when an option paper feeder (PF-70) is in-stalled.
•>Cassette 3 Type appears when an option pa-per feeder (PF-75) is installed.
Press the ENTER key. A blinking question mark (?)appears.
Press the or key to display the desired cassettetype. The display changes as shown below.
PlainPreprintedBondRecycledRoughLetterheadColorPrepunchedThickHigh qualityCustom(1 to 8)
When the desired cassette type is displayed, pressthe ENTER key.
Press the MENU key. The message display returns toReady.
Selecting the Paper SourceYou can select from which paper source printing will be per-formed. If no option units are installed, the only selectionsare the paper cassette and MP tray of the printer. If optionpaper feeders are installed, they can also be selected.
Press the MENU key.
Press the or key repeatedly until PaperHandling > appears.
Press the key.
Press the or key repeatedly until >FeedSelect appears.
Press the ENTER key. A blinking question mark (?)appears.
Press the or key to display the desired papersource. The display changes as shown below accord-ing to the installed option units.
Cassette1 (Printer’s standard upper cassette whenoption paper feeders are installed)
Cassette2 (Printer’s standard lower paper cassette)MP tray (printer’s MP tray)Cassette3 (Option upper paper feeder)Cassette4 (Option lower paper feeder)
When the desired paper source displayed, press theENTER key.
Press the MENU key. The message display returns toReady.
Setting Duplex PrintingUsing the duplex unit, you can automatically print on bothsides of the paper. The duplex unit is installed underneaththe printer.
Binding SetupsThe term binding refers to the manner in which printed pag-es of paper are joined together (by gluing, stitching, etc.) inbook form. The two possible types of binding are long-edgebinding, in which pages are joined together along their longedge; and short-edge binding, in which they are joined to-gether along their short edge. In selecting a binding type,you must also consider the orientation of the printed page.You can use long-edge or short-edge binding with eitherlandscape or portrait printing.
Depending on the binding type and print orientation, the du-plex unit provides four types of binding setups. These are: (1)portrait, long-edge, (2) portrait, short edge, (3) landscape,long-edge, and (4) landscape, short-edge. The figure belowshows these binding setups.
Figure 3-20
To select duplex printing and binding setup from the opera-tor panel, proceed as follows.
NOTE
>Cassette 1 Type? Plain
Paper Handling >
>Feed Select Cassette1
5
6
7
8
1
2
3
4
>Feed Select? Cassette1
5
6
7
8
Binding Setups
(1) (2)
(4)
(3)
Portrait,short-edge
Landscape,short-edge
Portrait,long-edge
Landscape,long-edge

Chapter 3 Using the Operator Panel
3-45
Press the MENU key.
Press the or key repeatedly until PaperHandling > appears.
Press the key.
Press the or key repeatedly until >DuplexMode appears.
Press the ENTER key. A blinking question mark (?)appears.
Press the or key to display the desired duplexmode. The display changes as shown below.
None (default)Short edge bindLong edge bind
When the desired duplex mode is displayed, pressthe ENTER key.
Press the MENU key. The message display returns toReady.
Selecting the Output DeviceYou can select whether printouts will be received by theprinter’s top tray (face-down) or to the optional documentfinisher’s output tray.
Press the MENU key.
Press the or key repeatedly until PaperHandling > appears.
Press the key.
Press the or key repeatedly until >StackSelect appears.
Press the ENTER key. A blinking question mark (?)appears. The selected output device will be displayed.
Press the or key to display the desired destina-tion. The output tray changes as shown below.
Top tray FaceDnFinisher FaceUp (when document finisher is
equipped)Finisher FaceDn (when document finisher is
equipped)
When the desired paper source displayed, press theENTER key.
Press the MENU key. The message display returnsto Ready.
Adjusting the Stitch PositionsWhen installing the option document finisher DF-75, adjust thestitch positions using the following procedures. In the defaultsettings, the stitch position is set in the center of the paper. De-pending on the paper, a certain amount of deviation will occur.In this case, also use this menu to adjust the stitch position.
The adjustment can be done by moving the stitch positionadjustment gear in the document finisher.
For example, select the range from -57 to +57 (1 = approxi-mately 0.14 mm) to move the stitch position approximately 8mm as shown in the following figure. The default setting is000 (center of the paper.)
Figure 3-21
Paper Handling >
>Duplex Mode None
>Duplex Mode?None
Paper Handling >
1
2
3
4
5
6
7
8
1
2
3
>Stack Select Top tray FaceDn
>Stack Select?Top tray FaceDn
4
5
6
7
8
-57(Approx. 8 mm)
+57(Approx. 8 mm)
Feed direction
Default stitch position(center of the paper)

Chapter 3 Using the Operator Panel
3-46
Press the MENU key.
Press the or key repeatedly until PaperHandling > appears.
Press the key. >Stitch Adjust > appears.
Press the key. >>A4/Letter appears.
Press the or key to select A4/Letter, B4 orA3/Ledger.
When the desired paper size is displayed, press the ENTERkey. A blinking cursor (_) appears under the value.
Press the or key to increase or decrease, respec-tively, the value at the blinking cursor. Use the and keys to move the cursor right and left.Definable value: -057 to 057
When the desired value is displayed, press the ENTER key.
Press the MENU key. The message display returns toReady.
Overriding A4 and Letter Size DifferenceThis selects whether to enable or disable the difference be-tween A4 size and Letter size. Under the default setting ofOff, the paper size of the paper source is matched to the pa-per size formatting the jobs. If these differ, a corresponding er-ror message is displayed. When this is set to On, printing isperformed even if the actual paper size differs from the papersize formatting the jobs.
Press the MENU key.
Press the or key repeatedly until PaperHandling > appears.
Press the key.
Press the or key repeatedly until >OverrideA4/LT appears.
Press the ENTER key. A blinking question mark (?)appears.
Select On or Off using the or key.
Press the ENTER key.
Press the MENU key. The message display returns toReady.
Customizing Paper TypeThe following describes the procedure used to set a user-de-fined paper type for the printer. Eight custom user settingsmay be registered. After having been set, any of these maybe called up when setting the paper type for a paper source.
The paper weight and duplex path can be set (see Setting thePaper Weight on page 3-47, and Setting the Duplex Path onpage 3-47) after selecting the paper type to be customized asfollows. For how to reset the customized settings, seeResetting the Type Adjust on page 3-47.
Press the MENU key.
Press the or key repeatedly until PaperHandling > appears.
Press the key.
Press the or key repeatedly until >TypeAdjust > appears.
Paper Handling >
>Stitch Adjust >
>>A4/Letter 000
>>A4/Letter 000
Paper Handling >
1
2
3
4
5
6
7
8
9
1
2
>Override A4/LT Off
>Override A4/LT? Off
Paper Handling >
>Type Adjust > Custom 1
3
4
5
6
7
8
1
2
3
4

Chapter 3 Using the Operator Panel
3-47
Press the ENTER key. A blinking question mark (?)appears.
Press the or key to display the desired papertype. The display changes as shown below.
Custom (1 to 8)PlainTransparencyPreprintedLabelsBondRecycledVellumRoughLetterheadColorPrepunchedEnvelopeCardstockThickHigh quality
When the paper type to be customized is displayed,press the ENTER key.
Press the key and proceed to Setting the PaperWeight on the following page.
Setting the Paper WeightYou can set the paper thickness for your custom paper typeto be customized.
Display the custom paper type (see CustomizingPaper Type on page 3-46) and press the key.
Press the or key repeatedly until >>PaperWeight appears.
Press the ENTER key. A blinking question mark (?)appears.
Press the or key to display the desired paperthickness. The display changes as shown below. Fordetails of the default setting for each paper type, seePaper Type on page 2-5.
LightNormal 1Normal 2Normal 3Heavy 1Heavy 2Heavy 3Extra Heavy
When the desired paper thickness displayed, pressthe ENTER key.
Press the MENU Key. The message display returnsto Ready.
Setting the Duplex PathIf the paper type is set to Custom, you can set whether or notto enable duplex printing as follows. The default setting isEnable.
Display the custom paper type (see CustomizingPaper Type on page 3-46) and press the key.
Press the or key repeatedly until >>DuplexPath appears.
Press the ENTER key. A blinking question mark (?)appears.
Select Enable or Disable using the or key.For details of the default setting for each paper type,see Paper Type on page 2-5.
Press the ENTER key.
Press the MENU key. The message display returns toReady.
Resetting the Type AdjustResets the custom setting that are set in Customizing PaperType on page 3-46.
Press the MENU key.
>Type Adjust >? Custom 1
>>Paper Weight Normal 1
>>Paper Weight? Normal 1
5
6
7
8
1
2
3
>>Duplex Path Enable
>>Duplex Path? Enable
4
5
6
1
2
3
4
5
6
1

Chapter 3 Using the Operator Panel
3-48
Press the or key repeatedly until Paperhandling > appears.
Press the key.
Press the or key repeatedly until >Reset TypeAdjust appears.
Press the ENTER key. A question mark (?) appears.
Press the ENTER key. All the customized paperweight and duplex path settings will be reset to thedefault. The message display returns to Ready.
Verifying the Total Printed Pages and Resetting the TonerCounterYou can display the total number of pages printed by yourprinter for confirmation whenever necessary. The total num-ber of printed pages can also be checked on the status page.Moreover, for proper maintenance scheduling, it will be nec-essary to reset the toner counter using this menu each time anew toner container is installed.
Verifying the Total Printed PagesThis procedure only displays the total number of printedpages. The number cannot be changed.
Press the MENU key.
Press the or key repeatedly until LifeCounters > appears.
Press the key.
Press the or key until >Total Print appears.
Press the MENU key. The message display returns toReady.
Resetting the Remaining Toner CounterIf the toner container was replaced when Replace tonerClean Printer was not displayed, reset the toner counteras follows so that an accurate toner gauge measurement isindicated on the status page. Note that if this operation isperformed when the toner container is not replaced, the ton-er gauge measurement will not be indicated correctly. Alsorefer to the Installation Guide supplied with the toner kitwhen replacing the toner container.
Press the MENU key.
Press the or key repeatedly until LifeCounters > appears.
Press the key.
Press the or key repeatedly until >New TonerInstalled appears
Press the ENTER key. A question mark (?) appears.
Press the ENTER key. The toner counter is reset.
Press the MENU key. The message display returns toReady.
2.2.13 Other ModesThe modes described in the following pages can be accessedin the Others submenu. To enter the Others submenu, pressthe key while Others > is displayed.
The following submenus can be displayed by pressing the key and then the or key.
• Message Language Selecting• Automatic Form Feed Timeout Setting• Sleep Timer Setting• Received Data Dumping• Printer Resetting• Resource Setting• Alarm (Buzzer) Setting• Auto Continue Setting• Finishing• Service Menu (for service personnel)
Paper Handling >
>Reset TypeAdjust
>Reset TypeAdjust ?
Life Counters >
>Total Print 0123456
2
3
4
5
6
1
2
3
4
5
Life Counters >
>New Toner Installed
>New Toner Installed ?
1
2
3
4
5
6
7

Chapter 3 Using the Operator Panel
3-49
Message Language SelectionYou can select the language of the messages on the messagedisplay by following the procedure given below.
Press the MENU key.
Press the or key repeatedly until Others > ap-pears.
Press the key.
Press the or key repeatedly until >MSGLanguage appears. The default message language isEnglish.
To change the language, press the ENTER key. Ablinking question mark (?) appears.
Press the key. The display cycles through theavailable selections in the following order (The key cycles in the reverse order):
EnglishFrancaisDeutschItalianoNederlandsEspanolPortugues
Press the ENTER key.
Press the MENU key. The message display returns toReady.
Automatic Form Feed Timeout SettingWhen the printer receives no data for a certain time, it timesout and releases the current interface: it prints whateverdata it has in its buffer and feeds out the page. You can ad-just the time-out time as follows:
Press the MENU key.
Press the or key repeatedly until Others > ap-pears.
Press the key.
Press the or key repeatedly until >Form FeedTime Out appears. The default setting is 30 seconds.
Press the ENTER key. A blinking cursor (_) appears.
Press the or key to increase or decrease the val-ue of the figure where the cursor is blinking and setthe desired time. The time can be set between 0 and495 seconds, in 5-second increments. (The printerdoes not timeout with the value set to 0.) You can usethe and keys to move the cursor right and left.
Display the desired time and press the ENTER key.
Press the MENU key. The message display returns toReady.
Sleep Timer SettingThe printer has a sleep timer to conserve power when theprinter is not printing, processing, or receiving data. You canadjust the timer value, the length of time the printer waitsbefore entering sleeping mode in the absence of data.
Press the MENU key.
Press the or key repeatedly until Others > ap-pears.
Press the key.
Others >
>MSG Language English
>MSG Language? English
1
2
3
4
5
6
7
8
1
Others >
>Form FeedTime Out 030sec.
>Form FeedTime Out 030sec.
Others >
2
3
4
5
6
7
8
1
2
3

Chapter 3 Using the Operator Panel
3-50
Press the or key repeatedly until >SleepTimer > appears. The default setting is 015 min.
Press the ENTER key. A blinking cursor ( _ ) appears.
Press the or key to increase or decrease the val-ue of the figure where the cursor is blinking and setthe desired time. The timer can be set between 5 and240 min, in 5-minute increments. You can use the and keys to move the cursor right and left.
Press the ENTER key.
Press the MENU key. The message display returns toReady.
Turning Off the Sleep TimerYou can turn off the sleep timer function by following theprocedure given below.
Press the MENU key.
Press the or key repeatedly until Others > ap-pears.
Press the key.
Press the or key repeatedly until >SleepTimer >appears.
Press the key and display >>Sleep Mode.
Press the ENTER key. A blinking question mark (?)appears.
Select Off using the or key.
Press the ENTER key.
Press the MENU key. The message display returns toReady.
Received Data DumpingIt is possible to print data received by the printer as hexadec-imal code for the purposes of debugging programs and files.
Press the MENU key.
Press the or key repeatedly until Others > ap-pears.
Press the key.
Press the or key repeatedly until >Print HEX-DUMP appears.
Press the ENTER key. A question mark (?) appears.
Press the ENTER key again. Processing appearsfor a second, and then Waiting appears.
>Sleep timer > 015 min.
>Sleep timer > 015 min.
Others >
>Sleep timer > 015 min.
>>Sleep Mode On
>>Sleep Mode? On
4
5
6
7
8
1
2
3
4
5
6
>>Sleep Mode? Off
Others >
>Print HEX-DUMP
>Print HEX-DUMP?
Processing
Waiting
7
8
9
1
2
3
4
5
6

Chapter 3 Using the Operator Panel
3-51
Send data to be dumped to the printer. The messageProcessing will be displayed while receiving the data.
Once the dumped data you require has been printed,it is possible to cancel the printing of any furtherdumped data by taking the printer offline by pressingthe GO key and then pressing the CANCEL key.
Once all data has been received, the message Waitingwill appear. Press the GO key to finish printing.
Printer ResettingThe procedure described below resets the printer’s tempo-rary conditions, such as the current unit of measurement,page orientation, font, character code set, margins, etc., setby commands to their default values.
Press the MENU key.
Press the or key repeatedly until Others > ap-pears.
Press the key.
Press the or key repeatedly until >PrinterReset appears.
Press the ENTER key. A question mark (?) appears.
Press the ENTER key again. Self test appearswhile the printer is resetting itself, then Pleasewait followed by Ready.
Resource ProtectionWhen you switch from the PCL 6 emulation to another, alldownloaded fonts and macros are lost. Resource protectionpreserves these PCL resources in memory so that they areintact when you change the emulation back to PCL 6.
Press the MENU key.
Press the or key repeatedly until Others > ap-pears.
Press the key.
Press the or key repeatedly until >ResourceProt. appears.
Press the ENTER key. A blinking question mark (?)appears.
Press the or key to display the desired mode.The display changes as shown below.
Off (default)PermanentPerm / Temp
When the desired mode is displayed, press the ENTER key.
Press the MENU key. The message display returns toReady.
Alarm (Buzzer) SettingIn addition to the message displayed when the paper supplyis exhausted, or when paper jamming occurs, an audio warn-ing is made to sound. This is useful, for example, when theprinter is in a location some distance from the user.
The audio alarm is set to On as a factory preset. If the alarmis set to Off, it will not sound.
Press the MENU key.
Others >
>Printer Reset
>Printer Reset ?
Self test
Please wait
Ready
7
8
1
2
3
4
5
6
Others >
>Resource Prot. Off
>Resource Prot.? Off
1
2
3
4
5
6
7
8
1

Chapter 3 Using the Operator Panel
3-52
Press the or key repeatedly until Others > ap-pears.
Press the key.
Press the or key repeatedly until > Buzzer ap-pears.
Press the ENTER key. A blinking question mark (?)appears.
Select On or Off using the or key.
Press the ENTER key.
Press the MENU key. The message display returns toReady.
Auto Continue SettingWhen Auto Continue is enabled, the printer will automatical-ly print the next received data following a preset amount oftime passes after any one of the following errors occurs:
Memory overflow Press GOPrint overrun Press GOKPDL error Press GOFile not found Press GORAM disk error Press GOMemoryCard err Press GOHard disk err Press GODuplex disabled Press GOAdd Staple Press GOChad box full Press GO
If one of the above errors is caused by someone on a networkwhere the printer is being shared, for example, data sent fromanother person will be printed after a preset amount of time.
For setting the auto continue recovery time, see the next sec-tion.
Press the MENU key.
Press the or key repeatedly until Others > ap-pears.
Press the key.
Press the or key repeatedly until AutoContinue > appears.
Press the ENTER key. A blinking question mark (?)appears.
Select On or Off using the or key.
Press the ENTER key.
Press the MENU key. The message display returns toReady.
Setting the Auto Continue Recovery TimeFollow the procedure given below to change the recoverytime for Auto Continue.
Press the MENU key.
Press the or key repeatedly until Others > ap-pears.
Press the key.
Press the or key repeatedly until AutoContinue Mode > appears.
Press the key and display >>Auto ContinueTimer.
Others >
>Buzzer On
>Buzzer? On
2
3
4
5
6
7
8
1
Others >
>Auto Continue > Mode Off
>Auto Continue Mode ? Off
Others >
>Auto Continue >Mode On
2
3
4
5
6
7
8
1
2
3
4
5

Chapter 3 Using the Operator Panel
3-53
Press the ENTER key. A blinking cursor (_) appears.
Press the or key to increase or decrease the val-ue of the figure where the cursor is blinking and setthe desired time. The time must be set between 000and 495 seconds, in 5-second increments. If set to000, printing will be continued immediately withoutallowing any time interval. You can use the and keys to move the cursor right and left.
Display the desired time and press the ENTER key.
Press the MENU key. The message display returns toReady.
FinishingThese settings are possible only when the optional finisher isinstalled on the printer.
Duplex Printing Error Detection SettingThis setting controls whether or not the message Duplexdisabled Press GO appears when label or some other typeof paper that is not supported for duplex printing is specifiedas the paper type when duplex printing is being performed.
Press the MENU key.
Press the or key repeatedly until Others > ap-pears.
Press the key.
Press the or key repeatedly until >FinishingError > appears.
Press the key.
Press the or key repeatedly until >>Duplexappears.
Press the ENTER key. A blinking question mark (?)appears.
Press the or key to change Off to On.
Press the ENTER key.
To exit the menu selection, press the MENU key.
Staple Error Detection SettingThis setting controls whether or not message Add staplesappears when the finisher units runs out of staples duringoutput of a stabled job.
Press the MENU key.
Press the or key repeatedly until Others > ap-pears.
Press the key.
Press the or key repeatedly until >Finishing Error > appears.
Press the key.
>>Auto Continue Timer 030Sec.
On • Press the GO key to perform simple printing.• Press the CANCEL key to cancel the print job.
Off Disable duplex printing. (reverts to simplexprinting)
Others >
>Finishing > Error
6
7
8
9
1
2
3
4
5
>>Duplex OFF
>>Duplex? Off
OnMessage is displayed and printing pauses.Printing resumes automatically when staplesare replenished.
Off Message is displayed, but printing continueswithout stapling.
Others >
>Finishing > Error
6
7
8
9
10
1
2
3
4
5

Chapter 3 Using the Operator Panel
3-54
Press the or key repeatedly until >>Stapleappears.
Press the ENTER key. A blinking question mark (?)appears.
Press the or key to change Off to On.
Press the ENTER key.
To exit the menu selection, press the MENU key.
Punch Error Detection SettingThis setting is possible only when the Punch Unit is in-stalled on the optional finisher unit. This setting controlswhether or not the message Chad box full appears whenthe chad box on the punch unit becomes full.
Press the MENU key.
Press the or key repeatedly until Others > ap-pears.
Press the key.
Press the or key repeatedly until >Finishing Error > appears.
Press the key.
Press the or key repeatedly until >>Punch ap-pears.
Press the ENTER key. A blinking question mark (?)appears.
Press the or key to change Off to On.
Press the ENTER key.
To exit the menu selection, press the MENU key.
Service MenuThe service menu contains maintenance operations to beperformed by service personnel. The Print Status Page,Developer, and Drum menus appear; however, in general,you will only need to use the Print Status Page menus.
Printing the Service Status PageThe service status page contains printer settings informationthat is more detailed than the standard status page and istherefore for mostly service purposes. To print a service sta-tus page, proceed as follows;
Press the MENU key.
Press the or key repeatedly until Others > ap-pears.
Press the key.
Press the or key repeatedly until >Service >appears.
Press the key.
>>Staple OFF
>>Staple? Off
OnMessage is displayed and printing pauses.Printing resumes automatically when thechad box is emptied and replaced back into thepunch unit.
Off Message is displayed, but printing continueswithout punching.
Others >
>Finishing > Error
6
7
8
9
10
1
2
3
4
5
>>Punch OFF
>>Punch? Off
Others >
>Service >
6
7
8
9
10
1
2
3
4
5

Chapter 3 Using the Operator Panel
3-55
Press the or key repeatedly until >>PrintStatus Page appears.
Press the ENTER key. A question mark (?) appears.
Press the ENTER key. The message display indicatesProcessing and printing starts.
Figure 3-22
The network interface status page will be printedafter the printer service status page.
>>Print Status Page
>>Print Status Page ?
NOTE
6
7
8
NETWORK STATUS PAGE
Page 1 of 4
FS-9520DN

Chapter 4 Troubleshooting
4-1
This chapter explains how to handle printer problems that may occur. If a problem cannot be corrected, contact your Kyocera Mitadealer.
This chapter explains the following topics:
• General Guide• Print Quality Problems• Indicators and Messages• Correcting a Paper Jam
If some kind of problem should occur, check the following before concluding the printer is broken;
If you still cannot correct a printer problem even after checking the above, please contact your Kyocera Mita dealer.
1. General Guide
Symptom Check Items Corrective Action
The printer will not print from the computer.
Check the READY indicator.
Off Look through the items below and check anything that seems appropriate.
Flashing An error has occurred. Check the message display, and then take measures seeing Indicators and Messages on page 4-4.
Lit See the appropriate item below.
Check the ! ! ! ! ATTENTION indicator.
Flashing See Indicators on page 4-4.
Lit
A maintenance message appears in the message display.
See Maintenance Messages on page 4-4.
Print quality is not good. See Print Quality Problems on page 4-2.
Paper is jammed. See Correcting a Paper Jam on page 4-8.
Nothing lights on the operator panel even when power is turned on and the fan makes no noise.
Check that the power cord is properly plugged into the power outlet.
Turn off the printer’s power, plug in the power cord securely, and try turning on the printer’s power again.
Check that the main switch is really in the ON ( ❘ ) position.
The printer prints a status page, but data from the computer is not being printed normally.
Check the interface cable. Connect both ends of the interface cable securely. Try replacing the printer cable. For details on the parallel interface for this printer, see Appendix B Host Computer Interface.
Check program files and application software.
Try printing another file or using another print command. If the problem occurs only with a specific file or application, check the printer settings for that application.
Table 4-1

CHAPTER 4 TROUBLESHOOTING
4-2
As the following table shows, there are many possible causes of print quality problems, such as blank output. The troubleshootingprocedure for each type of problem is explained below. If you still cannot solve the problem, contact your Kyocera Mita dealer.
2. Print Quality Problems
Printed Results Corrective Action
Completely blank printout Check the toner container.Open the printer front cover and check that the toner container is correctly installed in the printer. See Toner Container Replacement on page 5-1.
All-black printout Check the main charger unit.Open the printer front cover and check that the main charger unit is correctly installed.
Dropouts, horizontal streaks, stray dots Clean the charger wire.Open the printer front cover. Pull the cleaning knob slowly in and out a few times. See Toner Container Replacement on page 5-1.
Refresh drum.See the following procedures in the operator panel and try cleaning the drum surface using the printer’s built-in cleaning system.1. Press the MENU key, and then press the or key to display >Others.
2. Press the key , and then press the or key to display >Service >.
3. Press the key, and then press the or key to display >>Drum. And then press the ENTER key twice.
4. The message display shows Please wait, and then the drum starts turning and stops after approx.3 minutes. The printer reverts to Ready.
Clean the separator.Open the printer left cover 1 and clean the separator with a cleaning brush. See Toner Container Replacement on page 5-1.
Black or white vertical streaks Check the operator panel.If the Toner low message is displayed and the ! ATTENTION indicator is flashing, install a new toner kit. See Toner Container Replacement on page 5-1.
Clean the charger wire.Open the printer front cover. Pull the cleaning knob slowly in and out a few times. See Toner Container Replacement on page 5-1.
Table 4-2(Continued on next page)

Chapter 4 Troubleshooting
4-3
Faint or blurred printing Check the EcoPrint setting. When this setting is On, switch it to Off on the operator panel. (See Setting the Print Quality on page 3-31.)
Check the operator panel.• If the Toner low message is displayed and the ! ATTENTION indicator is
flashing, install a new toner kit. See Toner Container Replacement on page 5-1.
• Set the print density from the operator panel to a higher level than the current setting. See Adjusting the Print Density on page 3-32.
• Make sure the paper type setting is correct. See Paper Type on page 2-5.
Clean the charger wire.Open the printer front cover. Pull the cleaning knob slowly in and out a few times. See Toner Container Replacement on page 5-1.
Grey background. Refresh drum.See the following procedures in the operator panel and try cleaning the drum surface using the printer's built-in cleaning system.1. Press the MENU key, and then press the or key to display >Others.2. Press the key , and then press the or key to display >Service >.3. Press the key, and then press the or key to display >>Drum.
And then press the ENTER key twice.4. The message display shows Please wait, and then the drum starts
turning and stops after approx.3 minutes. The printer reverts to Ready.Check the operator panel.If the Toner low message is displayed and the ATTENTION indicator is flashing, install a new toner kit. See Toner Container Replacement on page 5-1.
Check the print density.Display the print density menu from the operator panel and select a lighter density setting. See Adjusting the Print Density on page 3-32.
Clean the charger wire.Open the printer front cover. Pull the cleaning knob slowly in and out a few times. See Toner Container Replacement on page 5-1.
Check the charger unit installation.Open the printer front cover and check that the main charger unit is correctly installed and seated as far as it will go. See Toner Container Replacement on page 5-1.
Dirt on the top edge or back of the paper Check the paper ramp.Open the printer left cover and check for toner on the paper ramp. Clean the paper ramp using a soft, dry, lint-free cloth. See Toner Container Replacement on page 5-1.
Check the transfer roller.Open the printer left cover 1 and check the transfer roller.If the transfer roller is dirty with toner, try printing several pages.
Characters out of position. Check the file or program.Check whether the problem is being caused by a PRESCRIBE command error. If the problem occurs only with a specific file or program, the most likely cause is an error in a parameter to a command or command syntax.
Printed Results Corrective Action
Transfer Roller
Table 4-2 (Continued)

CHAPTER 4 TROUBLESHOOTING
4-4
The tables on the following pages indicate how to respond to problems indicated by the operator panel indicators and messages.
The following table lists maintenance messages that you can deal with by yourself. If Call service person appears, turn offthe printer, disconnect the power cord, and contact your Kyocera Mita dealer.
3. Indicators and Messages
3.1 Indicators
Indicator Condition Description
Flashing An error occurs that you can clear by yourself.
Lit The printer is on-line. The printer is ready to print.
Off The printer is off-line. The printer stores but does not print received data. Also indicates when printing is automatically stopped due to occurrence of an error.
Flashing Data transfer is taking place.
Lit Either data is being processed, or data is being written onto the option memory card or hard disk.
Flashing The printer needs maintenance attention or the printer is warming up (Please wait).
Lit A problem or an error occurs that you can clear by yourself. (For example, a paper jam occurs.)
Off Operations are normal.
Table 4-3
3.2 Maintenance Messages
Message Corrective Action
Add paper (paper source)
The paper has run out. Supply paper according to the paper source displayed (paper cassette, MP tray, or optional paper feeder).
Messages indicating the printer status (Ready, Please wait, Processing*, Waiting, and FormFeed Time Out*) are displayed alternately.* These messages will not appear when the number of copies is set to 2 or more.
Add staples No staples are installed in the stapler. Set it in the stapler. If you wish to continue printing without the staple function, press the GO key.
Call service ####:0123456
#### represents a mechanical error (#=0, 1, 2, ...). Call for service.The printer does not operate when this message is displayed.The total number of pages printed is also indicated, e.g.0123456.
Call service F###:
F### represents a controller error (#=0, 1, 2, ...). Call for service.The printer does not operate when this message is displayed.
Chad box full The punch unit chad box of the option document finisher is full. Discard the chads.
Check chad boxPress GO
The punch unit waste box of the document finisher is full or is not installed correctly. Check if the box is properly installed, and then discard the chads if the box is full. Press the GO key to resume printing.
Clean printer Press GO
Clean the inside of the printer. See Toner Container Replacement on page 5-1.This message will be displayed when replacing the toner container after the message Replace toner Clean printer is displayed. After cleaning the inside of the printer, press the GO key and the printer will be ready for printing.
Close finishercover
Close the option document finisher cover.
Closefront cover
Close the printer front cover.
READY
DATA
ATTENTION
Table 4-4

Chapter 4 Troubleshooting
4-5
Close leftcover 1 (-3)
Close the printer left cover. If left cover of the option paper feeder is open, 2 or 3 is displayed.
Close reverseadapter
Close the reverse adapter cover of the option document finisher.
Duplex disabledPress GO
Duplex printing cannot be performed due to paper size or type. Press the GO key and the printer will print on one side only.
Finisher tray 1(2)paper full
The finisher tray is full. When removing the paper, printing will be resumed, “1” indicates the upper tray, while “2” indicates the lower tray.
Finisherpath error
The option document finisher is not installed correctly. Install it correctly.
Incorrect slotPlease reinstall
The hard disk or the network interface card has been installed in the wrong slot. Turn off the printer and reinstalled in the correct slot.
Install MK The maintenance kit (MK-702 for FS-9120DN, MK-703 for FS-9520DN) needs to be replaced.
Replace the maintenance kit since the total number of printed pages has reached 500,000. Call for service. The maintenance kit includes a drum unit, developer unit and so on.
Load Cassette 1(to4)(paper size)/(paper type)*
*(paper size) and (paper type) are displayed flashing alternately.
There is data for printing that matches with a paper cassette setting (paper size, paper type), but there is no paper in the paper cassette.
Set paper into the paper source as displayed on the operator panel, and press the GO key to restart printing. However, the paper source numbers (3 to 4) are only displayed when there is an option paper feeder installed.
Or, if you want to print from a different paper source press the or key to display Use alternative? and you can change the source for paper feeding.
After selecting a paper source and pressing the MENU key, Paper Handling > appears. By pressing the key, the paper type settings menu appears. After setting the correct paper type, press the ENTER key and printing starts.
Load MP tray(paper size)/(paper type)
*(paper size) and (paper type) are displayed flashing alternately.
There is no paper cassette set (paper size, paper type) that matches with the data for printing, so printing is done from the MP tray. Set paper into the MP tray that matches the paper size and type shown on the display and press the GO key to restart printing.
Or, if you want to print from a different paper source press the or key to display Use alternative? and you can change the source for paper feeding.
After selecting a paper source and pressing the MENU key, Paper Handling > appears. By pressing the key, the paper type settings menu appears. After setting the correct paper type, press the ENTER key and printing starts.
Missingchad box
The punch unit chad box of the document finisher is not installed correctly. Install it correctly.
Missingtoner container
Install the toner container. See Toner Container Replacement on page 5-1.The printer does not operate when this message is displayed.
Missingstapler unit
The stapler unit is not installed correctly in the document finisher. Install it correctly.
Missing wastetoner box
Install the waste toner box. See Toner Container Replacement on page 5-1. The printer does not operate when this message is displayed.
Paper jam###############
Open the front cover or left cover and correct the paper jam (or paper mis-feeding in the paper cassette). The location of the paper jam is also indicated in place of the #’s. Online help messages which are useful for correcting the paper jam will be displayed by pressing the key. (See Correcting a Paper Jam on page 4-8.)
Remove paperPress GO
The document finisher tray is full.Remove the paper and press the GO key to resume printing. (Only when the document finisher DF-73 is equipped)
:Alarm buzzer sounds when an error occurs. Press the CANCEL key to stop the alarm buzzer.(Continued on next page)
Message Corrective Action
?

CHAPTER 4 TROUBLESHOOTING
4-6
The following table lists error messages that can be dealt with by the user.
Replace toner Clean printer
Replace the toner container using a new toner kit. The printer does not operate when this message is displayed. See Toner Container Replacement on page 5-1.
Replace wastetoner box
Replace the old waste toner box with the new one which is included in the TK-70 toner kit. The message will also be shown if the waste toner box has become full. The waste toner box should be replaced when the message display eventually shows Toner low. See Toner Container Replacement on page 5-1.
Toner low Replace the toner container using a new toner kit. See Toner Container Replacement on page 5-1.
Top tray paper full
The top tray has become full (approx. 500 pages). You must remove all printed pages from the top tray. When the printer senses that the top tray is empty again, it will continue printing into the top tray.
Warning image adapt
Printing job cannot be done in current resolution because there is not enough internal memory. Try adding more memory or changing resolution. See Appendix A Option Units.
Warning Low memory
The printer’s internal memory is running low due to the number of fonts and macros downloaded. Print a status page to see how much user memory is left, and try deleting unnecessary fonts and macros.
Table 4-4 (Continued)
3.3 Error Messages
Message Corrective Action
File not foundPress GO
VMB: A VMB tray that was specified for output does not contain any jobs, or the VMB tray is not being used. Confirm the VMB tray.
If Auto Continue is set to On, printing will be automatically resumed after a preset period of time. See Auto Continue Setting on page 3-52.
Format errorMemory card
This message appears when the printer is in the ready state and the memory card is not formatted, and therefore cannot be read or written.
Format errorHard disk
Initialization (formatting) of the hard disk is required. Initialize the hard disk.
Hard disk err ##Press GO
Look at the error code given in place of ## and refer to the corresponding description given below.01: hard disk format error. If this error recurs even if the power has been turned off and then on,
reformat the hard disk.02: The disk system is not installed. Recheck the requirements for using the system and the devices.04: There is no available hard disk space. Delete unnecessary files, etc., to free up space.06: There is no memory available to the hard disk system. Increase the available memory.10: Formatting is not possible because host data is being spooled on the hard disk.Wait until the
hard disk is ready, and then format.20: The hard disk was installed in the incorrect slot (OPT). Reinstall the hard disk in a different
slot (HDD).85: VMB; Alias error (the alias setting was lost, or the VMB tray corresponding to the alias does
not exist). Set the alias again.97: Code job; The number of permanent code jobs reached the limit value, and no more can be
saved. Either delete some unnecessary jobs, etc., or increase the limit.99: A print job for the specified ID does not exist in the hard disk.
I/F occupied This message is displayed when you attempt to use the printer’s operator panel to change the environmental settings on the interface from which data are presently being received.
ID error The ID entered for a private job, or a stored job is not correct. Check the ID that is set using the printer driver.
Message Corrective Action

Chapter 4 Troubleshooting
4-7
:Alarm buzzer sounds when an error occurs. Press the CANCEL key to stop the alarm buzzer.
(Continued on next page)
Insert the samememory card
You have inserted the wrong memory card when the Insert again message was displayed. Remove the wrong memory card from the printer’s memory card slot and insert the correct memory card. The printer again reads it from the beginning of the data.
KPDL error ##Press GO
Current print processing cannot continue. To print out an error report, display > Print KPDL errs from the mode select menu, and select On. Press the GO key to resume printing. You can abandon printing by the CANCEL key.
If Auto Continue is set to On, printing will be automatically resumed after a preset period of time. See Auto Continue Setting on page 3-52.
Memory card errInsert again
The memory card is accidentally removed from the printer’s memory card slot during reading. If you continue reading the memory card, insert the same memory card into the slot again. The printer again reads it from the beginning of the data.
Note: We recommend that you follow the reading procedure from the beginning to ensure correct reading of the memory card.
Memory overflowPress GO
The total amount of data received by the printer exceeds the printer’s internal memory. Try adding more memory (expansion DIMM). Press the GO key to resume printing. You can abandon printing by the CANCEL key.
If Auto Continue is set to On, printing will be automatically resumed after a preset period of time. See Auto Continue Setting on page 3-52.
MemoryCard err##Press GO
This message appears when an error occurs during access to the memory card using the PRESCRIBE RWER command or from the printer’s operator panel. Look at the error code given in place of ## and refer to the corresponding description given below.01: The memory card does not meet specifications. This memory card cannot be used by this
printer. Insert a memory card which can be used by this printer. (See Memory Card (CF) on page A-2.)
02: The memory card is not installed. Recheck the requirements for using the memory card.04: The capacity of the memory card is insufficient. Clean up files.06: No memory for use by memory card. Expand printer memory.
Print overrunPress GO
The data transferred to the printer was too complex to print on a page. Press the GO key to resume printing. (The page may break in some pages.) You can abandon printing by the CANCEL key.
Note:After this message is displayed, page protect mode will be On. To maintain optimum use of memory during printing, display >Page protect from the operator panel, and re-select Auto. See Page Protect Mode on page 3-29.
If Auto Continue is set to On, printing will be automatically resumed after a preset period of time. See Auto Continue Setting on page 3-52.
RAM disk error ##Press GO
Look at the error code given in place of ## and refer to the corresponding description given below.01: Format error. Try turning the power off and on again.02: RAM disk mode is Off. Turn RAM disk mode On.04: No disk space. Clean up files.06: No memory for use by disk system. Expand printer memory.
Virtual mailboxfull
The storage area for the VMB is full. Print out accumulated VMB data.
:Alarm buzzer sounds when an error occurs. Press the CANCEL key to stop the alarm buzzer.
Message Corrective Action

CHAPTER 4 TROUBLESHOOTING
4-8
The Paper jam message is displayed on the message displaywhen paper becomes stuck in the paper transport system, thepaper feed timing is incorrect, or paper fails to feed at all. Thejam can be corrected by removing the paper.
The printer goes off-line when the Paper jam message is dis-played.
When a paper jam occurs, a paper jam message and the paperjam location are indicated on the message display. Details ofthe messages and paper jam locations are as follows:
When the jammed paper has been removed, open and closethe printer’s front cover. Then the printer automaticallywarms up, goes on-line, and continues printing. Dependingon the point at which the jam occurred, the printer may ormay not print the jammed page.
If paper jams occur frequently, try using a different type ofpaper, replace with paper from another ream, turn the stackof paper over, or turn the paper the other way around. Also,look for tiny pieces of paper that may have been torn off andoverlooked when the jammed paper was removed.
If you cannot solve the problem by changing the paper, theremay be a problem with the printer. Contact your service rep-resentative.
When removing jammed paper, pull it out carefully so as notto tear it. Torn pieces of paper are difficult to remove and maybe hand to find. Be sure to remove them all.
Online help messagesWith the online help message function, this printer can displaythe procedure to correct a paper jam on the message display.When a paper jam message is displayed, press the key.
Pressing the key at the online help message display showsthe next step; pressing the key shows the previous step. Toexit the online help message display, press the key. Thepreviously shown paper jam message appears.
4. Correcting a Paper Jam
Paper jam message Pager jam location Description Reference Page
Paper jamCassette 1(2)
A Paper is jammed at the paper cassette or inside the printer. “1” appears with upper cassette, while "2" with lower cassette.
4-9
Paper jamCassette 3(4)
B Paper is jammed at the option paper feeder cassette. When installing the paper feeder PF-70, “3” appears with upper cassette, while “4” with lower cassette.
4-9
Paper jamFinisher
C Remove the paper jammed in the paper stacker. (For details, see the operation guide for document finisher)
See document finisher DF-75
Operation Guide
Paper jamMP Transport
D Paper is jammed inside the MP transport. 4-9
Paper jamMP Tray
E Paper is jammed at the MP tray. 4-9
Paper jamReverse adapter
F Paper is jammed at the reverse adapter of document finisher DF-75.
See document finisher DF-75
Operation Guide
Paper jamLeft cover 1 (to 3)
G Paper is jammed in the left cover section. “3” appears when jam occurs in the left cover section of the paper feeder.
4-11
NOTE
?
?

Chapter 4 Troubleshooting
4-
9The following procedure also applies to the optional paper feeder.
Pull out the paper cassette.
Figure 4-1
Remove the jammed paper while taking care not totear it. If the paper has been torn, remove all thescraps from the inside the printer.
Figure 4-2
Close the paper cassette.
Paper is jammed at the MP tray. Remove the jammed paperusing the procedure given below.
Remove the paper jammed at the MP tray.
Figure 4-3
If the jammed paper remains at the MP tray, pull upthe lever and remove the jammed paper.*If the mised paper cannot be removed, go to the
next step.
Figure 4-4
Pull up the lock lever and open left cover 1.
Figure 4-5
Remove the jammed paper.
Figure 4-6
4.1 Jam in Paper Cassette
4.2 Jam at the MP Tray
1
2
3
1
4.3 Jam inside the MP transport
2
1
2

CHAPTER 4 TROUBLESHOOTING
4-10
Push the lever (gray colored) to raise the duplex unitand remove the jammed paper.
Figure 4-7
Open the front cover.
Figure 4-8
Turn the knob clockwise to release the jammed pa-per from the MP transport tray section.
Figure 4-9
Open left cover 1 to remove paper jammed in the MPtransport tray.
When removing jammed paper, be careful not to touchthe printer drum. This can cause printer malfunction.
Figure 4-10
Pull out the MP transport tray as far as it will go.
Figure 4-11
Open the MP transport tray cover and remove anyjammed paper.
Figure 4-12
3
4
5
NOTE
6
7
8

Chapter 4 Troubleshooting
4-11
If the paper has been torn, remove the MP transporttray.
Figure 4-13
Remove the jammed paper.
Figure 4-14
Replace the MP transport tray in its original posi-tion, then close the front cover.
Pull up the lock lever and open left cover 1.
Figure 4-15
Remove the jammed paper.
Figure 4-16
Push the lever (gray colored) to raise the duplex unitand remove the jammed paper.
Figure 4-17
If there is jammed paper in the output section, re-move it.
Figure 4-18
Close left cover 1.
Figure 4-19
4.4 Jam in Left Cover 1
CAUTION
•Take care not to leave any small pieces of paper in theprinter when removing paper jams as this may result infire.
•The printer’s fixing unit is extremely hot. Take sufficientcare when working in this area, as there is a danger ofgetting burned.
9
10
11
1
2
3
4
5

CHAPTER 4 TROUBLESHOOTING
4-12
Open left cover 2.
Figure 4-20Remove the jammed paper.
Figure 4-21
Close left cover 2.
Paper is jammed at the option document finisher. Removejammed paper referring to the Document Finisher OperationGuide.
4.5 Jam in Left Cover 2
4.6 Paper Jam at the Option Document Finisher
1
2
3

Chapter 5 Maintenance
5-1
This chapter explains how to replace the toner container andthe waste toner box and how to clean the internal parts of theprinter. When you replace the toner container, make sure toclean the internal parts of the printer.
The toner container in the printer should be replaced as soonas the message display shows Toner low or soon after. If youcontinue to use the printer, eventually the toner supply willbe exhausted at which point the printer will stop printing andthe Replace toner Clean printer message will be showninstructing you to install a new toner kit.
Assuming an average toner coverage of 5 % and Ecoprintmode turned off, the toner container will need replacing ap-proximately once every 40,000 pages.**For a new printer with a toner kit installed for the first
time, the number of copies that can be printed will be ap-proximately 20,000.
Toner Kits to be UsedName: TK-70 (40,000 pages)Contents: Toner container
Waste toner boxWiper clothGrid cleaner2 plastic bags (for disposal of the old toner contain-er and waste toner box)Installation Guide
• Be sure to distance items such as floppy disks during tonercontainer replacement.
• Be sure to clean the inside of the printer when replacingthe toner container.
• Use of original Kyocera Mita toner kits is highly recom-mended to prevent printer trouble and ensure the long lifeof the printer.
Replace the toner container using the following procedures.
Open the printer front cover all the way.
Figure 5-1
Push the lock lever (blue colored) up and gently re-move the toner container until its handle appears.
Figure 5-2
Do not pull the toner container all the way as it canfall off and the toner spots the floor.
1. Toner Container Replacement
1.1 Toner Container Replacement Interval
NOTE
1.2 Replenishing Toner
NOTE
1
2

Chapter 5 Maintenance
5-2
Grasp the handle on the toner container, push thelock lever up again and gently lift the toner container.
Figure 5-3
Seal up the old toner container with the suppliedplastic bag and dispose of it.
Figure 5-4
Lightly tap the new toner on the top 5 to 6 times.
Figure 5-5
Thoroughly shake the toner container (in the direc-tion of the arrow) ten times or more to loosen andmix the toner inside.
Figure 5-6
Grasp the handle on the toner container and insertthe toner container along the rail of the printer.
Figure 5-7When inserting, be sure that the gear side of thetoner container faces the printer. Leave the frontcover open to allow insertion of the waste toner box.
Figure 5-8
Hold the toner container using both hands and fullyinsert it into the printer.
Figure 5-9
Remove the old waste toner box as shown in the fig-ure.
Figure 5-10
3
4
5
6
7
Gear SideTo the Printer
8
9

Chapter 5 Maintenance
5-3
Remove the seal from the rear of the old waste tonerbox, and then close the opening of the box with theseal. Seal up the old waste toner box with the sup-plied plastic bag and dispose of it.
Figure 5-11
Gently pull the cleaning knob as far as it will go, pushand pull it several times, and then push it back in.
Figure 5-12
Take out the new grid cleaner from the protectivebag, and then remove the cap from the grid cleaner.
Figure 5-13
Pull the main charger approximately 5 cm (2 inches)out.
Figure 5-14
While avoiding the main charger roller (A) to be incontact with the grid cleaner pad, push and pull themain charger several times. (Do not push the maincharger all the way in. Otherwise, water from thepad will cause the main charger unit to become weand this may affect printing.)
Figure 5-15
When the grid is clean, remove the grid cleaner fromthe printer and dispose of it. The grid cleaner is notre-usable.
Fit the new waste toner box to the printer.
Figure 5-16
10
11
12
13
14
(A)
15

Chapter 5 Maintenance
5-4
Remove the blue colored cleaning brush.
Figure 5-17
Pull up the lock lever on the left side of the printer,and open the left cover 1.
Figure 5-18
Clean the separator by moving the cleaning brushfrom left to right along with the separator.
When removing jammed paper, be careful not to touchthe printer drum. This can cause printer malfunction.
Figure 5-19
Replacing of toner and cleaning of the internal partsof the printer are completed. Close the front coverand the left cover 1.
Allow approximately five minutes before using theprinter until the main charger unit has dried up.
NOTE
16
17
18
19

Chapter 6 Fonts
6-1
This appendix explains the types of fonts you can use with the printer. A font is a set of characters of a particular design. Thedesign is referred to as a typeface. Several characteristics identify a font. These include the code set (For details on the code sets,read the PRESCRIBE Commands Technical Reference on the supplied Kyocera Mita Document Library CD-ROM), spacing, pitch,height, style, stroke weight, and typeface family.
List of Fonts
This section contains a full list of the printer’s internal fonts. The printer has 80 PCL fonts and 136 PostScript Level 3 compatiblefonts. You can print the font list from the printer by using the printer’s operator panel key. To print a list of fonts, refer to Printinga List of Fonts on page 3-27. Font may be downloaded to the printer’s memory from a option memory card or hard disk.

Chapter 6 Fonts
6-2
� PCL (Scalable and Bitmap) Fonts

Chapter 6 Fonts
6-3
� KPDL Fonts (1)

Chapter 6 Fonts
6-4
� KPDL Fonts (2)

Appendix A Option Units
A-1
This appendix explains how to install each option unit. Also refer to the manuals of the respective option units.Also this appendix explains how to remove the main circuit board and then how to install a DIMM (Dual In-line Memory Module) on themain circuit board. Expanded printer memory enables you to print more complex pages, download more fonts, and define more macros.
The printer has the following options available. For instructions on installing individual options, refer to the documentationincluded with the option.
Figure A-1
1. Available Options
Document FinisherDF-71
Document Fin-isher DF-75
Paper Feeder PF-70
Paper Feeder PF-75
Memory Card (CF)
Network Interface Card (IB-20/21E/22)
Hard Disk Unit
Expansion Memory (DIMM 32/64/128/256 MB)
Punch Unit PH-2A/2B/2C
Reverse Unit RA-1*
*: For facedown high-speed printing.
Document FinisherDF-73
Serial Interface Board Klt (IB-11)
Mail Box M-2107(For DF-71)

Appendix A Option Units
A-2
PF-70 Paper FeederHolds approximately 500 sheets of A5 to A3 (11 × 17" in Led-ger) size paper. Up to two paper feeders can be attached to thebottom of the printer.
PF-75 Paper FeederHolds approximately 3000 sheets of A4, B5 or Letter size (8.5 × 11") paper. Only one paper feeder can be attached to thebottom of the printer.
IB-20/21E/22 Network Interface CardIs used to communicate using the network protocols such asNetWare, TCP/IP or EtherTalk.
IB-20/IB-21E/IB-22 Network Interface CardsAlong with the standard for the network interface on theprinter, the network interface card supports TCP/IP, IPX/SPX, NetBEUI and EtherTalk protocols, so that the printercan be used on network environments including Windows,Macintosh, UNIX, NetWare, etc.
DF-71 Document FinisherProvide finishing with about 3,000 sheets at a time with high-speed and large-capacity processes. Also provides a punchfunction. They are installed to the left side of the printer.
DF-73 Document FinisherProvides finishing with about 1000 sheets at a time. Also pro-vides staple and off set functions. It is installed to the left sideof the printer.
DF-75 Document FinisherProvides the staple, punch (option), offset and stitch func-tions. It is installed to the left side of the printer.
Other Options•Hard Disk Unit
Enables the electronic sorting and job retention functions.To be inserted into the slot OPT1/HDD designed for it onthe main circuit board of the printer.
••••Memory Card (CF)This is a microchip card that may contain option fonts,macros, and forms. Insert the memory card into the memorycard slot located on the right of the printer. See your dealerfor purchasing information regarding the memory Cardsthat are best suited for use with this printer.
•Memory DIMMSee your dealer for purchasing information of the DIMMthat are best suited for use with this printer. See AppendixA Option Units for the installation procedure.
Network interface card Network connectionsIB-20 10Base-T/100Base-TX/10Base-2IB-21E 10Base-T/100Base-TXIB-22 IEEE802.11b (Wireless)
Table A-1

Appendix A Option Units
A-3
PF-70 or PF-75 Paper Feeder can be installed below the printer.
PF-70 Paper Feeder holds approximately 500 sheets of A4 toA3 (11 × 17" in Ledger) size paper.
Figure A-2
PF-75 Paper Feeder holds approximately 3000 sheets of A4,B5 or Letter size (8.5 × 11") paper.
Figure A-3
For details of installing the optional paper feeder in the print-er, see the PF-70/75 Installation Guide.
DF-71/73/75 Document Finisher can be installed to the printer.
Figure A-4
For details of installing the optional finisher in the printer,see the DF-71/73/75 Installation Guide.
The FS-9120DN/FS-9520DN have the standard Network in-terface. This printer supports the TCP/IP, IPX/SPX, Net-BEUI, and EtherTalk protocols, so the network printingunder various platforms such as Windows, Macintosh, UNIX,and NetWare is available.An option network interface card can be added by the follow-ing procedure.
Turn off the printer and disconnect the power cordand printer cable.
Remove the two screws from the option interface slotcover (OPT).
Figure A-5
Insert the network interface card and secure it withthe screws removed in step 2.
Figure A-6
Connect the network cable.
Figure A-7
Set the network address from the printer operatorpanel (for details about the modes, see ChangingNetwork Interface Parameters on page 3-20).
2. Installing Option Units
2.1 PF-70/75 Paper Feeders
2.2 DF-71/73/75 Document Finishers
PF-70
PF-75
DF-71 DF-75DF-73
2.3 Network Interface
1
2
3
4
5

Appendix A Option Units
A-4
Insert the hard disk into its slot on the main circuit board ofthe printer. If a hard disk unit is installed in the printer, re-ceived data can be rasterized and stored on this hard disk.This enables high-speed printing of multiple copies using anelectric sort function. Also, you can use the e-MPS functions.For details, see e-MPS on page 3-12.
For details on available hard disks, see your dealer.
Turn off the printer and disconnect the power cordand printer cable.
Remove the two screws and remove the slot cover(HDD).
Figure A-8
Insert the optional hard disk unit into the slot.
Figure A-9
Tighten the two screws to secure the hard disk unitto the main circuit board.
Figure A-10
Insert the memory card into the memory card slot located onthe right side of the printer. A memory card is a microchipcard that may contain option fonts, macros, forms, etc. Theprinter reads the contents of the card into its internal memo-ry when printer is turned on.
For details of available memory cards, see your dealer.
Turn off the printer.
Do not insert or remove a memory card while thepower is on. If the memory card is removed while theprinter is on, damage could result in the printer’selectronics or the memory card.
Insert the memory card in the slot. Insert it with itslabel surface facing toward the outside, connectorend first. Push it in all the way.
Figure A-11
2.4 Hard Disk
1
2
3
4
2.5 Memory Card
NOTE
1
2

Appendix A Option Units
A-5
The main circuit board of the printer is equipped with twosockets for memory expansion. Expansion memory is avail-able in the form of DIMMs.
The expansion memory should be installed only by a KyoceraMita authorized dealer or Kyocera Mita certified technician.Kyocera Mita shall not be liable for damage due to improperinstallation of the expansion memory.The following instructions are intended for the technicianonly.
Protect the electronics by taking these precautions:
•Before touching the main circuit board and DIMM, touch awater pipe or other large metal object to discharge yourselfof static electricity. While doing the work, it is recommend-ed that you wear an antistatic wrist strap.
•Touch the main circuit board and DIMM only at the edges.
Figure A-12
Remove the main circuit board completely from the printer asfollows:
Turn off the printer and disconnect the power cordand printer cable.
Remove the two screws from the printer.
Figure A-13
Pull the main circuit board all the way out of theprinter.
Before pulling the main circuit board out, clear away the ar-ea, behind the printer. Foreign objects, accidentally stickingto the back of the main circuit board, can cause serious dam-age to the printer.
3. Removing the Main Circuit Board
NOTE
3.1 Notes on Handling the Main Circuit Board and DIMM
YES NO
3.2 Removing the Main Circuit Board from the Printer
NOTE
1
2
3

Appendix A Option Units
A-6
� DIMMs to be usedSee your Kyocera Mita dealer for purchasing information ofthe DIMMs that are best suited for use with this printer. 32MB, 64 MB, 128 MB and 256 MB DIMMs can be used formemory expansion.
Insert the DIMM into the socket as shown below.
Remove the DIMM from its package.
Open the clips on both ends of the DIMM socket.
Insert the DIMM into the socket, so that the notcheson the DIMM align with the corresponding protru-sions in the socket.
Figure A-14
Close the clips of the DIMM socket to secure theDIMM.
Figure A-15
When you finish installing the DIMM, reinsert themain circuit board into the printer by reversing theremoval procedure.
To remove a DIMM, carefully pull the end clips outwards,then pull the DIMM out of the socket.
Return the main circuit board to the printer by reversing theprocedure explained in Removing the Main Circuit Boardfrom the Printer on page A-5.
Figure A-16
After you finish installing DIMMs in the printer, test theprinter to see if the installation was successful. To test the ex-pansion memory, proceed as follows:
Make sure the printer is turned off. Plug the powercord into the printer and turn the printer on.
Press the MENU key on the operator panel.
Press the or key repeatedly until PrintStatus Page appears.
Press the ENTER key twice.
If the installation was successful, the amount ofmemory shown on the status page will correspondwith the amount of expanded memory. (The factoryinstalled memory size is 32 MB for FS-9120DN, 64MB for FS-9520DN.)
4. Installing DIMMs
1
2
3
4
5
4.1 Removing DIMM
4.2 Testing the Expansion Memory
1
2
3
4
5

Appendix B Host Computer Interface
B-1
This appendix explains the signals used in the printer’s paral-lel, USB, and serial (option) interfaces. It also lists pin assign-ments, signal functions, timings, connector specifications, andvoltage levels. For details on the network interface, refer to theIB-21E/IB-22 User’s Manual contained on the CD-ROM that issupplied with the printer.
This appendix explains the following topics:
• Parallel Interface• USB Interface• Serial Interface (option)
The printer features fast data transmission with the parallelinterface. The parallel interface mode can be activated fromthe operator panel. See Changing Parallel Interface Modes on page 3-19.
Use a parallel printer cable that complies with the IEEE1284standard.
Nibble (high) [default]High speed data communication is used in compliance withthe IEEE1284 standard. Ordinarily, you should leave thissetting unchanged.
AutoThe printer automatically changes its communication modeto the one the host computer is currently using.
NormalThe printer uses the standard communication method pre-scribed for Centronics interfaces.
High-speedThis mode enables faster data transmission between the print-er and the host computer. (Select this mode if printing prob-lems occur when the printer is connected to a workstation.)
The pins of the parallel interface connector carry the signalslisted in the table in Parallel Connector Pin Assignment. As-
terisks in the table indicate signals that are low active. Thetable also indicates whether each signal is incoming or outgo-ing with respect to the printer.
Parallel Connector Pin Assignment
1. Parallel Interface
1.1 Parallel Interface Communication Modes
NOTE
1.2 Interface Signals
Pin In/out Description1 In Strobe* [nStrobe]2 In/Out Data 0 [Data 1]3 In/Out Data 1 [Data 2]4 In/Out Data 2 [Data 3]5 In/Out Data 3 [Data 4]6 In/Out Data 4 [Data 5]7 In/Out Data 5 [Data 6]8 In/Out Data 6 [Data 7]9 In/Out Data 7 [Data 8]10 Out Acknowledge* [nAck]11 Out Busy [Busy]12 Out Paper Empty [PError], returns paper
empty status if FRPO O2=213 Out Online (Select) [nSelect], returns off-
line status if FRPO O2=214 In Auto-feed [nAutoFd]15 - Not connected16 - 0 V DC17 - Chassis GND18 - +5 V DC19 - Ground20 - Ground21 - Ground22 - Ground23 - Ground24 - Ground25 - Ground26 - Ground27 - Ground28 - Ground29 - Ground30 - Ground31 In Ignored [nInit]32 Out Error*, returns error status if FRPO
O2=2 [nFault]33 - Not connected34 - Not connected35 Out Power Ready36 In Ignored [nSelectIn]
Table B-1

Appendix B Host Computer Interface
B-2
[ ]: Signal names in the Auto mode and Nibble (high) mode (IEEE1284). In the Auto mode and Nibble (high) mode, these signals are bi-directional.
Detailed descriptions of the signals follow.
Strobe* [nStrobe] (Pin 1)A negative-going Strobe* pulse causes the printer to read andlatch the data on the Data 0 [1] to Data 7 [8] signal lines.
Data 0 [1] to Data 7 [8] (Pins 2 to 9)These eight signals form the data byte sent from the hostcomputer to the printer. Data 7 [8] is the most significant bit.
Acknowledge* [nAck] (Pin 10)This negative-going pulse acknowledges the previous charac-ter received by the printer.
Busy [Busy] (Pin 11)This signal is high when the printer is busy and low when itis able to accept more data.
Paper Empty [PError] (Pin 12)This signal goes high when the printer has received a printjob and run out of paper.
Online [Select] (Pin 13)This signal is high when the printer is online and low whenthe printer is offline. It goes low when the GO key is pressedto set the printer offline.
+5 V DC (Pin 18)This line is connected to the printer’s +5 V DC line (+5 V ±0.5V, maximum 400 mA [Serial and Parallel total], fused).
Error* [nFault] (Pin 32)When the high-speed parallel line control is on (FRPO O2=2),this line returns error status.
Power Ready (Pin 35)This signal is high when the printer is turned on.
The Paper Empty, Online, and Error signals are not used un-less enabled by the FRPO command (O2 parameter).
This printer supports the Hi-Speed USB 2.0. USB (UniversalSerial Bus) interface specifications and interface signals areas follows.
Basic specificationComplies with the Hi-Speed USB 2.0.
ConnectorsPrinter: B-type receptacle (female) with upstream portCable: B-type plug (male)
CableUse a shielded cable that complies with USB 2.0 and not long-er than 5 meters (16 feet).
Transfer ModeFull speed (max. 480 Mbps)
Power ControlSelf-power device
USB Connector Pin Assignment
NOTE
2. USB Interface
2.1 Specifications
2.2 Interface Signals
Pin Signal Description
1 Vbus Power supply (+5 V)
2 D- Data transmission
3 D+ Data transmission
4 GND Signal ground
Shell ShieldTable B-2

Appendix B Host Computer Interface
B-3
The pins of the printer’s RS-232C interface connector carrythe signals listed in the table below. The table also indicateswhether each signal is incoming or outgoing with respect tothe printer.
Brief descriptions of the signals follow.
FG - Frame Ground - (Pin 1)This pin is connected directly to the printer frame.
TXD - Transmit Data - (Pin 2)This output carries asynchronous data sent by the printer tothe computer. It is used mainly in handshaking protocols.
RXD - Receive Data - (Pin 3)This input carries serial asynchronous data sent by the com-puter to the printer.
RTS - Request To Send - (Pin 4)This output is always held high (above 3 volts).
CTS - Clear To Send - (Pin 5)DSR - Data Set Ready - (Pin 6)Unused.
SG - Signal Ground - (Pin 7)All signals can transmit between the printer and the hostcomputer to send each signal with a signal ground.
DTR - Data Terminal Ready - (Pin 20)This output is used as a buffer nearly-full handshake line. It isheld high (above 3 volts) when the buffer can accept more data.
RS-232C Interface Voltage LevelsThe voltage levels of the interface signals conform to EIA RS-232C specifications. SPACE is from 3 volts to 15 volts. MARKis from –3 volts to –15 volts. Voltages between –3 volts and 3volts are undefined.
A protocol is a set of rules the computer follows in sendingdata to the printer. They are indicated on the status page. Pa-rameters can be changed from the operator panel. SeeChanging Serial Interface Modes on page 3-19. The parame-ters and their identification codes are given below.
H1: Baud rate
The factory default setting is 9600 baud.
H2: Data bits7 or 8; the factory default setting is 8.
H3: Stop bits1 or 2; the factory default setting is 1.
H4: Parity
The factory default setting is None (0 on the status printout).
3. Serial Interface (Option)
3.1 RS-232C Interface
Pin In/out Signal Description
1 - FG Frame ground
2 Out TXD Transmit Data
3 In RXD Receive Data
4 Out RTS Request To Send
5 In CTS Clear To Send
6 In DSR Data Set Ready
7 - SG Signal Ground
20 Out DTR Data Terminal ReadyTable B-3
4. RS-232C Protocol
Parameter value Baud rate
12 1200
24 2400
48 4800
96 9600
19 19200
38 38400
57 57600
11 115200Table B-4
Parameter value Meaning
0 None
1 Odd
2 Even
3 IgnoreTable B-5

Appendix B Host Computer Interface
B-4
H5: Protocol logic
The factory default setting is 0.
H6: Buffer nearly-full thresholdThis is a percentage from 0 to 99. The factory default settingis 90.
H7: Buffer nearly-empty thresholdThis is a percentage from 0 to 99. The factory setting is 70.The factory default settings of the buffer nearly-full and near-ly-empty thresholds (H6 and H7) are subject to change with-out notification.
The gap between the nearly-full and nearly-empty thresholdsallows the computer to send a fairly large amount of data ina continuous stream.
H8: Received-data buffer sizeThis is the size of the input buffer, specified in units of 10Kbytes. The factory-set value is 6, meaning 60 Kbytes.
The PRESCRIBE FRPO D0 command provides control overXON/XOFF operation when an error occurs on the serial in-terface. The following table summarizes the error status cor-responding to different D0 values.
Make sure that the RS-232C cable is wired correctly. The ca-ble must be a null modem cable; that is, one in which pin 2 oneither end of the cable is connected to pin 3 on the other end.You cannot use a straight cable such as IBM communicationadapter cable type 1502067 unless you purchase a null mo-dem adapter.
Remove the plastic cover from the printer end of thecable.
Next to each of the wires inside the cable is a bareshield wire. Solder all these shield wires togetherinto a single bundle.
Using a section of flat wire about 3 mm wide and 15mm long, connect the bundle of shield wires to themetal facing of the connector. Check that the solderconnections are secure.
Desolder wires 2 and 3, then resolder them incrossed configuration. Solder wire 2 to pin 3 andwire 3 to pin 2. Cover the solder joints with ther-
mofit tube.
Cut wires 4, 5, 6, and 20.
Solder wires 5 and 6 together and connect them topin 20. Cover the solder joints with a thermofit tube.Leave wire 4 unconnected.
Tape all remaining loose ends, or seal them with athermofit tube.
Attach the plastic cover back on.
Check that the power of both the printer and the computer isswitched off.
Discharge yourself of static electricity by touching ametal object such as a doorknob.
Remove the plastie cap from the printer’s RS-232Cinterface connector.
Plug the printer end of the RS-232C interface cableinto the printer’s RS-232C connector and screw it inplace.
Plug the other end of the cable into the computer’sRS-232C interface connector.
Switch on the printer’s power.
Parameter value Meaning
0 Combination of 1 and 3 below
1 DTR/DSR, positive logic
2 DTR, negative logic
3 XON/XOFF
4 ETX/ACK
5 XON/XOFF recognized only as protocolTable B-6
4.1 PRESCRIBE FRPO D0 command
Timing of XON transfer to host while Ready or Waiting
Serial interface error
Errornot resolved
Errorresolved
XON sent every 3 to 5 seconds D0=0 (default)
D0=1
XON not sent D0=10 D0=11Table B-7
5. RS-232C Cable Connection
5.1 Obtain a Suitable RS-232C Cable
5.2 Connecting the Printer to the Computer
1
2
3
4
5
6
7
8
1
2
3
4
5

Appendix B Host Computer Interface
B-5
The printer‘s RS-232C parameters are factory-set tothe following values:
Baud rate=9600 bps, data bits (character length)=8bits, stop bits=1, parity=none
The two RS-232C protocols are XON/XOFF andDTR. The printer performs both of themsimultaneously, using positive logic for DTR.
If you are uncertain as to the printer’s currentparameter settings, you can reset them to the valueslisted above.
Set the computer to the same parameters as theprinter. On many computers this can be done by set-ting DIP switches before the power is turned on. An-other method is as follows:
Windows XP, proceed as follows:
Click on the Start button in the Windows XP taskbar and align the cursor with Settings, then click onControl Panel from among the items displayed.
The Control Panel window opens. Double click onSystem.
System Properties window opens. Click on theHardware tab, then click on the Device Managerbutton, and double click on Ports (COM & LPT).
Figure B-1
Double click on Communications Port.
The Communications Port Properties dialog is dis-played for the selected COM port. Click on the PortSettings tab and set the port properties.
Figure B-2
After setting the properties, click the OK button.
Windows 95/98/ME
Click on the Start button in the Windows 95/98/MEtask bar and align the cursor with Settings, thenclick on Control Panel from among the items
displayed.
The control panel folder opens. Double click onSystem.
System Properties opens. Click on the DeviceManager tab, then click on the COM port to be used.
Figure B-3
Click on the Properties button.
5.3 Setting the RS-232C Parameters
6
7
1
2
3
4
5
6
1
2
3
4

Appendix B Host Computer Interface
B-6
The Properties sheet is displayed for the selectedCOM port. Click on the Port Settings tab and set theport properties.
Figure B-4
After setting the properties, click the OK button.
���� DOSEnter the following commands:
C:\>MODE COM1:96,N,8,1,PC:\>MODE LPT1:=COM1
To test the interface, enter the following:
CTRL PC:\>DIRCTRL P
The software settings made using the above procedures aretemporary. On most computers, permanent settings must bemade with DIP switches.
5
6
1
2

Appendix C Specifications
C-1
Specifications
Specifications
ItemDescriptionFS-9120DN FS-9520DN
Printing method Electrophotography, laser scan
Printing speed( ): MP tray
A4/Letter: 36 (29) pages/minutesB4 : 20 (18) pages/minutesA3 : 20 (18) pages/minutes
A4/Letter: 51 (31) pages/minutesB4 : 26 (24) pages/minutesA3 : 26 (24) pages/minutes
Resolution Fast 1200 mode600 dpi with KIR (Kyocera Image Refinement)300 dpi with KIR (Kyocera Image Refinement)
First print(A4 or Letter size, depending on input data)
Approx. 7 seconds or less (During printing)Approx. 32 seconds (During sleep mode)
Approx. 5 seconds or less (During printing)Approx. 30 seconds (During sleep mode)
Warm-up time Approx.25 seconds or less (from power on/sleep mode) at 23 °C, 120 or 230 V
Approx.25 seconds or less (from power on/sleep mode) at 23 °C, 120 or 230 V
Controller PowerPC 750 CXe (400 MHz) PowerPC 750 CXe (500 MHz)
Main memory 32 MB, expandable up to 544 MB 64 MB, expandable up to 576 MB
Operating system Windows 98/ME, Windows NT/2000/XP, Macintosh, Linux
Interfaces Parallel 1, IEEE1284USB 1, USB 2.0 Hi-SpeedNetwork 1, Protocol support:IPX/SPX, TCP/IP, DLCOption 2, Network interface card or serial interface boad and hard disk (KUIO-LV)
Memory card slot One Memory card (CF)
Self test Performed at power-up
Maximum duty cycle 180,000 pages/month 300,000 pages/month
Drum Amorphous silicon drum
Developer Mono-component dry developer
Main charger Positive scorotron charger
Transferring Negative charger roller
Separation DC brush separation
Drum cleaning Blade cleaner
Drum discharging Illumination by eraser LED array
Fuser Heat roller and pressure roller
Toner saving EcoPrint mode
Paper Plain paper (See Chapter 2 Handling Paper)
Table C-1

APPENDIX C SPECIFICATIONS
C-2
Paper feed trays Cassette : A5 to A3/Ledger size universal cassette. Holds 500 sheets of thickness 0.11 mm
MP tray : 88 × 148 mm (3-1/2 × 5-13/16") to 297 × 450 mm (11-11/16 × 17-3/4") (See page 2-2). Holds 200 sheets of thickness 0.11 mm
Capacity of output tray Top tray − 500 sheets of thickness 0.11 mm
Ambient conditions Temperature : 10 to 32.5 °C (50 to 90.5 °F)Humidity : 20 to 80 % RHOptimum conditions : 23 °C (73.4 °F), 60 % RHAltitude : Max. 2,000 m (6500 feet)Illumination : Max. 1,500 lux
Power requirements 120 V, 60 Hz, max. 11.3 A (U.S.A./Canada)220-240 V, 50 Hz/60 Hz, max. 6.0 A (European countries)Max. allowable voltage fluctuation: ±10 %Max. allowable frequency fluctuation:±2 %
120 V, 60 Hz, max. 11.4 A (U.S.A./Canada)220-240 V, 50 Hz/60 Hz, max. 6.1 A (European countries)Max. allowable voltage fluctuation: ±10 %Max. allowable frequency fluctuation:±2 %
Power consumption Max.: 1,400 WDuring printing:
850 W (U.S.A./Canada)920 W (European countries)
During standby:155 W (U.S.A./Canada)160 W (European countries)
During sleep mode:12 W
Max.: 1,400 WDuring printing:
870 W (U.S.A./Canada)940 W (European countries)
During standby:155 W (U.S.A./Canada)160 W (European countries)
During sleep mode: 12 W
Operating noise (in accordance with ISO 7779 [Bystander Position, sound pressure level at the front, and simplex printing])
During printing: LpA=53 dB(A)During standby: LpA=39 dB(A)During sleep mode: Immeasurably low
During printing: LpA=54 dBDuring standby: LpA=39 dBDuring sleep mode: Immeasurably low
Dimensions 585 (23) wide × 615 (24-1/2) high × 639 mm (25-1/8") deep
Weight 67 kg (148 lb), main unit only
Table C-1 (Continued)
ItemDescriptionFS-9120DN FS-9520DN

Glossary
Glossary-1
Cassette modeThis is an operation mode for the MP tray. When this mode isused, approximately 200 sheets of plain paper can be fed con-tinuously, the same as for the cassette. Cassette mode is spec-ified as the factory setting, but you can change this settingfrom the printer’s operator panel.
dpi (dots per inch)This indicates the number of dots printed per inch, and is theunit of printer resolution.
EcoPrintThis is a printing mode that controls toner consumption. Pag-es printed in the Ecoprint mode are lighter than pages print-ed in the normal mode. The default setting is Off.
EmulationThis refers to emulation of manufacturers’ printers. The print-er emulates the operation of the following printers: PCL 6, KC-GL, Line printer, IBM Proprinter, DIABLO 630, EPSON LQ-850, and KPDL.
Expansion memoryThis option is used to increase printer memory. The printerhas two expansion sockets, into both of which you can installa 32 MB, 64 MB, 128 MB, and 256 MB DIMM (Dual InlineMemory Module). See your Kyocera Mita dealer to purchasethe DIMM that is best suited for use with this printer.
First modeThis is an operation mode for the MP tray. If there is paperinserted in the MP tray, the first paper will always feed fromthere even if another paper source is selected.
IEEE1284This is a standard used when connecting a printer to a com-puter, and was established by the Institute of Electrical andElectronic Engineers in 1994.
KIR (Kyocera Image Refinement)This is Kyocera Mita’s original smoothing function. It usessoftware to enhance the printer’s resolution and producehigh-quality printing. The default setting is On.
KM-NET VIEWERThis is a network management tool that can be used with theKyocera Mita FS series. You can view information forprinters connected to the network using SNMP commands.KM-NET VIEWER is contained on the Kyocera MitaSoftware Library CD-ROM supplied with the printer.
MB (mega byte)This unit is used to express data quantities and memory ca-pacities. 1 MB is equivalent to 1024 kB, or 1,048,576 bytes.
MP trayThis is an abbreviation for Multi-Purpose tray. The MP trayis used instead of the cassette when printing on envelopes,postcards, transparency sheets, and labels.
OfflineThe printer can receive data, but cannot print. Turn theprinter online if you want to print.
OnlineThe printer can output received data.
Operator panelThis is located on the top of the printer. The panel consists ofthe message display, three indicators and eight keys. Themessage display shows the printer’s status. Press the keyswhen you want to switch the printer between online and of-fline status, or to cancel printing.
Outline fontWith outline fonts, characters’ outlines are represented bynumerical expressions, and fonts can be enlarged, reduced, orpainted in different ways by changing the numeric values ofthose expressions. Printing remains clear even if you enlargefonts, since the letters are defined by an outline. You canspecify font size in steps of 0.25 points up to 999.75 points.
Parallel InterfaceWith this interface, data transfer between the printer and thecomputer takes place on 8-bit chunks. The printer can per-form IEEE1284 compatible bi-directional communications.

Glossary
Glossary-2
Printer driverThe printer driver makes it possible for you to print data cre-ated using application software. The printer driver for theprinter is on the Kyocera Mita Software Library CD-ROMsupplied with the printer. Install the printer driver on thecomputer connected to the printer.
RAM diskThis is a virtual disk drive that uses part of the printer’smemory. With RAM disk you can set any memory size arbi-trarily, and use electronic sorting (to reduce print time).
Simple Network Management Protocol (SNMP)This is a protocol for the management of networks that useTCP/IP (Transmission Control Protocol/Internet Protocol).
Sleep modeThis mode is activated after a specified amount of time elaps-es. The printer goes into economy mode and a minimumamount of power is consumed. You can change the amount oftime before the printer goes into sleep mode from the printer’soperator panel. The default setting is 30 minutes.
Status pageThis lists printer conditions, such as the printer’s memory,the total number of copies printed, and paper source settings.

Index
Index-1
AAccess code 3-14Adhesive label 2-4Alarm (buzzer) setting 3-51Amorphous silicon drum C-1Auto continue 3-52Automatic manual feeding 3-41
BBinding 3-44
CCassette paper size 3-42Charger unit 1-2, 4-2, 5-3Cleaning brush 1-2, 5-4Cleaning knob 1-2, 5-3Code job 3-15
Permanent code jobs 3-18Temporary code jobs 3-17
DDIMM A-5Document finisher 3-45, A-3Drum 4-2, 4-3
Refresh drum 4-2, 4-3Duplex 2-5, 3-44, 3-47
Binding 3-44
EEcoPrint 3-31, Glossary-1e-MPS 3-12, 3-16
Code jobs 3-15Private job 3-14Proof-and-hold 3-14Quick copy 3-13Virtual mailbox 3-16
Emulation 3-22, Glossary-1Envelopes 2-5, 2-8Error messages 4-6Expansion memory A-1, Glossary-1
FFont 3-24, 6-1Font list 3-27, 6-1Front cover 1-2
GGrid cleaner 5-1, 5-3
HHandles for transport 1-2Hard disk 3-32, A-4
IIndicators 3-2, 3-3, 4-4Interface 3-2, 3-19, B-1Internal fonts 3-25, 6-1
JJob retention 3-12Job storage 3-13
KKeys 3-1, 3-4KIR 3-31, Glossary-1KM-NET VIEWER Glossary-1KPDL 3-23, 6-3, 6-4
LLeft cover 1 1-2, 4-11Lock lever 1-2, 4-11, 5-4
MMain charger unit 1-2, 4-2Main circuit board A-4, A-5Main switch 1-2Maintenance 5-1
Charger wire 4-2, 4-3Grid cleaner 5-3Separator 5-4
Maintenance messages 4-4Memory card 3-37, A-4Memory expansion A-5

Index
Index-2
Menu map 3-11Menu selection system 3-5, 3-11Message display 3-1, 3-2Message language 3-49MP (multi-purpose) tray 1-2, 2-2, 2-5, 2-7, 4-9
Cassette mode 3-41, Glossary-1First mode 3-41, Glossary-1Paper guide 2-6
MP transport 4-8
NNetwork 3-12, A-3Network interface 1-2, 3-2, 3-21, A-3
OOnline help messages 3-4, 4-5, 4-8Operator panel 1-2, 3-1, 3-5, Glossary-1Operator panel indicators 4-4Option units A-3Orientation 3-29, 3-44
PPaper cassette 1-2, 2-6, 4-9Paper feeder 4-8, A-2, A-3Paper grain 2-3Paper size 2-2, 3-3, 3-42Paper size indicator 3-1, 3-3Paper size plate 2-7Paper specifications 2-1Paper stopper 1-2, 2-6Paper type 2-5, 3-3, 3-46Paper type indicator 3-1, 3-3Paper weight 2-2, 3-47Parallel interface 3-19, B-1, Glossary-1Partition 3-33, 3-34, 3-36, 3-39, 3-41PCL fonts 6-1Plastic bag 5-1, 5-2Preprinted paper 2-4, 2-5PRESCRIBE 4-3, B-4Print density 3-32, 4-3Print quality 3-31, 4-2Printer driver 3-12, Glossary-2Protocol 3-20, B-3Punch unit 4-4
RRAM disk 3-35, 4-7, Glossary-2Recycled paper 2-5Reduced print 3-28Resolution 3-32, C-1
Resource protection 3-51RS-232C 3-2, B-3, B-4RS-232C Cable B-4
SSeparator 5-4Serial interface 3-2, 3-19, B-2Service status page 3-55Simple Network Management Protocol (SNMP) Glossary-2Sleep mode 3-2, 3-50, Glossary-2Sleep timer 3-2, 3-49, 3-50Special paper 2-4, 2-7Specifications 2-1, C-1Status page 3-11, 3-21, 3-54, Glossary-2Stitch position 3-45
TTK-70 5-1Toner container 1-2, 3-12, 5-1Toner kit 5-1Top tray 1-2, 3-45Transfer roller 4-3Troubleshooting 4-1
Interface 4-1
UUSB Interface B-2
VVirtual mailbox (VMB) 3-13, 3-16, 3-18
WWaste toner box 1-2, 5-1Wiper cloth 5-1

©2004
is a trademark of Kyocera Corporation2004. 1



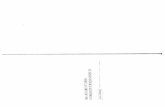


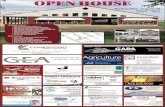
![S A OPE 19 U A E 19 OPE 196 T · 2020-03-09 · A I SP L A S A U A E OPE 9HQH]XHOD OPE OPE OPE T T T A I IR I SP L A N U A E S A 196 191 199 196 2000 196 19 196 200 19 OPE 196 P E](https://static.fdocuments.in/doc/165x107/5eb193773ed8566dce459833/s-a-ope-19-u-a-e-19-ope-196-t-2020-03-09-a-i-sp-l-a-s-a-u-a-e-ope-9hqhxhod-ope.jpg)