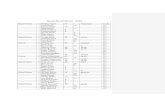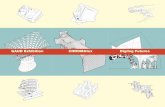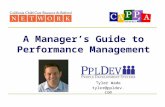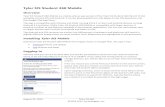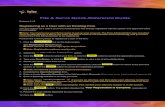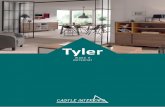File & Serve Quick-Reference Guide - Tyler...
Transcript of File & Serve Quick-Reference Guide - Tyler...

OFS-FS-600-3995 v.1 September 2017
© Copyright Tyler Technologies, Inc.
File & Serve Quick-ReferenceGuideRelease 2017.1
Registering as a User with an Existing FirmYou can register as a user if your Firm Administrator has already registered with the system and approved usersto self-register.
Note: You must know your firm’s name to set up your account. The Firm Administrator may not allowusers to self-register. If this is the case, the firm’s name is not available when you search for the name,and you must contact the Firm Administrator to be registered.
To register as a user in the firm, perform the following steps:
1. Click in the login section.
The File & Serve RegistrationWizard is displayed.
Note: There is no fee to sign up for the product.
Note: Registration options vary by site.
2. Select the option.
3. Click to select your firm, or click to cancel the registration process.
4. Type your firm name in the Firm Name field, or click to view a list of all available firms. Selectyour firm name from the list.
5. Click to enter your account information, click to return to the previous page, or clickto cancel the registration process.
Note: An asterisk (*) indicates required information.6. Complete the User Information form.7. Type a simple security question in the Security Question field. (Example: What was your high school
mascot?)
8. Type a security answer in the Security Answer field.
Note: Select the I am also an Attorney check box if you are an attorney, and then enter yourattorney number in the field. Attorney number formats vary by site. Refer to your court’s website forinformation on how to enter your attorney number.
Note: Click if prompted. This action verifies that your attorney number is in the system.
9. Click .
The system displays the message.

2 OFS-FS-600-3995 v.1
10.Record the login details displayed for your records.
11. Click .
Registering as an IndependentUserYou can register as an “independent user” if you are a single user of the system. A single user is a user who isnot associated with any firm or represented by any firm.
Note: Refer to your local court’s website before registering as an independent user because theregistration optionsmay vary.
To register as an independent user, perform the following steps:
1. Click .
Note: There is no fee to sign up for e-filing.
2. Select the option.
3. Click to continue, click to go back, or click to cancel the registration process.
4. Read the Usage Agreement before proceeding.
5. Select the check box to accept and agree to the terms listed on your page.
6. Click to continue, click to go back, or click to cancel the registration process.
7. Complete the Contact Information form.
8. Click to continue, click to go back, or click to cancel the registration process.
9. Complete the User Information form.10.Type a question in the Security Question field.
Note: Your security question is required to restore your password in case you forget yourpassword.
11. Type a response in the Security Answer field.
12.Click .
The message Your Registration is Complete is displayed.
13.Click .
Note: You must verify your email address to complete the registration process. A verification email(from [email protected]) will be sent to you. Open the email and click the link to confirm youremail address. If you do not see the email in your inbox, check your junk mail folder for the email.
Your registration is complete. Access your Home page to log in.

OFS-FS-600-3995 v.1 3
Logging InTo log in, perform the following steps:
1. Access your Home page.
2. Type your email address and password (case-sensitive) in the fields provided.
3. Click .
Filing a New CaseYou can file a new case by using the Case Information page.
A payment account must be set up prior to filing a new case.
To file a new case, perform the following steps:
1. Click .
The Case Information page is displayed.
Note: An asterisk (*) indicates required fields.2. Select your court location from the Select Location drop-down list.3. Select a case category from the Select Category drop-down list.4. Select a case type from the Select Case Type drop-down list.5. If you want, type a short title for the case in the Short Title field.6. Select the filer type from the Filer Type drop-down list.7. Select a payment account from the Payment Account drop-down list.
8. Click to save the case information and continue.
Note: Once you click , a draft of the pages where all of the required fields have beencompleted is automatically saved. This feature allows you to stop work on a filing and resume the filingat a later time. To resume filing a saved draft, click , find your case on the Filings page, andclick .
Entering Party DetailsEach case requires a party type.
To enter the details for the parties involved in the case, perform the following steps:
1. Click on the Case Information page.

4 OFS-FS-600-3995 v.1
2. Select the check box to indicate you are the party.
3. Choose the party type from the list in the Party Type column. You can also select the party type from theParty Type drop-down list.
Note: Defendant and Plaintiff are used as examples in the screen shot.4. Select either the Person check box or the Business check box, as appropriate.5. Select the attorney from the Lead Attorney drop-down list.
6. Click to close the page.
7. Type the party name in the fields provided.
Note: An asterisk (*) indicates a required field.8. Type the party’s date of birth in the Date of Birth field, or click the date on the calendar.9. Type the party’s email address in the Email Address field.10.Select the country from the Country drop-down list.
Note: Foreign address fields are included to allow for non-U.S. addresses.
Note the following details:
• The following applies when the country listed is Canada:
– The State field is displayed as Province.– If provinces are configured, then the Province field consists of a drop-down list of Canadian
codes; otherwise, the Province field consists of a free-form text box.
– The City field is displayed asMunicipality.– The Zip Code field is displayed as Postal Code.
• The following applies when you select other foreign countries:
– The State field is displayed as Region.– If regions are configured, then the Region field consists of a drop-down list with region
codes; otherwise, the Region field consists of a free-form text box.
– The City field is displayed asMunicipality.– The Zip Code field is displayed as Postal Code.
11. Complete the remaining address fields for the party.
12.Type the filer ID in the Filer ID field.
Note: The Filer ID field is configured by Tyler and may not be available on your system.13.Select the party’s driver’s license type from the Drivers License Type drop-down list.14.Select the state where the party’s driver’s license was issued from the Drivers License State drop-down
list.
15.Type the party’s driver’s license number in the Drivers License Number field.

OFS-FS-600-3995 v.1 5
16.Type the party’s Social Security number in the Social Security Number field.17.Select the party’s gender from the Gender drop-down list.18. If an interpreter is needed, select the language from the Interpreter drop-down list.
19. If you want to add another party to the filing, click , and enter the party information in therequired fields.
Note: When more than 100 parties are on a case, only the first party of each required party typewill be displayed, along with a message that additional parties are not displayed due to systemconstraints.
20.Click to save the party details, or click to display the previous page.
Entering Filing DetailsThe Filing Details page allows you to enter the filing details and calculate the fees associated with the filing.
To enter the filing details for the case, perform the following steps:
1. Click on the Parties page to enter the filing details.
The Filings page is displayed.
2. Select the filing code from the Select Filing Code drop-down list.3. Select the E-File check box to electronically file the case.4. Select the Service check box to electronically serve the case.5. Enter a brief description in the Filing Description field of the filing associated with the filing code previously
selected.
6. In the Reference Number field, type the reference number of your choice that you can refer back to for thisfiling.
Note: A reference number is a customer-created number and is for internal purposes only. Mostcourts do not see or refer to the Reference Number field for the filing. This is an optional field.
7. Select the parties to associate or disassociate with the case.
8. Select the lead document for this filing, as follows:
a. Click to select and upload a lead document.
This action opens Windows Explorer on your computer.
b. From the list of files, select a document to upload.
Note: Only one document can be uploaded as a lead document.
c. Click to attach the file.
Note: The maximum length for a document description is 40 characters.

6 OFS-FS-600-3995 v.1
d. Wait as the attachment uploads.
Note: Click to delete the uploaded attachment.e. Type a description of the uploaded attachment in the Description field.f. Select a security option for the attachment.
9. From the list of files, select the attachments to upload for this filing, as follows:
a. Click Add More Documents to select an attachment.
This action opens Windows Explorer on your computer.
b. From the list of files, select the attachments to upload.
Note: Multiple documents can be uploaded as attachments simultaneously.
Note: The system provides a way to upload a file type that is not converted into PDF format.Users can download and view the files externally by using the RTF document format.
Note: The Auxiliary Filing feature enables filers to upload an editable RTF version of adocument to the court. For example, many courts require documents to be in PDF format;however, a judicial officer may want an editable version of the document sent to the court so thatthe document can be modified in the Proposed Orders. As a result, the filer would submit both thePDF and RTF versions of the same document. The RTF version is used only if the judge is makingchanges to the filing.
c. Click to attach the file.
d. Wait as the attachment uploads.
Click to delete the uploaded attachment.
e. Type a description of the uploaded attachment.
f. Select a security option for the attachment.
10.Type the filing comments for the court reviewer to read in the Filing Comments field.11. In the Courtesy Copies field, type the email addresses of the parties to receive courtesy copies of this filing.12. In the Preliminary Copies field, type the email addresses of the parties to receive preliminary copies of this
filing.
13.Click to select a due date.
14.Review the filing fees.
Note: Your credit card is authorized when it is submitted; however, the transaction fees will notpost to the credit card account until the court accepts the filing. Once the filing is accepted, the totalfiling fee to be submitted for the filing is displayed.
15.From the Payment Account drop-down list, select a payment account to pay the filing fees.16.From the Filer Type drop-down list, select a filer type for the payment account used to pay the filing fees.17.From the Party Responsible for Fees drop-down list, select the party responsible for the filing fees.

OFS-FS-600-3995 v.1 7
Note: If the payment account selected is Waiver, the Party Responsible for Fees field may not bedisplayed.
18.Click to save the filing details when you are done, or click to return to the previouspage.
Selecting Contacts to Receive ServiceThe Service Contacts page allows you to select the contacts that you want to receive service for the case.
To select the service contacts to receive service, perform the following steps:
1. Click on the Filings page to select the service contacts.
2. Select the check box next to the name of the service contact to add to the case, or click to add anew service contact.
The fields required to add a service contact are displayed.
3. Complete the Add Service Contact form by providing the applicable information.
Note: An asterisk (*) indicates required information.4. Type an email address in the Administrative Copy field.
The administrative email is an optional additional email for the delivery of service. Delivery to this address isnot considered a determining factor for the completion of e-service.
5. Select theMake this contact Public check box to make the contact public.6. Select the Save Contact in My Firm Master Service List check box to save the contact to the firm’s master
service list.
7. Click to save the contact.
8. Select the check boxes next to the service contact names that you want to receive service.
9. Click to save the selected contact and view the case summary, or click to return tothe previous page.
Viewing the Case SummaryThe Summary page displays the case information, parties involved in the case, filing details, fees, payments,and filing attorney for the case.
The Parties and Filings pages must be complete before you can view the case summary. A payment accountmust be assigned to the case to complete the filing process.
To view the case summary, perform the following steps:
1. Click on the Filings page to view the case summary.

8 OFS-FS-600-3995 v.1
The Envelope and Filings Summary page is displayed. Here, you can view the case information, the partiesinvolved in the case, the service contacts, the filing codes, the filing fees, the payment accounts, and thefiling attorney for the case.
Note: The system prevents users from changing an envelope that has already been submitted.
2. Click to submit your filing, or click to take you back to the Filings page.
Filing into an Existing CaseYou can file into an existing case once you have initiated a case.
1. Click .
The Filings page is displayed.
2. Locate your case on the Filings page.
3. Click to file into the case.
4. Enter the details for the parties involved in the case.
Note: The courts can prevent users from adding new parties on subsequent filings.
5. Click to save your entries and continue.
6. Enter the filing details for the case.
A filer is required to resubmit documents when changing a filing code.
Note: An error message is displayed instructing the filer to resubmit documents if the currentfiling code has changed.
7. Click to save your entries and continue.
8. Select the contacts to receive service for this envelope.
9. Click to save your entries and view a summary of the case.
10.Click to submit the filing.

OFS-FS-600-3995 v.1 9
Case SearchYou can search for a case by selecting a location and entering a case number or a party name.
Searching for a CaseYou can search for a case by selecting a location and then entering the case number or the party name in thesearch field.
Figure 1.1 – Case Search Option
To search for a case, perform the following steps:
1. Click the drop-down arrow to select a location.
2. Type the exact case number assigned by the court, or type the party’s name in the search field.
Note: No wild cards can be used in the search field.
3. Click .
The Case Search page displays the case that meets the criteria that are entered in the search field.
4. Click an icon under the Actions column and perform actions as necessary, or click if you do not wantto perform any further actions.
Advanced SearchThe Advanced Search feature provides the ability to search by party name using a person’s name or a businessname. The Advanced Search feature includes the ability to filter a search by party name based on the locationor the case type.
Performing an Advanced Search by PersonSearch for a case by selecting a location and entering a case number or a party name. The Advanced Searchfeature provides the ability to search by party name using a person’s name.
Note: An asterisk (*) indicates a required field.
Note: Color themes can vary by site.
To run an Advanced Search using the Person option, perform the following steps:
1. Click Advanced Search in the New Case section.
The Advanced Search dialog box opens.
2. Select the Person check box.

10 OFS-FS-600-3995 v.1
Note: Check boxes are configurable. This optionmay vary by site. For example, some clients mayonly have businesses listed in the case management system, so a check box is not required.
3. Complete the fields in the Advanced Search dialog box.
4. Click Search to continue, or click Cancel to cancel. Click Reset to reset the form.
The search results are displayed.
Technical Support Contact InformationThe File & Serve Technical Support Team is available to assist all users by calling 800-297-5377 Mondaythrough Friday between the hours of 7:00 a.m. to 9:00 p.m. Central Time. You can also contact a TechnicalSupport Representative with your questions by sending an email to [email protected] or by usingthe Support Chat option.
Support may ask to assist you by sharing your screen using GoToAssist.