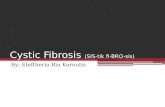Tyler SIS Student 360 Mobile - warrencor3.org · August 24, 2016 Tyler SIS 360 Page 1 ©2016 Tyler...
Transcript of Tyler SIS Student 360 Mobile - warrencor3.org · August 24, 2016 Tyler SIS 360 Page 1 ©2016 Tyler...

August 24, 2016 Tyler SIS 360 Page 1
©2016 Tyler Technologies, Inc.
Tyler SIS Student 360 Mobile
Overview
Tyler SIS Student 360 Mobile is a mobile phone app version of the Tyler SIS Student 360 Parent Portal
available on both iOS and Android. It can be downloaded from the Apple iTunes iOS App Store and
the Google Play App Store.
The app is compatible with iPhones and iPads running iOS 8.4 or later and Android devices running
Android 4.4 and later. While Tyler SIS Student 360 Mobile is compatible with larger devices, it
contains a subset of the features available in the browser application. You can use the browser app
on larger devices with Chrome on Android and Safari on iOS.
The Android and iOS versions are similar, but differences in hardware and platforms will result in
slightly different appearances on some screens. Such differences are highlighted in this document.
Installing Tyler SIS Mobile
Download Tyler SIS Student 360 Mobile from Apple iTunes or Google Play. The app is free.
Android (Phone and tablet)
iOS (iPhone and iPad)
Logging in
The first time you launch Student 360, you will be prompted to search for your district either by
name or by ZIP code (Warren County R-III or 63383). If you select the wrong district or need to
change districts, you will be able to do so later from the Settings
screen.
If for any reason you cannot find your district on the search screen,
please wait until you receive an announcement from your district
that Tyler SIS Student 360 is available.
Upon tapping Continue, enter at least the first three letters of the
district’s name or the first three digits of the district’s ZIP code. Tap
the Search button to search for districts. Tap the district where
your student is enrolled to proceed to the login page.

August 24, 2016 Tyler SIS 360 Page 2
©2016 Tyler Technologies, Inc.
Left: iOS, Right: Android
At the top of the login screen, the gear icon provides access to the settings screen. To log in, use the
radio buttons (Android) or tabs (iOS) to select Staff, Parent, or Student login. Use the same User
Name and Password that you use to log into the Tyler SIS Student 360 Parent Portal website. Use the
checkbox (Android) or toggle switch (iOS) to save your User Name if you want, then tap Login.
Navigating Tyler SIS Student 360 Mobile
Left: iOS, Right: Android
Within Tyler SIS Student 360, the Top Bar of the application will have some icons that help you
navigate the app.
- return to the list of students (hidden if logged in as a student, or if only one student is
found in the household)
- access user preferences. The preferences available depend on the options enabled by
your district, and whether you are logged into Student 360 as a parent, student, or staff
member.

August 24, 2016 Tyler SIS 360 Page 3
©2016 Tyler Technologies, Inc.
Android devices have a built-in Back button, either at the bottom of the screen or as a hardware
button on the device. Tyler SIS uses this built-in Back functionality to return to the previous screen.
On iOS, since there is no Back button, a standard left-pointing arrow at the top of the screen with a
label will take you back to the previous page.
Student List View
Left: iOS, Right: Android
If you are logging in as a parent and your
household has more than one student, the first
screen will be the Student List view. A student
login will only see their own information,
regardless of how many other students are in
the household.
All of the actively-enrolled students will display
with their photos (or a placeholder if their
photo isn’t in Tyler SIS) along with their name,
grade level, enrolled school, and student
number. Tap a row to see that student’s
Student Summary screen.
Student Summary
The Student Summary screen shows all of the
areas available in Tyler SIS Student 360 for the
selected student. Note that some of these items

August 24, 2016 Tyler SIS 360 Page 4
©2016 Tyler Technologies, Inc.
may not appear if they are not enabled by your district.
At the top of the screen, the student’s name, number, primary enrollment school, and grade level are
displayed on the left, while the student’s photo appears on the right.
Some tiles may appear yellow to indicate that there is an alert to see. In this case, the Attendance tile
is yellow to indicate that the student was absent for all or part of the current day.
To see more detail about an area, tap the tile to be taken to that screen.
Announcements
The Announcements screen displays any District-wide, School-specific, and Course-specific
announcements. Each announcement appears on a single line with an arrow icon to the left.
Tapping an Announcement’s row will expand that announcement to show the text. Tapping the row
again will collapse the announcement.
New Announcements
When you first log into Student 360, you will be automatically taken to a screen that shows any new
announcements that have been added since your last login. Simply press the Home icon in the upper
left (iOS) or Back button (Android) to return to the student listing.

August 24, 2016 Tyler SIS 360 Page 5
©2016 Tyler Technologies, Inc.
Assignments
The Assignments screen shows the assignments that have been given to students. This screen has
two drop-downs:
Select Course: by default, all upcoming and missing assignments from any course are
displayed. To see all assignments for a course, choose that course here.
Select Term: after selecting a specific course, you can select which term you want to see
assignments for. By default, the current term will be selected.
When a course is selected, the teacher name and student’s current term grade is displayed above the
assignment list.

August 24, 2016 Tyler SIS 360 Page 6
©2016 Tyler Technologies, Inc.
Each assignment that has not received a grade from the teacher will show a color-coded status.
Due tomorrow: green
Due today: orange
Missing: red
No score yet recorded (not marked missing): blue
Tap an assignment to see the details for that assignment. If the assignment has a file attachment, you can download it and view it here. Any standards-based grades for this assignment will also display. Switch between assignments using the Previous and Next buttons.

August 24, 2016 Tyler SIS 360 Page 7
©2016 Tyler Technologies, Inc.
Attendance
The Attendance screen shows all of the dates where the student was absent for all or part of the day. You can view the absences sorted By Date (Entire Year) or By Course Schedule for a specific term. Use the drop-down at the top to switch between views.
When viewing attendance By Date, each date is listed. Tap a date to see the courses where the student was marked absent. When viewing attendance By Course Schedule, tap a course and all of the dates where the student was marked absent in the course will display. Regardless of the view you choose, the period, term, and absence code will display.

August 24, 2016 Tyler SIS 360 Page 8
©2016 Tyler Technologies, Inc.
Course Schedule
The Course Schedule screen shows the courses in which the student is enrolled for three time
periods. Switch between these views using the tabs at the top of the screen.
Today – shows only the courses that meet today
Term – shows only the courses that meet in the current term
All – shows all courses on the student’s schedule
Each course displays with the room number, term, name, and teacher. If the teacher has an email
address, an icon appears and the name will be underlined. Tapping a teacher’s name will start an
email to the teacher.
Discipline
The Discipline screen shows any discipline events where the student was involved. Each event shows the incident, date, and time.

August 24, 2016 Tyler SIS 360 Page 9
©2016 Tyler Technologies, Inc.
Tapping on a row loads additional information about the event, including any disciplinary actions.

August 24, 2016 Tyler SIS 360 Page 10
©2016 Tyler Technologies, Inc.
Grades
The Grades screen shows both posted report card grades as well as in-progress grades from the
gradebook for terms that have not yet been posted. Each course displays with its name, the period it
meets, the teacher, and the term grade. If the teacher has an email address, an icon appears and
the name will be underlined. Tapping a teacher’s name will start an email to the teacher.
Use the Term drop-down to select a term. Grades that are calculated in-progress from the gradebook
display in green, while posted grades for past terms display with no highlight.

August 24, 2016 Tyler SIS 360 Page 11
©2016 Tyler Technologies, Inc.
Meal Service
The Meal Service has the view of Activity. The Activity screen shows a list of all account activity for
the student. Each date displays with an activity total and the running balance. Tap a date to see all of
the transactions for that date. to see all of the transactions for that date.

August 24, 2016 Tyler SIS 360 Page 12
©2016 Tyler Technologies, Inc.
Online Payment
You can deposit money into student meal service accounts by using the Online Payment screen. The Online Payment process has three steps, as shown in the following screenshots.
1. Enter the amounts you want to pay on each line. All students display together so that one payment can cover all of the students in your family. Select Proceed to Verification.
2. Verify that the payment details and total are correct. If not, select Edit Payment. If you’re ready, select Proceed to PayPal.
3. Use a credit or debit card, or log into PayPal to complete the payment. No money will be credited to students until the payment is completed. This page is provided by the PayPal website. Tyler SIS Student 360 does not store your card or PayPal account details.

August 24, 2016 Tyler SIS 360 Page 13
©2016 Tyler Technologies, Inc.
Student Details
The Student Details screen shows contact and personal information about the student. This screen
shows the student’s enrollment status and birthdate at the top. All The remainder of this screen is
split into four sections:
Current Location – the course and room number where the student is currently (during the school day)
Contacts – Household Parents – the contacts that live at the student’s mailing address
Contacts – Additional – the nonresident parents
Contacts – Emergency – the emergency contact information for the student
Note that Household and Additional contacts will only display if you are a contact of that type.

August 24, 2016 Tyler SIS 360 Page 14
©2016 Tyler Technologies, Inc.
Transportation
The transportation screen works with Tyler’s Versatrans RP transportation system to display pick-up
and drop-off times, locations, and route numbers.

August 24, 2016 Tyler SIS 360 Page 15
©2016 Tyler Technologies, Inc.
User Preferences
At this time, attendance calls are made to parents through the School Messenger system and/or by personal phone calls from the school offices.
Version and Log Out
To make sure you’re running the most recent version of Student 360 from Google Play (Android) or
iTunes (Apple) compare the version number listed to what is on the app store.
If you want to log out of Student 360, press the Log Out button at the bottom of the screen.