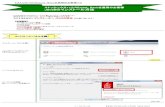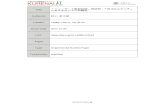デマンド監視システムの監視用パソコンの移行手順書...
Transcript of デマンド監視システムの監視用パソコンの移行手順書...

1/12
2015年 5月作成 02版
日置電機株式会社
環境ビジネス課
デマンド監視システムの監視用パソコンの移行手順書
(Wireless Utilityの場合)
本紙は、デマンド監視装置として運用しているパソコンを、別のパソコンにソフトウェア等を移行する
ための手順書です。(パソコンの OSは、Windows XPから、Windows 7としています)
1.移行の概要
2.ソフトウェアのサポート状況
対応 OS Windows7 Windows8/8.1
32bit版 64bit版 32bit版 64bit版
9688
デマンド監視ソフト
○
Ver1.21以降
○
Ver1.22以降
△
Ver1.21以降
△
Ver1.22以降
9688-01
デマンド監視ソフト
○
Ver1.21以降
○
Ver1.22以降
△
Ver1.21以降
△
Ver1.22以降
9688-30
デマンド監視ソフト
○
Ver1.03以降
○
Ver1.04以降
△
Ver1.03以降
△
Ver1.04以降
9689
デマンド監視制御ソフト
○
Ver1.21以降
○
Ver1.24以降
△
Ver1.21以降
△
Ver1.24以降
Wireless Utility ○
Ver1.33以降
△
Ver1.33以降
○:対応済
△:一部規制事項あり、詳しくは HPのサポート状況を参照ください。
http://www.hioki.co.jp/support/soft_win8.php
移行には、約 1~2時間程度かかります。
(旧パソコンに保存されているファイルサイズに依存します)
記録停止中は、データの欠損およびデマンド監視ができませんので、
電力の使用が少ない時間帯での作業をお勧めいたします。
【旧パソコン】
OS:Windows XP
・記録の停止
・ファイルのコピー
・ソフトウェアのアンインストール
【新パソコン】
OS:Windows 7(32/64bit版)
・ソフトウェアのインストール
・ドライバのインストール
・ファイルの貼り付け、動作確認
デマンド監視ソフト
Wireless Utility

2/12
2015年 5月作成 02版
3.事前に準備するもの(ご購入時の選定により、ソフトウェアの型番が異なります)
-1.デマンド監視ソフト CD-R 1枚
※:お手元の CD-Rのバージョンが古く、インストールできないお客様は、最寄りの営業所
までお問い合わせください。
-2.USB警告灯 1台(オプション品)
(アイエスエイ社製 UX103は、64bit版をサポートしておりません)
-3.9689 デマンド監視制御ソフト CD-R 1枚
RO-16(U) リレー接点出力装置と、付属 CD-R 1枚(ドライバインストール用)
ライフトロン社のホームページからもダウンロードできます。(ファイル名:USBIO.LZH)
http://www.lifetron.jp/
-4.3913用 Utility(Wireless Utility Ver1.33 以降) CD-R 1枚
弊社ホームページより、最新版がダウンロードできます。
この機会に、ぜひ更新ください。
「サポート」-「フリーソフトダウンロード」-「レコーダ・データロガー・遠隔・電流センサ」
http://www.hioki.co.jp/support/soft01/recorder_logger_current/41/
-5.3913 用 USB ドライバ(Windows 7用)
最新版が、弊社ホームページよりダウンロードできます。
インストール手順書もあわせてダウンロードください。
http://www.hioki.co.jp/support/soft01/recorder_logger_current/42/
-6.外部メディア
データを移行するための外部メディア(USBメモリや CD-R等)
4.新パソコンの準備
-1.時刻補正
パソコンの時計を合わせてください。
-2.電源管理(コントロールパネル-電源オプション)
「コンピューターをスリープ状態にする」は、「なし」と設定してください。

3/12
2015年 5月作成 02版
【旧パソコン】
5.Wireless Utilityでの操作
※:Windows7では、セキュリティ機能の強化により、旧パソコン(XP)と同じ保存先
(C:\Program Files\WirelessUtility) に、記録データを保存できないことがあります。
この場合、「記録設定」ボタンを押し、「記録の開始と停止」画面で、「記録停止」ボタンを押し、
一旦記録を停止してから、以降の作業を進めてください。
-1.記録動作を継続(「記録動作中」と表示)、および定期収集も実行した状態で)、
メニューバーの「ファイル」-「Wireless Utilityの終了」をクリックします。
(または右上の× をクリックします)
-2.下記メッセージが表示されますが、「はい」をクリックし、Wireless Utilityを終了します。
記録停止中は、データの欠損およびデマンド監視ができませんので、
電力の使用が少ない時間帯での作業をお勧めいたします。

4/12
2015年 5月作成 02版
【旧パソコン】
6.デマンド監視ソフトでの操作
「デマンド監視ソフト(9688/9688-01/9688-30)」、または「デマンド監視制御ソフト(9689)」を
終了します。
-1.メニューバーの「デマンド監視」-「デマンド監視開始・停止」をクリックします。
(または、ツールバーの アイコンをクリックします)
-2.「デマンド監視開始・停止」画面で、「停止」ボタンをクリックします。
(「監視中」の表示が「停止中」に変わります)
(9688-01の場合、全ての測定ポイントについて同様な操作をします)
-3.「閉じる」ボタンをクリックし、「デマンド監視開始・停止」画面を閉じます。
-4.メニューバーの「ファイル」-「終了」をクリックし、デマンド監視ソフトを終了します。
(または、右上の× をクリックします)

5/12
2015年 5月作成 02版
【旧パソコン】
7.ファイルのコピー
現在使用しているパソコン(旧パソコン)から、フォルダおよびファイルをコピーします。
-1.「Wireless Utility」の場合
インストール先のフォルダ(通常は C:\Program Files\ WirelessUtility)を開き、以下の
フォルダおよびファイルを、外部メディア(USBメモリ等)にコピーします。
①「Settings」 ・・・ 機器の構成や測定条件などが保存された「フォルダ」
② WUtil.ini ・・・ 「Wireless Utility」の設定に関するファイル
③ log1.txt ・・・ 通信エラーなどの情報が記録されたファイル
※:容量が大きくなると、log2.txt/log3.txt … と作成されます。全てコピーします。
④「RECxxxxxxxxxx」 ・・・ 記録データが保存された「フォルダ」
⑤ RECxxxxxxxxxx.hrp ・・・ 記録データ代表ファイル
⑥ WViewer.ini ・・・ 「Wireless Utility Viewer」の設定に関するファイル
⑦ ViewTemplate ・・・ 「Wireless Utility Viewer」の表示情報の「フォルダ」
(⑥、⑦については、存在しない場合もあります)
※:記録データについて(④と⑤)
④、⑤の名称は、記録を開始する際、「Wireless Utility」が、「RECxxxxxxxxxx」という
記録ファイル名を自動的に付けますが、任意の名前に変更している場合もあります。
(xxxxxxxxxxの部分は、記録開始時の年/月/日/時/分を示す 10桁の数値が入ります)
また、記録データの保存先も、任意に設定できるため、上記フォルダに存在しないことが
あります。ツールバーの「記録設定」ボタンをクリックし、「記録の開始と停止」画面で、
保存先を確認してください。

6/12
2015年 5月作成 02版
【旧パソコン】
-2.「デマンド監視ソフト(9688/9688-30)」または「デマンド監視制御ソフト(9689)」の場合
インストール先のフォルダ(通常は C:\Program Files\HIOKI\Demand Checker○)(○:末尾に
数字がつく場合があります)を開き、以下のファイルを外部メディア(USBメモリ等)に
コピーします。
⑧ config.txt ・・・ 設定ファイル
⑨ keiho_log.txt ・・・ 警報通知の履歴ファイル
⑩ smtp.ini ・・・・・・ メールの認証設定ファイル
-3.「デマンド監視ソフト(9688-01)」の場合
インストール先のフォルダ(通常は C:\Program Files\HIOKI\Demand Checker2)を開き、以下の
フォルダおよびファイルを、外部メディア(USB メモリ等)にコピーします。
⑪ config_p1.txt ・・・ 測定ポイント 1 の設定ファイル
⑫ config_p2.txt ・・・ 測定ポイント 2 の設定ファイル
⑬ config_p3.txt ・・・ 測定ポイント 3 の設定ファイル
⑭ config_p4.txt ・・・ 測定ポイント 4 の設定ファイル
⑮ control.txt ・・・ 起動ソフトの設定ファイル
⑯ keiho_log.txt ・・・ 警報通知の履歴ファイル
⑰ smtp.ini ・・・・・ メールの認証設定ファイル

7/12
2015年 5月作成 02版
【新パソコン】
8.ソフトウェアのインストール
移行先のパソコン(新パソコン)に、ソフトウェア(Wireless Utility、9688/9688-01/9688-30/9689)
をインストールします。
インストール方法につきましては、各製品の取扱説明書を参照してください。
※:Windows7では、セキュリティ機能の強化により、C:\Program Filesにインストールした場合、
起動ごとに設定が初期化されてしまうことがあります(特にデマンド監視ソフトにて)。
この場合、インストール先を C:\Program Files以外に設定してください。
(例:Cドライブの直下に「HIOKI」とフォルダを作成し、C\:HIOKIをインストール先とします)
9.ソフトウェアの起動
新しいパソコンで、インストールしたソフト(「Wireless Utility」と「デマンド監視ソフト」の
両方)を、一度起動し終了します。
10.ドライバのインストール
インストール方法につきましては、各製品の取扱説明書を参照してください。
-1.3913の場合
ドライバをインストールしてから、3913とパソコンを USBケーブルで接続してください。
3913に「Master」と表示されることを確認します。
(特に OSが、64bit版の場合、必ず最新のドライバをインストールしてください)
-2.9688-30の場合
USB警告灯を利用している場合、ドライバをインストールしてください。
(アイエスエイ社製 UX103は、64bit版をサポートしておりません)
-3.9689の場合
RO-16(U) リレー接点出力装置を利用している場合、ドライバをインストールしてください。

8/12
2015年 5月作成 02版
【新パソコン】
11.ファイルの貼り付け
新パソコンに、旧パソコンでコピーしたファイルを貼り付けます。
-1.「Wireless Utility」の場合
a.設定ファイルのコピー(①~③、⑥・⑦)
新パソコンのインストール先(通常は C:\Program Files\Wireless Utility)に、「7-1.」で
コピーしたフォルダおよびファイル(①~③、⑥・⑦)を貼り付けます。
※:Windows 7 では、ユーザアカウント制御(UAC)の設定によって、
C:\Program Files\WirelessUtilityのフォルダ内に、コピー先のフォルダやファイルが表示
されないことがあります。その場合、「互換性ファイル」ボタンをクリックすると、コピー先の
フォルダやファイルが表示されます。
同名のファイルやフォルダに貼り付けますので、すべて「コピーして置き換える」を選択して
ください。
b.記録ファイルのコピー(④・⑤)
5.で記録を継続している場合、旧パソコンと新パソコンで記録ファイルまでのパスが同じと
なるように(例:C:\Program Files\WirelessUtility→互換性ファイルボタンを押した先)、
「7-1.」でコピーしたフォルダおよびファイル(④・⑤)を貼り付けます。
5.で一度記録を停止させた場合、コピー先は、C:\Program Files\WirelessUtilityではなく、
C:\Users\Public\Documents内に新規に「DATA」などのフォルダを作成し、
C:\Users\Public\Documents\DATA内に、④・⑤の記録ファイルをコピーします。

9/12
2015年 5月作成 02版
【新パソコン】
-2.「デマンド監視ソフト(9688/9688-01/96688-30)」、「デマンド監視制御ソフト(9689)」の場合
新パソコンのインストール先(通常は C:\Program Files\HIOKI\Demand Checker○)に、「7-2.」
でコピーしたファイル(⑧~⑩)を貼り付けます。
「デマンド監視ソフト(9688-01)」の場合、新パソコンのインストール先
(通常は C:\Program Files\HIOKI\Demand Checker2)に、「7-3.」でコピーしたファイル
(⑪~⑰)を貼り付けます。
※:Windows 7 では、ユーザアカウント制御(UAC)の設定によって、
C:\Program Files\\HIOKI\Demand Checker○のフォルダ内に、コピー先のフォルダやファイルが
表示されないことがあります。その場合、「互換性ファイル」ボタンをクリックすると、コピー
先のフォルダやファイルが表示されます。
同名のファイルやフォルダに貼り付けますので、すべて「コピーして置き換える」を選択して
ください。

10/12
2015年 5月作成 02版
【新パソコン】
12.ソフトウェアの動作確認
-1.新パソコンで、「Wireless Utility」を起動します。
a.通信確認
ツールバーの「通信確認」ボタンをクリックします。
「通信の確認」画面で、「確認を実行」をクリックし、通信できることを確認します。
b.移行時、記録を停止した場合
「記録設定」ボタンを押し、「記録の開始と停止」画面で、「記録ファイル名」(⑤と同じ名前)
を入力し、「保存先フォルダ」を設定します。
保存先フォルダは、11-1.b.で記録データを貼りつけたフォルダを指定します。
(例:C:\Users\Public\Documents\DATA)
「記録開始」ボタンをクリックし、右のように
追加記録のメッセージ画面が表示されることを
確認し、「はい」をクリックします。
表示画面とメッセージが異なる場合、
記録ファイル名、またはフォルダを確認してください
c.定期収集の設定
メニューバーの「定期収集」ボタンが、押されていることを確認します。
(ツールバーの「記録」-「定期データ収集の設定」で、「30秒」ごとに設定します)
d.動作確認
記録動作状態(「記録動作中」と表示)と、定期収集が動作することを確認してください。

11/12
2015年 5月作成 02版
【新パソコン】
-2.新パソコンで、「デマンド監視ソフト(9688/9688-01/9688-30)」、または「デマンド監視制御
ソフト(9689)」を起動します。
a.データ取得設定の確認
旧パソコンで一度記録を停止させた場合、新パソコンではデータの保存先が変更されています
ので、再度設定します。
ツールバーの アイコンをクリックします
「デマンド監視開始・停止」画面で、「監視中」と表示されている場合は、「停止」ボタンを
クリックします。
「データ取得設定」ボタンをクリックし、「データ取得設定」画面で、「参照」ボタンを押し、
保存先フォルダ中にある、記録ファイル(hrpファイル)を選択します。
(例:C:\Users\Public\Documents\DATA内の hrpファイル)
b.デマンド監視の開始
「デマンド監視開始・停止」画面で、「開始」ボタンをクリックし、「監視中」と表示されることを
確認し、「閉じる」ボタンをクリックし、デマンド監視が動作することを確認します。
(ウィンドウ下部の「デマンド監視中」・「更新時刻」を、確認してください)
9688-30は、「日付と時刻」・「監視中」の表示を確認します。
13.スタートアップへの登録
「Wireless Utility」と「デマンド監視ソフト」のショートカットを登録すると、パソコン起動時に
自動的にソフトウェアが立ち上がります。

12/12
2015年 5月作成 02版
14.アンインストール
新パソコンにて、すべての動作が確認できましたら、旧パソコンのデマンド監視ソフトをアンイン
ストールしてください。
設定移設時に「7-1.」および「7-2.」でコピーしたファイルとフォルダは、CD-R等にコピー
して大切に保管ください。万が一パソコンが故障した場合、この設定情報をバックアップしていると
スムーズに復旧することができます。
【付録:移行後の確認】
項目 内容 チェック欄
Wireless Utility※
「通信確認」ボタンで機器と通信できますか? □
メニューバーに「記録動作中」のメッセージは
表示されていますか? □
「定期収集」のボタンは押されていますか? □
「時計補正」は設定されていますか? □
デマンド監視ソフト
更新時刻は、PCの現在時刻と近いですか? □
警報通知方法に、チェックを入れてありますか? □
デマンド警報時の動作をチェックしましたか?
(音、メール、警告灯、リレー接点出力装置) □
監視用パソコン
時計は正確ですか? □
電源管理の設定はしましたか? □
各種設定のバックアップは作成しましたか? □
※:モニタ機能を利用すると、通信量が多くなるため、リアルタイム表示の更新に影響がでること
がありますので、通常は使用しないで(「モニタ開始」の表示)ください。
以上
バックアップのお願い