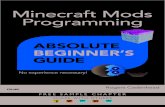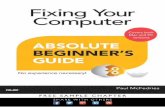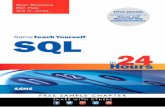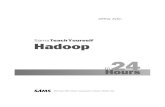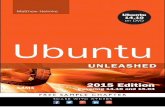Excel® 2013 Formulas and Functions · Paul McFedries ..... 800 East 96th Street, Indianapolis,...
Transcript of Excel® 2013 Formulas and Functions · Paul McFedries ..... 800 East 96th Street, Indianapolis,...
Paul McFedries
800 East 96th Street,
Indianapolis, Indiana
46240
USA
Excel® 2013 Formulas and
Functions
C o n t e n t s a t a G l a n c e
Introduction
Part I Mastering Excel Ranges and Formulas
1 Getting the Most Out of Ranges ........................................................................5
2 Using Range Names............................................................................................. 37
3 Building Basic Formulas ..................................................................................... 53
4 Creating Advanced Formulas ........................................................................... 87
5 Troubleshooting Formulas ..............................................................................111
Part II Harnessing the Power of Functions
6 Understanding Functions ................................................................................129
7 Working with Text Functions.........................................................................139
8 Working with Logical and Information Functions.................................163
9 Working with Lookup Functions ..................................................................191
10 Working with Date and Time Functions ....................................................209
11 Working with Math Functions.......................................................................237
12 Working with Statistical Functions .............................................................257
Part III Building Business Models
13 Analyzing Data with Tables ............................................................................289
14 Analyzing Data with PivotTables .................................................................321
15 Using Excel’s Business-Modeling Tools......................................................345
16 Using Regression to Track Trends and Make Forecasts .......................367
17 Solving Complex Problems with Solver .....................................................405
Part IV Building Financial Formulas
18 Building Loan Formulas ...................................................................................427
19 Building Investment Formulas ......................................................................445
20 Building Discount Formulas ...........................................................................459
Index ........................................................................................................................479
MrExcelLIBRARY
Excel® 2013 Formulas and Functions
Copyright © 2013 by Que Publishing
All rights reserved. No part of this book shall be reproduced, stored in a retrieval system, or transmitted by any means, electronic, mechanical, pho-tocopying, recording, or otherwise, without written permission from the publisher. No patent liability is assumed with respect to the use of the infor-mation contained herein. Although every precaution has been taken in the preparation of this book, the publisher and author assume no responsibility for errors or omissions. Nor is any liability assumed for damages resulting from the use of the information contained herein.
ISBN-13: 978-0-7897-4867-6
ISBN-10: 0-7897-4867-3
Library of Congress Cataloging-in-Publication data is on file.
Printed in the United States of America
First Printing: February 2013
Trademarks
All terms mentioned in this book that are known to be trademarks or service marks have been appropriately capitalized. Que Publishing cannot attest to the accuracy of this information. Use of a term in this book should not be regarded as affecting the validity of any trademark or service mark.
Excel is a registered trademark of Microsoft Corporation.
Warning and Disclaimer
Every effort has been made to make this book as complete and as accurate as possible, but no warranty or fitness is implied. The information provided is on an “as is” basis. The author and the publisher shall have neither liability nor responsibility to any person or entity with respect to any loss or damages aris-ing from the information contained in this book.
Bulk Sales
Que Publishing offers excellent discounts on this book when ordered in quan-tity for bulk purchases or special sales. For more information, please contact
U.S. Corporate and Government Sales 1-800-382-3419 [email protected]
For sales outside of the U.S., please contact
International Sales [email protected]
Editor-in-Chief Greg Wiegand
Executive Editor Loretta Yates
Development Editor Charlotte Kughen
Managing Editor Sandra Schroeder
Senior Project Editor Tonya Simpson
Copy Editor Bart Reed
Indexer Cheryl Lenser
Proofreader Megan Wade
Technical Editor Bob Umlas
Editorial Assistant Cindy Teeters
Book Designer Anne Jones
Compositor Bronkella Publishing
Contents
Introduction
What’s in the Book ...........................................................................................................................................................................................................................................2
This Book’s Special Features .......................................................................................................................................................................................................................2
Part I: Mastering Excel Ranges and Formulas
1 Getting the Most Out of Ranges ............................................................................................................................................................................................ 5
Advanced Range-Selection Techniques ..............................................................................................................................................................................................5
Mouse Range-Selection Tricks ..........................................................................................................................................................................................................6
Keyboard Range-Selection Tricks ...................................................................................................................................................................................................7
Working with 3D Ranges .....................................................................................................................................................................................................................7
Selecting a Range Using Go To.........................................................................................................................................................................................................8
Using the Go To Special Dialog Box ...............................................................................................................................................................................................9
Data Entry in a Range ..................................................................................................................................................................................................................................14
Filling a Range .................................................................................................................................................................................................................................................14
Using the Fill Handle ...........................................................................................................................................................................................................................15
Flash-Filling a Range ...........................................................................................................................................................................................................................18
Creating a Series .............................................................................................................................................................................................................................................20
Advanced Range Copying .........................................................................................................................................................................................................................22
Copying Selected Cell Attributes ..................................................................................................................................................................................................22
Combining Two Ranges Arithmetically ...................................................................................................................................................................................23
Transposing Rows and Columns ..................................................................................................................................................................................................24
Clearing a Range .............................................................................................................................................................................................................................................25
Applying Conditional Formatting to a Range ...............................................................................................................................................................................25
Creating Highlight Cells Rules .......................................................................................................................................................................................................26
Creating Top/Bottom Rules .............................................................................................................................................................................................................28
Adding Data Bars ...................................................................................................................................................................................................................................29
Adding Color Scales ..............................................................................................................................................................................................................................32
Adding Icon Sets ....................................................................................................................................................................................................................................33
From Here ...........................................................................................................................................................................................................................................................35
2 Using Range Names ..........................................................................................................................................................................................................................37
Defining a Range Name .............................................................................................................................................................................................................................38
Working with the Name Box ..........................................................................................................................................................................................................38
Using the New Name Dialog Box .................................................................................................................................................................................................39
Changing the Scope to Define Sheet-Level Names ..........................................................................................................................................................41
Using Worksheet Text to Define Names ..................................................................................................................................................................................41
Naming Constants ................................................................................................................................................................................................................................43
Working with Range Names ...................................................................................................................................................................................................................44
Referring to a Range Name .............................................................................................................................................................................................................44
Working with Name AutoComplete ..........................................................................................................................................................................................46
Navigating Using Range Names ...................................................................................................................................................................................................47
Pasting a List of Range Names in a Worksheet...................................................................................................................................................................47
Excel 2013 Formulas and Functionsiv
Displaying the Name Manager .....................................................................................................................................................................................................47
Filtering Names ......................................................................................................................................................................................................................................48
Editing a Range Name’s Coordinates ........................................................................................................................................................................................48
Adjusting Range Name Coordinates Automatically .........................................................................................................................................................48
Changing a Range Name ..................................................................................................................................................................................................................50
Deleting a Range Name .....................................................................................................................................................................................................................50
Using Names with the Intersection Operator.......................................................................................................................................................................50
From Here ...........................................................................................................................................................................................................................................................51
3 Building Basic Formulas ..............................................................................................................................................................................................................53
Understanding Formula Basics ..............................................................................................................................................................................................................53
Formula Limits in Excel 2013 .........................................................................................................................................................................................................54
Entering and Editing Formulas .....................................................................................................................................................................................................54
Using Arithmetic Formulas ..............................................................................................................................................................................................................55
Using Comparison Formulas ...........................................................................................................................................................................................................56
Using Text Formulas ............................................................................................................................................................................................................................57
Using Reference Formulas ...............................................................................................................................................................................................................57
Understanding Operator Precedence .................................................................................................................................................................................................57
The Order of Precedence ...................................................................................................................................................................................................................58
Controlling the Order of Precedence .........................................................................................................................................................................................58
Controlling Worksheet Calculation......................................................................................................................................................................................................60
Copying and Moving Formulas ..............................................................................................................................................................................................................62
Understanding Relative Reference Format ...........................................................................................................................................................................62
Understanding Absolute Reference Format ..........................................................................................................................................................................64
Copying a Formula Without Adjusting Relative References .......................................................................................................................................64
Displaying Worksheet Formulas ...........................................................................................................................................................................................................65
Displaying All Worksheet Formulas ...........................................................................................................................................................................................65
Displaying a Cell’s Formula Using FORMULATEXT() .............................................................................................................................................65
Converting a Formula to a Value ..........................................................................................................................................................................................................66
Working with Range Names in Formulas ........................................................................................................................................................................................67
Pasting a Name into a Formula ....................................................................................................................................................................................................67
Applying Names to Formulas .........................................................................................................................................................................................................68
Naming Formulas ..................................................................................................................................................................................................................................70
Working with Links in Formulas ...........................................................................................................................................................................................................71
Understanding External References ...........................................................................................................................................................................................71
Updating Links ........................................................................................................................................................................................................................................73
Changing the Link Source ................................................................................................................................................................................................................74
Formatting Numbers, Dates, and Times ..........................................................................................................................................................................................74
Numeric Display Formats ..................................................................................................................................................................................................................74
Date and Time Display Formats ....................................................................................................................................................................................................82
Deleting Custom Formats .................................................................................................................................................................................................................85
From Here ...........................................................................................................................................................................................................................................................86
vContents
4 Creating Advanced Formulas .................................................................................................................................................................................................87
Working with Arrays ....................................................................................................................................................................................................................................87
Using Array Formulas ..........................................................................................................................................................................................................................88
Using Array Constants ........................................................................................................................................................................................................................90
Functions That Use or Return Arrays .........................................................................................................................................................................................91
Using Iteration and Circular References ...........................................................................................................................................................................................92
Consolidating Multisheet Data ..............................................................................................................................................................................................................94
Consolidating by Position.................................................................................................................................................................................................................95
Consolidating by Category ...............................................................................................................................................................................................................98
Applying Data-Validation Rules to Cells ....................................................................................................................................................................................... 100
Using Dialog Box Controls on a Worksheet ................................................................................................................................................................................. 102
Displaying the Developer Tab ..................................................................................................................................................................................................... 102
Using the Form Controls ................................................................................................................................................................................................................ 103
Adding a Control to a Worksheet ............................................................................................................................................................................................. 103
Linking a Control to a Cell Value ............................................................................................................................................................................................... 104
Understanding the Worksheet Controls ............................................................................................................................................................................... 104
From Here ........................................................................................................................................................................................................................................................ 109
5 Troubleshooting Formulas .................................................................................................................................................................................................... 111
Understanding Excel’s Error Values .................................................................................................................................................................................................. 112
#DIV/0!............................................................................................................................................................................................................................................. 112
#N/A ........................................................................................................................................................................................................................................................ 113
#NAME? ................................................................................................................................................................................................................................................ 113
Case Study: Avoiding #NAME? Errors When Deleting Range Names ....................................................................................................................... 114
#NULL! ................................................................................................................................................................................................................................................ 115
#NUM! .................................................................................................................................................................................................................................................... 115
#REF! .................................................................................................................................................................................................................................................... 115
#VALUE!............................................................................................................................................................................................................................................. 116
Fixing Other Formula Errors .................................................................................................................................................................................................................. 116
Missing or Mismatched Parentheses ...................................................................................................................................................................................... 116
Erroneous Formula Results ........................................................................................................................................................................................................... 117
Fixing Circular References ............................................................................................................................................................................................................. 118
Handling Formula Errors with IFERROR() .......................................................................................................................................................................... 119
Using the Formula Error Checker ....................................................................................................................................................................................................... 120
Choosing an Error Action ............................................................................................................................................................................................................... 120
Setting Error Checker Options ..................................................................................................................................................................................................... 121
Auditing a Worksheet............................................................................................................................................................................................................................... 124
Understanding Auditing ................................................................................................................................................................................................................ 124
Tracing Cell Precedents ................................................................................................................................................................................................................... 124
Tracing Cell Dependents ................................................................................................................................................................................................................ 125
Tracing Cell Errors .............................................................................................................................................................................................................................. 125
Removing Tracer Arrows ................................................................................................................................................................................................................ 125
Excel 2013 Formulas and Functionsvi
Evaluating Formulas ......................................................................................................................................................................................................................... 126
Watching Cell Values ....................................................................................................................................................................................................................... 126
From Here ........................................................................................................................................................................................................................................................ 127
Part II: Harnessing the Power of Functions
6 Understanding Functions ....................................................................................................................................................................................................... 129
About Excel’s Functions ........................................................................................................................................................................................................................... 130
The Structure of a Function ................................................................................................................................................................................................................... 130
Typing a Function into a Formula ..................................................................................................................................................................................................... 132
Using the Insert Function Feature .................................................................................................................................................................................................... 134
Loading the Analysis ToolPak .............................................................................................................................................................................................................. 136
From Here ........................................................................................................................................................................................................................................................ 136
7 Working with Text Functions ............................................................................................................................................................................................. 139
Excel’s Text Functions ............................................................................................................................................................................................................................... 139
Working with Characters and Codes ............................................................................................................................................................................................... 141
The CHAR() Function .................................................................................................................................................................................................................. 141
The CODE() Function .................................................................................................................................................................................................................. 144
Converting Text ............................................................................................................................................................................................................................................ 144
The LOWER() Function .............................................................................................................................................................................................................. 145
The UPPER() Function .............................................................................................................................................................................................................. 145
The PROPER() Function .......................................................................................................................................................................................................... 145
The DECIMAL() Function ...................................................................................................................................................................................................... 145
The NUMBERVALUE() Function ....................................................................................................................................................................................... 146
Formatting Text ........................................................................................................................................................................................................................................... 146
The DOLLAR() Function .......................................................................................................................................................................................................... 147
The FIXED() Function .............................................................................................................................................................................................................. 147
The TEXT() Function .................................................................................................................................................................................................................. 148
Displaying When a Workbook Was Last Updated .......................................................................................................................................................... 148
Manipulating Text ...................................................................................................................................................................................................................................... 149
Removing Unwanted Characters from a String ........................................................................................................................................................................ 149
The TRIM() Function .................................................................................................................................................................................................................. 149
The CLEAN() Function .............................................................................................................................................................................................................. 150
The REPT() Function: Repeating a Character ............................................................................................................................................................. 150
Padding a Cell ....................................................................................................................................................................................................................................... 151
Building Text Charts ......................................................................................................................................................................................................................... 151
Extracting a Substring .............................................................................................................................................................................................................................. 152
The LEFT() Function .................................................................................................................................................................................................................. 153
The RIGHT() Function .............................................................................................................................................................................................................. 153
The MID() Function...................................................................................................................................................................................................................... 153
Converting Text to Sentence Case ............................................................................................................................................................................................ 153
A Date-Conversion Formula ......................................................................................................................................................................................................... 154
Case Study: Generating Account Numbers .................................................................................................................................................................................. 154
viiContents
Searching for Substrings ......................................................................................................................................................................................................................... 155
The FIND() and SEARCH() Functions ...................................................................................................................................................................... 155
Extracting a First Name or Last Name ................................................................................................................................................................................... 156
Extracting First Name, Last Name, and Middle Initial ................................................................................................................................................. 157
Determining the Column Letter ................................................................................................................................................................................................ 158
Substituting One Substring for Another........................................................................................................................................................................................ 159
The REPLACE() Function ...................................................................................................................................................................................................... 159
The SUBSTITUTE() Function ........................................................................................................................................................................................... 160
Removing a Character from a String ...................................................................................................................................................................................... 160
Removing Two Different Characters from a String ........................................................................................................................................................ 161
Case Study: Generating Account Numbers, Part II .................................................................................................................................................................. 161
Removing Line Feeds ....................................................................................................................................................................................................................... 161
From Here ........................................................................................................................................................................................................................................................ 162
8 Working with Logical and Information Functions ..................................................................................................................................... 163
Adding Intelligence with Logical Functions ............................................................................................................................................................................... 163
Using the IF() Function ............................................................................................................................................................................................................ 164
Performing Multiple Logical Tests ........................................................................................................................................................................................... 167
Combining Logical Functions with Arrays ........................................................................................................................................................................... 172
Case Study: Building an Accounts Receivable Aging Worksheet ................................................................................................................................... 178
Calculating a Smarter Due Date ................................................................................................................................................................................................ 179
Aging Overdue Invoices .................................................................................................................................................................................................................. 180
Getting Data with Information Functions .................................................................................................................................................................................... 181
The CELL() Function .................................................................................................................................................................................................................. 182
The ERROR.TYPE() Function ........................................................................................................................................................................................... 184
The INFO() Function .................................................................................................................................................................................................................. 185
The SHEET() and SHEETS() Functions ................................................................................................................................................................... 186
The IS Functions ............................................................................................................................................................................................................................... 187
From Here ........................................................................................................................................................................................................................................................ 189
9 Working with Lookup Functions ..................................................................................................................................................................................... 191
Understanding Lookup Tables ............................................................................................................................................................................................................ 192
The CHOOSE() Function ................................................................................................................................................................................................................... 193
Determining the Name of the Day of the Week .............................................................................................................................................................. 193
Determining the Month of the Fiscal Year .......................................................................................................................................................................... 194
Calculating Weighted Questionnaire Results .................................................................................................................................................................... 195
Integrating CHOOSE() and Worksheet Option Buttons ....................................................................................................................................... 195
Looking Up Values in Tables ................................................................................................................................................................................................................. 196
The VLOOKUP() Function ...................................................................................................................................................................................................... 196
The HLOOKUP() Function ...................................................................................................................................................................................................... 197
Returning a Customer Discount Rate with a Range Lookup .................................................................................................................................... 198
Returning a Tax Rate with a Range Lookup ....................................................................................................................................................................... 199
Finding Exact Matches .................................................................................................................................................................................................................... 200
Advanced Lookup Operations ..................................................................................................................................................................................................... 202
From Here ........................................................................................................................................................................................................................................................ 207
Excel 2013 Formulas and Functionsviii
10 Working with Date and Time Functions................................................................................................................................................................. 209
How Excel Deals with Dates and Times ......................................................................................................................................................................................... 209
Entering Dates and Times ............................................................................................................................................................................................................. 210
Excel and Two-Digit Years ............................................................................................................................................................................................................ 211
Using Excel’s Date Functions ................................................................................................................................................................................................................ 212
Returning a Date ................................................................................................................................................................................................................................. 214
Returning Parts of a Date .............................................................................................................................................................................................................. 215
Calculating the Difference Between Two Dates .............................................................................................................................................................. 224
Using Excel’s Time Functions ............................................................................................................................................................................................................... 229
Returning a Time ................................................................................................................................................................................................................................ 229
Returning Parts of a Time ............................................................................................................................................................................................................. 231
Calculating the Difference Between Two Times .............................................................................................................................................................. 233
Case Study: Building an Employee Time Sheet......................................................................................................................................................................... 233
Entering the Time Sheet Data .................................................................................................................................................................................................... 234
Calculating the Daily Hours Worked ....................................................................................................................................................................................... 234
Calculating the Weekly Hours Worked.................................................................................................................................................................................. 236
Calculating the Weekly Pay ......................................................................................................................................................................................................... 236
From Here ........................................................................................................................................................................................................................................................ 236
11 Working with Math Functions .......................................................................................................................................................................................... 237
Understanding Excel’s Rounding Functions ................................................................................................................................................................................ 241
The ROUND() Function .............................................................................................................................................................................................................. 241
The MROUND() Function .......................................................................................................................................................................................................... 242
The ROUNDDOWN() and ROUNDUP() Functions ............................................................................................................................................. 242
The CEILING.MATH() and FLOOR.MATH() Functions ......................................................................................................................... 243
Determining the Fiscal Quarter in Which a Date Falls ................................................................................................................................................. 243
Calculating Easter Dates ................................................................................................................................................................................................................. 244
The EVEN() and ODD() Functions .................................................................................................................................................................................. 244
The INT() and TRUNC() Functions .............................................................................................................................................................................. 245
Using Rounding to Prevent Calculation Errors ................................................................................................................................................................. 245
Setting Price Points ........................................................................................................................................................................................................................... 246
Case Study: Rounding Billable Time ................................................................................................................................................................................................ 247
Summing Values.......................................................................................................................................................................................................................................... 247
The SUM() Function...................................................................................................................................................................................................................... 247
Calculating Cumulative Totals .................................................................................................................................................................................................... 248
Summing Only the Positive or Negative Values in a Range ..................................................................................................................................... 249
The MOD() Function .............................................................................................................................................................................................................................. 249
A Better Formula for Time Differences .................................................................................................................................................................................. 250
Summing Every nth Row ............................................................................................................................................................................................................... 250
Determining Whether a Year Is a Leap Year ...................................................................................................................................................................... 251
Creating Ledger Shading ............................................................................................................................................................................................................... 251
Generating Random Numbers............................................................................................................................................................................................................. 252
The RAND() Function .................................................................................................................................................................................................................. 253
The RANDBETWEEN() Function ....................................................................................................................................................................................... 255
From Here ........................................................................................................................................................................................................................................................ 255
ixContents
12 Working with Statistical Functions ............................................................................................................................................................................. 257
Understanding Descriptive Statistics .............................................................................................................................................................................................. 260
Counting Items with the COUNT() Function ........................................................................................................................................................................ 261
Calculating Averages................................................................................................................................................................................................................................. 261
The AVERAGE() Function ...................................................................................................................................................................................................... 261
The MEDIAN() Function .......................................................................................................................................................................................................... 262
The MODE() Function .................................................................................................................................................................................................................. 262
Calculating the Weighted Mean ............................................................................................................................................................................................... 263
Calculating Extreme Values .................................................................................................................................................................................................................. 264
The MAX() and MIN() Functions ..................................................................................................................................................................................... 264
The LARGE() and SMALL() Functions ...................................................................................................................................................................... 265
Performing Calculations on the Top k Values .................................................................................................................................................................. 265
Performing Calculations on the Bottom k Values .......................................................................................................................................................... 266
Calculating Measures of Variation .................................................................................................................................................................................................... 266
Calculating the Range ..................................................................................................................................................................................................................... 267
Calculating the Variance ................................................................................................................................................................................................................ 267
Calculating the Standard Deviation ........................................................................................................................................................................................ 268
Working with Frequency Distributions .......................................................................................................................................................................................... 270
The FREQUENCY() Function ............................................................................................................................................................................................... 270
Understanding the Normal Distribution and the NORMDIST() Function ................................................................................................ 271
The Shape of the Curve I: The SKEW() Function ........................................................................................................................................................ 273
The Shape of the Curve II: The KURT() Function ....................................................................................................................................................... 274
Using the Analysis ToolPak Statistical Tools ............................................................................................................................................................................... 275
Using the Descriptive Statistics Tool ....................................................................................................................................................................................... 278
Determining the Correlation Between Data ...................................................................................................................................................................... 279
Working with Histograms ............................................................................................................................................................................................................. 282
Using the Random Number Generation Tool .................................................................................................................................................................... 283
Working with Rank and Percentile.......................................................................................................................................................................................... 286
From Here ........................................................................................................................................................................................................................................................ 288
Part III: Building Business Models
13 Analyzing Data with Tables ................................................................................................................................................................................................. 289
Converting a Range to a Table ............................................................................................................................................................................................................ 291
Basic Table Operations ............................................................................................................................................................................................................................. 292
Sorting a Table .............................................................................................................................................................................................................................................. 293
Performing a More Complex Sort ............................................................................................................................................................................................. 294
Sorting a Table in Natural Order ............................................................................................................................................................................................... 295
Sorting on Part of a Field ............................................................................................................................................................................................................... 296
Sorting Without Articles................................................................................................................................................................................................................. 297
Filtering Table Data ................................................................................................................................................................................................................................... 298
Using Filter Lists to Filter a Table ............................................................................................................................................................................................. 298
Using Complex Criteria to Filter a Table ............................................................................................................................................................................... 301
Entering Computed Criteria ......................................................................................................................................................................................................... 305
Copying Filtered Data to a Different Range ....................................................................................................................................................................... 306
Excel 2013 Formulas and Functionsx
Referencing Tables in Formulas ......................................................................................................................................................................................................... 307
Using Table Specifiers ...................................................................................................................................................................................................................... 307
Entering Table Formulas ................................................................................................................................................................................................................ 309
Excel’s Table Functions ............................................................................................................................................................................................................................ 310
About Table Functions .................................................................................................................................................................................................................... 310
Table Functions That Don’t Require a Criteria Range ................................................................................................................................................... 311
Table Functions That Accept Multiple Criteria .................................................................................................................................................................. 313
Table Functions That Require a Criteria Range ................................................................................................................................................................ 315
Case Study: Applying Statistical Table Functions to a Defects Database .................................................................................................................. 318
From Here ........................................................................................................................................................................................................................................................ 320
14 Analyzing Data with PivotTables................................................................................................................................................................................... 321
What Are PivotTables? ............................................................................................................................................................................................................................. 321
How PivotTables Work .................................................................................................................................................................................................................... 322
Some PivotTable Terms .................................................................................................................................................................................................................. 324
Building PivotTables.................................................................................................................................................................................................................................. 324
Building a PivotTable from a Table or Range .................................................................................................................................................................... 324
Building a PivotTable from an External Database .......................................................................................................................................................... 327
Working with and Customizing a PivotTable .................................................................................................................................................................... 328
Working with PivotTable Subtotals ................................................................................................................................................................................................. 329
Hiding PivotTable Grand Totals ................................................................................................................................................................................................. 329
Hiding PivotTable Subtotals ........................................................................................................................................................................................................ 330
Customizing the Subtotal Calculation ................................................................................................................................................................................... 330
Changing the Data Field Summary Calculation ........................................................................................................................................................................ 330
Using a Difference Summary Calculation ............................................................................................................................................................................ 331
Using a Percentage Summary Calculation .......................................................................................................................................................................... 333
Using a Running Total Summary Calculation .................................................................................................................................................................... 336
Using an Index Summary Calculation .................................................................................................................................................................................... 337
Creating Custom PivotTable Calculations ..................................................................................................................................................................................... 338
Creating a Calculated Field ........................................................................................................................................................................................................... 340
Creating a Calculated Item ........................................................................................................................................................................................................... 341
Case Study: Using PivotTable Results in a Worksheet Formula ...................................................................................................................................... 343
From Here ........................................................................................................................................................................................................................................................ 344
15 Using Excel’s Business-Modeling Tools .................................................................................................................................................................... 345
Using What-If Analysis ............................................................................................................................................................................................................................ 345
Setting Up a One-Input Data Table ......................................................................................................................................................................................... 346
Adding More Formulas to the Input Table.......................................................................................................................................................................... 348
Setting Up a Two-Input Table .................................................................................................................................................................................................... 349
Editing a Data Table.......................................................................................................................................................................................................................... 351
Working with Goal Seek ......................................................................................................................................................................................................................... 351
How Does Goal Seek Work? ......................................................................................................................................................................................................... 351
Running Goal Seek ............................................................................................................................................................................................................................ 352
Optimizing Product Margin .......................................................................................................................................................................................................... 354
A Note About Goal Seek’s Approximations ......................................................................................................................................................................... 355
xiContents
Performing a Break-Even Analysis ........................................................................................................................................................................................... 356
Solving Algebraic Equations ........................................................................................................................................................................................................ 357
Working with Scenarios .......................................................................................................................................................................................................................... 358
Understanding Scenarios ............................................................................................................................................................................................................... 358
Setting Up Your Worksheet for Scenarios ........................................................................................................................................................................... 359
Adding a Scenario .............................................................................................................................................................................................................................. 360
Displaying a Scenario ....................................................................................................................................................................................................................... 361
Editing a Scenario .............................................................................................................................................................................................................................. 362
Merging Scenarios ............................................................................................................................................................................................................................. 363
Generating a Summary Report .................................................................................................................................................................................................. 363
Deleting a Scenario ........................................................................................................................................................................................................................... 365
From Here ........................................................................................................................................................................................................................................................ 365
16 Using Regression to Track Trends and Make Forecasts ......................................................................................................................... 367
Choosing a Regression Method .......................................................................................................................................................................................................... 368
Using Simple Regression on Linear Data ...................................................................................................................................................................................... 368
Analyzing Trends Using Best-Fit Lines .................................................................................................................................................................................. 369
Making Forecasts ................................................................................................................................................................................................................................ 377
Case Study: Trend Analysis and Forecasting for a Seasonal Sales Model ................................................................................................................. 382
About the Forecast Workbook .................................................................................................................................................................................................... 382
Calculating a Normal Trend ......................................................................................................................................................................................................... 383
Calculating the Forecast Trend................................................................................................................................................................................................... 384
Calculating the Seasonal Trend ................................................................................................................................................................................................. 385
Computing the Monthly Seasonal Indexes ......................................................................................................................................................................... 386
Calculating the Deseasoned Monthly Values .................................................................................................................................................................... 387
Calculating the Deseasoned Trend .......................................................................................................................................................................................... 388
Calculating the Reseasoned Trend ........................................................................................................................................................................................... 388
Calculating the Seasonal Forecast............................................................................................................................................................................................ 388
Working with Quarterly Data ...................................................................................................................................................................................................... 389
Using Simple Regression on Nonlinear Data .............................................................................................................................................................................. 389
Working with an Exponential Trend....................................................................................................................................................................................... 389
Working with a Logarithmic Trend ......................................................................................................................................................................................... 393
Working with a Power Trend ...................................................................................................................................................................................................... 396
Using Polynomial Regression Analysis .................................................................................................................................................................................. 399
Using Multiple Regression Analysis ................................................................................................................................................................................................. 402
From Here ........................................................................................................................................................................................................................................................ 404
17 Solving Complex Problems with Solver .................................................................................................................................................................. 405
Some Background on Solver ................................................................................................................................................................................................................ 405
The Advantages of Solver .............................................................................................................................................................................................................. 406
When Do You Use Solver? ............................................................................................................................................................................................................. 406
Loading Solver .............................................................................................................................................................................................................................................. 407
Using Solver .................................................................................................................................................................................................................................................... 407
Adding Constraints ..................................................................................................................................................................................................................................... 410
Saving a Solution as a Scenario .......................................................................................................................................................................................................... 412
Excel 2013 Formulas and Functionsxii
Setting Other Solver Options ................................................................................................................................................................................................................ 412
Selecting the Method Solver Uses............................................................................................................................................................................................ 413
Controlling How Solver Works ................................................................................................................................................................................................... 413
Working with Solver Models ....................................................................................................................................................................................................... 416
Making Sense of Solver’s Messages ................................................................................................................................................................................................. 418
Case Study: Solving the Transportation Problem .................................................................................................................................................................... 419
Displaying Solver’s Reports ................................................................................................................................................................................................................... 421
The Answer Report ............................................................................................................................................................................................................................ 421
The Sensitivity Report ...................................................................................................................................................................................................................... 423
The Limits Report ............................................................................................................................................................................................................................... 424
From Here ........................................................................................................................................................................................................................................................ 425
Part IV: Building Financial Formulas
18 Building Loan Formulas ........................................................................................................................................................................................................... 427
Understanding the Time Value of Money .................................................................................................................................................................................... 427
Calculating the Loan Payment ............................................................................................................................................................................................................ 429
Loan Payment Analysis ................................................................................................................................................................................................................... 429
Working with a Balloon Loan ..................................................................................................................................................................................................... 430
Calculating Interest Costs, Part I ............................................................................................................................................................................................... 431
Calculating the Principal and Interest ................................................................................................................................................................................... 431
Calculating Interest Costs, Part 2 .............................................................................................................................................................................................. 432
Calculating Cumulative Principal and Interest ................................................................................................................................................................. 433
Building a Loan Amortization Schedule ........................................................................................................................................................................................ 434
Building a Fixed-Rate Amortization Schedule .................................................................................................................................................................. 434
Building a Dynamic Amortization Schedule ...................................................................................................................................................................... 435
Calculating the Term of the Loan ...................................................................................................................................................................................................... 437
Calculating the Interest Rate Required for a Loan .................................................................................................................................................................. 439
Calculating How Much You Can Borrow ........................................................................................................................................................................................ 440
Case Study: Working with Mortgages ............................................................................................................................................................................................ 441
Building a Variable-Rate Mortgage Amortization Schedule .................................................................................................................................... 441
Allowing for Mortgage Principal Paydowns ...................................................................................................................................................................... 443
From Here ........................................................................................................................................................................................................................................................ 444
19 Building Investment Formulas ........................................................................................................................................................................................ 445
Working with Interest Rates ................................................................................................................................................................................................................ 445
Understanding Compound Interest ........................................................................................................................................................................................ 446
Nominal Versus Effective Interest ............................................................................................................................................................................................ 446
Converting Between the Nominal Rate and the Effective Rate ............................................................................................................................. 447
Calculating the Future Value ................................................................................................................................................................................................................ 448
The Future Value of a Lump Sum ............................................................................................................................................................................................. 448
The Future Value of a Series of Deposits .............................................................................................................................................................................. 449
The Future Value of a Lump Sum Plus Deposits .............................................................................................................................................................. 450
xiiiContents
Working Toward an Investment Goal ............................................................................................................................................................................................. 450
Calculating the Required Interest Rate ................................................................................................................................................................................. 450
Calculating the Required Number of Periods .................................................................................................................................................................... 451
Calculating the Required Regular Deposit .......................................................................................................................................................................... 452
Calculating the Required Initial Deposit............................................................................................................................................................................... 453
Calculating the Future Value with Varying Interest Rates ........................................................................................................................................ 453
Case Study: Building an Investment Schedule .......................................................................................................................................................................... 454
From Here ........................................................................................................................................................................................................................................................ 457
20 Building Discount Formulas ................................................................................................................................................................................................ 459
Calculating the Present Value ............................................................................................................................................................................................................. 460
Taking Inflation into Account ..................................................................................................................................................................................................... 460
Calculating Present Value Using PV() ............................................................................................................................................................................... 461
Income Investing Versus Purchasing a Rental Property ............................................................................................................................................. 462
Buying Versus Leasing .................................................................................................................................................................................................................... 463
Discounting Cash Flows ........................................................................................................................................................................................................................... 464
Calculating the Net Present Value ........................................................................................................................................................................................... 465
Calculating Net Present Value Using NPV() .................................................................................................................................................................. 466
Net Present Value with Varying Cash Flows ...................................................................................................................................................................... 467
Net Present Value with Nonperiodic Cash Flows ............................................................................................................................................................ 468
Calculating the Payback Period .......................................................................................................................................................................................................... 469
Simple Undiscounted Payback Period ................................................................................................................................................................................... 469
Exact Undiscounted Payback Point ......................................................................................................................................................................................... 470
Discounted Payback Period .......................................................................................................................................................................................................... 471
Calculating the Internal Rate of Return ......................................................................................................................................................................................... 471
Using the IRR() Function ........................................................................................................................................................................................................ 472
Calculating the Internal Rate of Return for Nonperiodic Cash Flows ................................................................................................................. 472
Calculating Multiple Internal Rates of Return .................................................................................................................................................................. 473
Case Study: Publishing a Book ............................................................................................................................................................................................................ 474
Per-Unit Constants ............................................................................................................................................................................................................................ 474
Operating Costs and Sales ............................................................................................................................................................................................................. 474
Cash Flow ................................................................................................................................................................................................................................................ 476
Cash-Flow Analysis ............................................................................................................................................................................................................................ 476
From Here ........................................................................................................................................................................................................................................................ 477
Index .............................................................................................................................................................................................................................................................. 479
Excel 2013 Formulas and Functionsxiv
About the Author Paul McFedries is an Excel expert and full-time technical writer. Paul has been authoring computer books since 1991 and has more than 80 books to his credit, which combined have sold more than four million copies worldwide. His titles include the Que Publishing books Windows 8 In Depth (with coauthor Brian Knittel), PCs for Grownups , and Tweak It and
Freak It: A Killer Guide to Making Windows Run Your Way , as well as the Sams Publishing book Windows 7 Unleashed . Paul is also the proprietor of Word Spy ( www.wordspy.com ), a website devoted to lexpionage , the sleuthing of new words and phrases that have entered the English language. Please drop by Paul’s personal website at www.mcfedries.com or follow Paul on Twitter at twitter.com/paulmcf and twitter.com/wordspy .
Dedication To Karen
xvAcknowledgments
Acknowledgments Substitute damn every time you’re inclined to write very; your editor will delete it and the writing
will be just as it should be.
—Mark Twain
I didn’t follow Mark Twain’s advice in this book (the word very appears throughout), but if my writing still appears “just as it should be,” then it’s because of the keen minds and sharp linguistic eyes of the editors at Que. Near the front of the book you’ll find a long list of the hard-working professionals whose fingers made it into this particular paper pie. However, there are a few folks who I worked with directly, so I’d like to single them out for extra credit. A big, heaping helping of thanks goes out to acquisitions editor Loretta Yates, devel-opment editor Charlotte Kughen, project editor Tonya Simpson, copy editor Bart Reed, and technical editor Bob Umlas.
Excel 2013 Formulas and Functionsxvi
We Want to Hear from You! As the reader of this book, you are our most important critic and commentator. We value your opinion and want to know what we’re doing right, what we could do better, what areas you’d like to see us publish in, and any other words of wisdom you’re willing to pass our way.
We welcome your comments. You can email or write to let us know what you did or didn’t like about this book—as well as what we can do to make our books better.
Please note that we cannot help you with technical problems related to the topic of this book.
When you write, please be sure to include this book’s title and author as well as your name and email address. We will carefully review your comments and share them with the author and editors who worked on the book.
Email: [email protected]
Mail: Que PublishingATTN: Reader Feedback800 East 96th StreetIndianapolis, IN 46240 USA
Reader Services Visit our website and register this book at quepublishing.com/register for convenient access to any updates, downloads, or errata that might be available for this book.
The old 80/20 rule for software—that 80% of a program’s users use only 20% of a program’s features—doesn’t apply to Microsoft Excel. Instead, this program probably operates under what could be called the 95/5 rule: Ninety-five percent of Excel users use a mere 5% of the program’s power. On the other hand, most people know that they could be getting more out of Excel if they could only get a leg up on building formulas and using functions. Unfortunately, this side of Excel appears complex and intimidating to the uninitiated, shrouded as it is in the mysteries of mathematics, finance, and impen-etrable spreadsheet jargon.
If this sounds like the situation you find yourself in, and if you’re a businessperson who needs to use Excel as an everyday part of your job, you’ve come to the right book. In Excel 2013 Formulas and
Functions , I demystify the building of worksheet for-mulas and present the most useful of Excel’s many functions in an accessible, jargon-free way. This book not only takes you through Excel’s intermedi-ate and advanced formula-building features, but also tells you why these features are useful to you and shows you how to use them in everyday situa-tions and real-world models. This book does all this with no-nonsense, step-by-step tutorials and lots of practical, useful examples aimed directly at business users.
Even if you’ve never been able to get Excel to do much beyond storing data and adding a couple of numbers, you’ll find this book to your liking. I show you how to build useful, powerful formulas from the ground up, so no experience with Excel formulas and functions is necessary.
What’s in the Book .........................................2
This Book’s Special Features............................2
I N T R O D U C T I O N
Introduction2
What’s in the Book This book isn’t meant to be read from cover to cover, although you’re certainly free to do just that if the mood strikes you. Instead, most of the chapters are set up as self-contained units that you can dip into at will to extract whatever nuggets of information you need. However, if you’re a relatively new Excel user, I suggest starting with Chapters 1 , “Getting the Most Out of Ranges”; 2 , “Using Range Names”; 3 , “Building Basic Formulas”; and 6 , “Understanding Functions,” to ensure that you have a thorough grounding in the funda-mentals of Excel ranges, formulas, and functions.
The book is divided into four main parts. To give you the big picture before diving in, here’s a summary of what you’ll find in each part:
■ Part I, “Mastering Excel Ranges and Formulas”— The five chapters in Part I tell you just about everything you need to know about building formulas in Excel. Starting with a thorough look at ranges (crucial for mastering formulas), this part also discusses operators, expressions, advanced formula features, and formula-troubleshooting tech-niques.
■ Part II, “Harnessing the Power of Functions”— Functions take your formulas to the next level, and you’ll learn all about them in Part II. After you see how to use functions in your formulas, you examine the eight main function categories—text, logical, infor-mation, lookup, date, time, math, and statistical. In each case, I tell you how to use the functions and give you lots of practical examples that show you how you can use the functions in everyday business situations.
■ Part III, “Building Business Models”— The five chapters in Part III are all business as they examine various facets of building useful and robust business models. You learn how to analyze data with Excel tables and PivotTables, how to use what-if analysis and Excel’s Goal Seek and scenarios features, how to use powerful regression-analysis tech-niques to track trends and make forecasts, and how to use the amazing Solver feature to solve complex problems.
■ Part IV, “Building Financial Formulas”— The book finishes with more business goodies related to performing financial wizardry with Excel. You learn techniques and functions for amortizing loans, analyzing investments, and using discounting for busi-ness case and cash-flow analysis.
This Book’s Special Features Excel 2013 Formulas and Functions is designed to give you the information you need without making you wade through ponderous explanations and interminable technical background. To make your life easier, this book includes various features and conventions that help you get the most out of the book and Excel itself:
■ Steps— Throughout the book, each Excel task is summarized in step-by-step proce-dures.
3This Book’s Special Features
■ Things you type— Whenever I suggest that you type something, what you type appears in a bold font.
■ Commands— I use the following style for Excel menu commands: F ile, O pen. This means that you pull down the F ile menu and select the O pen command.
■ Dialog box controls— Dialog box controls have underlined accelerator keys: C lose.
■ Functions— Excel worksheet functions appear in capital letters and are followed by parentheses: SUM() . When I list the arguments you can use with a function, they appear in italics to indicate that they’re placeholders you replace with actual values; also, optional arguments appear surrounded by square brackets: CELL( info_type [, reference ]) .
■ Code-continuation character (➥)— When a formula is too long to fit on one line of this book, it’s broken at a convenient place, and the code-continuation character appears at the beginning of the next line.
This book also uses the following boxes to draw your attention to important (or merely interesting) information.
The Note box presents asides that give you more information about the topic under discussion.
These tidbits provide extra insights that give you a better understanding of the task at hand.
NO
TE
➔ These cross-reference elements point you to related material elsewhere in the book.
The Tip box tells you about Excel methods that are easier, faster, or more efficient than the stan-
dard methods. TI
P
The all-important Caution box tells you about potential accidents waiting to happen. There are
always ways to mess things up when you’re working with computers. These boxes help you avoid
at least some of the pitfalls.
C A U T I O N
You’ll find these case studies throughout the book, and they’re designed to take what you’ve learned and apply it to
projects and real-world examples.
C A S E S T U D Y
Building Basic Formulas
A worksheet is merely a lifeless collection of num-bers and text until you define some kind of rela-tionship among the various entries. You do this by creating formulas that perform calculations and produce results. This chapter takes you through some formula basics, including constructing simple arithmetic and text formulas, understanding the all-important topic of operator precedence, copying and moving worksheet formulas, and making formu-las easier to build and read by taking advantage of range names.
Understanding Formula Basics Most worksheets are created to provide answers to specific questions: What is the company’s profit? Are expenses over or under budget, and by how much? What is the future value of an investment? How big will an employee’s bonus be this year? You can answer these questions, and an infinite variety of others, by using Excel formulas.
All Excel formulas have the same general structure: an equal sign (=) followed by one or more operands , which can be values, cell references, ranges, range names, or function names, separated by one or more operators , which are symbols that combine the oper-ands in some way, such as the plus sign (+) and the greater-than sign (>).
Understanding Formula Basics ..................... 53
Understanding Operator Precedence ............ 57
Controlling Worksheet Calculation ................ 60
Copying and Moving Formulas ...................... 62
Displaying Worksheet Formulas .................... 65
Converting a Formula to a Value ................... 66
Working with Range Names in Formulas ....... 67
Working with Links in Formulas .................... 71
Formatting Numbers, Dates, and Times ........ 74
I N T H I S C H A P T E R
3
3
Chapter 3 Building Basic Formulas54
Formula Limits in Excel 2013 It’s a good idea to know the limits Excel sets on various aspects of formulas and worksheet models, even though it’s unlikely that you’ll ever bump up against these limits. Formula lim-its that were expanded in Excel 2007 remain the same in Excel 2013. So if you’re coming to Excel 2013 from Excel 2003 or earlier, Table 3.1 shows you the updated limits.
Table 3.1 Formula-Related Limits in Excel 2013
Object Excel 2013 Maximum Excel 2003 Maximum
Columns 16,384 1,024
Rows 1,048,576 65,536
Formula length (characters) 8,192 1,024
Function arguments 255 30
Formula nesting levels 64 7
Array references (rows or columns) Unlimited 65,335
PivotTable columns 16,384 255
PivotTable rows 1,048,576 65,536
PivotTable fields 16,384 255
Unique PivotField items 1,048,576 32,768
➔ Formula nesting levels refers to the number of expressions that are nested within other expressions using parentheses; see “Controlling the Order of Precedence,” p. 58 .
Entering and Editing Formulas Entering a new formula into a worksheet appears to be a straightforward process:
1. Select the cell in which you want to enter the formula.
2. Type an equal sign ( = ) to tell Excel that you’re entering a formula.
3. Type the formula’s operands and operators.
4. Press Enter to confirm the formula.
Excel doesn’t object if you use spaces between operators and operands in your formulas. This is
actually a good practice to get into because separating the elements of a formula in this way can
make them much easier to read. Note, too, that Excel also accepts line breaks in formulas. This is
handy if you have a very long formula because it enables you to “break up” the formula so that it
appears on multiple lines. To create a line break within a formula, press Alt+Enter. N
OT
E
55Understanding Formula Basics
3
However, Excel has three different input modes that determine how it interprets certain key-strokes and mouse actions:
■ When you type the equal sign to begin the formula, Excel goes into Enter mode , which is the mode you use to enter text (such as the formula’s operands and operators).
■ If you press any keyboard navigation key (such as Page Up, Page Down, or any arrow key), or if you click any other cell in the worksheet, Excel enters Point mode . This is the mode you use to select a cell or range as a formula operand. When you’re in Point mode, you can use any of the standard range-selection techniques. Note that Excel returns to Enter mode as soon as you type an operator or any character.
■ If you press F2, Excel enters Edit mode , which is the mode you use to make changes to the formula. For example, when you’re in Edit mode, you can use the left and right arrow keys to move the cursor to another part of the formula for deleting or insert-ing characters. You can also enter Edit mode by clicking anywhere within the formula. Press F2 to return to Enter mode.
You can tell which mode Excel is currently in by looking at the status bar. On the left side, you’ll see
Enter, Point, or Edit. TI
P
After you’ve entered a formula, you might need to return to it to make changes. Excel gives you three ways to enter Edit mode and make changes to a formula in the selected cell:
■ Press F2.
■ Double-click the cell.
■ Use the formula bar to click anywhere inside the formula text.
Excel divides formulas into four groups: arithmetic, comparison, text, and reference. Each group has its own set of operators, and you use each group in different ways. In the next few sections, I show you how to use each type of formula.
Using Arithmetic Formulas Arithmetic formulas are by far the most common type of formula. They combine numbers, cell addresses, and function results with mathematical operators to perform calculations. Table 3.2 summarizes the mathematical operators used in arithmetic formulas.
Table 3.2 The Arithmetic Operators
Operator Name Example Result
+ Addition =10+5 15
− Subtraction =10-5 5
− Negation =-10 −10
3
Chapter 3 Building Basic Formulas56
Operator Name Example Result
* Multiplication =10*5 50
/ Division =10/5 2
% Percentage =10% 0.1
Exponentiation =10^5 100000
Most of these operators are straightforward, but the exponentiation operator might require further explanation. The formula =x^y means that the value x is raised to the power y . For example, the formula =3^2 produces the result 9 (that is, 3*3=9). Similarly, the formula =2^4 produces 16 (that is, 2*2*2*2=16).
Using Comparison Formulas A comparison formula is a statement that compares two or more numbers, text strings, cell contents, or function results. If the statement is true, the result of the formula is given the logical value TRUE (which is equivalent to any nonzero value). If the statement is false, the formula returns the logical value FALSE (which is equivalent to zero). Table 3.3 summarizes the operators you can use in comparison formulas.
Table 3.3 Comparison Formula Operators
Operator Name Example Result
= Equal to =10=5 FALSE
> Greater than =10>5 TRUE
< Less than =10<5 FALSE
>= Greater than or equal to =”a”>=”b” FALSE
<= Less than or equal to =”a”<=”b” TRUE
<> Not equal to =”a”<>”b” TRUE
Comparison formulas have many uses. For example, you can determine whether to pay a salesperson a bonus by using a comparison formula to compare actual sales with a predeter-mined quota. If the sales are greater than the quota, the rep is awarded the bonus. You also can monitor credit collection. For example, if the amount a customer owes is more than 150 days past due, you might send the invoice to a collection agency.
➔ Comparison formulas also make use of Excel’s logical functions, so see “Adding Intelligence with Logical Functions,” p. 163 .
57Understanding Operator Precedence
3
Using Text Formulas The two types of formulas that I discussed in the previous sections, arithmetic formulas and comparison formulas, calculate or make comparisons and return values. However, a text for-
mula is a formula that returns text. Text formulas use the ampersand (&) operator to work with text cells, text strings enclosed in quotation marks, and text function results.
One way to use text formulas is to concatenate text strings. For example, if you enter the formula =”soft”&”ware” into a cell, Excel displays software . Note that the quotation marks and the ampersand aren’t shown in the result. You also can use & to combine cells that con-tain text. For example, if A1 contains the text Ben and A2 contains Jerry , entering the for-mula =A1&” and “ &A2 returns Ben and Jerry .
➔ For other uses of text formulas, see Chapter 7, “Working with Text Functions.”
Using Reference Formulas The reference operators combine two cell references or ranges to create a single joint refer-ence. Table 3.4 summarizes the operators you can use in reference formulas.
Table 3.4 Reference Formula Operators
Operator Name Description
: (colon) Range Produces a range from two cell references (for example, A1:C5)
(space) Intersection Produces a range that is the intersection of two ranges (for example, A1:C5 B2:E8)
, (comma) Union Produces a range that is the union of two ranges (for example, A1:C5,B2:E8)
Understanding Operator Precedence You’ll often use simple formulas that contain just two values and a single operator. In prac-tice, however, most formulas you use will have a number of values and operators. In these more complex expressions, the order in which the calculations are performed becomes crucial. For example, consider the formula =3+5^2 . If you calculate from left to right, the answer you get is 64 (3+5 equals 8, and 8^2 equals 64). However, if you perform the expo-nentiation first and then the addition, the result is 28 (5^2 equals 25, and 3+25 equals 28). As this example shows, a single formula can produce multiple answers, depending on the order in which you perform the calculations.
To control this problem, Excel evaluates a formula according to a predefined order of pre-
cedence . This order of precedence enables Excel to calculate a formula unambiguously by determining which part of the formula it calculates first, which part second, and so on.
3
Chapter 3 Building Basic Formulas58
The Order of Precedence Excel’s order of precedence is determined by the various formula operators outlined earlier. Table 3.5 summarizes the complete order of precedence used by Excel.
Table 3.5 The Excel Order of Precedence
Operator Operation Order of Precedence
: Range 1st
<space> Intersection 2nd
, Union 3rd
– Negation 4th
% Percentage 5th
Exponentiation 6th
* and / Multiplication and division 7th
+ and − Addition and subtraction 8th
& Concatenation 9th
= < > <= >= <> Comparison 10th
From this table, you can see that Excel performs exponentiation before addition. Therefore, the correct answer for the formula =3+5^2 , given previously, is 28. Notice also that some operators in Table 3.4 have the same order of precedence (for example, multiplication and division). This means that it usually doesn’t matter in which order these operators are evalu-ated. For example, consider the formula =5*10/3 . If you perform the multiplication first, the answer you get is 25 (5*10 equals 50, and 50/2 equals 25). If you perform the division first, you also get an answer of 25 (10/2 equals 5, and 5*5 equals 25). By convention, Excel evalu-ates operators with the same order of precedence from left to right, so you should assume that’s how your formulas will be evaluated.
Controlling the Order of Precedence Sometimes, you want to override the order of precedence. For example, suppose that you want to create a formula that calculates the pre-tax cost of an item. If you bought some-thing for $10.65, including 7% sales tax, and you want to find the cost of the item minus the tax, you use the formula =10.65/1.07 , which gives you the correct answer of $9.95. In general, the formula is the total cost divided by 1 plus the tax rate, as shown in Figure 3.1 .
59Understanding Operator Precedence
3
Figure 3.2 shows how you might implement such a formula. Cell B5 displays the Total Cost variable, and cell B6 displays the Tax Rate variable. Given these parameters, your first instinct might be to use the formula =B5/1+B6 to calculate the original cost. This formula is shown (as text) in cell E9, and the result is given in cell D9. As you can see, this answer is incorrect. What happened? Well, according to the rules of precedence, Excel performs divi-sion before addition, so the value in B5 first is divided by 1 and then is added to the value in B6. To get the correct answer, you must override the order of precedence so that the addition 1+B6 is performed first. You do this by surrounding that part of the formula with parentheses, as shown in cell E10. When this is done, you get the correct answer (cell D10).
Figure 3.1 The general formula to calculate the pre-tax cost of an item.
In Figure 3.2 , how did I convince Excel to show the formulas in cells E9 and E10 as text?
I used Excel’s new FORMULATEXT() function (see “Displaying a Cell’s Formula Using
FORMULATEXT() ,” later in this chapter).
TI
P
Figure 3.2 Use parentheses to con-trol the order of prece-dence in your formulas.
In general, you can use parentheses to control the order that Excel uses to calculate formu-las. Terms inside parentheses are always calculated first; terms outside parentheses are calcu-lated sequentially (according to the order of precedence).
3
Chapter 3 Building Basic Formulas60
To gain even more control over your formulas, you can place parentheses inside one another; this is called nesting parentheses. Excel always evaluates the innermost set of paren-theses first. Here are a few sample formulas:
Formula 1st Step 2nd Step 3rd Step Result
3^(15/5)*2−5 3^3*2−5 27*2−5 54−5 49
3^((15/5)*2−5) 3^(3*2−5) 3^(6−5) 3^1 3
3^(15/(5*2−5)) 3^(15/(10−5)) 3^(15/5) 3^3 27
Notice that the order of precedence rules also hold within parentheses. For example, in the expression (5*2−5), the term 5*2 is calculated before 5 is subtracted.
Using parentheses to determine the order of calculations enables you to gain full control over your Excel formulas. This way, you can make sure that the answer given by a formula is the one you want.
Another good use for parentheses is raising a number to a fractional power. For example, if you
want to take the n th root of a number, you use the following general formula:
= number ^ (1 / n )
For example, to take the cube root of the value in cell A1, use this:
=A1 ^ (1 / 3) T
IP
One of the most common mistakes when using parentheses in formulas is to forget to close a par-
enthetic term with a right parenthesis. If you do this, Excel generates an error message (and offers
a solution to the problem). To make sure that you’ve closed each parenthetic term, count all the
left and right parentheses. If these totals don’t match, you know you’ve left out a parenthesis.
C A U T I O N
Controlling Worksheet Calculation Excel always calculates a formula when you confirm its entry, and the program normally recalculates existing formulas automatically whenever their data changes. This behavior is fine for small worksheets, but it can slow you down if you have a complex model that takes several seconds or even several minutes to recalculate. To turn off this automatic recalcula-tion, Excel gives you two ways to get started:
■ Select Formulas, Calculation Options.
■ Select File, Options and then click Formulas.
61Controlling Worksheet Calculation
3
Either way, you’re presented with three calculation options:
■ A utomatic— This is the default calculation mode, and it means that Excel recalculates formulas as soon as you enter them and as soon as the data for a formula changes.
■ Automatic E xcept for Data Tables— In this calculation mode, Excel recalculates all formulas automatically, except for those associated with data tables. This is a good choice if your worksheet includes one or more massive data tables that are slowing down the recalculation.
➔ To learn how to set up data tables, see “Using What-If Analysis,” p. 345 .
■ M anual— Select this mode to force Excel not to recalculate any formulas until either you manually recalculate or until you save the workbook. If you’re in the Excel Options dialog box, you can tell Excel not to recalculate when you save the workbook by clear-ing the Recalculate W orkbook Before Saving check box.
With manual calculation turned on, you see “Calculate” in the status bar whenever your worksheet data changes and your formula results need to be updated. When you want to recalculate, first display the Formulas tab. In the Calculation group, you have two choices:
■ Click Calculate Now (or press F9) to recalculate every open worksheet.
■ Click Calculate Sheet (or press Shift+F9) to recalculate only the active worksheet.
If you want Excel to recalculate every formula—even those that are unchanged—in all open
worksheets, press Ctrl+Alt+Shift+F9. TI
P
If you want to recalculate only part of your worksheet while manual calculation is turned on, you have two options:
■ To recalculate a single formula, select the cell containing the formula, click in the for-mula bar, and then confirm the cell (by pressing Enter or clicking the Enter button).
■ To recalculate a range, select the range; select Home, Find & Select, R eplace (or press Ctrl+H); and enter an equal sign (=) in both the Fi n d What and R e place With boxes. Click Replace A ll. Excel “replaces” the equal sign in each formula with another equal sign. This doesn’t change anything, but it forces Excel to recalculate each formula.
Excel supports multithreaded calculation on computers with either multiple processors or proces-
sors with multiple cores. For each processor (or core), Excel sets up a thread (a separate process of
execution). Excel can then use each available thread to process multiple calculations concurrently.
For a worksheet with multiple, independent formulas, this can dramatically speed up calculations.
To make sure multithreaded calculation is turned on, select File, Options; click Advanced; and then
in the Formulas section ensure that the Enable Multi-Threaded Calculation check box is selected.
TI
P
3
Chapter 3 Building Basic Formulas62
Copying and Moving Formulas You copy and move ranges that contain formulas the same way you copy and move regular ranges, but the results aren’t always straightforward.
For an example, check out Figure 3.3 , which shows a list of expense data for a company. The formula in cell C11 uses the SUM() function to total the January expenses (range C6:C10). The idea behind this worksheet is to calculate a new expense budget number for 2011 as a percentage increase of the actual 2012 total. Cell C3 displays the INCREASE variable (in this case, the increase being used is 3%). The formula that calculates the 2013 BUDGET number (cell C13 for the month of January) multiplies the 2012 TOTAL by the INCREASE (that is, =C11*C3 ).
Figure 3.3 A budget expenses worksheet with two cal-culations for the January numbers: the total (cell C11) and a percentage increase for next year (cell C13).
The next step is to calculate the 2012 TOTAL expenses and the 2013 BUDGET figure for February. You could just type each new formula, but you can copy a cell much more quickly. Figure 3.4 shows the results when you copy the contents of cell C11 into cell D11. As you can see, Excel adjusts the range in the formula’s SUM() function so that only the February expenses (D6:D10) are totaled. How did Excel know to do this? To answer this question, you need to know about Excel’s relative reference format, which I discuss in the next sec-tion.
Understanding Relative Reference Format When you use a cell reference in a formula, Excel looks at the cell address relative to the location of the formula. For example, suppose that you have the formula =A1*2 in cell A3. To Excel, this formula says, “Multiply the contents of the cell two rows above this one by 2.” This is called the relative reference format , and it’s the default format for Excel. This means that if you copy this formula to cell A4, the relative reference is still “Multiply the contents of the cell two rows above this one by 2,” but the formula changes to =A2*2 because A2 is two rows above A4.
63Copying and Moving Formulas
3 Figure 3.4 shows why this format is useful. You had only to copy the formula in cell C11 to cell D11 and, thanks to relative referencing, everything came out perfectly. To get the expense total for March, you would just have to paste the same formula into cell E11. You’ll find that this way of handling copy operations will save you incredible amounts of time when you’re building your worksheet models.
However, you need to exercise some care when copying or moving formulas. Let’s see what happens if you return to the budget expense worksheet and try copying the 2013 BUDGET formula in cell C13 to cell D13. Figure 3.5 shows that the result is 0!
Figure 3.4 When you copy the January 2012 TOTAL formula to February, Excel automatically adjusts the range reference.
Figure 3.5 Copying the January 2013 BUDGET formula to February creates a problem.
What happened? The formula bar shows the problem: The new formula is =D11*D3 . Cell D11 is the February 2012 TOTAL, and that’s fine, but instead of the INCREASE cell (C3), the formula refers to a blank cell (D3). Excel treats blank cells as 0, so the formula result is 0. The problem is the relative reference format. When the formula was copied, Excel assumed that the new formula should refer to cell D3. To see how you can correct this problem, you need to learn about another format—the absolute reference format —that I dis-cuss in the next section.
3
Chapter 3 Building Basic Formulas64
Understanding Absolute Reference Format When you refer to a cell in a formula using the absolute reference format, Excel uses the physical address of the cell. You tell the program that you want to use an absolute reference by placing dollar signs ($) before the row and column of the cell address. To return to the example in the preceding section, Excel interprets the formula =$A$1*2 as “Multiply the contents of cell A1 by 2.” No matter where you copy or move this formula, the cell refer-ence doesn’t change. The cell address is said to be anchored .
To fix the budget expense worksheet, you need to anchor the INCREASE variable. To do this, you first change the January 2013 BUDGET formula in cell C13 to read =C11*$C$3 . After making this change, copying the formula to the February 2013 BUDGET column gives the new formula =D11*$C$3 , which produces the correct result.
The relative reference format problem doesn’t occur when you move a formula. When you move a
formula, Excel assumes that you want to keep the same cell references.
NO
TE
Most range names refer to absolute cell references. This means that when you copy a formula that
uses a range name, the copied formula will use the same range name as the original. This might
produce errors in your worksheet.
C A U T I O N
You also should know that you can enter a cell reference using a mixed-reference format. In this format, you anchor either the cell’s row (by placing the dollar sign in front of the row address only—for example, B$6) or its column (by placing the dollar sign in front of the column address only—for example, $B6).
You can quickly change the reference format of a cell address by using the F4 key. When editing a
formula, place the cursor to the left of the cell address (or between the row and column values)
and then keep pressing F4. Excel cycles through the various formats. If you want to apply the new
reference format to multiple cell addresses, highlight the addresses and then press F4 until you get
the format you want.
TI
P
Copying a Formula Without Adjusting Relative References If you need to copy a formula but don’t want the formula’s relative references to change, follow these steps:
1. Select the cell that contains the formula you want to copy.
2. Click inside the formula bar to activate it.
65Displaying Worksheet Formulas
3
3. Use the mouse or keyboard to select the entire formula.
4. Copy the selected formula.
5. Press Esc to deactivate the formula bar.
6. Select the cell in which you want the copy of the formula to appear.
7. Paste the formula.
Here are two other methods you can use to copy a formula without adjusting its relative cell
references:
■ To copy a formula from the cell above, select the lower cell and press Ctrl+’
(apostrophe).
■ Activate the formula bar and type an apostrophe (’) at the beginning of the formula
(that is, to the left of the equal sign) to convert it to text. Press Enter to confirm the edit,
copy the cell, and then paste it in the desired location. Now, delete the apostrophe from
both the source and destination cells to convert the text back to a formula.
NO
TE
Displaying Worksheet Formulas By default, Excel displays in a cell the results of the cell’s formula instead of the formula itself. If you need to see a formula, you can simply select the appropriate cell and look at the formula bar. However, sometimes you’ll want to see all the formulas in a worksheet (such as when you’re troubleshooting your work).
➔ For more information about solving formula problems, see Chapter 5, “Troubleshooting Formulas.”
Displaying All Worksheet Formulas To display all your worksheet’s formulas, select Formulas, Show Formulas.
You can also press Ctrl+` (backquote) to toggle a worksheet between values and formulas.
TI
P
Displaying a Cell’s Formula Using FORMULATEXT() In some cases, rather than showing all the sheet’s formulas, you might prefer to show the formulas in only a cell or two. For example, if you’re presenting a worksheet to other people, that sheet might have some formulas you want to show, but it might also have one
3
Chapter 3 Building Basic Formulas66
or more proprietary formulas that you don’t want your audience to see. In this case, you can display individual cell formulas by using the new FORMULATEXT() function:
FORMULATEXT( cell )
cell The address of the cell that contains the formula you want to show
For example, the following formula displays the formula text from the cell in D9:
=FORMULATEXT(D9)
Converting a Formula to a Value If a cell contains a formula whose value will never change, you can convert the formula to that value. This speeds up large worksheet recalculations and it frees up memory for your worksheet because values use much less memory than formulas do. For example, you might have formulas in part of your worksheet that use values from a previous fiscal year. Because these numbers aren’t likely to change, you can safely convert the formulas to their values. To do this, follow these steps:
1. Select the cell containing the formula you want to convert.
2. Double-click the cell or press F2 to activate in-cell editing.
3. Press F9. The formula changes to its value.
4. Press Enter or click the Enter button. Excel changes the cell to the value.
You’ll often need to use the result of a formula in several places. If a formula is in cell C5, for example, you can display its result in other cells by entering =C5 in each of the cells. This is the best method if you think the formula result might change because, if it does, Excel updates the other cells automatically. However, if you’re sure that the result won’t change, you can copy only the value of the formula into the other cells. Use the following procedure to do this:
If your worksheet is set to manual calculation, make sure that you update your formulas (by press-
ing F9) before copying the values of your formulas.
C A U T I O N
1. Select the cell that contains the formula.
2. Copy the cell.
3. Select the cell or cells to which you want to copy the value.
4. Select Home, display the Paste list, and then select Paste V alues. Excel pastes the cell’s value to each cell you selected.
Another method is to copy the cell, paste it into the destination, drop down the Paste Options list, and then select V alues Only.
67Working with Range Names in Formulas
3
Working with Range Names in Formulas Chapter 2 , “Using Range Names,” showed you how to define and use range names in your worksheets. You probably use range names often in your formulas. After all, a cell that con-tains the formula =Sales-Expenses is much more comprehensible than one that contains the more cryptic formula =F12-F3 . The next few sections show you some techniques that make it easier for you to use range names in formulas.
Pasting a Name into a Formula One way to enter a range name in a formula is to type the name in the formula bar. But what if you can’t remember the name? Or what if the name is long and you’ve got a dead-line looming? For these kinds of situations, Excel has several features that enable you to select the name you want from a list and paste it right into the formula. Start your formula, and when you get to the spot where you want the name to appear, use any of the following techniques:
■ Select Formulas, Use in Formula and then click the name in the list that appears (see Figure 3.6 ).
Figure 3.6 Drop down the Use in Formula list and then click the range name you want to insert into your formula.
■ Select Formulas, Use in Formula, Paste Names (or press F3) to display the Paste Name dialog box, click the range name you want to use, and then click OK.
■ Type the first letter or two of the range name to display a list of names and functions that start with those letters, select the name you want, and then press Tab.
3
Chapter 3 Building Basic Formulas68
Applying Names to Formulas If you’ve been using ranges in your formulas and you name those ranges later, Excel doesn’t automatically apply the new names to the formulas. Instead of substituting the appropriate names by hand, you can get Excel to do the hard work for you. Follow these steps to apply the new range names to your existing formulas:
1. Select the range in which you want to apply the names, or select a single cell if you want to apply the names to the entire worksheet.
2. Select Formulas, Define Name, A pply Names. Excel displays the Apply Names dialog box, shown in Figure 3.7 .
Figure 3.7 Use the Apply Names dialog box to select the names you want to apply to your formula ranges.
3. In the Apply Names list, choose the name or names you want applied from this list.
4. Select the I gnore Relative/Absolute check box to ignore relative and absolute refer-ences when applying names. (See the next section for more information on this option.)
5. The U se Row and Column Names check box tells Excel whether to use the worksheet’s row and column names when applying names. If you select this check box, you also can click the O ptions button to see more choices. (See the section in this chapter, “Using Row and Column Names When Applying Names,” for details.)
6. Click OK to apply the names.
Ignoring Relative and Absolute References When Applying Names If you clear the I gnore Relative/Absolute option in the Apply Names dialog box, Excel replaces relative range references only with names that refer to relative references, and it replaces absolute range references only with names that refer to absolute references. If you leave this option selected, Excel ignores relative and absolute reference formats when apply-ing names to a formula.
For example, suppose that you have a formula such as =SUM(A1:A10) and a range named Sales that refers to $A$1:$A$10. With the I gnore Relative/Absolute option turned off, Excel
69Working with Range Names in Formulas
3
won’t apply the name Sales to the range in the formula; Sales refers to an absolute range, and the formula contains a relative range. Unless you think you’ll be moving your formulas around, you should leave the I gnore Relative/Absolute option selected.
Using Row and Column Names When Applying Names For extra clarity in your formulas, leave the U se Row and Column Names check box selected in the Apply Names dialog box. This option tells Excel to rename all cell refer-ences that can be described as the intersection of a named row and a named column. In Figure 3.8 , for example, the range C6:C10 is named January, and the range C7:E7 is named Rent. This means that cell C7—the intersection of these two ranges—can be referenced as January Rent.
As shown in Figure 3.8 , the Total for the Rent row (cell F7) currently contains the formula =C7+D7+E7 . If you applied range names to this worksheet and selected the U se Row and Column Names option, you’d think this formula would be changed to this:
=January Rent + February Rent + March Rent
Figure 3.8 Before range names are applied to the formulas, cell F7 (Total Rent) contains the formula =C7+D7+E7 .
If you try this, however, you’ll get a slightly different formula, as shown in Figure 3.9 .
Figure 3.9 After range names are applied, the Total Rent cell contains the formula =January+February+March .
3
Chapter 3 Building Basic Formulas70
The reason for this is that when Excel is applying names, it omits the row name if the for-mula is in the same row. (It also omits the column name if the formula is in the same col-umn.) In cell F7, for example, Excel omits Rent in each term because F7 is in the Rent row.
Omitting row headings isn’t a problem in a small model, but it can be confusing in a large worksheet, where you might not be able to see the names of the rows. Therefore, if you’re applying names to a large worksheet, you’ll probably prefer to include the row names when applying names.
Choosing the O ptions button in the Apply Names dialog box displays the expanded dialog box shown in Figure 3.10 . This includes extra options that enable you to include column (and row) headings:
■ Omit C olumn Name If Same Column— Clear this check box to include column names when applying names.
■ Omit R ow Name If Same Row— Clear this check box to include row names.
■ Name Order— Use these options to select the order of names in the reference (Ro w Column or Co l umn Row).
Figure 3.10 The expanded Apply Names dialog box.
Naming Formulas In Chapter 2 , you learned how to set up names for often-used constants. You can apply a similar naming concept for frequently used formulas. As with the constants, the formula doesn’t physically have to appear in a cell. This not only saves memory, but it often makes your worksheets easier to read as well. Follow these steps to name a formula:
1. Select Formulas, Define Name to display the New Name dialog box.
2. Enter the name you want to use for the formula in the N ame text box.
71Working with Links in Formulas
3
3. In the R efers To box, enter the formula exactly as you would if you were entering it in a worksheet.
4. Click OK.
Now you can enter the formula name in your worksheet cells (instead of the formula itself). For example, the following is the formula for the volume of a sphere ( r is the radius of the sphere):
4Π r 3 /3
So, assuming that you have a cell named Radius somewhere in the workbook, you could create a formula named, say, SphereVolume, and make the following entry in the R efers To box of the New Name dialog box (where PI() is the Excel worksheet function that returns the value of pi):
=(4 * PI() * Radius ^ 3) / 3
Working with Links in Formulas If you have data in one workbook that you want to use in another, you can set up a link between them. This action enables your formulas to use references to cells or ranges in the other workbook. When the other data changes, Excel automatically updates the link.
For example, Figure 3.11 shows two linked workbooks. The Budget Summary sheet in the 2014 Budget–Summary workbook includes data from the Details worksheet in the 2014 Budget workbook. Specifically, the formula shown for cell B2 in 2014 Budget–Summary contains an external reference to cell R7 in the Details worksheet of 2014 Budget. If the value in R7 changes, Excel immediately updates the 2014 Budget–Summary workbook.
The workbook that contains the external reference is called the dependent workbook (or the client
workbook). The workbook that contains the original data is called the source workbook (or the
server workbook).
NO
TE
Understanding External References There’s no big mystery behind external reference links. You set up links by including an external reference to a cell or range in another workbook (or in another worksheet from the same workbook). In the example shown in Figure 3.11 , all I did was enter an equal sign in cell B2 of the Budget Summary worksheet and then click cell R7 in the Details worksheet.
3
Chapter 3 Building Basic Formulas72
The only thing you need to be comfortable with is the structure of an external reference. Here’s the syntax:
‘ path [ workbookname ] sheetname’ ! reference
path The drive and directory in which the workbook is located, which can be a local path, a network path, or even an Internet address. You need to include the path only when the workbook is closed.
workbookname The name of the workbook, including an extension. Always enclose the workbook name in square brackets ( [ ] ). You can omit workbookname if you’re referencing a cell or range in another sheet of the same workbook.
sheetname The name of the worksheet’s tab. You can omit sheetname if reference is a defined name in the same workbook.
reference A cell or range reference, or a defined name.
For example, if you close the 2014 Budget workbook, Excel automatically changes the external reference shown in Figure 3.11 to this (depending on the actual path of the file):
=’C:\Users\Paul\Documents\[2014 Budget.xlsx]Details’!$R$7
Figure 3.11 These two workbooks are linked because the formula in cell B2 of the 2014 Budget–Summary workbook references cell R7 in the 2014 Budget workbook.
Linked Cell
Source Workbook
Dependent Workbook
ExternalReference
73Working with Links in Formulas
3
Updating Links The purpose of a link is to avoid duplicating formulas and data in multiple worksheets. If one workbook contains the information you need, you can use a link to reference the data without re-creating it in another workbook.
To be useful, however, the data in the dependent workbook should always reflect what actu-ally is in the source workbook. You can make sure of this by updating the link, as explained here:
■ If both the source and the dependent workbooks are open, Excel automatically updates the link whenever the data in the source file changes.
■ If the source workbook is open when you open the dependent workbook, Excel auto-matically updates the links again.
■ If the source workbook is closed when you open the dependent workbook, Excel dis-plays a Security Warning in the information bar, which tells you automatic updating of links has been disabled. In this case, click Enable Content.
You need the single quotation marks around the path, workbook name, and sheet name only if the
workbook is closed or if the path, workbook, or sheet name contains spaces. If in doubt, include
the single quotation marks anyway; Excel happily ignores them if they’re not required.
NO
TE
If you always trust the links in your workbooks (that is, you never deal with third-party workbooks
or any other workbooks from sources you don’t completely trust), you can configure Excel to
always update links automatically. To begin, select File, Options, click Trust Center, and then click
T rust Center Settings. In the Trust Center dialog box, click External Content and then click to select
the Enable Automatic Update for All Workbook Links option. Click OK and then click OK again.
TI
P
■ If you didn’t update a link when you opened the dependent document, you can update it any time by choosing Data, Edit Links. In the Edit Links dialog box that appears (see Figure 3.12 ), click the link and then click U pdate Values.
Figure 3.12 Use the Edit Links dialog box to update the linked data in the source work-book.
3
Chapter 3 Building Basic Formulas74
Changing the Link Source If the name of the source document changes, you’ll need to edit the link to keep the data up to date. You can edit the external reference directly, or you can change the source by follow-ing these steps:
1. With the dependent workbook active, select Data, Edit Links to display the Edit Links dialog box.
2. Click the link you want to work with.
3. Click Change Source. Excel displays the Change Source dialog box.
4. Find and then select the new source document, and then click OK to return to the Edit Links dialog box.
5. Click C l ose to return to the workbook.
Formatting Numbers, Dates, and Times One of the best ways to improve the readability of your worksheets is to display your data in a format that is logical, consistent, and straightforward. Formatting currency amounts with leading dollar signs, percentages with trailing percent signs, and large numbers with commas are a few of the ways you can improve your spreadsheet style.
This section shows you how to format numbers, dates, and times using Excel’s built-in for-matting options. You’ll also learn how to create your own formats to gain maximum control over the appearance of your data.
Numeric Display Formats When you enter numbers in a worksheet, Excel removes any leading or trailing zeros. For example, if you enter 0123.4500, Excel displays 123.45. The exception to this rule occurs when you enter a number that is wider than the cell. In this case, Excel usually expands the width of the column to fit the number. However, in some cases, Excel tailors the number to fit the cell by rounding off some decimal places. For example, a number such as 123.45678 is displayed as 123.4568. Note that, in this case, the number is changed for display purposes only; Excel still retains the original number internally.
When you create a worksheet, each cell uses this format, known as the General number for-mat, by default. If you want your numbers to appear differently, you can select from among Excel’s seven categories of numeric formats: Number, Currency, Accounting, Percentage, Fraction, Scientific, and Special:
■ Number formats— The number formats have three components: the number of deci-mal places, whether the thousands separator (,) is used, and how negative numbers are displayed. For negative numbers, you can display the number with a leading minus sign, in red, surrounded by parentheses, or in red surrounded by parentheses.
75Formatting Numbers, Dates, and Times
3
■ Currency formats— The currency formats are similar to the number formats, except that the thousands separator is always used, and you have the option of displaying the numbers with a leading dollar sign ($) or some other currency symbol.
■ Accounting formats— With the accounting formats, you can select the number of decimal places and whether to display a leading dollar sign (or other currency symbol). If you do use a dollar sign, Excel displays it flush left in the cell. All negative entries are displayed surrounded by parentheses.
■ Percentage formats— The percentage formats display the number multiplied by 100 with a percent sign (%) to the right of the number. For example, .506 is displayed as 50.6%. You can display up to 14 decimal places.
■ Fraction formats— The fraction formats enable you to express decimal quantities as fractions. There are nine fraction formats in all, including displaying the number as halves, quarters, eighths, sixteenths, tenths, and hundredths.
■ Scientific formats— The scientific formats display the most significant number to the left of the decimal, 2–30 decimal places to the right of the decimal, and then the expo-nent. So, 123000 is displayed as 1.23E+05.
■ Special formats— The special formats are a collection designed to take care of special cases. Here’s a list of the special formats, with some examples:
Format Enter This It Displays as This
ZIP code 1234 01234
ZIP code + 4 123456789 12345-6789
Phone number 1234567890 (123) 456-7890
Social Security number 123456789 123-45-6789
Changing Numeric Formats The quickest way to format numbers is to specify the format as you enter your data. For example, if you begin a dollar amount with a dollar sign ($), Excel automatically formats the number as currency. Similarly, if you type a percent sign (%) after a number, Excel automat-ically formats the number as a percentage. Here are a few more examples of this technique. Note that you can enter a negative value using either the negative sign (–) or parentheses.
Number Entered Number Displayed Format Used
$1234.567 $1,234.57 Currency
($1234.5) ($1,234.50) Currency
10% 10% Percentage
Although you can select a number as high as 30 in the Decimal Places spin box, Excel will only
display the first 14 decimal places. This applies to percentages as well (see below).
NO
TE
3
Chapter 3 Building Basic Formulas76
Number Entered Number Displayed Format Used
123E+02 1.23E+04 Scientific
5 3/4 5 3/4 Fraction
0 3/4 3/4 Fraction
3/4 4–Mar Date
Excel interprets a simple fraction such as 3/4 as a date (March 4, in this case). Always include a
leading zero, followed by a space, if you want to enter a simple fraction from the formula bar.
NO
TE
Specifying the numeric format as you enter a number is fast and efficient because Excel guesses the format you want to use. Unfortunately, Excel sometimes guesses wrong (for example, interpreting a simple fraction as a date). In any case, you don’t have access to all the available formats (for example, displaying negative dollar amounts in red). To overcome these limitations, you can select your numeric formats from a list. Here are the steps to follow:
1. Select the cell or range of cells to which you want to apply the new format.
2. Select the Home tab.
3. Pull down the Number Format list. Excel displays its built-in formats, as shown in Figure 3.13 . Under the name of each format, Excel shows you how the current cell would be displayed if you chose that format.
4. Click the format you want to use.
Figure 3.13 In the Home tab, pull down the Number Format list to see all of Excel’s built-in numeric formats.
77Formatting Numbers, Dates, and Times
3
For more numeric formatting options, use the Number tab of the Format Cells dialog box. Select the cell or range and then select Home, Number Format, M ore Number Formats. (You can also click the Number group’s dialog box launcher or press Ctrl+1.) As you can see in Figure 3.14 , when you click a numeric format in the C ategory list, Excel displays more formatting options, such as the D ecimal Places spin box. (The options you see depend on the category you select.) The Sample information box shows a sample of the format applied to the current cell’s contents.
Figure 3.14 When you select a format in the Category list, Excel displays the format’s options.
Percent Style
Currency Style Comma Style
Selected cell value appears here.
Increase Decimal Decrease Decimal
As an alternative to the Format Cells dialog box, Excel offers several keyboard shortcuts for setting the numeric format. Select the cell or range you want to format, and use one of the key combinations listed in Table 3.6 .
3
Chapter 3 Building Basic Formulas78
Table 3.6 Shortcut Keys for Selecting Numeric Formats
Shortcut Key Format
Ctrl+~ General
Ctrl+! Number (two decimal places; using thousands separator)
Ctrl+$ Currency (two decimal places; using dollar sign; negative numbers surrounded by parentheses)
Ctrl+% Percentage (zero decimal places)
Ctrl+^ Scientific (two decimal places)
You can use the controls in the Home tab’s Number group as another method of selecting numeric formats. The Number Format list (see Figure 3.14 ) displays all the formats. Here are the other controls that appear in this group:
Button Format
Accounting Style Accounting (two decimal places; using dollar sign)
Percent Style Percentage (zero decimal places)
Comma Style Number (two decimal places; using thousands separator)
Increase Decimal Increases the number of decimal places in the current format
Decrease Decimal Decreases the number of decimal places in the current format
Customizing Numeric Formats Excel numeric formats give you lots of control over how your numbers are displayed, but they have their limitations. For example, no built-in format enables you to display a num-ber such as 0.5 without the leading zero, or to display temperatures using, for example, the degree symbol.
To overcome these and other limitations, you need to create your own custom numeric formats. You can do this either by editing an existing format or by entering your own from scratch. The formatting syntax and symbols are explained in detail later in this section.
Every Excel numeric format, whether built-in or customized, has the following syntax:
positive format ; negative format ; zero format ; text format
The four parts, separated by semicolons, determine how various numbers are presented. The first part defines how a positive number is displayed, the second part defines how a negative number is displayed, the third part defines how zero is displayed, and the fourth part defines how text is displayed. If you leave out one or more of these parts, numbers are controlled as shown here:
Number of Parts Format Syntax Used
Three positive format ; negative format ; zero format
Two positive and zero format ; negative format
One positive , negative , and zero format
79Formatting Numbers, Dates, and Times
3
Table 3.7 lists the special symbols you use to define each of these parts.
Table 3.7 Numeric Formatting Symbols
Symbol Description
General Displays the number with the General format.
# Holds a place for a digit and displays the digit exactly as typed. Displays nothing if no number is entered.
0 Holds a place for a digit and displays the digit exactly as typed. Displays 0 if no number is entered.
? Holds a place for a digit and displays the digit exactly as typed. Displays a space if no number is entered.
. (period) Sets the location of the decimal point.
, (comma) Sets the location of the thousands separator. Marks only the location of the first thousand.
% Multiplies the number by 100 (for display only) and adds the percent (%) char-acter.
E+ e+ E– e– Displays the number in scientific format. E– and e– place a minus sign in the exponent; E+ and e+ place a plus sign in the exponent.
/ (slash) Sets the location of the fraction separator.
$ ( ) : – + <space> Displays the character.
* Repeats whatever character immediately follows the asterisk until the cell is full. Doesn’t replace other symbols or numbers.
_ (underscore) Inserts a blank space the width of whatever character follows the underscore.
\ (backslash) Inserts the character that follows the backslash.
“text” Inserts the text that appears within the quotation marks.
@ Holds a place for text.
[ COLOR ] Displays the cell contents in the specified color.
[ COLOR n ] Displays the cell contents in the specified color value (where n is a number between 1 and 56).
[ condition value ] Uses conditional statements to specify when the format is to be used.
Before looking at some examples, let’s run through the basic procedure. To customize a numeric format, select the cell or range you want to format and then follow these steps:
1. Select Home, Number Format, More Number Formats (or press Ctrl+1) and select the Number tab, if it’s not already displayed.
2. In the Category list, click Custom.
3. If you’re editing an existing format, select it in the Type list box.
3
Chapter 3 Building Basic Formulas80
4. Edit or enter your format code.
5. Click OK. Excel returns you to the worksheet with the custom format applied.
Excel stores each new format definition in the Custom category. If you edited an existing format, the original format is left intact and the new format is added to the list. You can select the custom formats the same way you select the built-in formats. To use your custom format in other workbooks, you copy a cell containing the format to that workbook. Figure 3.15 shows a dozen examples of custom formats.
Figure 3.15 Sample custom numeric formats.
Here’s a quick explanation for each example:
■ Example 1— These formats show how you can reduce a large number to a smaller, more readable one by using the thousands separator. A format such as 0,000.0 would display, for example, 12300 as 12,300.0. If you remove the three zeros between the comma and the decimal (to get the format 0,.0), Excel displays the number as 12.3 (although it still uses the original number in calculations). In essence, you’ve told Excel to express the number in thousands. To express a larger number in millions, you just add a second thousands separator.
■ Example 2— Use this format when you don’t want to display any leading or trailing zeros.
■ Example 3— These are examples of four-part formats. The first three parts define how Excel should display positive numbers, negative numbers, and zero. The fourth part displays the message “Enter a number” if the user enters text in the cell.
81Formatting Numbers, Dates, and Times
3
■ Example 4— In this example, the cents sign (¢) is used after the value. To enter the cents sign, press Alt+0162 on your keyboard’s numeric keypad. (This won’t work if you use the numbers along the top of the keyboard.) Table 3.8 shows some common ANSI characters you can use.
Table 3.8 ANSI Character Key Combinations
Key Combination ANSI Character
Alt+0162 ¢
Alt+0163 £
Alt+0165 ¥
Alt+0169 ©
Alt+0174 ®
Alt+0176 °
■ Example 5— This example adds the text string “Dollars” to the format.
■ Example 6— In this example, an M is appended to any number, which is useful if your spreadsheet units are in megabytes.
■ Example 7— This example uses the degree symbol (°) to display temperatures.
■ Example 8— The three semicolons used in this example result in no number being dis-played (which is useful as a basic method for hiding a sensitive value).
■ Example 9— This example shows that you can get a number sign (#) to display in your formats by preceding # with a backslash ( \ ).
■ Example 10— In this example, you see a trick for creating dot trailers. Recall that the asterisk (*) symbol fills the cell with whatever character follows it. So, creating a dot trailer is a simple matter of adding “*.” to the end of the format.
■ Example 11— This example shows a similar technique that creates a dot leader. Here, the first three semicolons display nothing; then comes “*.” , which runs dots from the beginning of the cell up to the text (represented by the @ sign).
■ Example 12— This example shows a format that’s useful for entering stock quotations.
Hiding Zeros Worksheets look less cluttered and are easier to read if you hide unnecessary zeros. Excel enables you to hide zeros either throughout the entire worksheet or only in selected cells.
To hide all zeros, select File, Opt i ons, click the Advanced tab in the Excel Options dialog box, and scroll down to the Display Options for this Worksheet section. Clear the Show a Z ero in Cells That Have Zero Value check box and then click OK.
3
Chapter 3 Building Basic Formulas82
To hide zeros in selected cells, create a custom format that uses the following format syntax:
positive format ; negative format ;
The extra semicolon at the end acts as a placeholder for the zero format. Because there’s no definition for a zero value, nothing is displayed. For example, the format $#,##0.00_);($#,##0.00); displays standard dollar values, but it leaves the cell blank if it contains zero.
If your worksheet contains only integers (no fractions or decimal places), you can use the format
#,### to hide zeros. TI
P
Using Condition Values The action of the formats you’ve seen so far have depended on whether the cell contents were positive, negative, zero, or text. Although this is fine for most applications, sometimes you need to format a cell based on different conditions. For example, you might want only specific numbers, or numbers within a certain range, to take on a particular format. You can achieve this effect by using the [ condition value ] format symbol. With this symbol, you set up conditional statements using the logical operators =, <, >, <=, >=, and <>, and the appro-priate numbers. You then assign these conditions to each part of your format definition.
For example, suppose you have a worksheet for which the data must be within the range −1,000 and 1,000. To flag numbers outside this range, you set up the following format:
[>=1000]”Error: Value >= 1,000”;[<=-1000]”Error: Value <= -1,000”;0.00
The first part defines the format for numbers greater than or equal to 1,000 (an error mes-sage). The second part defines the format for numbers less than or equal to −1,000 (also an error message). The third part defines the format for all other numbers (0.00).
➔ You’re better off using Excel’s extensive conditional formatting features; see “Applying Conditional Formatting to a Range,” p. 25 .
Date and Time Display Formats If you include dates or times in your worksheets, you need to make sure that they’re pre-sented in a readable, unambiguous format. For example, most people would interpret the date 8/5/13 as August 5, 2013. However, in some countries, this date would mean May 8, 2013. Similarly, if you use the time 2:45, do you mean a.m. or p.m.? To avoid these kinds of problems, you can use Excel’s built-in date and time formats, listed in Table 3.9 .
83Formatting Numbers, Dates, and Times
3
Table 3.9 Excel’s Date and Time Formats
Format Display
m/d 8/3
m/d/yy 8/3/13
mm/dd/yy 08/03/13
d-mmm 3-Aug
d-mmm-yy 3-Aug-13
dd-mmm-yy 03-Aug-13
mmm-yy Aug-13
mmmm-yy August-13
mmmm d, yyyy August 3, 2013
h:mm AM/PM 3:10 PM
h:mm:ss AM/PM 3:10:45 PM
h:mm 15:10
h:mm:ss 15:10:45
mm:ss.0 10:45.7
[h]:[mm]:[ss] 25:61:61
m/d/yy h:mm AM/PM 8/23/13 3:10 PM
m/d/yy h:mm 8/23/13 15:10
The [h]:[mm]:[ss] format requires a bit more explanation. You use this format when you want to display hours greater than 24 or minutes and seconds greater than 60. For example, suppose that you have an application in which you need to sum several time values (such as the time you’ve spent working on a project). If you add, say, 10:00 and 15:00, Excel nor-mally shows the total as 1:00 (because, by default, Excel restarts times at 0 when they hit 24:00). To display the result properly (that is, as 25:00), use the format [h]:00.
You use the same methods you used for numeric formats to select date and time formats. In particular, you can specify the date and time format as you input your data. For example, entering Jan-07 automatically formats the cell with the mmm-yy format. Also, you can use the following shortcut keys:
Shortcut Key Format
Ctrl+# d—mmm—yy
Ctrl+@ h:mm AM/PM
Ctrl+; Current date (m/d/yy)
Ctrl+: Current time (h:mm AM/PM)
3
Chapter 3 Building Basic Formulas84
Customizing Date and Time Formats Although the built-in date and time formats are fine for most applications, you might need to create your own custom formats. For example, you might want to display the day of the week (for example, Friday ). Custom date and time formats generally are simpler to create than custom numeric formats. There are fewer formatting symbols, and you usually don’t need to specify different formats for different conditions. Table 3.10 lists the date and time formatting symbols.
Table 3.10 The Date and Time Formatting Symbols
Symbol Description
Date Formats
d Day number without a leading zero (1–31)
dd Day number with a leading zero (01–31)
ddd Three-letter day abbreviation ( Mon , for example)
dddd Full day name ( Monday , for example)
m Month number without a leading zero (1–12)
mm Month number with a leading zero (01–12)
mmm Three-letter month abbreviation ( Aug , for example)
mmmm Full month name ( August , for example)
yy Two-digit year (00–99)
yyyy Full year (1900–2078)
Time Formats
h Hour without a leading zero (0–24)
hh Hour with a leading zero (00–24)
m Minute without a leading zero (0–59)
mm Minute with a leading zero (00–59)
s Second without a leading zero (0–59)
ss Second with a leading zero (00–59)
AM/PM, am/pm, A/P Displays the time using a 12-hour clock
Excel for the Macintosh uses a different date system than Excel for Windows uses. If you share
files between these environments, you need to use Macintosh dates in your Excel for Windows
worksheets to maintain the correct dates when you move from one system to another. Select File,
Options, click Advanced, scroll down to the When Calculating This Workbook section, and then
select the Use 1904 Date S y stem check box. T
IP
85Formatting Numbers, Dates, and Times
3
Symbol Description
Date Formats
/ : . – Symbols used to separate parts of dates or times
[ COLOR ] Displays the date or time in the color specified
[ condition value ] Uses conditional statements to specify when the format is to be used
Figure 3.16 shows some examples of custom date and time formats.
Figure 3.16 Sample custom date and time formats.
Deleting Custom Formats The best way to become familiar with custom formats is to try your own experiments. Just remember that Excel stores each format you try. If you find that your list of custom formats is getting a bit unwieldy or that it’s cluttered with unused formats, you can delete formats by following the steps outlined here:
1. Select Home, Number Format, M ore Number Formats.
2. Click the Custom category.
3. Click the format in the T ype list box. (Note that you can delete only the formats you’ve created yourself.)
4. Click D elete. Excel removes the format from the list.
5. To delete other formats, repeat steps 2-4.
6. Click OK. Excel returns you to the spreadsheet.
3
Chapter 3 Building Basic Formulas86
From Here ■ To learn about conditional formatting, see “Applying Conditional Formatting to a
Range,” p. 25 .
■ To learn how to solve formula problems, see Chapter 5, “Troubleshooting Formulas.”
■ To get the details on text formulas and functions, see Chapter 7, “Working with Text Functions.”
■ If you want to use logical worksheet functions in your comparison formulas, see “Adding Intelligence with Logical Functions,” p. 163 .
■ To learn how to create and use data tables, see “Using What-If Analysis,” p. 345 .
Symbols & (ampersand), 58
' (apostrophe), converting formulas to
text, 65
* (asterisk), 56 , 301
{ } (braces), 89
(caret), 56
: (colon), 58
, (comma), 58
$ (dollar sign), 64
= (equal sign), as start of formulas, 53 .
See also equal to operator
/ (forward slash), 56
< (left arrow), 56
<= (left arrow, equal sign), 56
- (minus sign), 55
% (percent sign), 56
+ (plus sign), 55
> (right arrow), 56
>= (right arrow, equal sign), 56
' (single quotation mark), 71 - 73
(space), 58
#NULL! error value, 115 referring to overlapping ranges, 50 - 51
<> (two arrows), 56
#DIV/0! error value, 112 , 167
#N/A error value, 113
#NAME? error value, 113 - 115
#NULL! error value, 115
#NUM! error value, 115
#REF! error value, 115 - 116
Index
480 #VALUE! error value
#VALUE! error value, 116
% Difference From summary calculation,
331
% of Column Total summary calculation,
334
% of Grand Total summary calculation,
334
% of Parent Column Total summary calcu-
lation, 334
% of Parent Row Total summary calcula-
tion, 334
% of Parent Total summary calculation,
334
% of Row Total summary calculation, 334
% Of summary calculation, 334
3D ranges, 7 - 8
A Above Average rule, 28
ABS function, 238
absolute references, 64 , 68 - 69
account numbers, generating, 154 - 155 ,
161
accounting formats, 75
accounts receivable aging worksheet case
study, 178 - 180
ACOS function, 240
ACOSH function, 240
ACOT function, 240
ACOTH function, 240
active cell, viewing, 6
adding
constraints in Solver, 410 - 412 every nth row, 250 fields to tables, 292 - 293 formulas to data tables, 348 - 349 months, 218 positive/negative values in ranges, 249
records to tables, 292 scenarios to worksheets, 360 - 361 times, 232 - 233 values, 247 - 249
addition operator, 55
adjacent cells, selecting, 10
age, calculating, 225- 226
aging worksheet case study, 178 - 180
algebraic equations, solving, 357 - 358
amortization schedules, building, 434 - 437 ,
441 - 442
ampersand operator, 58
Analysis ToolPak, 275 - 288
Correlation tool, 279 - 282 Descriptive Statistics tool, 278 - 280 Histogram tool, 282 - 284 list of tools, 276 - 278 loading, 136 Random Number Generation tool,
283 - 286 Rank and Percentile tool, 286 - 288
anchor cell, 6
Anova: Single Factor tool, 276
Anova: Two-Factor with Replication tool,
276
Anova: Two-Factor Without Replication
tool, 276
ANSI character codes
generating ANSI character set, 141 - 142
text functions for, 141 - 144 ANSI character key combinations, 81
Answer report in Solver, 421 - 422
apostrophe, converting formulas to text,
65
applying
data validation to cells, 100 - 102 range names to existing formulas,
68 - 70
blank cells 481
Average summary calculation, 330
average values, calculating, 261 - 264
AVERAGEIF function, 258 , 312 - 313
AVERAGEIFS function, 258 , 315
B BAHTTEXT function, 138
balloon loans, 430 - 431
Below Average rule, 28
Bernoulli random number distribution,
284
best-fit lines, 369 - 376
extending with fill handle, 377 - 378 with LINEST function, 381 with regression equation, 379 - 380 with Series command, 378 - 379 with TREND function, 380
LINEST function, 373 - 376 plotting, 369 - 370 regression equation, explained,
370 - 371 R-squared, 371 - 372 sales versus advertising trends, 376 seasonal sales model case study,
382 - 389 TREND function, 372 - 373
Between rule, 26
billable time case study, 247
bin interval, calculating, 270
binary numbers, converting to decimal,
145 - 146
binomial random number distribution,
284
birthdays, determining, 220
blank cells
counting in ranges, 187 - 188
approximations in Goal Seek, 355 - 356
arithmetic formulas, 55
arithmetic operators
combining ranges with, 23 - 24 list of, 55-56
array constants in formulas, 90 - 91
array formulas, 88 - 90
array functions
combining with logical functions, 172 - 178
explained, 91 - 92 arrays, 87 - 88
arrows. See tracer arrows
articles, sorting without, 297 - 298
ASIN function, 240
ASINH function, 240
asterisk (*), 56 , 301
ATAN function, 240
ATAN2 function, 240
ATANH function, 240
auditing worksheets, 124 - 127
evaluating formulas, 126 removing tracer arrows, 125 tracer arrows, types of, 124 - 125 tracing cell dependents, 125 tracing cell errors, 125 tracing cell precedents, 124 - 125 watching cell values, 126 - 127
AutoComplete
with functions, 133 with range names, 46 with table formulas, 309
AutoFill
custom lists, 16 - 17 text and numeric series, 15 - 16
AVERAGE function, 5 , 8 , 258 , 261 - 262
482 blank cells
selecting all, 9 troubleshooting formulas, 118
book publishing case study, 474 - 477
borrowing amount, calculating, 440 - 441
Bottom 10 Items rule, 28
Bottom 10% rule, 28
bottom k values, calculations on, 266
braces in array formulas, 89
break-even analysis
adding constraints to, 410 - 412 with Goal Seek, 356 - 357 with Solver, 407 - 410
business-modeling tools
Goal Seek, 351 - 358 algebraic equations, 357 - 358 approximations in, 355 - 356 break-even analysis, 356 - 357 optimizing product margin,
354 - 355 setting up worksheet for, 352
regression analysis, 367 - 368 multiple regression analysis,
402 - 404 seasonal sales model case study,
382 - 389 simple regression on linear data,
368 - 381 simple regression on nonlinear
data, 389 - 402 types of, 368
Scenario Manager, 358 - 365 adding scenarios, 360 - 361 deleting scenarios, 365 displaying scenarios, 361 - 362 editing scenarios, 362 generating summary reports,
363 - 365 merging scenarios, 363
setting up worksheet for, 359 what-if analysis, 345 - 351
adding formulas to data tables, 348 - 349
editing data tables, 351 one-input data tables, 346 - 348 two-input data tables, 349 - 350
buying versus leasing, 463 - 464
C calculated fields, creating, 340 - 341
calculated items, creating, 341 - 342
calculating
age, 225- 226 average values, 261 - 264 bin interval, 270 borrowing amount, 440 - 441 with bottom k values, 266 correlation between data sets, 280 - 281 cumulative totals, 248 deposit amounts, 452 deseasoned monthly values, 387 deseasoned trend, 388 difference between dates, 224 - 229 difference between times, 233 , 250 due dates, 179 Easter, 244 exponential trends, 391 extreme values, 264 - 266 forecast trend, 384 formulas, controlling manually, 60 - 61 future dates, 217 future times, 231 - 232 future value, 448 - 450 , 453 - 454 holiday dates, 222 - 224 initial deposit, 453
483cells
interest rate in investment formulas, 450 - 451 in loan formulas, 439 - 440
internal rate of return, 471 - 474 IRR function, 472 multiple internal rates of return,
473 - 474 nonperiodic cash flows, 472 - 473
Julian dates, 224 kurtosis, 274 - 275 leap years, 251 loan payments, 429 - 434
balloon loans, 430 - 431 cumulative principal and interest,
433 - 434 interest costs, 431- 432 principal and interest components,
431 - 432 logarithmic trends, 395 - 396 monthly seasonal indexes, 386 - 387 net present value, 465 - 469
nonperiodic cash flows, 468 - 469 NPV function, 466 - 467 varying cash flows, 467 - 468
normal trend, 383 - 384 number of periods in investment for-
mulas, 451 - 452 past due dates, 180 payback period, 469 - 471 polynomial trends, 401 - 402 power trends, 398 - 399 present value, 460 - 464
buying versus leasing, 463 - 464 income investment versus rental
property investment, 462 - 463 inflation, 460 - 461 PV function, 461 - 462
price points, 246
range, 267 reseasoned trend, 388 seasonal forecast, 388 seasonal trend, 385 - 386 slope, 373 - 376 standard deviation, 268 - 269 term of loan, 437 - 439 tiered payments, 168 with top k values, 265 - 266 variance, 267 - 268 weighted mean, 263 - 264 weighted questionnaire results, 195 y-intercept, 373 - 376
calculation errors, preventing, 245 - 246
Calculation property in PivotTables, set-
ting, 337
cash-flow analysis, 464 - 469
book publishing case study, 474 - 477 nonperiodic cash flows, 468 - 469 NPV function, 466 - 467 varying cash flows, 467 - 468
categories
consolidating multisheet data by, 98 - 99
putting values into, 169 - 170 CEILING.MATH function, 238 , 243 , 247
cell attributes, copying, 22 - 23
CELL function, 158 , 181 - 184
cell references
converting range names to, 114 invalid references, 115 - 116
cell values. See values
cells
active cell, viewing, 6 anchor cell, 6 changing cells, 359
484 cells
data validation, applying, 100 - 102 linking controls to, 104 padding with text, 151 selected cells, scrolling through, 7 selecting. See ranges, selecting
changing
numeric display formats, 75 - 78 range names, 50
changing cells, 359
CHAR function, 138 , 141 - 143
characters. See text
charts
best-fit lines, plotting, 369 - 370 exponential trends, plotting, 389 - 391 logarithmic trends, plotting, 394 - 395 polynomial trends, plotting, 400 - 401 power trends, plotting, 397 - 398 text-based charts, building, 151 - 152
check boxes, 106 - 107
CHOOSE function, 191 - 196
circular references, 6
fixing, 118 - 119 iteration and, 92 - 94
CLEAN function, 138 , 150
clearing
PivotTables, 329 ranges, 25
client workbooks, 71
CODE function, 138 , 144
color scales, 32 - 34
column fields, 324
COLUMN function, 92 , 158
column letters, determining, 158 - 159
columns
as lookup columns, 204 - 205 multiple-column lookups, 206 naming, 49 - 50
transposing with rows, 24 - 25 COLUMNS function, 92
COMBIN function, 238
combining ranges arithmetically, 23 - 24
combo boxes, 107 - 108
commas in functions, 131
comments, selecting cells by, 9
comparison formulas, 56
comparison operators, list of, 56
comparisons, selecting cells by, 11 - 12
complex criteria for filtering tables,
301 - 305
compound criteria in criteria ranges, 304
compound interest, 446
computed criteria in criteria ranges, 305
CONCATENATE function, 138
condition values in numeric display for-
mats, 82
conditional formatting, 25 - 26
color scales, 32 - 34 data bars, 29 - 32 highlight cell rules, 26 - 27 icon sets, 33 - 35 with logical functions, 171 - 172 selecting cells by, 13 top/bottom rules, 28 - 29
consolidating multisheet data, 94 - 99
constants
array constants in formulas, 90 - 91 naming, 43 - 44 selecting cells containing, 9
Constraint Precision option (Solver), 413
constraints
adding, 410 - 412 non-negative constraints, in Solver,
412 content type, selecting cells by, 9
485custom icon sets
controls. See dialog box controls
convergence, 93
Convergence option (Solver), 415
converting
formulas to text, 65 , 112 to values, 66
between nominal and effective rate, 447 - 448
range names to cell references, 114 ranges to tables, 291 - 292 text
to date, 215 to decimal number, 145 - 146 to lowercase, 145 to proper case, 145 to sentence case, 153 - 154 to time, 230 to uppercase, 145
copying
filtered data to different range, 306 formulas, 62 - 65 ranges, 22
cell attributes only, 22 - 23 combining arithmetically, 23 - 24 transposing rows and columns,
24 - 25 CORREL function, 258 , 373
correlation coefficient, 280
Correlation tool, 276 , 279 - 282
COS function, 240
COSH function, 240
COT function, 240
COTH function, 240
COUNT function, 8 , 258 , 261
Count Numbers summary calculation, 331
Count summary calculation, 330
COUNTA function, 8 , 258
COUNTIF function, 311
COUNTIFS function, 313 - 314
counting
blank cells in ranges, 187 - 188 characters in strings, 160 errors in ranges, 188 occurrences of values in ranges,
176 - 177 COVAR function, 258
COVARIANCE function, 258
Covariance tool, 276
criteria ranges
compound criteria in, 304 computed criteria in, 305 filtering tables with, 302 - 303 setting up, 302 in table functions, 315 - 318
CSC function, 240
CSCH function, 240
Ctrl+A, selecting cells, 7
CUMIPMT function, 433 - 434
CUMPRINC function, 433 - 434
cumulative principal and interest, calculat-
ing, 433 - 434
cumulative totals, calculating, 248
currency formats, 75
current date, displaying, 214
current time, displaying, 229 - 230
custom calculations in PivotTables,
338 - 342
calculated fields, 340 - 341 calculated items, 341 - 342 restrictions on, 339 - 340
custom color scales, 33
custom data bars, 31
custom icon sets, 35
486 custom lists with AutoFill
custom lists with AutoFill, 16 - 17
customizing
date and time display formats, 84 - 85 numeric display formats, 78 - 81 , 84
D data areas, 324
data bars, 29 - 32
data entry in ranges, 14
data fields in summary calculations, 324
changing, 330 difference calculations, 330 - 332 index calculations, 337 - 338 list of, 330 - 331 percentage calculations, 333 - 335 running total calculations, 336 - 337
data sources, 324
data tables
adding formulas to data tables, 348 - 349
editing, 351 one-input data tables, 346 - 348 recalculating, 350 two-input data tables, 349 - 350
data validation
applying to cells, 100 - 102 selecting cells by, 13
databases, building PivotTables from,
327 - 328
date and time display formats, 82 - 85
customizing, 84 - 85 deleting custom formats, 84 - 85
date filters, 300
DATE function, 213 - 215
date functions
calculating future dates, 217 DATE function, 214 - 215
DATEDIF function, 226 DATEVALUE function, 215 DAY function, 216 DAYS function, 225 - 226 DAYS360 function, 227 - 228 difference between dates, calculating,
224 - 229 EDATE function, 219 EOMONTH function, 219 holiday dates, calculating, 222 - 224 ISOWEEKNUM function, 217 Julian dates, calculating, 224 list of, 213 MONTH function, 215 NETWORKDAYS function, 227 TODAY function, 214 WEEKDAY function, 216 , 220 - 222 WEEKNUM function, 216 - 217 WORKDAY function, 217 - 218 YEAR function, 215 YEARFRAC function, 228 - 229
A Date Occurring rule, 27
date-conversion formula, for text, 154
DATEDIF function, 213 , 226
dates
birthdays, determining, 220 Easter, calculating, 244 entering, 210 - 211 fiscal quarters for, determining,
243 - 244 leap years, determining, 251 months
adding, 218 determining last day of, 219 - 220
serial numbers for, 209 - 210 two-digit years, 211 - 212
DATEVALUE function, 213 , 215
487Difference From summary calculation
DAVERAGE function, 316- 317
DAY function, 213 , 216
day of the week, determining name of,
193 - 194
DAYS function, 213 , 225 - 226
DAYS360 function, 213 , 227 - 228
DCOUNT function, 316
DCOUNTA function, 316
DECIMAL function, 138 , 145 - 146
decimal numbers, converting text to,
145 - 146
defining range names
with Name box, 38 - 39 with New Name dialog box, 39 - 40 scope changes, 41 with worksheet text, 41 - 43
degree symbol, inserting, 148
DEGREES function, 240
deleting
custom AutoFill lists, 17 custom formats, 84 - 85 fields, 293 range names, 50
avoiding #NAME? errors, 114 - 115 converting to cell references, 114
ranges, 25 records, 293 scenarios, 365
dependent variables, 368
dependent workbooks, 71
dependents
defined, 124 selecting cells by, 12 shortcut keys, 13 tracing, 125
deposits
calculating amount of, 452
future value of, 449 initial deposit, calculating, 453
Derivatives option (Solver), 415
descriptive statistics, 260
AVERAGE function, 261 - 262 COUNT function, 261 LARGE function, 265 - 266 MAX function, 264 - 265 MEDIAN function, 262 MIN function, 264 - 265 MODE function, 262 - 263 SMALL function, 265 - 266 weighted mean, calculating, 263 - 264
Descriptive Statistics tool, 276 , 278 - 280
deseasoned monthly values, calculating,
387
deseasoned trend, calculating, 388
Developer tab, viewing, 102 - 103
DGET function, 316 - 318
dialog box controls on worksheets,
102 - 109
adding, 103 - 104 check boxes, 106 - 107 combo boxes, 107 - 108 Developer tab, viewing, 102 - 103 Form Controls list, 103 group boxes, 105 linking to cells, 104 list boxes, 107 - 108 option buttons, 105 - 106 scroll bars, 108 - 109 spin boxes, 108 - 109
difference between dates, calculating,
224 - 229
difference between times, calculating, 233 ,
250
Difference From summary calculation, 331
488 difference summary calculations
difference summary calculations, 331 - 332
differences, selecting cells by, 11 - 12
discount formulas
book publishing case study, 474 - 477 cash-flow analysis, 464 - 469 internal rate of return, calculating,
471 - 474 payback period, calculating, 469 - 471 present value, calculating, 460 - 464
discount rates, determining, 198 - 199
discounted payback period, calculating,
471
discrete random number generation, 284
display formats
date and time display formats, 82 - 85 customizing, 84 - 85 deleting custom formats, 84 - 85
numeric display formats, 74 - 82 changing, 75 - 78 condition values, 82 customizing, 78 - 81 deleting custom formats, 84 hiding zeros, 81 - 82 types of, 74 - 75
displaying . See also viewing
current date, 214 current time, 229 - 230 filtered records, 301 scenarios, 361 - 362 table totals, 293 when workbook was last updated,
148 - 149 distribution types in Random Number
Generation tool, 284
dividing by zero, 112 , 167
division operator, 56
DMAX function, 316
DMIN function, 316
DOLLAR function, 138 , 147
dollar sign in absolute references, 64
DPRODUCT function, 316
drop-down lists, exact-match lookups
with, 201
DSTDEV function, 316
DSTDEVP function, 316
DSUM function, 311 , 316
due dates, calculating, 179
Duplicate Values rule, 27
DVAR function, 316
DVARP function, 316
dynamic amortization schedules, building,
435 - 437
E Easter, calculating, 244
EDATE function, 213 , 219
Edit mode (formulas), 55
editing
conditional formatting rules, 29 data tables, 351 formulas, 54 - 55 link sources, 74 range coordinates for named ranges,
48 - 50 scenarios, 362
EFFECT function, 447 - 448
effective rate
converting between nominal rate and, 447 - 448
nominal rate versus, 446 - 447 employee time sheet case study, 233 - 236
engines (Solver), selecting, 413
Enter mode (formulas), 55
EOMONTH function, 213 , 219
equal to operator, 56
489fill handle
Equal To rule, 26
erroneous formula results, troubleshoot-
ing, 117 - 118
error actions, choosing in formula error
checker, 120 - 121
error checker (formulas), 120 - 123
error values, 112 - 116
#DIV/0!, 112 , 167 #N/A, 113 #NAME?, 113 - 115 #NULL!, 115 #NUM! , 115 #REF! , 115 - 116 #VALUE! , 116
errors
calculation errors, preventing, 245 - 246
counting in ranges, 188 defined, 124 ignoring in ranges, 188 - 189 tracing, 125
ERROR.TYPE function, 181 , 184 - 185
Evaluate Formula feature, 126
evaluating formulas, 126
EVEN function, 238 , 244 - 245
even rows, adding, 250
Evolutionary engine, 413 , 416
EXACT function, 138
exact matches, lookups with, 200 - 201
exact undiscounted payback point, calcu-
lating, 470 - 471
EXP function, 238
Exponential Smoothing tool, 276
exponential trends, 389 - 394
calculating, 391 GROWTH function, 391 - 392 LOGEST function, 393 - 394 plotting, 389 - 391
exponentiation operator, 56
Extend mode, range selection with, 6
extending best-fit lines
with fill handle, 377 - 378 with LINEST function, 381 with regression equation, 379 - 380 with Series command, 378 - 379 with TREND function, 380
external databases, building PivotTables
from, 327 - 328
external references, 71 - 73
extracting
names, first/last/middle, 156 - 158 substrings, 152 - 153
extreme values, calculating, 264 - 266
F FACT function, 238
FALSE function, 164
FALSE logical value, 56 , 166
field names, 289
field values, 289
fields, 289 , 324
adding, 292 - 293 calculated fields, creating, 340 - 341 column fields, 324 data fields, 324 deleting, 293 multiple fields, sorting on, 294 - 295 partial fields, sorting on, 296 - 297 removing PivotTable fields, 329 row fields, 324 selecting, 292
fill handle, 15 - 18
AutoFill custom lists, 16 - 17 text and numeric series, 15 - 16
490 filling ranges
extending best-fit lines, 377 - 378 with formulas, 18
filling ranges, 14
with fill handle, 15 - 18 Flash Fill feature, 18 - 20 Series command, 20 - 21
filter lists, 298 - 301
filtering
PivotTables, 328 range names, in Name Manager dia-
log box, 48 tables, 298 - 306
with complex criteria, 301 - 305 copying to different range, 306 with filter lists, 298 - 301 removing filters, 301
filters, 324
financial formulas
discount formulas book publishing case study,
474 - 477 cash-flow analysis, 464 - 469 internal rate of return, 471 - 474 payback period, 469 - 471 present value, 460 - 464
investment formulas future value, 448 - 450 , 453 - 454 initial deposit, 453 interest rate, 445 - 448 , 450 - 451 investment goal, working toward,
450 - 454 investment schedule case study,
454 - 456 number of periods, 451 - 452 series of deposits, 452
loan formulas borrowing amount, 440 - 441
interest rate, 439 - 440 loan amortization schedules,
434 - 437 loan payments, 429 - 434 mortgage case study, 441 - 444 term of loan, 437 - 439 time value of money, 427 - 428
FIND function, 138 , 155 - 156
first names, extracting, 156 - 158
fiscal quarters for dates, determining,
243 - 244
fiscal year, determining month of, 194 - 195
FIXED function, 138 , 147 - 148
fixed-rate amortization schedules, build-
ing, 434 - 435
Flash Fill feature, 18 - 20
FLOOR.MATH function, 238 , 243
FORECAST function, 258 , 381
forecast trend, calculating, 384
forecasting, 377 - 381
with exponential trends, 391 with fill handle, 377 - 378 with GROWTH function, 391 - 392 with LINEST function, 381 with logarithmic trends, 395 - 396 with LOGEST function, 393 - 394 plotting forecasted values, 377 - 378 with polynomial trends, 401 - 402 with power trends, 398 - 399 with regression equation, 379 - 380 seasonal sales model case study,
382 - 389 with Series command, 378 - 379 with TREND function, 380
Form Controls list, 103
formatting
conditional formatting. See condi-tional formatting
491formulas
dates and times, 82 - 85 , 210 customizing, 84 - 85 deleting custom formats, 84 - 85
ledger shading, creating, 251 - 252 numbers, 74 - 82
changing formats, 75 - 78 condition values, 82 customizing, 78 - 81 deleting custom formats, 84 hiding zeros, 81 - 82 types of formats, 74 - 75
PivotTables, 328 tables, 293 text, 146 - 149
formula error checker, 120 - 123
formulas . See also functions
absolute references, 64 arithmetic formulas, 55 array constants in, 90 - 91 array formulas, 88 - 90 comparison formulas, 56 consolidating multisheet data, 94 - 99 controlling recalculation, 60 - 61 converting to text, 65 , 112 converting to values, 66 copying, 62 - 65 data validation, 100 - 102 date-conversion formula for text, 154 discount formulas
book publishing case study, 474 - 477
cash-flow analysis, 464 - 469 internal rate of return, 471 - 474 payback period, 469 - 471 present value, 460 - 464
editing, 54 - 55 evaluating, 126
filling ranges with, 18 Goal Seek, 351 - 358
algebraic equations, 357 - 358 approximations in, 355 - 356 break-even analysis, 356 - 357 optimizing product margin,
354 - 355 setting up worksheet for, 352
investment formulas future value, 448 - 450 , 453 - 454 initial deposit, 453 interest rate, 445 - 448 , 450 - 451 investment goal, working toward,
450 - 454 investment schedule case study,
454 - 456 number of periods, 451 - 452 series of deposits, 452
iteration and circular references, 92 - 94
limits on, 54 line breaks in, 54 links in, 71
changing source, 74 updating, 73
loan formulas borrowing amount, 440 - 441 interest rate, 439 - 440 loan amortization schedules,
434 - 437 loan payments, 429 - 434 mortgage case study, 441 - 444 term of loan, 437 - 439 time value of money, 427 - 428
naming, 70 - 71 operator precedence, 57 - 60 parentheses in, 59 - 60 PivotTable results in, 343 - 344
492 formulas
range names, 44 - 46 applying to existing formulas,
68 - 70 pasting in, 67
recalculating, 117 reference formulas, 57 referencing tables in, 307 - 309
entering table formulas, 309 table specifiers, 307 - 309
relative references, 62 - 64 selecting cells containing, 9 structure of, 53 text formulas, 57 troubleshooting, 111 - 112
auditing worksheets, 124 - 127 circular references, 118 - 119 erroneous results, 117 - 118 error values, 112 - 116 formula error checker, 120 - 123 IFERROR function, 119 - 120 missing or mismatched parenthe-
ses, 116 - 117 typing functions into, 132 - 133 viewing as text, 59 , 65 - 66 what-if analysis, 345 - 351
adding formulas to data tables, 348 - 349
editing data tables, 351 one-input data tables, 346 - 348 two-input data tables, 349 - 350
FORMULATEXT function, 59 , 65 - 66
Fourier Analysis tool, 276
fraction formats, 75
frequency distributions, 270 - 275
FREQUENCY function, 270 - 271 KURT function, 274 - 275
normal distributions, 271 - 273 SKEW function, 273
FREQUENCY function, 258 , 270 - 271
FTEST function, 258
F-Test Two-Sample for Variances tool, 276
functions . See also formulas; names of spe-cific functions
with 3D references, 8 Analysis ToolPak, loading, 136 AND function, 164, 168-170 array usage, 91 - 92 date functions
calculating future dates, 217 DATE function, 214 - 215 DATEDIF function, 226 DATEVALUE function, 215 DAY function, 216 DAYS function, 225 - 226 DAYS360 function, 227 - 228 difference between dates, calculat-
ing, 224 - 229 EDATE function, 219 EOMONTH function, 219 holiday dates, calculating, 222 - 224 ISOWEEKNUM function, 217 Julian dates, calculating, 224 list of, 213 MONTH function, 215 NETWORKDAYS function, 227 TODAY function, 214 WEEKDAY function, 216 ,
220 - 222 WEEKNUM function, 216 - 217 WORKDAY function, 217 - 218 YEAR function, 215 YEARFRAC function, 228 - 229
493functions
explained, 130 information functions
CELL function, 182 - 184 ERROR.TYPE function, 184 - 185 INFO function, 185 - 186 IS functions, 187 - 189 list of, 181 SHEET function, 186 - 187 SHEETS function, 186 - 187
Insert Function feature, 134 - 135 logical functions
accounts receivable aging work-sheet case study, 178 - 180
AND function, 168 - 170 combining with array functions,
172 - 178 conditional formatting with,
171 - 172 IF function, 164 - 168 list of, 164 multiple logical tests, 167 - 171 OR function, 170 - 171
lookup functions CHOOSE function, 193 - 196 exact matches with, 200 - 201 HLOOKUP function, 197 - 198 INDEX function, 202 - 206 list of, 192 lookup tables, 192 - 193 MATCH function, 202 - 206 range lookups with, 198 - 199 VLOOKUP function, 196 - 197
math functions adding values, 247 - 249 list of, 238 - 239 MOD function, 249 - 252 random numbers, 252 - 255 rounding functions, 241 - 246
OR function, 164, 170-171 range names in, 44 - 46 statistical functions
Analysis ToolPak, 275 - 288 AVERAGE function, 261 - 262 COUNT function, 261 defects database case study,
318 - 319 descriptive statistics, 260 frequency distributions, 270 - 275 FREQUENCY function, 270 - 271 KURT function, 274 - 275 LARGE function, 265 - 266 list of, 257 - 259 MAX function, 264 - 265 measures of variation, 266 - 269 MEDIAN function, 262 MIN function, 264 - 265 MODE function, 262 - 263 normal distributions, 271 - 273 SKEW function, 273 SMALL function, 265 - 266 weighted mean, calculating,
263 - 264 structure of, 130 - 132 table functions
advantages of, 310 AVERAGEIF function, 312 - 313 AVERAGEIFS function, 315 COUNTIF function, 311 COUNTIFS function, 313 - 314 with criteria range requirements,
315 - 318 DAVERAGE function, 317 DGET function, 317 - 318 SUMIF function, 312 SUMIFS function, 314
494 functions
text functions, 138 ANSI character codes, 141 - 144 CHAR function, 141 - 143 CLEAN function, 150 CODE function, 144 DECIMAL function, 145 - 146 DOLLAR function, 147 FIND function, 155 - 156 FIXED function, 147 - 148 LEFT function, 153 list of, 138 LOWER function, 145 MID function, 153 NUMBERVALUE function, 146 PROPER function, 145 REPLACE function, 159 REPT function, 150 - 152 RIGHT function, 153 SEARCH function, 155 - 156 SUBSTITUTE function, 160 TEXT function, 148 TRIM function, 149 - 150 UPPER function, 145
time functions adding time values, 232 - 233 calculating future times, 231 - 232 difference between times, calculat-
ing, 233 , 250 employee time sheet case study,
233 - 236 HOUR function, 231 list of, 229 MINUTE function, 231 NOW function, 229 - 230 SECOND function, 231 TIME function, 230 TIMEVALUE function, 230
trigonometric functions, list of, 240 typing into formulas, 132 - 133
future dates, calculating, 217
future times, calculating, 231 - 232
future value, calculating, 448 - 450 , 453 - 454
FV function, 131 - 132 , 439 , 448 - 450
FVSCHEDULE function, 453 - 454
G GCD function, 238
General number format, 74
GETPIVOTDATA function, 192 , 339 ,
343 - 344
Go To command, range selection with, 8 - 9
Go To Special dialog box, range selection
with, 9 - 13
Goal Seek, 351 - 358
algebraic equations, 357 - 358 approximations in, 355 - 356 break-even analysis, 356 - 357 optimizing product margin, 354 - 355 setting up worksheet for, 352
grand totals in PivotTables, hiding, 329
greater than operator, 56
greater than or equal to operator, 56
Greater Than rule, 26
GRG Nonlinear engine, 413 , 415 - 416
group boxes, 105
grouping
multiple worksheets, 7 - 8 PivotTable data, 328 - 329
GROWTH function, 92 , 258 , 391 - 392
H headline case, converting text to, 145
hexadecimal numbers, converting to deci-
mal, 145 - 146
495intersection operator
hiding
PivotTable grand totals, 329 PivotTable subtotals, 330 zeros, 81 - 82
highlight cell rules, 26 - 27
Histogram tool, 276 , 282 - 284
HLOOKUP function, 92 , 113 , 192 , 197 - 198
exact matches with, 200 - 201 range lookups with, 198 - 199
holiday dates, calculating, 222 - 224
HOUR function, 229 , 231
I icon sets, 33 - 35
IF function, 112 , 119 - 120 , 130 , 164 - 168
combining with array functions, 172 - 178
division by zero, 167 FALSE results, handling, 166 nesting, 167 - 168
IFERROR function, 112 , 119 - 120 , 157 , 164
Ignore Integer Constraints option (Solver),
414
importing custom AutoFill lists, 17
in-cell drop-down lists, exact-match look-
ups with, 201
income investment versus rental property
investment, 462 - 463
independent variables, 368
INDEX function, 92 , 192 , 202 - 206
index summary calculations, 337 - 338
INDIRECT function, 432
inflation, 460 - 461
INFO function, 130 , 181 , 185 - 186
information functions
CELL function, 182 - 184 ERROR.TYPE function, 184 - 185
INFO function, 185 - 186 IS functions, 187 - 189 list of, 181 SHEET function, 186 - 187 SHEETS function, 186 - 187
initial deposit, calculating amount of, 453
input tables. See data tables
Insert Function feature, 134 - 135
installing
Analysis ToolPak, 136 Solver, 407
INT function, 238 , 245
Integer Optimality option (Solver), 414
INTERCEPT function, 258 , 376
interest costs, calculating, 431- 432
interest on loan payments
calculating, 431 - 432 cumulative interest, calculating,
433 - 434 interest rate
compound interest, 446 in investment formulas, 445 - 448
calculating, 450 - 451 future value calculations, 453 - 454
in loan formulas, calculating, 439 - 440 nominal rate
converting between effective rate and, 447 - 448
effective rate versus, 446 - 447 internal rate of return, calculating, 471 - 474
IRR function, 472 multiple internal rates of return,
473 - 474 nonperiodic cash flows, 472 - 473
intersection operator, 57
#NULL! error value, 115 referring to overlapping ranges, 50 - 51
496 invalid cell references
invalid cell references, 115 - 116
investment formulas
future value, calculating, 448 - 450 , 453 - 454
income investment versus rental prop-erty investment, 462 - 463
initial deposit, calculating, 453 interest rate, 445 - 448
calculating, 450 - 451 investment goal, working toward,
450 - 454 investment schedule case study,
454 - 456 number of periods, calculating,
451 - 452 series of deposits, calculating, 452
investment goal, working toward, 450 - 454
investment schedule case study, 454 - 456
IPMT function, 431
IRR function, 472
ISBLANK function, 181 , 187 - 188
ISERR function, 181
ISERROR function, 119 - 120 , 181 , 188 - 189
ISEVEN function, 181
ISFORMULA function, 181
ISLOGICAL function, 181
ISNA function, 181
ISNONTEXT function, 181
ISNUMBER function, 181 , 188
ISODD function, 181
ISOWEEKNUM function, 213 , 217
ISREF function, 181
ISTEXT function, 181
iteration
approximations in Goal Seek, 355 - 356 circular references and, 92 - 94
Iterations option (Solver), 415
J Julian dates, calculating, 224
K keyboard, range selection with, 7
keyboard shortcuts. See shortcut keys
KURT function, 258 , 274 - 275
kurtosis, calculating, 274 - 275
L labels, 324
LARGE function, 258 , 265 - 266
last day of month, determining, 219 - 220
last names, extracting, 156 - 158
layouts, 324
LCM function, 238
leading articles, sorting without, 297 - 298
leap years, determining, 251
leasing versus buying, 463 - 464
ledger shading, creating, 251 - 252
LEFT function, 138 , 153
LEN function, 138
less than operator, 56
less than or equal to operator, 56
Less Than rule, 26
letters, series of, 143- 144
Limits report in Solver, 424 - 425
line breaks, in formulas, 54
line feeds, removing, 161 - 162
linear data, simple regression on, 368 - 381
best-fit lines, 369 - 376 forecasting, 377 - 381
LINEST function, 92 , 258 , 373 - 376
extending best-fit lines, 381 linking controls to cells, 104
497math functions
links
in formulas, 71 changing source, 74 updating, 73
structure of, 71 - 73 list boxes, 107 - 108 , 203 - 204
lists
custom lists, with AutoFill, 16 - 17 filter lists, 298 - 301 looking up values in, 174 - 176 placement of values in, determining,
177 - 178 LN function, 238
loading
Analysis ToolPak, 136 Solver, 407
loan amortization schedules, building,
434 - 437 , 441 - 442
loan formulas
borrowing amount, calculating, 440 - 441
interest rate, calculating, 439 - 440 loan amortization schedules, 434 - 437 loan payments, calculating, 429 - 434 mortgage case study, 441 - 444 term of loan, calculating, 437 - 439 time value of money, 427 - 428
loan payments, calculating, 429 - 434
balloon loans, 430 - 431 cumulative principal and interest,
433 - 434 interest costs, 431- 432 principal and interest components,
431 - 432 LOG function, 238
LOG10 function, 238
logarithmic trends, 393 - 396
calculating, 395 - 396 plotting, 394 - 395
LOGEST function, 92 , 258 , 393 - 394
logical functions
accounts receivable aging worksheet case study, 178 - 180
AND function, 168 - 170 combining with array functions,
172 - 178 conditional formatting with, 171 - 172 IF function, 164 - 168 list of, 164 multiple logical tests, 167 - 171 OR function, 170 - 171
LOOKUP function, 92 , 192
lookup functions
CHOOSE function, 193 - 196 exact matches with, 200 - 201 HLOOKUP function, 197 - 198 INDEX function, 202 - 206 list of, 192 lookup tables, types of, 192 - 193 MATCH function, 202 - 206 range lookups with, 198 - 199 VLOOKUP function, 196 - 197
lookup tables, types of, 192 - 193
LOWER function, 138 , 145
lowercase, converting text to, 145
lump sum, future value of, 448 - 449
M Macintosh computers, date system, 84
MATCH function, 92 , 192 , 202 - 206
math functions
adding values, 247 - 249 list of, 238 - 239 MOD function, 249 - 252 random numbers, 252 - 255 rounding functions, 241 - 246
498 Max Feasible Solutions option (Solver)
Max Feasible Solutions option (Solver),
415
MAX function, 8 , 258 , 264 - 265 , 296
Max Subproblems option (Solver), 415
Max summary calculation, 330
Max Time option (Solver), 414
MAXA function, 265
Maximum Time Without Improvement
option (Solver), 416
MDETERM function, 92 , 238
mean. See AVERAGE function
measures of dispersion, 266 - 269
measures of variation, 266 - 269
MEDIAN function, 258 , 262
merging scenarios, 363
messages in Solver, 418
MID function, 138 , 153
middle names, extracting, 157 - 158
MIN function, 8 , 258 , 264 - 265
Min summary calculation, 330
MINA function, 265
MINUTE function, 229 , 231
MINVERSE function, 92 , 238
MIRR function, 473 - 474
missing or mismatched parentheses in for-
mulas, 116 - 117
MMULT function, 92 , 238
MOD function, 238 , 249 - 252
MODE function, 258 , 262 - 263
model parameters (Solver), saving,
416 - 417
MODE.MULT function, 258 , 262
MODE.SNGL function, 258 , 262
money, time value of, 427 - 428
MONTH function, 194 , 213 , 215
monthly seasonal indexes, calculating,
386 - 387
months
adding, 218 determining last day of, 219 - 220 of fiscal year, determining, 194 - 195 weekdays, determining nth occurrence
of, 220 - 222 mortgage case study, 441 - 444
mouse, range selection with, 6
Moving Average tool, 277
MROUND function, 238 , 242 , 247
MULTINOMIAL function, 238
multiple fields, sorting on, 294 - 295
multiple internal rates of return, calculat-
ing, 473 - 474
multiple logical tests, 167 - 171
multiple ranges in array formulas, 89 - 90
multiple regression, 368 , 402 - 404
multiple worksheets
consolidating multisheet data, 94 - 99 range selection on, 7 - 8 selecting, 7 - 8
multiple-column lookups, 206
multiplication operator, 56
multithreaded calculation, 61
Mutation Rate option (Solver), 416
N N function, 181
NA function, 113 , 181
Name box, defining range names, 38 - 39
Name Manager dialog box, 47 , 48
named ranges. See range names
names, extracting, first/last/middle,
156 - 158
naming
constants, 43 - 44 formulas, 70 - 71 rows/columns, 49 - 50
499operators
naming conventions for range names, 38
natural order, sorting tables in, 295 - 296
negation operator, 55
negative values in ranges, adding, 249
nesting
functions, 133 IF functions, 167 - 168 parentheses, 60
net present value, calculating, 465 - 469
nonperiodic cash flows, 468 - 469 NPV function, 466 - 467 varying cash flows, 467 - 468
NETWORKDAYS function, 180 , 213 , 227
New Name dialog box, defining range
names, 39 - 40
NOMINAL function, 448
nominal rate
converting between effective rate and, 447 - 448
effective rate versus, 446 - 447 noncontiguous ranges, selecting, with
mouse, 6
nonlinear data, simple regression on,
389 - 402
exponential trends, 389 - 394 logarithmic trends, 393 - 396 polynomial regression, 399 - 402 power trends, 396 - 399
non-negative constraints in Solver, 412
non-numeric values, checking ranges for,
188
nonperiodic cash flows
internal rate of return, 472 - 473 net present value with, 468 - 469
normal distributions
KURT function, 274 - 275 NORM.DIST function, 271 - 273 SKEW function, 273
normal random number distribution, 284
normal trend, calculating, 383 - 384
NORM.DIST function, 271 - 273
NORMDIST function, 271 - 273
not equal to operator, 56
NOT function, 164
NOW function, 148 - 149 , 229 - 230
NPER function, 437 , 451 - 452
NPV function, 466 - 467
number filters, 300
number of periods in investment formulas,
calculating, 451 - 452
NUMBERVALUE function, 138 , 146
numeric display formats, 74 - 82
changing, 75 - 78 condition values, 82 customizing, 78 - 81 deleting custom formats, 84 hiding zeros, 81 - 82 types of, 74 - 75
numeric series, with AutoFill, 15 - 16
O ODD function, 238 , 244 - 245
odd rows, adding, 250
OFFSET function, 442
one-input data tables, 346 - 349
operations research, 405 - 406 . See also
Solver
operator precedence, 57 - 60
operators
arithmetic operators combining ranges with, 23 - 24 list of, 55-56
comparison operators, list of, 56 reference operators, list of, 57 in text formulas, 57
500 optimizing product margin
optimizing product margin, 354 - 355
option buttons, 105 - 106 , 195 - 196
optional arguments, commas in, 131
order of precedence
controlling, 58 - 60 list of, 58
overlapping ranges, 50 - 51
P padding cells with text, 151
parentheses in formulas, 59 - 60 , 116 - 117
partial fields, sorting on, 296 - 297
past due dates, calculating, 180
Paste Special command, copying ranges,
22
cell attributes only, 22 - 23 combining arithmetically, 23 - 24 transposing rows and columns, 24 - 25
pasting
range name list, 47 range names in formulas, 67
patterned random number distribution,
284
payback period, calculating, 469 - 471
payments. See loan payments
percentage formats, 75
percentage operator, 56
percentage summary calculations, 333 - 335
PERCENTILE function, 259
PERCENTILE.EXC function, 258
PERCENTILE.INC function, 259
percentiles. See Rank and Percentile tool
PERCENTRANK.EXC function, 288
PERCENTRANK.INC function, 288
PI function, 238
PivotTable items, 324
calculated items, creating, 341 - 342 selecting, 328
PivotTables, 321 - 323
building from external databases, 327 - 328 from tables or ranges, 324 - 327
Calculation property, setting, 337 clearing, 329 custom calculations, 338 - 342
calculated fields, 340 - 341 calculated items, 341 - 342 restrictions on, 339 - 340
data field summary calculations changing, 330 difference calculations, 330 - 332 index calculations, 337 - 338 list of, 330 - 331 percentage calculations, 333 - 335 running total calculations, 336 - 337
filtering, 328 formatting, 328 grand totals in, hiding, 329 grouping data, 328 - 329 refreshing, 328 removing fields, 329 renaming, 328 results in worksheet formulas,
343 - 344 selecting, 328 sorting, 328 subtotals in, 329 - 330 terminology, 324
planning tables, 290
plotting
best-fit lines, 369 - 370 exponential trends, 389 - 391 forecasted values, 377 - 378 logarithmic trends, 394 - 395
501range names
polynomial trends, 400 - 401 power trends, 397 - 398
PMT function, 130 , 429 - 431 , 452
Point mode (formulas), 55
Poisson random number distribution, 284
polynomial regression, 368 , 399 - 402
calculating, 401 - 402 plotting, 400 - 401
Population Size option (Solver), 415
position, consolidating multisheet data by,
95 - 98
positive values in ranges, adding, 249
POWER function, 238
power trends, 396 - 399
calculating, 398 - 399 plotting, 397 - 398
PPMT function, 431
precedents
defined, 124 selecting cells by, 12 shortcut keys, 13 tracing, 124 - 125
prepayments on mortgage principal,
443 - 444
present value, calculating, 460 - 464
buying versus leasing, 463 - 464 income investment versus rental prop-
erty investment, 462 - 463 inflation, 460 - 461 PV function, 461 - 462
preventing calculation errors, 245 - 246
price points, calculating, 246
principal on loan payments
borrowing amount, calculating, 440 - 441
calculating, 431 - 432 cumulative principal, calculating,
433 - 434
prepayments on, 443 - 444 PRODUCT function, 8 , 238
product margin, optimizing, 354 - 355
Product summary calculation, 330
proper case, converting text to, 145
PROPER function, 138 , 145
properties of tables, 289
publishing books case study, 474 - 477
PV function, 440 , 453 , 461 - 462
Q question mark (?) wildcard character, 301
quick filters, 300 - 301
quotation marks. See single quotation
marks in links
QUOTIENT function, 238
R RADIANS function, 240
RAND function, 238 , 253 - 255
RANDBETWEEN function, 238 , 255
random letters, generating, 254
Random Number Generation tool, 277 ,
283 - 286
random numbers, generating, 252 - 255
Random Seed option (Solver), 415
randomly sorting data, 254 - 255
range, calculating, 267
range names
absolute references in, 64 advantages of, 37 - 38 AutoComplete with, 46 changing, 50 defining
with Name box, 38 - 39 with New Name dialog box, 39 - 40
502 range names
scope changes, 41 with worksheet text, 41 - 43
deleting, 50 avoiding #NAME? errors, 114 - 115 converting to cell references, 114
editing range coordinates, 48 - 50 in formulas
applying to existing, 68 - 70 pasting, 67
Name Manager dialog box, 47- 48 naming conventions, 38 overlapping ranges, 50 - 51 pasting list of, 47 referring to, 44 - 46 selecting ranges with, 47 troubleshooting, 40 viewing range location, 44
range operator, 57
ranges
advantages of, 5 applying conditions across, 173 array formulas and, 89 - 90 building PivotTables from, 324 - 327 clearing, 25 conditional formatting, 25 - 26
color scales, 32 - 34 data bars, 29 - 32 highlight cell rules, 26 - 27 icon sets, 33 - 35 top/bottom rules, 28 - 29
converting to tables, 291 - 292 copying, 22
cell attributes only, 22 - 23 combining arithmetically, 23 - 24 transposing rows and columns,
24 - 25 copying filtered data to, 306
counting blank cells in, 187 - 188 counting errors in, 188 counting occurrences of values,
176 - 177 criteria ranges
compound criteria in, 304 computed criteria in, 305 filtering tables with, 302 - 303 setting up, 302 in table functions, 315 - 318
data entry in, 14 deleting, 25 filling, 14
with fill handle, 15 - 18 Flash Fill feature, 18 - 20 Series command, 20 - 21
ignoring errors, 188 - 189 lookups with, 198 - 199 non-numeric values, checking for, 188 overlapping, 50 - 51 positive/negative values, adding, 249 selecting, 5 - 6
3D ranges, 7 - 8 with Go To command, 8 - 9 with Go To Special dialog box,
9 - 13 with keyboard, 7 with mouse, 6 with range names, 47 with Zoom command, 9
Rank and Percentile tool, 277 , 286 - 288
RANK function, 259
RANK.AVG function, 259 , 288
RANK.EQ function, 259 , 288
RATE function, 439 , 450 - 451
recalculating
data tables, 350 formulas, 117
503ROW function
recalculating formulas, controlling manu-
ally, 60 - 61
records, 289
adding, 292 deleting, 293 filtered records, displaying, 301 selecting, 292
reference formulas, 57
reference operators, list of, 57
references
absolute references, 64 external references, 71 - 73 ignoring when applying range names,
68 - 69 relative references, 62 - 65 selecting cells by, 12
referencing
tables in formulas, 307 - 309 entering table formulas, 309 table specifiers, 307 - 309
referring
to overlapping ranges, 50 - 51 to range names, 44 - 46
refreshing PivotTables, 328
regression analysis, 367 - 368
multiple regression analysis, 402 - 404 seasonal sales model case study,
382 - 389 simple regression on linear data,
368 - 381 best-fit lines, 369 - 376 forecasting, 377 - 381
simple regression on nonlinear data, 389 - 402
exponential trends, 389 - 394 logarithmic trends, 393 - 396 polynomial regression, 399 - 402 power trends, 396 - 399
types of, 368
regression equations, 370 - 371 , 379 - 380
Regression tool, 277
relative references, 62 - 65 , 68 - 69
removing
characters from strings, 160 - 161 line feeds, 161 - 162 PivotTable fields, 329 table filters, 301 tracer arrows, 125 unwanted characters, from strings,
149 - 150 renaming
PivotTables, 328 tables, 293
rental property investment versus income
investment, 462 - 463
repeating text characters, 150 - 152
REPLACE function, 138 , 159
reports in Solver, 421 - 425
Answer report, 421 - 422 Limits report, 424 - 425 Sensitivity report, 423 - 424
REPT function, 138 , 150 - 152
Require Bounds on Variables option
(Solver), 416
reseasoned trend, calculating, 388
resizing tables, 293
RIGHT function, 138 , 153
ROMAN function, 238
ROUND function, 238 , 241
ROUNDDOWN function, 238 , 242
rounding billable time case study, 247
rounding functions, 241 - 246
ROUNDUP function, 239 , 242
row fields, 324
ROW function, 92 , 432
504 row-and-column lookups
row-and-column lookups, 205 - 206
rows
adding every nth row, 250 ledger shading, creating, 251 - 252 naming, 49 - 50 transposing with columns, 24 - 25
ROWS function, 92
RSQ function, 259 , 376
R-squared, 371 - 372
RTD function, 192
running total summary calculations,
336 - 337
S sales versus advertising trends, 376
Sampling tool, 277
saving
Solver model parameters, 416 - 417 Solver solutions as scenarios, 412
Scenario Manager, 358 - 365
adding scenarios, 360 - 361 deleting scenarios, 365 displaying scenarios, 361 - 362 editing scenarios, 362 generating summary reports, 363 - 365 merging scenarios, 363 setting up worksheet for, 359
scenarios, 358 - 365
adding, 360 - 361 deleting, 365 displaying, 361 - 362 editing, 362 generating summary reports, 363 - 365 merging, 363 saving Solver solutions as, 412 setting up worksheet for, 359
scientific formats, 75
scope of range names
referring to, 44 - 46 setting, 41
scroll bars, 108 - 109
Scroll Lock, scrolling through selected
cells, 7
SEARCH function, 138 , 155 - 156
searching substrings, 155 - 156
seasonal forecast, calculating, 388
seasonal sales model case study, 382 - 389
seasonal trend, calculating, 385 - 386
SEC function, 240
SECH function, 240
SECOND function, 229 , 231
selected cells, scrolling through, 7
selecting
engines (Solver), 413 fields, 292 multiple worksheets, 7 - 8 PivotTable items, 328 PivotTables, 328 ranges, 5 - 6
3D ranges, 7 - 8 with Go To command, 8 - 9 with Go To Special dialog box,
9 - 13 with keyboard, 7 with mouse, 6 with range names, 47 with Zoom command, 9
records, 292 tables, 292
Sensitivity report in Solver, 423 - 424
sentence case, converting text to, 153 - 154
serial numbers for dates and times,
209 - 210
505statistical functions
series, creating . See also ranges, filling
with AutoFill, 15 - 16 with Series command, 20 - 21
Series command, 20 - 21 , 378 - 379
series of deposits
calculating amount of, 452 future value of, 449
series of letters, 143- 144
SERIESSUM function, 239
server workbooks, 71
shaded rows, creating, 251 - 252
SHEET function, 181 , 186 - 187
SHEETS function, 181 , 186 - 187
shortcut keys
data entry in ranges, 14 date and time display formats, 83 dates and times, entering, 211 for Go To Special selections, 13 numeric display formats, 78
Show Iteration Results option (Solver), 414
SIGN function, 239
simple regression, 368
on linear data, 368 - 381 best-fit lines, 369 - 376 forecasting, 377 - 381
on nonlinear data, 389 - 402 exponential trends, 389 - 394 logarithmic trends, 393 - 396 polynomial regression, 399 - 402 power trends, 396 - 399
Simplex LP engine, 413
SIN function, 240
single quotation marks in links, 71 - 73
SINH function, 240
SKEW function, 259 , 273
slope, calculating, 373 - 376
SLOPE function, 259 , 376
SMALL function, 259 , 265 - 266
Solver
advantages of, 406 break-even analysis, 407 - 410 constraints, adding, 410 - 412 engines, selecting, 413 loading, 407 messages, 418 non-negative constraints in, 412 reports in, 421 - 425
Answer report, 421 - 422 Limits report, 424 - 425 Sensitivity report, 423 - 424
saving model parameters, 416 - 417 saving solutions as scenarios, 412 setting options in, 413 - 416 transportation problem case study,
419 - 421 when to use, 406 - 407
sorting
PivotTables, 328 tables, 293 - 298
on multiple fields, 294 - 295 in natural order, 295 - 296 on partial fields, 296 - 297 without leading articles, 297 - 298
sorting values randomly, 254 - 255
source workbooks, 71 , 74
spaces, replacing line feeds with, 161 - 162
special formats, 75
specifiers. See table specifiers
spin boxes, 108 - 109
SQRT function, 239
SQRTPI function, 239
standard deviation, calculating, 268 - 269
statistical functions
Analysis ToolPak, 275 - 288 AVERAGE function, 261 - 262
506 statistical functions
COUNT function, 261 defects database case study, 318 - 319 descriptive statistics, 260 frequency distributions, 270 - 275 FREQUENCY function, 270 - 271 KURT function, 274 - 275 LARGE function, 265 - 266 list of, 257 - 259 MAX function, 264 - 265 measures of variation, 266 - 269 MEDIAN function, 262 MIN function, 264 - 265 MODE function, 262 - 263 normal distributions, 271 - 273 SKEW function, 273 SMALL function, 265 - 266 weighted mean, calculating, 263 - 264
StdDev summary calculation, 331
StdDevp summary calculation, 331
STDEV function, 8 , 259 , 268 - 269
STDEVA function, 269
STDEV.P function, 259 , 268 - 269
STDEVP function, 8
STDEVPA function, 269
STDEV.S function, 259
strings. See text
SUBSTITUTE function, 138 , 160
substituting substrings, 159 - 160
substrings
extracting, 152 - 153 searching, 155 - 156 substituting, 159 - 160
SUBTOTAL function, 239
subtotals in PivotTables, 329 - 330
subtracting
date values, 224 - 229 time values, 233 , 250
subtraction operator, 55
SUM function, 8 , 130 , 239 , 247 - 249
Sum summary calculation, 330
SUMIF function, 239 , 312
SUMIFS function, 314
summary calculations for data fields
changing, 330 difference calculations, 330 - 332 index calculations, 337 - 338 list of, 330 - 331 percentage calculations, 333 - 335 running total calculations, 336 - 337
summary reports, generating, 363 - 365
summary statistics. See descriptive statis-
tics
SUMPRODUCT function, 92 , 239
SUMSQ function, 239
SUMX2MY2 function, 239
SUMX2PY2 function, 239
SUMXMY2 function, 239
symbols . See also icon sets
for date and time formatting, 84-85 for numeric formatting, 79
T T function, 138
TABLE function, 351
table functions
advantages of, 310 AVERAGEIF function, 312 - 313 AVERAGEIFS function, 315 - 318 COUNTIF function, 311 COUNTIFS function, 313 - 314 DAVERAGE function, 317 defects database case study, 318 - 319 DGET function, 317 - 318
507text functions
SUMIF function, 312 SUMIFS function, 314
table ranges, 289
table specifiers, 307 - 309
tables . See also data tables
building PivotTables from, 324 - 327 converting ranges to, 291 - 292 fields. See fields filtering, 298 - 306
with complex criteria, 301 - 305 copying to different range, 306 with filter lists, 298 - 301 removing filters, 301
formatting, 293 PivotTables. See PivotTables planning, 290 properties of, 289 records. See records referencing in formulas, 307 - 309
entering table formulas, 309 table specifiers, 307 - 309
renaming, 293 resizing, 293 selecting, 292 sorting, 293 - 298
on multiple fields, 294 - 295 in natural order, 295 - 296 on partial fields, 296 - 297 without leading articles, 297 - 298
totals, displaying, 293 TAN function, 240
TANH function, 240
tax rates, determining, 199
term of loan, calculating, 437 - 439
text
account numbers, generating, 154 - 155 , 161
characters counting in strings, 160 removing from strings, 160 - 161
column letters, determining, 158 - 159 converting
to date, 215 to decimal number, 145 - 146 to lowercase, 145 to proper case, 145 to sentence case, 153 - 154 to time, 230 to uppercase, 145
converting formulas to, 65 , 112 date-conversion formula, 154 formatting, 146 - 149 names, extracting first/last/middle,
156 - 158 random letters, generating, 254 repeating characters, 150 - 152 substrings
extracting, 152 - 153 searching, 155 - 156 substituting, 159 - 160
unwanted characters, removing, 149 - 150
viewing formulas as, 59 , 65 - 66 from worksheet, defining range
names, 41 - 43 text filters, 300
text formulas, 57
TEXT function, 138 , 148
text functions, 138
ANSI character codes, 141 - 144 CHAR function, 141 - 143 CLEAN function, 150 CODE function, 144 DECIMAL function, 145 - 146
508 text functions
DOLLAR function, 147 FIND function, 155 - 156 FIXED function, 147 - 148 LEFT function, 153 list of, 138 LOWER function, 145 MID function, 153 NUMBERVALUE function, 146 PROPER function, 145 REPLACE function, 159 REPT function, 150 - 152 RIGHT function, 153 SEARCH function, 155 - 156 SUBSTITUTE function, 160 TEXT function, 148 TRIM function, 149 - 150 UPPER function, 145
text series with AutoFill, 15 - 16
Text That Contains rule, 26
text-based charts, building, 151 - 152
tiered payments, calculating, 168
time and date display formats, 82 - 85
customizing, 84 - 85 deleting custom formats, 84 - 85
TIME function, 229- 230
time functions
adding time values, 232 - 233 calculating future times, 231 - 232 difference between times, calculating,
233 , 250 employee time sheet case study,
233 - 236 HOUR function, 231 list of, 229 MINUTE function, 231 NOW function, 229 - 230 SECOND function, 231
TIME function, 230 TIMEVALUE function, 230
time sheet case study, 233 - 236
time value of money, 427 - 428
times
adding, 232 - 233 entering, 210 - 211 serial numbers for, 209 - 210
TIMEVALUE function, 229- 230
TODAY function, 213- 214
Top 10 Items rule, 28
Top 10% rule, 28
top k values, calculations on, 265 - 266
top/bottom rules, 28 - 29
totals
cumulative totals, calculating, 248 in tables, displaying, 293
tracer arrows, 119
cell dependents, 125 cell errors, 125 cell precedents, 124 - 125 removing, 125 types of, 124 - 125
transportation problem case study,
419 - 421
TRANSPOSE function, 92
transposing rows and columns, 24 - 25
trend analysis. See regression analysis
TREND function, 92 , 259 , 372 - 373
extending best-fit lines, 380 forecast trend, calculating, 384 normal trend, calculating, 383 - 384 seasonal trend, calculating, 385 - 386
trendlines. See best-fit lines
trigonometric functions, list of, 240
TRIM function, 138 , 149 - 150
509varying cash flows, net present value with
troubleshooting
formulas, 111 - 112 auditing worksheets, 124 - 127 circular references, 118 - 119 erroneous results, 117 - 118 error values, 112 - 116 formula error checker, 120 - 123 IFERROR function, 119 - 120 missing or mismatched parenthe-
ses, 116 - 117 range names, 40
TRUE function, 164
TRUE logical value, 55
TRUNC function, 239 , 245
TTEST function, 259
t-Test: Paired Two-Sample for Means tool,
277
t-Test: Two-Sample Assuming Equal
Variances tool, 277
t-Test: Two-Sample Assuming Unequal
Variances tool, 278
two-digit years, 211 - 212
two-input data tables, 349 - 350
TYPE function, 181
typing functions into formulas, 132 - 133
U undiscounted payback period, calculating,
469 - 470
uniform random number distribution, 284
union operator, 57
unwanted characters, removing from
strings, 149 - 150
updating links, 73
UPPER function, 138 , 145
uppercase, converting text to, 145
Use Automatic Scaling option (Solver), 413
Use Multistart option (Solver), 415
V validation. See data validation
VALUE function, 138
values
adding, 247 - 249 average values, calculating, 261 - 264 bottom k values, calculations on, 266 converting formulas to, 66 counting occurrences in ranges,
176 - 177 extreme values, calculating, 264 - 266 forecasted values, plotting, 377 - 378 looking up in lists, 174 - 176 maximum range of, 116 non-numeric values, checking ranges
for, 188 placement in lists, determining,
177 - 178 positive/negative values in ranges,
adding, 249 putting into categories, 169 - 170 randomly sorting, 254 - 255 top k values, calculations on, 265 - 266 watching cell values, 126 - 127
VAR function, 8 , 259 , 267 - 268
Var summary calculation, 331
VARA function, 268
variable-rate mortgage amortization
schedules, building, 441 - 442
variance, calculating, 267 - 268
VAR.P function, 259 , 267 - 268
VARP function, 8
Varp summary calculation, 331
VARPA function, 268
VAR.S function, 259 , 267 - 268
varying cash flows, net present value with,
467 - 468
510 viewing
viewing . See also displaying
active cell, 6 Developer tab, 102 - 103 formulas as text, 59 , 65 - 66 range name locations, 44
visibility, selecting cells by, 13
VLOOKUP function, 92 , 113 , 192 , 196 - 197
exact matches with, 200 - 201 range lookups with, 198 - 199
W Watch Window, 126 - 127
watching cell values, 126 - 127
WEEKDAY function, 179 , 193 - 194 , 213 ,
216 , 220 - 222
weekdays, determining nth occurrence of,
220 - 222
WEEKNUM function, 213 , 216 - 217
weighted mean, calculating, 263 - 264
weighted questionnaire results, calculat-
ing, 195
what-if analysis, 345 - 351
adding formulas to data tables, 348 - 349
editing data tables, 351 one-input data tables, 346 - 348 Scenario Manager, 358 - 365
adding scenarios, 360 - 361 deleting scenarios, 365 displaying scenarios, 361 - 362 editing scenarios, 362 generating summary reports,
363 - 365 merging scenarios, 363 setting up worksheet for, 359
two-input data tables, 349 - 350 wildcard characters, 301
Windows computers
date system, 84 two-digit years, 211 - 212
workbooks . See also worksheets
displaying when last updated, 148 - 149 linking, 71
WORKDAY function, 179 , 213 , 217 - 218
workdays, calculating difference between,
227
worksheet text, defining range names,
41 - 43
worksheets . See also workbooks
auditing, 124 - 127 evaluating formulas, 126 removing tracer arrows, 125 tracer arrows, types of, 124 - 125 tracing cell dependents, 125 tracing cell errors, 125 tracing cell precedents, 124 - 125 watching cell values, 126 - 127
dialog box controls on, 102 - 109 adding, 103 - 104 check boxes, 106 - 107 combo boxes, 107 - 108 Developer tab, viewing, 102 - 103 Form Controls list, 103 group boxes, 105 linking to cells, 104 list boxes, 107 - 108 option buttons, 105 - 106 scroll bars, 108 - 109 spin boxes, 108 - 109
list boxes, lookups with, 203 - 204 multiple worksheets
range selection on, 7 - 8 selecting, 7 - 8
option buttons, CHOOSE function and, 195 - 196
511ZTEST function
setting up for Goal Seek, 352 setting up for scenarios, 359
X x-values, 368
XIRR function, 472 - 473
XNPV function, 468 - 469
Y y-intercept, calculating, 373 - 376
y-values, 368
YEAR function, 213 , 215
YEARFRAC function, 213 , 228 - 229
years
leap years, determining, 251 two-digit years, 211 - 212
Z z-Test: Two-Sample for Means tool, 278
zeros
dividing by, 112 , 167 hiding, 81 - 82
Zoom command, range selection with, 9
ZTEST function, 259