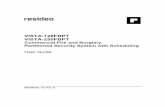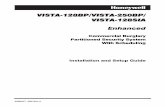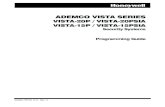McFedries/TYV Windows Vista
-
Upload
john-wiley-and-sons -
Category
Documents
-
view
214 -
download
0
description
Transcript of McFedries/TYV Windows Vista

Sample Chapter

1 chapter
Getting Started withWindows Vista
Are you ready to learnabout Windows Vista?In this chapter, youlearn the basics ofstarting and activatingWindows Vista, gettinghelp, and shuttingdown your system.
04_045736 ch01.qxp 10/9/06 12:38 PM Page 2
COPYRIG
HTED M
ATERIAL
Click here to buy the book

Start Windows Vista ............................................4
What You Can Do with Windows Vista............6
The Windows Vista Screen..................................7
Using a Mouse with Windows Vista ................8
Get Help ................................................................10
Activate Your Copy of Windows Vista............12
Restart Windows Vista ......................................14
Shut Down Windows Vista ..............................15
04_045736 ch01.qxp 10/9/06 12:38 PM Page 3
Click here to buy the book

1 Turn on your computer.
l The Windows Vista Welcome screen appears.
Note: If your version of Windows Vista is configured with just a single user and nopassword, then you will bypass the Welcome screen and go directly to the desktop.
22
The first time you start your computer,you may need to run through a seriesof configuration steps.
Start Windows Vista
Start Windows Vista
4
When you turn on your computer,Windows Vista starts automatically,but you may have to navigate theWelcome screen along the way.
2 Click the icon that corresponds to your Windows Vistausername.
Windows Vista may ask you to enter your password.
04_045736 ch01.qxp 10/9/06 12:38 PM Page 4
Click here to buy the book

33
44
Getting Started with Windows Vista chapter1
5
What happens if I forget my Windows Vista password?Most Windows Vista user accounts that are password protected are also set up with a password “hint” — usually a word or phrasedesigned to jog your memory. You choose thequestion when you set your password, asexplained in the “Protect an Account with aPassword” task in Chapter 7. If you forget yourpassword, click the Go arrow ( ) and thenclick OK to see the password hint.
4 Click the Go arrow ( ).
The Windows Vista desktop appears.
3 Type your password.
Note: The password characters appear as dots as you type themso that no one else can read your password.
04_045736 ch01.qxp 10/9/06 12:38 PM Page 5
Click here to buy the book

6
Windows Vista is an operating system that contains a collection of tools,programs, and resources. Here is a sampling of what you can do with them.
Get Work DoneWith Windows Vista, you can run programs that enableyou to get your work done more efficiently, such asa word processor for writing memos and letters, aspreadsheet for making calculations, and a databasefor storing information. Windows Vista comes withsome of these programs (such as the WordPad program you learn about in Chapter 3), and thereare others you can purchase and install separately.
Play Music and Other MediaWindows Vista has treats for your ears as well as youreyes. You can listen to audio CDs, play digital soundand video clips, watch DVD movies, tune in to Internetradio stations, and copy audio files to a recordable CD.You learn about these multimedia tasks in Chapter 5.
Create and Edit PicturesWindows Vista comes with a lot of features that letyou work with images. You can create your ownpictures from scratch, import images from a scanneror digital camera, or download images from theInternet. After you create or acquire an image, youcan edit it, print it, or send it via e-mail. You learnabout these and other picture tasks in Chapter 4.
Get on the InternetWindows Vista makes connecting to the Internet easy (seeChapter 9). And after you are on the Net, Windows Vistahas all the tools you need to get the most out of yourexperience. For example, you can use Internet Explorer tosurf the World Wide Web (see Chapter 10) and WindowsMail to send and receive e-mail (see Chapter 11).
What You Can Do with Windows Vista
04_045736 ch01.qxp 10/9/06 12:38 PM Page 6
Click here to buy the book

7
Getting Started with Windows Vista chapter1Before getting to the specifics of working with Windows Vista, take a fewseconds to familiarize yourself with the basic screen elements.
The Windows Vista Screen
Desktop IconAn icon on the desktop represents a program or Windows Vista feature. A program you install often adds its own icon on the desktop.
Mouse PointerWhen you move your mouse,this pointer moves along with it.
DesktopThis is the Windows Vista “work area,” meaning that it is where you work with your programs and documents.
TimeThis is the current time on your computer.To see the current date, position the mouse over the time.To change the date or time, double-clickthe time.
Notification AreaThis area displays small icons that notify you about things that are happening on your computer. For example, you see notifications if your printer runs out of paper or if an update to Windows Vista is available over the Internet.
TaskbarThe programs you have open appear in the taskbar. You use this area to switch between programs if you have more than one running at a time.
Quick Launch ToolbarYou use these icons to launch some Windows Vista features with just a mouse click.
Start ButtonYou use this button to start programs and launch many of Windows Vista’s features.
04_045736 ch01.qxp 10/9/06 12:38 PM Page 7
Click here to buy the book

Windows Vista was built with themouse in mind, so it pays to learnthe basic mouse techniques earlyon, because you will use themthroughout your Windows career.
If you have never used a mouse before, thisapproach to learning how to use it is key: Keep allyour movements slow and deliberate, and practicethe techniques in this task as much as you can.
Using a Mouse with Windows Vista
Using a Mouse with Windows Vista
8
11
11
CLICK THE MOUSE
1 Position the mouse over the object with which youwant to work.
2 Click the left mouse button.
l Depending on the object, Windows Vista either selectsthe object or performs some operation in responseto the click (such as displaying the Start menu).
DOUBLE-CLICK THE MOUSE
1 Move the mouse over the object with whichyou want to work.
2 Click the left mouse button twice in quick succession.
l Windows Vista usually performs some operationin response to the double-click action (such asdisplaying the Recycle Bin window).
04_045736 ch01.qxp 10/9/06 12:38 PM Page 8
Click here to buy the book

Getting Started with Windows Vista chapter1
9
Why does Windows Vista sometimes not recognize my double-clicks?Try to double-click as quickly as you can, and be surenot to move the mouse betweenclicks. If you continue to havetrouble, click Start, ControlPanel, and then Mouse toopen the Mouse Propertiesdialog box. In the Double-click speed group, clickand drag the slider to theleft (toward Slow).
How can I set up my mouse for a left-hander?Click Start, ControlPanel, and then Mouseto open the MouseProperties dialog box.Click Switch primaryand secondary buttons( changes to ).
clickclickclickclickclickclick
33
11
11
RIGHT-CLICK THE MOUSE
1 Position the mouse over the object with which you want to work.
2 Click the right mouse button.
l Windows Vista displays a shortcut menu when you right-click something.
Note: The contents of the shortcut menu depends on the object you right-clicked.
CLICK AND DRAG THE MOUSE
1 Position the mouse over the object with which you want to work.
2 Click and hold the left mouse button.
3 Move the mouse to drag the selected object.
l In most cases, the object moves along with the mouse .
4 Release the mouse button when the selected object is repositioned.
04_045736 ch01.qxp 10/9/06 12:38 PM Page 9
Click here to buy the book

You can find out more about WindowsVista, learn how to perform a task, ortroubleshoot problems by accessing theHelp system.
1 Click Start.
The Start menu appears.
2 Click Help and Support.
22
11
33
Most of the Help system is arranged into various topics,such as “Get pictures from your camera” and “Make yourcomputer battery last longer.” Each topic offers a numberof subtopics, and each subtopic contains a collection ofrelated tasks, articles, tutorials, and other items.
Get Help
Get Help
10
l The Windows Help and Support window appears.
3 Click the Table of Contents button.
04_045736 ch01.qxp 10/9/06 12:38 PM Page 10
Click here to buy the book

The Table of Contents appears.
4 Click a topic.
Getting Started with Windows Vista chapter1
11
How do I get help for a specific program?Almost all Windows programs have their own Help features.You can access Help in a specific program one of three mainways:
l Click Help from the menu, and then click the commandthat runs the Help features (it may be called HelpContents, Help Topics, or Program Help, whereProgram is the name of the program (for example,Microsoft Word Help).
l Press .
l In a dialog box, click the Help button ( ), and then click acontrol to see a description of the control.
44
55
l A list of Help articles appears for the topic you selected.
l A list of subtopics appears for the topic you selected.
5 Click an article, task, an overview, or a tutorial.
Note: If the article you want is part of a subtopic, click the subtopic todisplay the list of articles it contains, and then click the article.
l The item you select appears in the Help andSupport Center window.
6 Read the article.
Note: To return to a previous Help and Support Center screen, clickthe Back button ( ) until you get to the screen you want.
04_045736 ch01.qxp 10/9/06 12:38 PM Page 11
Click here to buy the book

To avoid piracy, Microsoft requiresthat each copy of Windows Vista beactivated. Otherwise, your copy ofWindows Vista will refuse to run afterthe activation period has expired.
1 Click Start.
2 Right-click Computer.
3 Click Properties.
This task assumes that Windows Vista has not yet promptedyou to start the activation. If you see an icon in the notification area with the message “Activate Windowsnow,” click that message and then skip to Step 5.
Activate Your Copy of Windows Vista
Activate Your Copy of Windows Vista
12
ecycle Binecycle Bin
eedbackeedback
The System window appears.
Note: If the System window shows the Ask for Genuine Microsoft Software logoin the Windows Activation area, then you do not need to perform the rest of thesteps in this task. Click the Close button ( ) to close the System window.
4 Click the Automatic activation will begin in Xdays. Click here to activate Windows now link.
Note: If the User Account Control dialog box appears, click Continue ortype an administrator password and click Submit.
33
44
11
22
04_045736 ch01.qxp 10/9/06 12:38 PM Page 12
Click here to buy the book

The Windows Activation dialog box appears.
5 Click Activate Windows online now.
55
66
77
Getting Started with Windows Vista chapter1
13
Can I activate Windows Vista on more thanone computer?No, not usually. The activationprocess creates a specialvalue that is unique toyour computer’s hardwareconfiguration. When youactivate Windows Vista,your copy of theprogram is associatedwith this unique hardwarevalue, which means your copyonly works with that one computer. However, ifthat computer breaks down, you can telephoneMicrosoft to let them know, and they shouldallow you to activate Vista on another computer.
How can I activate my copy of WindowsVista if I do not have Internet access?If you do not have Internet access, perform Steps1 to 5 anyway. After a few moments, WindowsActivation displays a list of options. ClickShow me other waysto activate. If your computerhas a modem attached,click Use my modemto connect directlyto the activation service. If you do nothave a modem, clickUse the automatedphone system, instead.
Windows Vista confirms that it has been activated.
6 Click Close.
7 Click the Close button ( ).
04_045736 ch01.qxp 10/9/06 12:38 PM Page 13
Click here to buy the book

You can restart Windows Vista, whichmeans it shuts down and starts upagain immediately. This is useful if yourcomputer is running slow or acting funny.Sometimes a restart solves the problem.
1 Shut down all your running programs.
Note: Be sure to save your work as you close your programs.
2 Click Start.
l The Start menu appears.
Knowing how to restart Windows Vista also comesin handy when you install a program or device thatrequires a restart to function properly. If you arebusy right now, you can always opt to restart yourcomputer yourself later, when it is more convenient.
Restart Windows Vista
Restart Windows Vista
14
44
22
33
3 Click the Lock arrow.
l The Lock menu appears.
4 Click Restart.
Windows Vista shuts down and your computer restarts.
04_045736 ch01.qxp 10/9/06 12:38 PM Page 14
Click here to buy the book

15
Getting Started with Windows Vista chapter1
44
22
33
Shut Down Windows Vista
When you complete your work for theday, you should shut down WindowsVista. However, do not just shut off yourcomputer’s power. Follow the proper stepsto avoid damaging files on your system.
Shutting off the computer’s power without properlyexiting Windows Vista can cause two problems.First, if you have unsaved changes in some opendocuments, you may lose those changes. Second, youcould damage one or more Windows Vista systemfiles, which could make your system unstable.
1 Shut down all your running programs.
Note: Be sure to save your work as you close your programs.
2 Click Start.
l The Start menu appears.
Shut Down Windows Vista
3 Click the Lock arrow.
l The Lock menu appears.
4 Click Shut Down.
Windows Vista shuts down and turns off your computer.
l If you want Windows Vista to automatically reopen all the programs anddocuments currently on your screen, click the Sleep button ,instead.
Switch UserLog OffLockRestartSleepShut Down
04_045736 ch01.qxp 10/9/06 12:38 PM Page 15
Click here to buy the book