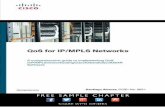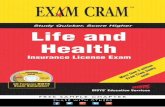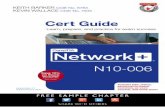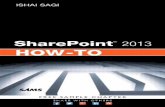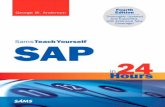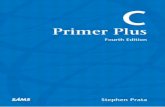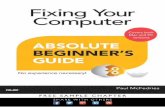My Office® 2016 - pearsoncmg.comptgmedia.pearsoncmg.com/images/9780789754981/samplepages/9… ·...
Transcript of My Office® 2016 - pearsoncmg.comptgmedia.pearsoncmg.com/images/9780789754981/samplepages/9… ·...


This book is part of Que’s exciting new Content Update Program, which provides automatic content updates for major technology improvements!
• As Microsoft makes significant updates to Office 2016, sections of this book will be updated or new sections will be added to match the updates to the software.
• The updates will be delivered to you via a free Web Edition of this book, which can be accessed with any Internet connection.
• This means your purchase is protected from immediately outdated information!
For more information on Que’s Content Update program, see the inside back cover or go to www.quepublishing.com/CUP.
If you have additional questions, please email our Customer Service department at [email protected].
My Office® 2016

Paul McFedries
800 East 96th Street, Indianapolis, Indiana 46240 USA
MyOffice® 2016

My Office® 2016Copyright © 2016 by Pearson Education, Inc.All rights reserved. No part of this book shall be reproduced, stored in a retrieval system, or transmitted by any means, electronic, mechanical, photocopying, recording, or other-wise, without written permission from the publisher. No patent liability is assumed with respect to the use of the information contained herein. Although every precaution has been taken in the preparation of this book, the publisher and author assume no respon-sibility for errors or omissions. Nor is any liability assumed for damages resulting from the use of the information contained herein.
ISBN-13: 978-0-7897-5498-1ISBN-10: 0-7897-5498-3
Library of Congress Control Number: 2015944950
First Printing: October 2015
TrademarksAll terms mentioned in this book that are known to be trademarks or service marks have been appropriately capitalized. Que Publishing cannot attest to the accuracy of this infor-mation. Use of a term in this book should not be regarded as affecting the validity of any trademark or service mark.
Warning and DisclaimerEvery effort has been made to make this book as complete and as accurate as possible, but no warranty or fitness is implied. The information provided is on an “as is” basis. The author and the publisher shall have neither liability nor responsibility to any person or entity with respect to any loss or damages arising from the information contained in this book.
Special SalesFor information about buying this title in bulk quantities, or for special sales opportunities (which may include electronic versions; custom cover designs; and content particular to your business, training goals, marketing focus, or branding interests), please contact our corporate sales department at [email protected] or (800) 382-3419.
For government sales inquiries, please contact [email protected].
For questions about sales outside the U.S., please contact [email protected].
Editor-in-ChiefGreg Wiegand
Senior Acquisitions EditorLaura Norman
Development EditorBrandon Cackowski-Schnell
Managing EditorKristy Hart
Senior Project EditorLori Lyons
Copy EditorGeneil Breeze
IndexerErika Millen
ProofreaderKathy Ruiz
Technical EditorGreg Kettell
Editorial AssistantKristen Watterson
CompositorKim Scott, Bumpy Design

Contents at a Glance Chapter 1 Getting Started with Office 2016 . . . . . . . . . . . . . . . . . . . . . . . . . . . . . . . . . . . . . .3
Chapter 2 Formatting Documents . . . . . . . . . . . . . . . . . . . . . . . . . . . . . . . . . . . . . . . . . . . . . . . . .23
Chapter 3 Working with Office 2016 Graphics. . . . . . . . . . . . . . . . . . . . . . . . . . . . . . . . .43
Chapter 4 Working with Text in Word . . . . . . . . . . . . . . . . . . . . . . . . . . . . . . . . . . . . . . . . . . . .61
Chapter 5 Working with Page Layout and Design in Word . . . . . . . . . . . . . . . .81
Chapter 6 Entering Excel Data . . . . . . . . . . . . . . . . . . . . . . . . . . . . . . . . . . . . . . . . . . . . . . . . . . . . 107
Chapter 7 Getting More Out of Excel Ranges . . . . . . . . . . . . . . . . . . . . . . . . . . . . . . . . 131
Chapter 8 Visualizing Excel Data with Charts . . . . . . . . . . . . . . . . . . . . . . . . . . . . . . . . 153
Chapter 9 Building a PowerPoint Presentation . . . . . . . . . . . . . . . . . . . . . . . . . . . . . . 169
Chapter 10 Working with PowerPoint Slide Shows . . . . . . . . . . . . . . . . . . . . . . . . . . 191
Chapter 11 Sending and Receiving Outlook Email . . . . . . . . . . . . . . . . . . . . . . . . . . 213
Chapter 12 Scheduling with the Outlook Calendar . . . . . . . . . . . . . . . . . . . . . . . . . 231
Chapter 13 Keeping in Touch with Outlook Contacts . . . . . . . . . . . . . . . . . . . . . . . 247
Chapter 14 Building a OneNote Notebook . . . . . . . . . . . . . . . . . . . . . . . . . . . . . . . . . . . . . 267
Chapter 15 Getting More Out of OneNote . . . . . . . . . . . . . . . . . . . . . . . . . . . . . . . . . . . . . 283
Chapter 16 Learning Access Basics . . . . . . . . . . . . . . . . . . . . . . . . . . . . . . . . . . . . . . . . . . . . . . . . 301
Chapter 17 Customizing the Office 2016 Applications . . . . . . . . . . . . . . . . . . . . . 329
Chapter 18 Collaborating with Others . . . . . . . . . . . . . . . . . . . . . . . . . . . . . . . . . . . . . . . . . . . 343
Appendix A Excel Worksheet Function Reference . . . . . . . . . . . . . . . . . . . . . . . . . . . . . 367
Index . . . . . . . . . . . . . . . . . . . . . . . . . . . . . . . . . . . . . . . . . . . . . . . . . . . . . . . . . . . . . . . . . . . . . . . . 395

Table of Contents
1 Getting Started with Office 2016 3
Understanding Office 365 and Office 2016 . . . . . . . . . . . . . . . . . . . . . . . . . . . . . .4Learning How Office 365 Works . . . . . . . . . . . . . . . . . . . . . . . . . . . . . . . . . . . . . . .4
Taking Your First Steps with Office 2016. . . . . . . . . . . . . . . . . . . . . . . . . . . . . . . . . .5Sign In to Your Microsoft Account . . . . . . . . . . . . . . . . . . . . . . . . . . . . . . . . . . . . .5Create a Microsoft Account . . . . . . . . . . . . . . . . . . . . . . . . . . . . . . . . . . . . . . . . . . . . .7Sign Out of Your Microsoft Account . . . . . . . . . . . . . . . . . . . . . . . . . . . . . . . . . .9Switch Between Office 2016 Applications . . . . . . . . . . . . . . . . . . . . . . . . . 10
Creating a New Document . . . . . . . . . . . . . . . . . . . . . . . . . . . . . . . . . . . . . . . . . . . . . . . . 11Create a Blank Document at Startup . . . . . . . . . . . . . . . . . . . . . . . . . . . . . . . . 12Create a Blank Document After an Office 2016 Application
Is Running . . . . . . . . . . . . . . . . . . . . . . . . . . . . . . . . . . . . . . . . . . . . . . . . . . . . . . . . . . . . 12Creating a Document from a Template or Theme . . . . . . . . . . . . . . . 13
Preserving Your Work . . . . . . . . . . . . . . . . . . . . . . . . . . . . . . . . . . . . . . . . . . . . . . . . . . . . . . . 14Save a New Document . . . . . . . . . . . . . . . . . . . . . . . . . . . . . . . . . . . . . . . . . . . . . . . . . 14Create a Duplicate of a Document . . . . . . . . . . . . . . . . . . . . . . . . . . . . . . . . . . 16Convert a Document to the Latest Format . . . . . . . . . . . . . . . . . . . . . . . . 17
Working with Documents . . . . . . . . . . . . . . . . . . . . . . . . . . . . . . . . . . . . . . . . . . . . . . . . . 18Open a Document . . . . . . . . . . . . . . . . . . . . . . . . . . . . . . . . . . . . . . . . . . . . . . . . . . . . . . 18Pin a Document to the Recent Tab . . . . . . . . . . . . . . . . . . . . . . . . . . . . . . . . . . 20Print a Document . . . . . . . . . . . . . . . . . . . . . . . . . . . . . . . . . . . . . . . . . . . . . . . . . . . . . . . 21
2 Formatting Documents 23
Selecting Text . . . . . . . . . . . . . . . . . . . . . . . . . . . . . . . . . . . . . . . . . . . . . . . . . . . . . . . . . . . . . . . . 24Select Text with a Mouse . . . . . . . . . . . . . . . . . . . . . . . . . . . . . . . . . . . . . . . . . . . . . . 25
Changing the Font . . . . . . . . . . . . . . . . . . . . . . . . . . . . . . . . . . . . . . . . . . . . . . . . . . . . . . . . . . 26Understanding Typefaces . . . . . . . . . . . . . . . . . . . . . . . . . . . . . . . . . . . . . . . . . . . . . 27Set the Typeface . . . . . . . . . . . . . . . . . . . . . . . . . . . . . . . . . . . . . . . . . . . . . . . . . . . . . . . . 28Change the Type Size . . . . . . . . . . . . . . . . . . . . . . . . . . . . . . . . . . . . . . . . . . . . . . . . . . 29Apply Type Effects . . . . . . . . . . . . . . . . . . . . . . . . . . . . . . . . . . . . . . . . . . . . . . . . . . . . . . 30Set Text Colors . . . . . . . . . . . . . . . . . . . . . . . . . . . . . . . . . . . . . . . . . . . . . . . . . . . . . . . . . . . 31
Formatting Paragraphs . . . . . . . . . . . . . . . . . . . . . . . . . . . . . . . . . . . . . . . . . . . . . . . . . . . . 32Align Paragraphs . . . . . . . . . . . . . . . . . . . . . . . . . . . . . . . . . . . . . . . . . . . . . . . . . . . . . . . . 32Set the Line Spacing . . . . . . . . . . . . . . . . . . . . . . . . . . . . . . . . . . . . . . . . . . . . . . . . . . . . 33Build a Bulleted List . . . . . . . . . . . . . . . . . . . . . . . . . . . . . . . . . . . . . . . . . . . . . . . . . . . . . 34Create a Numbered List. . . . . . . . . . . . . . . . . . . . . . . . . . . . . . . . . . . . . . . . . . . . . . . . 35Set the Indentation . . . . . . . . . . . . . . . . . . . . . . . . . . . . . . . . . . . . . . . . . . . . . . . . . . . . . 37

vTable of Contents
Working with Formatting . . . . . . . . . . . . . . . . . . . . . . . . . . . . . . . . . . . . . . . . . . . . . . . . . . 37Apply Styles . . . . . . . . . . . . . . . . . . . . . . . . . . . . . . . . . . . . . . . . . . . . . . . . . . . . . . . . . . . . . . 38Apply Text Effects . . . . . . . . . . . . . . . . . . . . . . . . . . . . . . . . . . . . . . . . . . . . . . . . . . . . . . . 39Clear Formatting . . . . . . . . . . . . . . . . . . . . . . . . . . . . . . . . . . . . . . . . . . . . . . . . . . . . . . . . 40
3 Working with Office 2016 Graphics 43
Working with Shapes . . . . . . . . . . . . . . . . . . . . . . . . . . . . . . . . . . . . . . . . . . . . . . . . . . . . . . . 44Inserting a Line . . . . . . . . . . . . . . . . . . . . . . . . . . . . . . . . . . . . . . . . . . . . . . . . . . . . . . . . . . 44Inserting Any Other Shape . . . . . . . . . . . . . . . . . . . . . . . . . . . . . . . . . . . . . . . . . . . . 45
Inserting Images . . . . . . . . . . . . . . . . . . . . . . . . . . . . . . . . . . . . . . . . . . . . . . . . . . . . . . . . . . . . 46Inserting a Picture. . . . . . . . . . . . . . . . . . . . . . . . . . . . . . . . . . . . . . . . . . . . . . . . . . . . . . . 47Understanding SmartArt Graphics . . . . . . . . . . . . . . . . . . . . . . . . . . . . . . . . . . 49Inserting a SmartArt Graphic . . . . . . . . . . . . . . . . . . . . . . . . . . . . . . . . . . . . . . . . . 50Inserting WordArt . . . . . . . . . . . . . . . . . . . . . . . . . . . . . . . . . . . . . . . . . . . . . . . . . . . . . . . 51
Formatting and Editing Graphic Objects . . . . . . . . . . . . . . . . . . . . . . . . . . . . . . . 52Selecting Graphic Objects . . . . . . . . . . . . . . . . . . . . . . . . . . . . . . . . . . . . . . . . . . . . . 53Lassoing Graphic Objects . . . . . . . . . . . . . . . . . . . . . . . . . . . . . . . . . . . . . . . . . . . . . 53Sizing a Graphic Object . . . . . . . . . . . . . . . . . . . . . . . . . . . . . . . . . . . . . . . . . . . . . . . . 54Moving a Graphic Object . . . . . . . . . . . . . . . . . . . . . . . . . . . . . . . . . . . . . . . . . . . . . . 55Rotating a Graphic Object . . . . . . . . . . . . . . . . . . . . . . . . . . . . . . . . . . . . . . . . . . . . . 56Formatting a Graphic Object . . . . . . . . . . . . . . . . . . . . . . . . . . . . . . . . . . . . . . . . . 57
4 Working with Text in Word 61
Learning Text Basics . . . . . . . . . . . . . . . . . . . . . . . . . . . . . . . . . . . . . . . . . . . . . . . . . . . . . . . . 62Enter and Edit Text . . . . . . . . . . . . . . . . . . . . . . . . . . . . . . . . . . . . . . . . . . . . . . . . . . . . . 62Enter Text with AutoCorrect . . . . . . . . . . . . . . . . . . . . . . . . . . . . . . . . . . . . . . . . . . 63Insert Symbols . . . . . . . . . . . . . . . . . . . . . . . . . . . . . . . . . . . . . . . . . . . . . . . . . . . . . . . . . . . 65Insert Symbols Using AutoCorrect . . . . . . . . . . . . . . . . . . . . . . . . . . . . . . . . . . 66Set Tabs . . . . . . . . . . . . . . . . . . . . . . . . . . . . . . . . . . . . . . . . . . . . . . . . . . . . . . . . . . . . . . . . . . . 67Enter Headings . . . . . . . . . . . . . . . . . . . . . . . . . . . . . . . . . . . . . . . . . . . . . . . . . . . . . . . . . . 69
Finding and Replacing Text . . . . . . . . . . . . . . . . . . . . . . . . . . . . . . . . . . . . . . . . . . . . . . . 70Find Text . . . . . . . . . . . . . . . . . . . . . . . . . . . . . . . . . . . . . . . . . . . . . . . . . . . . . . . . . . . . . . . . . . 71Replace Text . . . . . . . . . . . . . . . . . . . . . . . . . . . . . . . . . . . . . . . . . . . . . . . . . . . . . . . . . . . . . 73
Proofing Text . . . . . . . . . . . . . . . . . . . . . . . . . . . . . . . . . . . . . . . . . . . . . . . . . . . . . . . . . . . . . . . . . 75Handle Spelling and Grammar Errors . . . . . . . . . . . . . . . . . . . . . . . . . . . . . . . 76
Adding Hyperlinks . . . . . . . . . . . . . . . . . . . . . . . . . . . . . . . . . . . . . . . . . . . . . . . . . . . . . . . . . . 77Insert a Hyperlink . . . . . . . . . . . . . . . . . . . . . . . . . . . . . . . . . . . . . . . . . . . . . . . . . . . . . . . 78

My Office 2016vi
5 Working with Page Layout and Design in Word 81
Building a Table . . . . . . . . . . . . . . . . . . . . . . . . . . . . . . . . . . . . . . . . . . . . . . . . . . . . . . . . . . . . . . 82Insert a Table . . . . . . . . . . . . . . . . . . . . . . . . . . . . . . . . . . . . . . . . . . . . . . . . . . . . . . . . . . . . . 82Select Table Elements . . . . . . . . . . . . . . . . . . . . . . . . . . . . . . . . . . . . . . . . . . . . . . . . . . 84Format a Table . . . . . . . . . . . . . . . . . . . . . . . . . . . . . . . . . . . . . . . . . . . . . . . . . . . . . . . . . . . 85Insert New Rows . . . . . . . . . . . . . . . . . . . . . . . . . . . . . . . . . . . . . . . . . . . . . . . . . . . . . . . . 86Insert New Columns . . . . . . . . . . . . . . . . . . . . . . . . . . . . . . . . . . . . . . . . . . . . . . . . . . . . 87Delete Table Elements . . . . . . . . . . . . . . . . . . . . . . . . . . . . . . . . . . . . . . . . . . . . . . . . . 88
Working with Headers and Footers. . . . . . . . . . . . . . . . . . . . . . . . . . . . . . . . . . . . . . 89Adding a Header . . . . . . . . . . . . . . . . . . . . . . . . . . . . . . . . . . . . . . . . . . . . . . . . . . . . . . . . 90Adding a Footer . . . . . . . . . . . . . . . . . . . . . . . . . . . . . . . . . . . . . . . . . . . . . . . . . . . . . . . . . 93
Changing the Page Setup . . . . . . . . . . . . . . . . . . . . . . . . . . . . . . . . . . . . . . . . . . . . . . . . . 94Setting the Margins. . . . . . . . . . . . . . . . . . . . . . . . . . . . . . . . . . . . . . . . . . . . . . . . . . . . . 95Changing the Page Orientation . . . . . . . . . . . . . . . . . . . . . . . . . . . . . . . . . . . . . . 97Changing the Paper Size . . . . . . . . . . . . . . . . . . . . . . . . . . . . . . . . . . . . . . . . . . . . . . 98Add a Page Break . . . . . . . . . . . . . . . . . . . . . . . . . . . . . . . . . . . . . . . . . . . . . . . . . . . . . . . 99Understanding Sections . . . . . . . . . . . . . . . . . . . . . . . . . . . . . . . . . . . . . . . . . . . . . . . 99Add a Section Break . . . . . . . . . . . . . . . . . . . . . . . . . . . . . . . . . . . . . . . . . . . . . . . . . . .100Display Text in Columns . . . . . . . . . . . . . . . . . . . . . . . . . . . . . . . . . . . . . . . . . . . . . .101
Adding Footnotes and Endnotes . . . . . . . . . . . . . . . . . . . . . . . . . . . . . . . . . . . . . . .103Insert a Footnote or Endnote . . . . . . . . . . . . . . . . . . . . . . . . . . . . . . . . . . . . . . . .104
6 Entering Excel Data 107
Understanding Worksheet Cells and Data . . . . . . . . . . . . . . . . . . . . . . . . . . . .108Working with Numbers . . . . . . . . . . . . . . . . . . . . . . . . . . . . . . . . . . . . . . . . . . . . . . .109Working with Text . . . . . . . . . . . . . . . . . . . . . . . . . . . . . . . . . . . . . . . . . . . . . . . . . . . . .109Working with Dates and Times . . . . . . . . . . . . . . . . . . . . . . . . . . . . . . . . . . . . . .110
Entering and Editing Data . . . . . . . . . . . . . . . . . . . . . . . . . . . . . . . . . . . . . . . . . . . . . . . .112Enter Cell Data . . . . . . . . . . . . . . . . . . . . . . . . . . . . . . . . . . . . . . . . . . . . . . . . . . . . . . . . . .112Edit Cell Data . . . . . . . . . . . . . . . . . . . . . . . . . . . . . . . . . . . . . . . . . . . . . . . . . . . . . . . . . . . .113
Working with Formulas and Functions . . . . . . . . . . . . . . . . . . . . . . . . . . . . . . . .114Build a Formula . . . . . . . . . . . . . . . . . . . . . . . . . . . . . . . . . . . . . . . . . . . . . . . . . . . . . . . . .115Understanding Functions . . . . . . . . . . . . . . . . . . . . . . . . . . . . . . . . . . . . . . . . . . . .117Add a Function Directly to a Cell . . . . . . . . . . . . . . . . . . . . . . . . . . . . . . . . . . .118Add a Function Using the Function Wizard . . . . . . . . . . . . . . . . . . . . . .119
Building a Table . . . . . . . . . . . . . . . . . . . . . . . . . . . . . . . . . . . . . . . . . . . . . . . . . . . . . . . . . . . . .121Convert Cells to a Table . . . . . . . . . . . . . . . . . . . . . . . . . . . . . . . . . . . . . . . . . . . . . .122Select Table Elements . . . . . . . . . . . . . . . . . . . . . . . . . . . . . . . . . . . . . . . . . . . . . . . . .123Format a Table . . . . . . . . . . . . . . . . . . . . . . . . . . . . . . . . . . . . . . . . . . . . . . . . . . . . . . . . . .123Add New Rows and Columns . . . . . . . . . . . . . . . . . . . . . . . . . . . . . . . . . . . . . . . .125Delete Rows and Columns . . . . . . . . . . . . . . . . . . . . . . . . . . . . . . . . . . . . . . . . . . .126

viiTable of Contents
Sort a Table . . . . . . . . . . . . . . . . . . . . . . . . . . . . . . . . . . . . . . . . . . . . . . . . . . . . . . . . . . . . . .126Filter a Table . . . . . . . . . . . . . . . . . . . . . . . . . . . . . . . . . . . . . . . . . . . . . . . . . . . . . . . . . . . .128
7 Getting More Out of Excel Ranges 131
Selecting a Range . . . . . . . . . . . . . . . . . . . . . . . . . . . . . . . . . . . . . . . . . . . . . . . . . . . . . . . . . .132Select a Range with a Mouse . . . . . . . . . . . . . . . . . . . . . . . . . . . . . . . . . . . . . . . .132Select a Range on a Touchscreen . . . . . . . . . . . . . . . . . . . . . . . . . . . . . . . . . . .133
Working with Excel Ranges . . . . . . . . . . . . . . . . . . . . . . . . . . . . . . . . . . . . . . . . . . . . . .133Fill a Range with a Specific Value . . . . . . . . . . . . . . . . . . . . . . . . . . . . . . . . . . .134Fill a Range with a Series of Values . . . . . . . . . . . . . . . . . . . . . . . . . . . . . . . . .135Make a Copy of a Range . . . . . . . . . . . . . . . . . . . . . . . . . . . . . . . . . . . . . . . . . . . . . .137Move a Range . . . . . . . . . . . . . . . . . . . . . . . . . . . . . . . . . . . . . . . . . . . . . . . . . . . . . . . . . . .138Insert a Range. . . . . . . . . . . . . . . . . . . . . . . . . . . . . . . . . . . . . . . . . . . . . . . . . . . . . . . . . . .139Delete a Range . . . . . . . . . . . . . . . . . . . . . . . . . . . . . . . . . . . . . . . . . . . . . . . . . . . . . . . . .140
Working with Range Names . . . . . . . . . . . . . . . . . . . . . . . . . . . . . . . . . . . . . . . . . . . . .141Name a Range . . . . . . . . . . . . . . . . . . . . . . . . . . . . . . . . . . . . . . . . . . . . . . . . . . . . . . . . . .142
Formatting a Range . . . . . . . . . . . . . . . . . . . . . . . . . . . . . . . . . . . . . . . . . . . . . . . . . . . . . . .142Learning About Data Formats . . . . . . . . . . . . . . . . . . . . . . . . . . . . . . . . . . . . . . .143Apply a Numeric or Date Format . . . . . . . . . . . . . . . . . . . . . . . . . . . . . . . . . . .146Control the Number of Decimal Places . . . . . . . . . . . . . . . . . . . . . . . . . . . .147Resize Columns . . . . . . . . . . . . . . . . . . . . . . . . . . . . . . . . . . . . . . . . . . . . . . . . . . . . . . . . .148Resize Rows . . . . . . . . . . . . . . . . . . . . . . . . . . . . . . . . . . . . . . . . . . . . . . . . . . . . . . . . . . . . .149Add Borders . . . . . . . . . . . . . . . . . . . . . . . . . . . . . . . . . . . . . . . . . . . . . . . . . . . . . . . . . . . . .150Wrap Text Within a Cell . . . . . . . . . . . . . . . . . . . . . . . . . . . . . . . . . . . . . . . . . . . . . . .151
8 Visualizing Excel Data with Charts 153
Creating a Chart . . . . . . . . . . . . . . . . . . . . . . . . . . . . . . . . . . . . . . . . . . . . . . . . . . . . . . . . . . . .154Create an Embedded Chart . . . . . . . . . . . . . . . . . . . . . . . . . . . . . . . . . . . . . . . . . .155Create a Chart in a Separate Sheet . . . . . . . . . . . . . . . . . . . . . . . . . . . . . . . . .156
Working with Charts . . . . . . . . . . . . . . . . . . . . . . . . . . . . . . . . . . . . . . . . . . . . . . . . . . . . . . .157Understanding Excel’s Chart Types . . . . . . . . . . . . . . . . . . . . . . . . . . . . . . . .157Change the Chart Type . . . . . . . . . . . . . . . . . . . . . . . . . . . . . . . . . . . . . . . . . . . . . . .159Move a Chart . . . . . . . . . . . . . . . . . . . . . . . . . . . . . . . . . . . . . . . . . . . . . . . . . . . . . . . . . . . .161Resize a Chart . . . . . . . . . . . . . . . . . . . . . . . . . . . . . . . . . . . . . . . . . . . . . . . . . . . . . . . . . . .162Change the Chart Layout and Style . . . . . . . . . . . . . . . . . . . . . . . . . . . . . . . .162
Working with Chart Elements . . . . . . . . . . . . . . . . . . . . . . . . . . . . . . . . . . . . . . . . . . .163Select Chart Elements . . . . . . . . . . . . . . . . . . . . . . . . . . . . . . . . . . . . . . . . . . . . . . . . .163Format Chart Elements . . . . . . . . . . . . . . . . . . . . . . . . . . . . . . . . . . . . . . . . . . . . . . .164Add Titles . . . . . . . . . . . . . . . . . . . . . . . . . . . . . . . . . . . . . . . . . . . . . . . . . . . . . . . . . . . . . . . .165Add a Chart Legend . . . . . . . . . . . . . . . . . . . . . . . . . . . . . . . . . . . . . . . . . . . . . . . . . . .166Add Data Marker Labels . . . . . . . . . . . . . . . . . . . . . . . . . . . . . . . . . . . . . . . . . . . . . .167

My Office 2016viii
9 Building a PowerPoint Presentation 169
Adding a Slide to the Presentation . . . . . . . . . . . . . . . . . . . . . . . . . . . . . . . . . . . . .170Understanding Slide Layouts . . . . . . . . . . . . . . . . . . . . . . . . . . . . . . . . . . . . . . . .170Insert a New Slide . . . . . . . . . . . . . . . . . . . . . . . . . . . . . . . . . . . . . . . . . . . . . . . . . . . . . .172Duplicate a Slide . . . . . . . . . . . . . . . . . . . . . . . . . . . . . . . . . . . . . . . . . . . . . . . . . . . . . . .173
Adding Data to a Slide . . . . . . . . . . . . . . . . . . . . . . . . . . . . . . . . . . . . . . . . . . . . . . . . . . . .174Add Text . . . . . . . . . . . . . . . . . . . . . . . . . . . . . . . . . . . . . . . . . . . . . . . . . . . . . . . . . . . . . . . . .175Create a Bulleted List . . . . . . . . . . . . . . . . . . . . . . . . . . . . . . . . . . . . . . . . . . . . . . . . . .175Add a Video . . . . . . . . . . . . . . . . . . . . . . . . . . . . . . . . . . . . . . . . . . . . . . . . . . . . . . . . . . . . .177Add a Chart . . . . . . . . . . . . . . . . . . . . . . . . . . . . . . . . . . . . . . . . . . . . . . . . . . . . . . . . . . . . .178Add a Table . . . . . . . . . . . . . . . . . . . . . . . . . . . . . . . . . . . . . . . . . . . . . . . . . . . . . . . . . . . . .180
Working with Slides . . . . . . . . . . . . . . . . . . . . . . . . . . . . . . . . . . . . . . . . . . . . . . . . . . . . . . .181Select Slides . . . . . . . . . . . . . . . . . . . . . . . . . . . . . . . . . . . . . . . . . . . . . . . . . . . . . . . . . . . . .181Rearrange Slides . . . . . . . . . . . . . . . . . . . . . . . . . . . . . . . . . . . . . . . . . . . . . . . . . . . . . . .181Change the Layout of a Slide . . . . . . . . . . . . . . . . . . . . . . . . . . . . . . . . . . . . . . . .182Hide a Slide . . . . . . . . . . . . . . . . . . . . . . . . . . . . . . . . . . . . . . . . . . . . . . . . . . . . . . . . . . . . . .182Add Notes to a Slide . . . . . . . . . . . . . . . . . . . . . . . . . . . . . . . . . . . . . . . . . . . . . . . . . . .184
Understanding the Slide Master . . . . . . . . . . . . . . . . . . . . . . . . . . . . . . . . . . . . . . . .186Work with the Slide Master . . . . . . . . . . . . . . . . . . . . . . . . . . . . . . . . . . . . . . . . . .186
10 Working with PowerPoint Slide Shows 191
Defining Slide Animations . . . . . . . . . . . . . . . . . . . . . . . . . . . . . . . . . . . . . . . . . . . . . . .192Animation Guidelines . . . . . . . . . . . . . . . . . . . . . . . . . . . . . . . . . . . . . . . . . . . . . . . . .192Set Up a Slide Transition . . . . . . . . . . . . . . . . . . . . . . . . . . . . . . . . . . . . . . . . . . . . . .193Animate Slide Objects . . . . . . . . . . . . . . . . . . . . . . . . . . . . . . . . . . . . . . . . . . . . . . . .195Add an Animation . . . . . . . . . . . . . . . . . . . . . . . . . . . . . . . . . . . . . . . . . . . . . . . . . . . . .196
Preparing a Slide Show . . . . . . . . . . . . . . . . . . . . . . . . . . . . . . . . . . . . . . . . . . . . . . . . . . .198Rehearse Slide Timings . . . . . . . . . . . . . . . . . . . . . . . . . . . . . . . . . . . . . . . . . . . . . . .199Recording Narration . . . . . . . . . . . . . . . . . . . . . . . . . . . . . . . . . . . . . . . . . . . . . . . . . . .200Record Narration for a Slide . . . . . . . . . . . . . . . . . . . . . . . . . . . . . . . . . . . . . . . . .201Record Narration for an Entire Presentation . . . . . . . . . . . . . . . . . . . . . .202
Setting Up Multiple Versions of a Slide Show . . . . . . . . . . . . . . . . . . . . . . . .204Create a Custom Slide Show . . . . . . . . . . . . . . . . . . . . . . . . . . . . . . . . . . . . . . . . .205
Running a Slide Show . . . . . . . . . . . . . . . . . . . . . . . . . . . . . . . . . . . . . . . . . . . . . . . . . . . . .206Start the Slide Show . . . . . . . . . . . . . . . . . . . . . . . . . . . . . . . . . . . . . . . . . . . . . . . . . . .206Navigate Slides . . . . . . . . . . . . . . . . . . . . . . . . . . . . . . . . . . . . . . . . . . . . . . . . . . . . . . . . .207Set Up an Automatic Slide Show . . . . . . . . . . . . . . . . . . . . . . . . . . . . . . . . . . .210

ixTable of Contents
11 Sending and Receiving Outlook Email 213
Setting Up Your Email Account . . . . . . . . . . . . . . . . . . . . . . . . . . . . . . . . . . . . . . . . . .214Add an Account Automatically . . . . . . . . . . . . . . . . . . . . . . . . . . . . . . . . . . . . . .214Add an Account Manually . . . . . . . . . . . . . . . . . . . . . . . . . . . . . . . . . . . . . . . . . . . .216
Composing and Sending a New Message . . . . . . . . . . . . . . . . . . . . . . . . . . . .218Compose a Message . . . . . . . . . . . . . . . . . . . . . . . . . . . . . . . . . . . . . . . . . . . . . . . . . .218Use the Contacts List to Specify Recipients . . . . . . . . . . . . . . . . . . . . . . .220Attach a File to a Message . . . . . . . . . . . . . . . . . . . . . . . . . . . . . . . . . . . . . . . . . . .221
Reading and Working with Incoming Mail . . . . . . . . . . . . . . . . . . . . . . . . . . . .222Retrieve and Read Messages . . . . . . . . . . . . . . . . . . . . . . . . . . . . . . . . . . . . . . . .222Reply to a Message . . . . . . . . . . . . . . . . . . . . . . . . . . . . . . . . . . . . . . . . . . . . . . . . . . . .224Forward a Message . . . . . . . . . . . . . . . . . . . . . . . . . . . . . . . . . . . . . . . . . . . . . . . . . . . .225Save an Attachment . . . . . . . . . . . . . . . . . . . . . . . . . . . . . . . . . . . . . . . . . . . . . . . . . . .226Move a Message . . . . . . . . . . . . . . . . . . . . . . . . . . . . . . . . . . . . . . . . . . . . . . . . . . . . . . .227Delete a Message . . . . . . . . . . . . . . . . . . . . . . . . . . . . . . . . . . . . . . . . . . . . . . . . . . . . . .228
12 Scheduling with the Outlook Calendar 231
Using the Calendar Folder . . . . . . . . . . . . . . . . . . . . . . . . . . . . . . . . . . . . . . . . . . . . . . . .232Switch to the Calendar Folder . . . . . . . . . . . . . . . . . . . . . . . . . . . . . . . . . . . . . . .232Navigate to a Date . . . . . . . . . . . . . . . . . . . . . . . . . . . . . . . . . . . . . . . . . . . . . . . . . . . . .233Switch the Calendar’s View . . . . . . . . . . . . . . . . . . . . . . . . . . . . . . . . . . . . . . . . . .234
Setting Up Appointments . . . . . . . . . . . . . . . . . . . . . . . . . . . . . . . . . . . . . . . . . . . . . . . .235Create a New Appointment . . . . . . . . . . . . . . . . . . . . . . . . . . . . . . . . . . . . . . . . . .236Taking Advantage of AutoDate . . . . . . . . . . . . . . . . . . . . . . . . . . . . . . . . . . . . .237Create a Recurring Appointment . . . . . . . . . . . . . . . . . . . . . . . . . . . . . . . . . . .239Appointments Versus All-Day Events . . . . . . . . . . . . . . . . . . . . . . . . . . . . . .241Schedule an All-Day Event . . . . . . . . . . . . . . . . . . . . . . . . . . . . . . . . . . . . . . . . . . .242Understanding Meeting Requests . . . . . . . . . . . . . . . . . . . . . . . . . . . . . . . . . .242Request a Meeting . . . . . . . . . . . . . . . . . . . . . . . . . . . . . . . . . . . . . . . . . . . . . . . . . . . . .243
13 Keeping in Touch with Outlook Contacts 247
Exploring the Contacts Folder . . . . . . . . . . . . . . . . . . . . . . . . . . . . . . . . . . . . . . . . . . .248Switch to the Contacts Folder . . . . . . . . . . . . . . . . . . . . . . . . . . . . . . . . . . . . . . .248Understanding the Contacts Folder Views . . . . . . . . . . . . . . . . . . . . . . .249
Adding a New Contact . . . . . . . . . . . . . . . . . . . . . . . . . . . . . . . . . . . . . . . . . . . . . . . . . . . .250Create a New Contact from Scratch . . . . . . . . . . . . . . . . . . . . . . . . . . . . . . . .250Understanding Outlook’s Contact Data Fields . . . . . . . . . . . . . . . . . . .252Create a Contact from the Same Company . . . . . . . . . . . . . . . . . . . . . . .253Create a Contact from an Email Message . . . . . . . . . . . . . . . . . . . . . . . . .254
Importing Contact Data . . . . . . . . . . . . . . . . . . . . . . . . . . . . . . . . . . . . . . . . . . . . . . . . . .255Import Contact Data . . . . . . . . . . . . . . . . . . . . . . . . . . . . . . . . . . . . . . . . . . . . . . . . . .255

My Office 2016x
Working with Your Contacts . . . . . . . . . . . . . . . . . . . . . . . . . . . . . . . . . . . . . . . . . . . . .259Edit Contact Data . . . . . . . . . . . . . . . . . . . . . . . . . . . . . . . . . . . . . . . . . . . . . . . . . . . . . .259Add a Picture for a Contact . . . . . . . . . . . . . . . . . . . . . . . . . . . . . . . . . . . . . . . . . .260Send an Email to a Contact . . . . . . . . . . . . . . . . . . . . . . . . . . . . . . . . . . . . . . . . . .261Request a Meeting with a Contact . . . . . . . . . . . . . . . . . . . . . . . . . . . . . . . . .262View a Map of a Contact’s Address . . . . . . . . . . . . . . . . . . . . . . . . . . . . . . . . .263Print a Contact Address on an Envelope or Label . . . . . . . . . . . . . . .264
14 Building a OneNote Notebook 267
Working with Sections . . . . . . . . . . . . . . . . . . . . . . . . . . . . . . . . . . . . . . . . . . . . . . . . . . . .268Insert a New Section. . . . . . . . . . . . . . . . . . . . . . . . . . . . . . . . . . . . . . . . . . . . . . . . . . .269Rename a Section . . . . . . . . . . . . . . . . . . . . . . . . . . . . . . . . . . . . . . . . . . . . . . . . . . . . . .269Color-Code a Section . . . . . . . . . . . . . . . . . . . . . . . . . . . . . . . . . . . . . . . . . . . . . . . . . .270
Working with Pages . . . . . . . . . . . . . . . . . . . . . . . . . . . . . . . . . . . . . . . . . . . . . . . . . . . . . . .271Insert a New Page . . . . . . . . . . . . . . . . . . . . . . . . . . . . . . . . . . . . . . . . . . . . . . . . . . . . . .271Insert a New Page from a Template . . . . . . . . . . . . . . . . . . . . . . . . . . . . . . . .272Enter Text on a Page . . . . . . . . . . . . . . . . . . . . . . . . . . . . . . . . . . . . . . . . . . . . . . . . . .273Work with Page Containers . . . . . . . . . . . . . . . . . . . . . . . . . . . . . . . . . . . . . . . . . .274
Building a OneNote Table . . . . . . . . . . . . . . . . . . . . . . . . . . . . . . . . . . . . . . . . . . . . . . . .274Insert a Table . . . . . . . . . . . . . . . . . . . . . . . . . . . . . . . . . . . . . . . . . . . . . . . . . . . . . . . . . . . .275
Working with Tags . . . . . . . . . . . . . . . . . . . . . . . . . . . . . . . . . . . . . . . . . . . . . . . . . . . . . . . . .277Tag an Item . . . . . . . . . . . . . . . . . . . . . . . . . . . . . . . . . . . . . . . . . . . . . . . . . . . . . . . . . . . . . .277Build Lists . . . . . . . . . . . . . . . . . . . . . . . . . . . . . . . . . . . . . . . . . . . . . . . . . . . . . . . . . . . . . . . .279Create a To-Do List . . . . . . . . . . . . . . . . . . . . . . . . . . . . . . . . . . . . . . . . . . . . . . . . . . . .280
15 Getting More Out of OneNote 283
Working with Notebooks . . . . . . . . . . . . . . . . . . . . . . . . . . . . . . . . . . . . . . . . . . . . . . . . .284Create a New Notebook . . . . . . . . . . . . . . . . . . . . . . . . . . . . . . . . . . . . . . . . . . . . . .284Switch Between Notebooks . . . . . . . . . . . . . . . . . . . . . . . . . . . . . . . . . . . . . . . . .285Set Notebook Properties . . . . . . . . . . . . . . . . . . . . . . . . . . . . . . . . . . . . . . . . . . . . .286
Adding Data to a Page . . . . . . . . . . . . . . . . . . . . . . . . . . . . . . . . . . . . . . . . . . . . . . . . . . . .287Insert the Date and Time . . . . . . . . . . . . . . . . . . . . . . . . . . . . . . . . . . . . . . . . . . . . .288Add a Link to a Website . . . . . . . . . . . . . . . . . . . . . . . . . . . . . . . . . . . . . . . . . . . . . .289Add a Link to a OneNote Location . . . . . . . . . . . . . . . . . . . . . . . . . . . . . . . . .290Insert a Spreadsheet File . . . . . . . . . . . . . . . . . . . . . . . . . . . . . . . . . . . . . . . . . . . . .291Insert a New Spreadsheet . . . . . . . . . . . . . . . . . . . . . . . . . . . . . . . . . . . . . . . . . . . .293Attach a File . . . . . . . . . . . . . . . . . . . . . . . . . . . . . . . . . . . . . . . . . . . . . . . . . . . . . . . . . . . . .294
Adding Ink . . . . . . . . . . . . . . . . . . . . . . . . . . . . . . . . . . . . . . . . . . . . . . . . . . . . . . . . . . . . . . . . . . .295Handwrite Text . . . . . . . . . . . . . . . . . . . . . . . . . . . . . . . . . . . . . . . . . . . . . . . . . . . . . . . . .295Highlight Text. . . . . . . . . . . . . . . . . . . . . . . . . . . . . . . . . . . . . . . . . . . . . . . . . . . . . . . . . . .296Convert Ink to Text . . . . . . . . . . . . . . . . . . . . . . . . . . . . . . . . . . . . . . . . . . . . . . . . . . . .297Erase Ink . . . . . . . . . . . . . . . . . . . . . . . . . . . . . . . . . . . . . . . . . . . . . . . . . . . . . . . . . . . . . . . . .298

xiTable of Contents
16 Learning Access Basics 301
Understanding Access Databases . . . . . . . . . . . . . . . . . . . . . . . . . . . . . . . . . . . . . .302
Creating a Database . . . . . . . . . . . . . . . . . . . . . . . . . . . . . . . . . . . . . . . . . . . . . . . . . . . . . . .303Create a Database . . . . . . . . . . . . . . . . . . . . . . . . . . . . . . . . . . . . . . . . . . . . . . . . . . . . .303
Building and Working with Tables . . . . . . . . . . . . . . . . . . . . . . . . . . . . . . . . . . . . . .304Designing a Table . . . . . . . . . . . . . . . . . . . . . . . . . . . . . . . . . . . . . . . . . . . . . . . . . . . . . .304Learning About Access Data Types . . . . . . . . . . . . . . . . . . . . . . . . . . . . . . . .307Create a Table . . . . . . . . . . . . . . . . . . . . . . . . . . . . . . . . . . . . . . . . . . . . . . . . . . . . . . . . . .308Enter Data . . . . . . . . . . . . . . . . . . . . . . . . . . . . . . . . . . . . . . . . . . . . . . . . . . . . . . . . . . . . . . .309Sort Table Data . . . . . . . . . . . . . . . . . . . . . . . . . . . . . . . . . . . . . . . . . . . . . . . . . . . . . . . . .311Filter Table Data . . . . . . . . . . . . . . . . . . . . . . . . . . . . . . . . . . . . . . . . . . . . . . . . . . . . . . . .312
Querying Access Data . . . . . . . . . . . . . . . . . . . . . . . . . . . . . . . . . . . . . . . . . . . . . . . . . . . . .313Design a Simple Query . . . . . . . . . . . . . . . . . . . . . . . . . . . . . . . . . . . . . . . . . . . . . . . .313Understanding Query Criteria . . . . . . . . . . . . . . . . . . . . . . . . . . . . . . . . . . . . . . .315Enter Query Criteria . . . . . . . . . . . . . . . . . . . . . . . . . . . . . . . . . . . . . . . . . . . . . . . . . . .317
Creating Forms . . . . . . . . . . . . . . . . . . . . . . . . . . . . . . . . . . . . . . . . . . . . . . . . . . . . . . . . . . . . .319Create a Basic Form . . . . . . . . . . . . . . . . . . . . . . . . . . . . . . . . . . . . . . . . . . . . . . . . . . . .319Navigating Form Fields and Records . . . . . . . . . . . . . . . . . . . . . . . . . . . . . . .320Run the Form Wizard . . . . . . . . . . . . . . . . . . . . . . . . . . . . . . . . . . . . . . . . . . . . . . . . . .321
Creating Reports . . . . . . . . . . . . . . . . . . . . . . . . . . . . . . . . . . . . . . . . . . . . . . . . . . . . . . . . . . .323Create a Basic Report . . . . . . . . . . . . . . . . . . . . . . . . . . . . . . . . . . . . . . . . . . . . . . . . . .323Run the Report Wizard . . . . . . . . . . . . . . . . . . . . . . . . . . . . . . . . . . . . . . . . . . . . . . . .324
17 Customizing the Office 2016 Applications 329
Working with Application Options . . . . . . . . . . . . . . . . . . . . . . . . . . . . . . . . . . . . .330Working with the Options Dialog Box . . . . . . . . . . . . . . . . . . . . . . . . . . . . .330Changing Your User Name and Initials . . . . . . . . . . . . . . . . . . . . . . . . . . . .331Bypassing the Start Screen at Launch . . . . . . . . . . . . . . . . . . . . . . . . . . . . .332
Customizing the Interface . . . . . . . . . . . . . . . . . . . . . . . . . . . . . . . . . . . . . . . . . . . . . . . .333Pinning the Ribbon . . . . . . . . . . . . . . . . . . . . . . . . . . . . . . . . . . . . . . . . . . . . . . . . . . . .333Hiding the Ribbon . . . . . . . . . . . . . . . . . . . . . . . . . . . . . . . . . . . . . . . . . . . . . . . . . . . . .334Customizing the Ribbon . . . . . . . . . . . . . . . . . . . . . . . . . . . . . . . . . . . . . . . . . . . . . .334Changing the Position of the Quick Access Toolbar . . . . . . . . . . . .338Customizing the Quick Access Toolbar . . . . . . . . . . . . . . . . . . . . . . . . . . . .339Setting the Office Background . . . . . . . . . . . . . . . . . . . . . . . . . . . . . . . . . . . . . .341
18 Collaborating with Others 343
Collaborating in Word with Comments and Changes . . . . . . . . . . . . . .344Insert Comments in a Word Document . . . . . . . . . . . . . . . . . . . . . . . . . . .344Edit a Comment . . . . . . . . . . . . . . . . . . . . . . . . . . . . . . . . . . . . . . . . . . . . . . . . . . . . . . . .345Delete a Comment . . . . . . . . . . . . . . . . . . . . . . . . . . . . . . . . . . . . . . . . . . . . . . . . . . . . .345

My Office 2016xii
Track Changes in a Word Document . . . . . . . . . . . . . . . . . . . . . . . . . . . . . . .346Control the Display of Comments and Changes. . . . . . . . . . . . . . . . .346Control the Markup Display. . . . . . . . . . . . . . . . . . . . . . . . . . . . . . . . . . . . . . . . . .348Navigate Comments and Changes . . . . . . . . . . . . . . . . . . . . . . . . . . . . . . . . .349Accept or Reject Comments and Changes . . . . . . . . . . . . . . . . . . . . . . . .350
Collaborating in Excel with Comments and Changes . . . . . . . . . . . . . .351Insert Comments in Cells . . . . . . . . . . . . . . . . . . . . . . . . . . . . . . . . . . . . . . . . . . . . .352View Workbook Comments . . . . . . . . . . . . . . . . . . . . . . . . . . . . . . . . . . . . . . . . . .353Track Worksheet Changes . . . . . . . . . . . . . . . . . . . . . . . . . . . . . . . . . . . . . . . . . . . .354Accept or Reject Workbook Changes . . . . . . . . . . . . . . . . . . . . . . . . . . . . . .356Share an Excel Workbook with Other Users . . . . . . . . . . . . . . . . . . . . . .358Display and Removing Reviewers . . . . . . . . . . . . . . . . . . . . . . . . . . . . . . . . . .360Handle Sharing Conflicts . . . . . . . . . . . . . . . . . . . . . . . . . . . . . . . . . . . . . . . . . . . . .361
Sharing a Document Online . . . . . . . . . . . . . . . . . . . . . . . . . . . . . . . . . . . . . . . . . . . . .362Save a Document to OneDrive . . . . . . . . . . . . . . . . . . . . . . . . . . . . . . . . . . . . . .362Send an Invitation to Share a OneDrive Document . . . . . . . . . . . . .363Copy a Link to Share a OneDrive Document . . . . . . . . . . . . . . . . . . . . .365
A Excel Worksheet Function Reference 367
Financial Functions . . . . . . . . . . . . . . . . . . . . . . . . . . . . . . . . . . . . . . . . . . . . . . . . . . . . . . . .370
Date and Time Functions . . . . . . . . . . . . . . . . . . . . . . . . . . . . . . . . . . . . . . . . . . . . . . . . .374
Math and Trigonometry Functions . . . . . . . . . . . . . . . . . . . . . . . . . . . . . . . . . . . . .375
Statistical Functions . . . . . . . . . . . . . . . . . . . . . . . . . . . . . . . . . . . . . . . . . . . . . . . . . . . . . . .378
Lookup and Reference Functions . . . . . . . . . . . . . . . . . . . . . . . . . . . . . . . . . . . . . . .383
Database Functions . . . . . . . . . . . . . . . . . . . . . . . . . . . . . . . . . . . . . . . . . . . . . . . . . . . . . . . .384
Text Functions . . . . . . . . . . . . . . . . . . . . . . . . . . . . . . . . . . . . . . . . . . . . . . . . . . . . . . . . . . . . . .385
Logical Functions . . . . . . . . . . . . . . . . . . . . . . . . . . . . . . . . . . . . . . . . . . . . . . . . . . . . . . . . . .387
Information Functions . . . . . . . . . . . . . . . . . . . . . . . . . . . . . . . . . . . . . . . . . . . . . . . . . . . .387
Engineering Functions . . . . . . . . . . . . . . . . . . . . . . . . . . . . . . . . . . . . . . . . . . . . . . . . . . . .388
Cube Functions . . . . . . . . . . . . . . . . . . . . . . . . . . . . . . . . . . . . . . . . . . . . . . . . . . . . . . . . . . . . .391
Compatibility Functions . . . . . . . . . . . . . . . . . . . . . . . . . . . . . . . . . . . . . . . . . . . . . . . . . .391
Web Functions . . . . . . . . . . . . . . . . . . . . . . . . . . . . . . . . . . . . . . . . . . . . . . . . . . . . . . . . . . . . . .393
Index 395

xiiiAcknowledgments
About the AuthorPaul McFedries is a Microsoft Office expert and full-time technical writer. Paul has been authoring computer books since 1991 and has more than 85 books to his credit, which combined have sold more than four million copies worldwide. His titles include the Que Publishing books Formulas and Func-tions with Microsoft Excel 2016, PCs for Grownups, and Windows 10 In Depth (with coauthor Brian Knittel), as well as the Sams Publishing book Windows 7 Unleashed. Paul is also the proprietor of Word Spy (www.wordspy.com), a website devoted to lexpionage, the sleuthing of new words and phrases that have entered the English language. Please drop by Paul’s personal website at www.mcfedries.com or follow Paul on Twitter at twitter.com/wordspy.
DedicationTo Karen
AcknowledgmentsIf you re-read your work, you can find on re-reading a great deal of repetition can be avoided by re-reading and editing.
—William Safire
In the fast-paced world of computer book writing, where deadlines come whooshing at you at alarming speeds and with dismaying regularity, reread-ing a manuscript is a luxury reserved only for those who have figured out how to live a 36-hour day. Fortunately, every computer book does get reread—not once, not twice, but many times. I speak, of course, not of the diligence of this book’s author but of the yeoman work done by this book’s many and various editors, those sharp-eyed, red-pencil-wielding worthies whose job it is to make a book’s author look good. Near the front of the book you find a long list of those hard-working professionals. However, I worked directly with a few folks, and I would like to single them out for extra credit: acquisitions editor Laura Norman, development editors Brandon Cackowski-Schnell and Todd Brakke, project editor Lori Lyons, copy editor Geneil Breeze, Kathy Ruiz, and technical editor Greg Kettell. A heaping helping of thanks to you all!

My Office 2016xiv
We Want to Hear from You!As the reader of this book, you are our most important critic and commenta-tor. We value your opinion and want to know what we’re doing right, what we could do better, what areas you’d like to see us publish in, and any other words of wisdom you’re willing to pass our way.
We welcome your comments. You can email or write to let us know what you did or didn’t like about this book—as well as what we can do to make our books better.
Please note that we cannot help you with technical problems related to the topic of this book.
When you write, please be sure to include this book’s title and author as well as your name and email address. We will carefully review your comments and share them with the author and editors who worked on the book.
Email: [email protected]
Mail: Que Publishing ATTN: Reader Feedback800 East 96th StreetIndianapolis, IN 46240 USA
Reader ServicesVisit our website and register this book at quepublishing.com/register for convenient access to any updates, downloads, or errata that might be avail-able for this book.

This page intentionally left blank

Change the background.
Customize the Quick Access
Toolbar.
Move the Quick Access Toolbar
below the Ribbon.
Pin and hide the Ribbon.
Add Ribbon commands to the
Quick Access Toolbar.
Customize the Ribbon.

17
Customizing the Office 2016 Applications
This book is called My Office 2016, so it’s time you learned how to put the “My” in Office 2016. I speak, of course, about customizing the applications in some way. After all, the interface and settings that you see when you first use Office 2016 are the “factory defaults.” That is, how the program looks and how it works out of the box has been specified by Microsoft. However, this “official” version of the program is almost always designed with some mythical “ average” user in mind. Nothing is wrong with this concept, but it almost certainly means that the program is not set up optimally for you. This chapter shows you how to get the most out of the main Office 2016 programs—Word, Excel, PowerPoint, Outlook, OneNote, and Access—by performing a few customization chores to set up the program to suit the way you work.
In this chapter, you learn about customizing the Office 2016 applications, including working with the application options and customizing the interface. Topics include the following:
➔ Accessing the Options dialog box for the Office 2016 applications
➔ Changing your Office 2016 user name and initials
➔ Pinning, hiding, and customizing the Ribbon
➔ Positioning and customizing the Quick Access Toolbar
➔ Changing the background for the Office 2016 applications

330 Chapter 17 Customizing the Office 2016 Applications
Working with Application OptionsCustomizing Office 2016 most often means tweaking a setting or two in the Options dialog box that comes with each program. Each program has a unique Options dialog box configuration, so it’s beyond the scope of this book to discuss these dialog boxes in detail. Instead, I introduce them by showing you how to get them onscreen and by going through some useful settings.
Working with the Options Dialog BoxYou often need to access the Options dialog box for an Office 2016 applica-tion, so let’s begin by quickly reviewing the steps required to access and work with this dialog box in your current Office 2016 program.
1. Select File. The Office 2016 appli-cation, Excel in this example, dis-plays the File menu.
2. Select Options. The Office 2016 application opens the Options dialog box.
3. Select a tab. The Office 2016 application displays the options related to the selected tab.
4. Use the controls to tweak the application’s settings.
5. Select OK. The Office 2016 appli-cation puts the changed options into effect.
Keyboard ShortcutYou can also open the Options dialog box in any Office 2016 application by pressing Alt+F, T.
1
2
3
5
4

331Working with Application Options
Changing Your User Name and Initials In Chapter 18, “Collaborating with Others,” you learn how to insert com-ments into a document and track document changes. In both cases, the underlying program keeps a record of each “reviewer” who made changes to the document. For revisions, the program identifies the reviewer by his or her Office 2016 user name; for comments, the program identifies the reviewer by his or her Office 2016 ini-tials. You can change both your user name and your initials to whatever you prefer.
1. Select File to open the File menu.
2. Select Options to open the Options dialog box.
3. Select the General tab.
4. Use the User Name text box to type your user name.
5. In Word, PowerPoint, and OneNote, use the Initials text box to type your initials.
6. Select OK. Office 2016 puts the new user name and initials into effect.
Universal User Name and InitialsYour user name and initials are universal in Office 2016. That is, changing your user name or initials in one program automatically means the new user name or initials appear in the other Office 2016 programs.
1
2
65
43

332 Chapter 17 Customizing the Office 2016 Applications
Bypassing the Start Screen at LaunchBy default, Word, Excel, and PowerPoint display the Start screen when you first launch the application, which lets you choose a template for a new file or select a recently used file. If you almost always opt to open a blank document, workbook, or presentation at startup, you can make this the default behavior.
1. Launch the Office 2016 applica-tion you want to customize.
2. Select File to open the File menu.
3. Select Options to open the Options dialog box.
4. Select the General tab.
5. Deselect the Show the Start Screen When This Application Starts check box.
6. Select OK. The Office 2016 appli-cation puts the setting into effect.
>>>Go FurtherAPPLYING YOUR USER NAME AND INITIALS ACROSS ACCOUNTSIf you have multiple Microsoft accounts, you might still want to use the same user name and initials no matter which account you’re currently signed in with. You can configure Office 2016 to do this by opening the Options dialog box in any Office 2016 application, selecting the General tab, and then select-ing the Always Use These Values Regardless of Sign In to Office check box. Select OK to put the setting into effect.
2 1
3
65
4

333Customizing the Interface
Customizing the InterfaceBesides the work area of any Office 2016 application window, the Office 2016 interface mostly consists of the Ribbon and its associated Quick Access Toolbar. These two elements are the royal road to all things Office 2016, so you’ll be less efficient and less productive if these elements aren’t set up to suit the way you work.
Pinning the RibbonBy default, some of the Office 2016 applications hide the Ribbon to give you maximum screen real estate for your documents, and you display the Ribbon by clicking any tab. If you find that extra click to be a pain, you can avoid it by pinning the Ribbon so that it appears on screen full-time.
1. Click any Ribbon tab to display the Ribbon.
2. Click Pin the Ribbon. The Ribbon appears onscreen full-time.
Shortcuts for Pinning the RibbonThe Office 2016 applications give you two shortcut methods for pinning the Ribbon: Either double-click any Ribbon tab or press Ctrl+F1.
You can also click here and then click Show Tabs and Commands
1
2

334 Chapter 17 Customizing the Office 2016 Applications
Hiding the RibbonIf you followed the steps in the previ-ous section to display the Ribbon all the time, you might later decide that you prefer the extra screen space over the convenience and want to revert to hid-ing the Ribbon until needed.
1. Click any Ribbon tab to display the Ribbon.
2. Click Collapse the Ribbon. The Office 2016 application hides the Ribbon.
Shortcuts for Unpinning the RibbonAs with pinning, Office 2016 gives you two shortcuts for unpinning the Ribbon: Either double-click any Ribbon tab or press Ctrl+F1.
You can also click here and then click Show Tabs1
2
Customizing the RibbonThe Ribbon is handy because it enables you to run Office commands with just a few clicks. However, the Ribbon doesn’t include every command for a given Office 2016 app. If there’s a command that you use frequently, you should add it to the Ribbon for easy access.
1. In the Office 2016 application you want to customize, select File.
2. Select Options. The Options dia-log box opens.
1
2

335Customizing the Interface
3. Select the Customize Ribbon tab.
Faster Access to the Customize Ribbon TabA quicker route to the Customize Ribbon tab is to right-click any part of the Ribbon and then select Customize the Ribbon.
4. Select the tab you want to customize.
5. Select New Group. The Office 2016 application adds the group.
6. Select Rename.
7. Type a name for the group.
8. Select OK.
The new group appears here.
Use these buttons to reorder the tabs
and commands.
You can also click New Tab to create a custom tab.
4
5 6
3
7
8

336 Chapter 17 Customizing the Office 2016 Applications
9. Use the Choose Commands From list to select the command cat-egory you want to use.
10. Select the command you want to add.
11. Select the custom group or tab to which you want to add the command.
Customizing Tool TabsThe tabs that appear only when you select an object are called tool tabs, and you can add custom groups and com-mands to any tool tab. Drop down the Customize the Ribbon list, select Tool Tabs, and then select the tool tab you want to customize.
12. Select Add. The Office 2016 appli-cation adds the command to the custom group or tab. Repeat steps 9 to 12 as needed.
13. Select OK. The Office 2016 appli-cation adds the new groups and commands to the Ribbon.
The new command appears here.
To remove a custom command, select it and
then select Remove.
1310 12
119

337Customizing the Interface
>>>Go FurtherEXPORTING RIBBON CUSTOMIZATIONSCustomizing the Ribbon or the Quick Access Toolbar is not difficult, but it can be time consuming, particularly if you want to make a substantial number of changes. If you use the same Office 2016 application on another computer, it’s likely that you want to have the same customizations on the other computer so that you are dealing with a consistent interface no matter where you do your work. Rather than wasting valuable time repeating the same customiza-tion steps on the other computer, you can export your customizations to a file. You can then import that file on the other computer, and the Office 2016 application automatically applies the customizations for you.
In the Customize Ribbon tab of the Options dialog box, select Import/Export and then select Export All Customizations. In the File Save dialog box, select a location for the customization file, type a name for the file, and then select Save. Select OK to close the Options dialog box.
To apply the Ribbon customizations on another computer running the same Office 2016 application, you need to import the customization file. Note, however, that importing a customization file replaces any existing customiza-tions that you have created. Display the Customize Ribbon tab of the Options dialog box, select Import/Export, and then select Import Customization File. In the File Open dialog box, locate and then select the customization file, and then select Open. When the application asks you to confirm that all your exist-ing customizations will be replaced, select Yes and then select OK.

338 Chapter 17 Customizing the Office 2016 Applications
Changing the Position of the Quick Access ToolbarThe Quick Access Toolbar offers one-click access to common commands such as Save and Undo. By default, the Quick Access Toolbar appears above the Ribbon. This spot is good if you only have a few commands on the Quick Access Toolbar because the relatively small size of the Quick Access Toolbar means that the host Office 2016 pro-gram has enough room to display the document title and application name. If you want to load up the Quick Access Toolbar with many commands, consider moving it below the Ribbon. Doing so gives the Quick Access Toolbar the full width of the window, although it does reduce the amount of space available for your document content.
1. Select Customize Quick Access Toolbar.
2. Select Show Below the Ribbon. The Office 2016 application moves the Quick Access Toolbar below the Ribbon.
The Quick Access Toolbar
2
1

339Customizing the Interface
Customizing the Quick Access ToolbarTo get the most out of the Quick Access Toolbar, you need to populate it with the commands that you use most often. Note that you are not restricted to just a few commands. If you place the Quick Access Toolbar below the Ribbon, as described in the previous section, you can use the full width of the window, plus you get a More Controls button at the end of the toolbar that enables you to display a whole other row of commands.
1. If the command you want to add is on the Ribbon, right-click the command and then select Add to Quick Access Toolbar.
Adding a Gallery to the ToolbarYou can add a Ribbon gallery to the Quick Access Toolbar. Use the Ribbon to open the gallery, right-click any item in the gallery, and then select Add Gallery to Quick Access Toolbar.
Adding a Group to the ToolbarConveniently , you can also add entire groups to the toolbar. To add a group, right-click the group name in the Ribbon and then click Add to Quick Access Toolbar.
2. Select Customize Quick Access Toolbar.
3. Select More Commands. The Office 2016 application opens the Options dialog box with the Quick Access Toolbar tab displayed.
1
Commands already on the Quick Access Toolbar appear with check marks.
If the command you want to add appears in this list, select it to
add it to the Quick Access Toolbar.
Select a command that has a check mark to remove
it from the Quick Access Toolbar.
3
2

340 Chapter 17 Customizing the Office 2016 Applications
4. Use the Choose Commands From list to select the command cat-egory you want to use.
5. Select the command you want to add.
6. Select Add. The Office 2016 appli-cation adds the command to the custom group or tab.
7. Select a command and then select Move Up or Move Down to position the command within the Quick Access Toolbar. Repeat steps 4 to 7 as needed.
8. Select OK. The Office 2016 appli-cation adds the commands to the Quick Access Toolbar.
The new command appears here.
8
5 4 6 7

341Customizing the Interface
Setting the Office BackgroundYou can add a bit of visual interest to your Office 2016 applications by apply-ing a background pattern that appears in the title bar.
1. Select File.
2. Select the Account tab.
3. Use the Office Background list to select the pattern you want to use. Office 2016 applies the pattern to all the Office 2016 applications.
1
32

This page intentionally left blank

IndexSymbols
+ (addition) operator, 316* (asterisk), 317/ (division) operator, 316= (equal sign), 115, 316^ (exponentiation), 316> (greater than), 316>= (greater than or equal to), 316\ (integer division) operator, 316< (less than), 316<= (less than or equal to), 316* (multiplication) operator, 316<> (not equal to), 316? (question mark), 317- (subtraction) operator, 316- (unary) operator, 3163-D charts, 159
AABS function, 375accepting
changesin Excel spreadsheets, 356-357in Word documents, 350-351
comments in Word documents, 350Accept or Reject Changes dialog box, 357Accept/Reject Changes command (Excel), 356Access databases
creating, 303-304data entry, 309-310data types, 307forms
creating, 319-320defined, 302explained, 319Form Wizard, 321-322navigating, 320-321
overview, 301queries
defined, 302designing, 313-314entering query criteria, 317-318explained, 313multiple criteria, 318operands, 315operators, 316-317Query Wizard, 313-314Simple Query Wizard, 313-314wildcards, 317
reportscreating, 323-324defined, 302explained, 323
grouping levels, 325-326Report Wizard, 324-327
tablescreating, 308-309default values, 309defined, 302designing, 304-306fields, 305-306filtering, 312primary keys, 306sorting, 311
templates, 304Accounting format, 143accounts
emailadding automatically, 214-215adding manually, 216-218advanced account settings, 217
Microsoft accountscreating, 7-9signing in to, 5-6signing out of, 9-10
ACCRINT function, 371ACCRINTM function, 371ACOS function, 375ACOSH function, 375ACOT function, 375ACOTH function, 375Add Account command (Outlook), 214-216Add Contact Picture dialog box, 261addition (+) operator, 316Add Page command (OneNote), 271Add Picture command (Outlook), 261addresses
mapping, 263printing on envelopes/labels, 264-265
Address field (Contacts), 252-253ADDRESS function, 384Add to Outlook Contacts command
(Outlook), 254AGGREGATE function, 375aligning paragraphs, 32-33all-day events
compared to appointments, 241-242defined, 235scheduling, 242
All Fields form (Contacts), 251

396 Index
Auto Account Setup dialog box, 214-216AutoCorrect
entering symbols with, 66-67entering text with, 63-64
AutoCorrect dialog box, 64AutoDate, 237-239autofill (Excel), 136automatically adding email accounts,
214-215AutoNumber data type, 307AutoRecover, 14, 15Avast! Antivirus, 226AVEDEV function, 378AVERAGEA function, 378AVERAGE function, 378AVERAGEIF function, 378AVERAGEIFS function, 378AVG Internet Security, 226
Bbackground, changing, 341BAHTTEXT function, 386Balloons option (Show Markup list), 347bar charts, 157bar tabs (Word), 69BASE function, 376Bcc (blind courtesy copy), 219BESSELI function, 388BESSELJ function, 388BESSELK function, 388BESSELY function, 389BETA.DIST function, 378, 391BETA.INV function, 378BETAINV function, 391BIN2DEC function, 389BIN2HEX function, 389BIN2OCT function, 389BINOM.DIST function, 379BINOMDIST function, 391BETADIST function, 391BINOM.DIST.RANGE function, 379BINOM.INV function, 379BITAND function, 389BITLSHIFT function, 389BITOR function, 389BITRSHIFT function, 389BITXOR function, 389Blank Desktop Database command (Access),
303blind courtesy copy (Bcc), 219boilerplate, 63borders, adding (Excel), 150
All Markup option (Display for Review list), 347
Always Use These Values Regardless of Sign In to Office check box, 332
AMORDEGRC function, 371AMORLINC function, 371AND function, 387animation (PowerPoint)
adding, 196-197bullets (appearing one at a time), 198effects, 195guidelines for, 192-193
Animations tab, 196antivirus programs, 226application options, customizing, 330
bypassing Start screen at launch, 332Options dialog box, 330user name and initials, 331-332
applications, switching between, 10-11applying
alignment, 33line spacing, 34styles, 38text effects, 39type effects, 30
Appointment Recurrence dialog box, 240appointments
compared to all-day events, 241-242creating, 236-237defined, 235recurring appointments
creating, 239-241deleting, 241
Appointment window (Outlook), 239-240ARABIC function, 375area charts, 157AREAS function, 384arguments (function), 117, 369arithmetic formulas, 114arithmetic operators, 316arrow keys, confirming data entry, 112ascenders, 29ascending sort order, 126, 311ASIN function, 375ASINH function, 375asterisk (*), 317ATAN2 function, 376ATAN function, 376ATANH function, 376Attach File command (Outlook), 221attachments (email)
adding, 221-222saving, 226
All Markup option (Display for Review list)

397
changesaccepting/rejecting
in Excel spreadsheets, 356-357in Word documents, 350-351
filtering by date, 355navigating in Word documents, 349tracking
in Excel spreadsheets, 354-356in Word documents, 346
changingbackground, 341chart types (Excel), 159-160initials, 331-332line spacing, 33-34page orientation in Word, 97paper size in Word, 98-99typeface, 28typefaces, 28type size, 29user name, 331-332
character formatting. See font formattingCHAR function, 386chart area, 154charts (Excel)
3-D charts, 159adding
data marker labels, 167legends, 166titles, 165to PowerPoint, 178-179
area charts, 157bar charts, 157box & whiskey chart, 157bubble charts, 157column charts, 157creating, 154-156doughnut charts, 157elements
formatting, 164selecting, 163
embedded charts, 155histograms, 158line charts, 158modifying
chart types, 159-160layout and style, 162
moving, 161pie charts, 158radar charts, 158resizing, 162scatter charts, 158sunburst charts, 158templates, 160terminology, 154
box & whiskey chart, 157Browse dialog box, 257bubble charts, 157bulleted lists, creating, 34-35, 175-176bullets, appearing one at a time (PowerPoint),
198Business Card view (Contacts), 249
CCalendar
all-day eventscompared to appointments, 241-242defined, 235scheduling, 242
appointmentscompared to all-day events, 241-242creating, 236-237defined, 235recurring appointments, 239-241
AutoDate, 237-239displaying at startup, 233Folder pane, 232grid, 232meetings
defined, 235requesting, 242-243
navigating to dates, 233-234overview, 231switching to, 232views
switching, 234-235Work Week, 235
Card view (Contacts), 249categories (chart), 154Categories view (Contacts), 250category axis, 154CEILING function, 391CEILING.MATH function, 376cell addresses (Excel), 116CELL function, 387cells, 108
Excelconverting to tables, 122editing, 113entering, 112overwriting, 138
OneNote, 275Word
merging, 88selecting, 84
center tabs (Word), 69
charts (Excel)

398 Index
Collapse the Ribbon command, 334collapsing Ribbon, 334colors
custom colors, 32notebook sections, 270-271text colors, 31-32
Columnar layout (Form Wizard), 322column charts, 157COLUMN function, 384columns
Exceladding, 125deleting, 126resizing, 148
OneNote, 275Word
inserting into documents, 101-103inserting into tables, 87presets, 103selecting, 84
Columns dialog box (Word), 102COLUMNS function, 384COMBINA function, 376COMBIN function, 376commands, adding to Quick Access Toolbar,
339-340comment indicators, turning off, 352comments
comment indicators, turning off, 352Excel
editing, 352inserting, 352navigating, 349viewing, 353-354
Wordaccepting, 350deleting, 345editing, 345inserting, 344
Comments option (Show Markup list), 347Company view (Contacts), 250comparison formulas, 114comparison operators, 316compatibility functions, 391-393COMPLEX function, 389composing email, 218-219CONCATENATE function, 386CONFIDENCE function, 392CONFIDENCE.NORM function, 379CONFIDENCE.T function, 379confirming data entry, 112Contacts
adding pictures to, 260-261All Fields form, 251
treemap charts, 158types of, 157-159waterfall charts, 158XY (scatter) charts, 158
CHIDIST function, 392CHIINV function, 392CHISQ.DIST function, 379CHISQ.DIST.RT function, 379CHISQ.INV function, 379CHISQ.INV.RT function, 379CHISQ.TEST function, 379CHITEST function, 392Choose a File or a Set of Files to Insert dialog
box, 294Choose Document to Insert dialog box, 291CHOOSE function, 384circles, drawing, 46CLEAN function, 386Clear Formatting command, 40clearing
formatting, 40narration (PowerPoint), 202-204
Click and Type, 63clip art, 47Close This Notebook command
(OneNote), 285closing OneNote notebooks, 285CODE function, 386collaboration
Excel, 351accepting/rejecting changes, 356-357displaying/removing reviewers, 360editing comments, 352inserting comments, 352sharing conflicts, 361sharing workbooks, 358-359tracking changes, 354-356viewing comments, 353-354
OneDrive documentscopying links to, 365inviting users to share, 363-364saving, 362-363
overview, 343Word
accepting comments and changes, 350-351
deleting comments, 345Display for Review list, 347-348editing comments, 345inserting comments, 344markup display, 348navigating comments and changes, 349Show Markup list, 347tracking changes, 346
charts (Excel)

399
COT function, 376COTH function, 376COUNTA function, 379COUNTBLANK function, 379COUNT function, 379COUNTIF function, 379COUNTIFS function, 379COUPDAYBS function, 371COUPDAYS function, 371COUPDAYSNC function, 371COUPNCD function, 371COUPNUM function, 371COUPPCD function, 371COVAR function, 392COVARIANCE.P function, 379COVARIANCE.S function, 379Create Account command, 9Create a New Section command (OneNote),
269Create Notebook command (OneNote), 284CRITBINOM function, 392criteria (query)
entering, 317-318operands, 315operators, 316-317specifying multiple criteria, 318wildcards, 317
CSC function, 376CSCH function, 376cube functions, 391CUBEKPIMEMBER function, 391CUBEMEMBER function, 391CUBEMEMBERPROPERTY function, 391CUBERANKEDMEMBER function, 391CUBESETCOUNT function, 391CUBESET function, 391CUBEVALUE function, 391CUMIPMT function, 372CUMPRINC function, 372currency data type, 307Currency format, 143custom fields, mapping, 258Customize Ribbon tab, 334-336customizing, 329
application options, 330bypassing Start screen at launch, 332Options dialog box, 330user name and initials, 331-332
background, 341colors, 32grouping levels, 326Quick Access Toolbar
adding commands to, 339-340repositioning, 338
contacts list, 248creating
from email messages, 254-255from same company, 253-254from scratch, 250-251
data fields, 252-253Details form, 251displaying at startup, 249editing, 259-260Folder pane, 248General form, 251grouping, 260importing, 255-258mapping contact’s address, 263overview, 247printing contact address on envelope or
label, 264-265Reading pane, 248requesting meetings with, 262sending email to, 261-262specifying email recipients from, 220switching to, 248-249views, 249-250
Contact window, 250containers (OneNote), 274Content placeholder (PowerPoint), 174Continuous section breaks (Word), 101Convert command, 17CONVERT function, 389converting
cells to tables, 122documents to latest format, 17-18ink to text, 297text
to bulleted list, 34to numbered list, 36
Convert Ink command (OneNote), 297Convert Text to Table dialog box (Word), 84Copy command, 137copying links
to OneDrive documents, 365to notebooks, 291
Copy Link to Notebook command (OneNote), 291
Copy Link to Page command (OneNote), 291Copy Link to Paragraph command (OneNote),
291Copy Link to Section command
(OneNote), 291CORREL function, 379COS function, 376COSH function, 376cost of Office 365, 4
customizing

400 Index
decimal tabs (Word), 69decorative typefaces, 27default values (Access), 309DEGREES function, 376Delete Cells dialog box (Word), 89Delete command (Outlook), 228deleted email, recovering, 229deleting
comments (Word), 345email, 228-229nodes from SmartArt, 51ranges (Excel), 140recurring appointments, 241rows/columns in tables (Excel), 126slides (PowerPoint), 184table elements (Word), 88-89
DELTA function, 389descenders, 29descending sort order, 126, 311designing
database tables, 304-306queries, 313-314
Design tab (Word tables), 85Design view (Access), 317Details form (Contacts), 251DEVSQ function, 379DGET function, 385dictionary, adding words to, 77Different Odd & Even Pages option
(Word headers), 92disabling comment indicators, 352DISC function, 372Display for Review list (Word), 347-348displaying
Calendar at startup, 233Contacts at startup, 249reviewers (Excel), 360ruler (Word), 83slide show controls (PowerPoint), 207
division (/) operator, 316DMAX function, 385DMIN function, 385documents (Office)
converting to latest format, 17-18creating, 11-13
at startup, 12from templates, 13within applications, 12-21
duplicating, 16formatting. See formattinggraphics. See graphics
formatting, 57-58lassoing, 53-54
RibbonCustomize Ribbon tab, 334-336exporting Ribbon customizations, 337hiding, 334pinning, 333unpinning, 334
table styles, 124tags in OneNote notebooks, 279tool tabs, 336Word footnotes/endnotes, 105
Cut command, 138Cycle layout (SmartArt), 49
Ddatabase functions, 384-385databases. See Access databasesdata fields (Contacts), 252-253data formats (Excel), 143-145data label positions, 167data markers (Excel), 154, 167data series (Excel), 154Datasheet layout (Form Wizard), 322data types, 307data values (Excel), 154Date and Time dialog box (Word), 91, 94Date command (OneNote), 288date filters, 129DATE function, 374dates
adding to OneNote notebooks, 288AutoDate, 237-239Calendar dates, navigating to, 233-234Excel dates
date and time functions, 374-375entering, 110-111formats, 111, 145
filters, 129Date & Time data type, 307DATEVALUE function, 374DAVERAGE function, 385DAY function, 374DAYS360 function, 374DAYS function, 374DB function, 372DCOUNTA function, 385DCOUNT function, 385DDB function, 372DEC2BIN function, 389DEC2HEX function, 389DEC2OCT function, 389DECIMAL function, 376decimal places, formatting (Excel), 147
customizing

401
Contacts, 259-260links in OneNote, 289slide shows (PowerPoint), 206Word text, 62-63
Edit Link command (OneNote), 289EFFECT function, 372effects
Picture Effects, 58Shape Effects, 58type effects, 30
emailaccounts
adding automatically, 214-215adding manually, 216-218advanced account settings, 217
creating contacts from, 254-255messages
attaching files to, 221-222Bcc (blind courtesy copy), 219composing, 218-219deleting, 228-229forwarding, 225junk email, 229moving, 227-228reading, 222-223recovering deleted messages, 229replying to, 224retrieving, 222-223saving attachments from, 226specifying recipients with Contacts list,
220notifications, 223overview, 213sending to contacts, 261-262
E-mail field (Contacts), 253embedded charts (Excel), creating, 155embedding online video in presentations
(PowerPoint), 178ENCODEURL function, 393endnotes (Word)
custom endnotes, 105inserting, 104-105overview, 103
engineering functions, 388-390entering
cell data (Excel), 112data into databases, 309-310query criteria, 317-318OneNote notebook text, 273Word text
AutoCorrect, 63-64headings, 69-70with keyboard, 62-63
moving, 55overview, 43pictures, 47-48reverting to original, 58rotating, 56selecting, 53shapes, 44-46sizing, 54-55SmartArt, 47-51text boxes, 47, 52WordArt, 47, 51-52
naming, 15OneDrive
copying links to, 365saving, 362-363sharing by invitation, 363-364
opening, 18-19pinning to Recent tab, 20printing, 21saving, 14-15templates, 11
documents (Word). See Word documentsDOLLARDE function, 372DOLLARFR function, 372DOLLAR function, 386doughnut charts, 157DPRODUCT function, 385dragging and dropping email, 227drawing
circles, 46free-form polygon, 45lines, 44-45squares, 46
DSTDEV function, 385DSTDEVP function, 385DSUM function, 385duplicating
documents, 16slides, 173
DURATION function, 372DVAR function, 385DVARP function, 385
EEDATE function, 374Edit command (Outlook), 259Edit Comment command (Excel), 352editing
cell data (Excel), 113comments
in Excel spreadsheets, 352in Word documents, 345
entering

402 Index
symbols, 65-67tabs, 67-69
envelopes, printing contact address on, 264-265
EOMONTH function, 374equal sign (=), 115, 316Eraser (OneNote), 298erasing ink, 298ERFC function, 389ERFC.PRECISE function, 389ERF function, 389ERF.PRECISE function, 389ERROR.TYPE function, 387EVEN function, 376Even Page section breaks (Word), 101Event window (Outlook), 242EXACT function, 386Excel. See also documents (Office)
cells, 108. See cellschanges. See changes
accepting/rejecting, 356-357filtering by date, 355tracking, 354-356
charts. See charts (Excel)comments
editing, 352inserting, 352viewing, 353-354
date and time formats, 111, 145documents. See documents (Office)equal sign (=), 115formulas, 115-116functions, 117
adding directly to cells, 118-119adding with Function Wizard, 119-120arguments, 369compatibility functions, 391-393cube functions, 391database functions, 384-385date and time functions, 374-375defined, 368engineering functions, 388-390financial functions, 370-373information functions, 387-388logical functions, 387lookup and reference functions, 383-384math and trigonometry functions,
375-378overview, 367-370statistical functions, 378-383syntax, 369text functions, 385web functions, 393
entering
graphicsoverview, 43shapes, 44-46
order of calculation, 116quick filters, 129ranges
adding borders, 150applying numeric and date formats, 146autofill, 136data formats, 143-145decimal places, 147defined, 131deleting, 140filling with a series of values, 135-136filling with specific values, 134formatting, 142-143inserting, 139making copies of, 137moving, 138names, 141-142resizing columns, 148resizing rows, 149selecting, 132selecting on touchscreens, 133selecting with mouse, 132wrapping text within a cell, 151
reviewers, displaying/removing, 360sharing, 358-361tables, 121
adding new rows and columns, 125converting cells to tables, 122deleting rows and columns, 126elements of, 123filtering, 128-129formatting, 123-124sorting, 126-127
text selection, 25users, removing, 360worksheets, entering data into, 108
dates and times, 110-111numbers, 109text, 109
EXP function, 376EXPON.DIST function, 379EXPONDIST function, 392exponentiation (^), 316Export All Customizations command, 337exporting Ribbon customizations, 337expressions (query)
operands, 315operators, 316-317wildcards, 317

403
FISHER function, 380FISHERINV function, 380FIXED function, 386fixed-width typefaces, 27FLOOR function, 392FLOOR.MATH function, 376Folder pane, 232, 248folders
CalendarFolder pane, 232grid, 232switching to, 232
Contactsdisplaying at startup, 249switching to, 248-249views, 249-250
Outlook, 228Font Color list, 31font formatting, 26
type effects, 30typefaces
decorative typefaces, 27explained, 27-28fixed-width typefaces, 27sans serif typefaces, 27serif typefaces, 27setting, 28
type size, 29Font list, 28Font Size list, 29footers (Word)
content, 90creating, 93-94defined, 89
footnotes (Word)custom footnotes, 105inserting, 104-105overview, 103
FORECAST.CONFINT function, 380FORECAST.ETS function, 380FORECAST.ETS.SEASONALITY function, 380FORECAST.ETS.STAT function, 380FORECAST function, 392FORECAST.LINEAR function, 380Format Cells dialog box, 146formatting
charts, 164clearing, 40fonts, 26-32
text effects, 39type effects, 30typefaces, 27-28type size, 29
FFACTDOUBLE function, 376FACT function, 376FALSE function, 387F.DIST function, 379FDIST function, 392F.DIST.RT function, 379Field dialog box (Word), 90fields, 121
Contacts, 252-253custom fields, mapping, 258names, 121, 315table fields, 305values, 121
File As field (Contacts), 252File Attachment command (OneNote), 294File menu
Convert command, 17Open command, 19Options command, 330Print command, 21Save As command, 14-16, 362
files. See also documents (Office)attaching
to email, 221-222to OneNote pages, 294-295
file naming guidelines, 15formats, 46spreadsheet files, inserting into OneNote,
291-292Filter command (Access), 312filtering
changes, 355spam, 229tables, 128-129, 312
filtersdate filters, 129number filters, 129quick filters, 129text filters, 129
FILTERXML function, 393financial functions, 370-373Find and Replace dialog box, 71-74FIND function, 386finding text in Word documents, 71-72Find What text box (Find and Replace dialog
box), 71, 73Find Whole Words Only check box
(Find and Replace dialog box), 72F.INV function, 380FINV function, 392F.INV.RT function, 380
formatting

404 Index
Ggalleries
adding to Quick Access Toolbar, 339Picture Styles, 57Styles, 69Table Styles, 85Tags, 278Tools, 295WordArt gallery, 51
GAMMA.DIST function, 380GAMMADIST function, 392GAMMA function, 380GAMMA.INV function, 380GAMMAINV function, 392GAMMALN function, 380GAMMALN.PRECISE function, 380GAUSS function, 380GCD function, 376General form (Contacts), 251GEOMEAN function, 380GESTEP function, 389gestures, switching apps with, 11GETPIVOTDATA function, 384Go To Date dialog box, 234grammar checking Word Documents, 75-77graphics
clip art, 47formatting, 57-58image types, 46-47lassoing, 53-54moving, 55overview, 43pictures
file formats, 46inserting, 47-48linking to, 48
reverting to original, 58rotating, 56selecting, 53shapes, 44-46
free-form polygon, 45inserting, 45-46lines, 44-47shape types, 44
sizing, 54-55SmartArt
defined, 47deleting nodes from, 51inserting, 50-51layout types, 49when to use, 49
graphics, 57-58overview, 23-24paragraphs
alignment, 32-33bulleted lists, 34-35indentation, 37line spacing, 33-34numbered lists, 35-36
ranges (Excel), 142-143adding borders, 150applying numeric and date formats, 146data formats, 143-145decimal places, 147resizing columns, 148resizing rows, 149wrapping text within a cell, 151
Slide Master, 187styles, 24, 38tables
Excel, 123-124Word, 85-86
text colors, 31-32text selection, 24-26
Formatting option (Show Markup list), 347forms
creating, 319-320defined, 302explained, 319Form Wizard, 321-322navigating, 320-321
formulas, 108arithmetic formulas, 114building, 115-116comparison formulas, 114
FORMULATEXT function, 384Form view (Access), 320Form Wizard, 321-322Forward command (Outlook), 225forwarding email, 225Fraction format, 144free-form polygon, drawing, 45free trial of Office 365, 5FREQUENCY function, 380fritterware, 62, 192F.TEST function, 380FTEST function, 392Full Name field (Contacts), 252function reference, 367Function Wizard, 119-120FV function, 117, 372FVSCHEDULE function, 372
formatting

405
Iidentifiers, 315IFERROR function, 387IF function, 387IFNA function, 387IMABS function, 389images. See also graphics
clip art, 47image types, 46-47pictures
file formats, 46inserting, 47-48linking to, 48
reverting to original, 58SmartArt
defined, 47deleting nodes from, 51inserting, 50-51layout types, 49when to use, 49
text boxesdefined, 47inserting, 52
WordArtdefined, 47inserting, 51-52
IMAGINARY function, 389IMARGUMENT function, 389IMCONJUGATE function, 390IMCOS function, 390IMCOSH function, 390IMCOT function, 390IMCSC function, 390IMCSCH function, 390IMDIV function, 390IMEXP function, 390IMLN function, 390IMLOG2 function, 390IMLOG10 function, 390Import and Export Wizard, 256-258importing Contacts, 255-258IMPOWER function, 390IMPRODUCT function, 390IMREAL function, 390IMSEC function, 390IMSECH function, 390IMSIN function, 390IMSINH function, 390IMSQRT function, 390IMSUB function, 390IMSUM function, 390IMTAN function, 390
text boxesdefined, 47inserting, 52
WordArtdefined, 47inserting, 51-52
greater than (>), 316greater than or equal to (>=), 316grid
Calendar, 232Excel, 154
grouping contacts, 260grouping levels, 325-326groups, adding to Quick Access Toolbar, 339GROWTH function, 380gutters (Word), 96
Hhandwriting text in OneNote notebooks,
295-296HARMEAN function, 380Header & Footer Tools tab (Word), 90headers (Word)
content, 90creating, 90-92defined, 89
headings (Word), 69-70HEX2BIN function, 389HEX2DEC function, 389HEX2OCT function, 389hiding
Ribbon, 334slides, 182-183
Hierarchy layout (SmartArt), 49Highlight Changes command (Excel), 354Highlight Changes dialog box, 354highlighting text in OneNote notebooks,
296-297histograms, 158HLOOKUP function, 384horizontally moving graphics, 55HOUR function, 374hyperlink data type, 307HYPERLINK function, 384hyperlinks
adding to Word documents, 77-79hyperlink data type, 307HYPERLINK function, 384removing from Word documents, 79
HYPGEOM.DIST function, 380HYPGEOMDIST function, 392
IMTAN function

406 Index
ISNONTEXT function, 388ISNUMBER function, 388ISODD function, 388ISOWEEKNUM function, 374ISPMT function, 372ISREF function, 388ISTEXT function, 388
Jjunk email, handling, 229Junk E-mail Options dialog box, 229Justified layout (Form Wizard), 322
Kkeyboards, navigating, 209keyboard shortcuts
adding slides, 172Add Page command (OneNote), 271Calendar view, 232Calendar views, 234Collapse the Ribbon command, 334Contacts folder, 248Copy command, 137Create a New Section command
(OneNote), 269Customize Ribbon tab, 335Cut command, 138date/time insertion, 288Delete command (Outlook), 229filling ranges with specific values (Excel),
134Forward command (Outlook), 225Go To Date dialog box, 234inserting charts in separate sheets, 156Link dialog box, 289, 290list levels (PowerPoint), 176New Appointment command, 236, 239New Contact command, 251New Email command (Outlook), 219-220New Meeting command, 243New Record (Access), 310opening active cells (Excel), 113Options dialog box, 330Paste command, 137Pin the Ribbon command, 333Reply command (Outlook), 224starting slide shows (PowerPoint), 207To Do tag, 280Track Changes (Word), 346
keys, primary, 306KURT function, 380
Increase Indent option, 37indentation, 37INDEX function, 384INDIRECT function, 384INFO function, 387information functions, 387-388initials
applying across accounts, 332changing, 331-332
ink integration (OneNote), 295converting ink to text, 297erasing ink, 298handwriting text, 295-296highlighting text, 296-297
Ink option (Show Markup list), 347Ink to Text command (OneNote), 297Insert Endnote command (Word), 104Insert File dialog box, 292, 294Insert Footnote command (Word), 104Insertions and Deletions option (Show
Markup list), 347Insert Picture dialog box, 47Insert Table command (Word), 82Insert Table dialog box (Word), 82Insert Table gallery (OneNote), 276integer division (\) operator, 316INTERCEPT function, 380interface, customizing
background, 341Quick Access Toolbar
adding commands to, 339-340repositioning, 338
RibbonCustomize Ribbon tab, 334-336exporting Ribbon customizations, 337hiding, 334pinning, 333unpinning, 334
tool tabs, 336Internet E-mail Settings dialog box, 217INT function, 376INTRATE function, 372inviting users to share OneDrive documents,
363-364IPMT function, 372IRR function, 372ISBLANK function, 388ISERR function, 388ISERROR function, 388ISEVEN function, 388ISFORMULA function, 388ISLOGICAL function, 388ISNA function, 388
Increase Indent option

407
Mmanually adding email accounts, 216-218Map Custom Fields dialog box, 258Map It command (Outlook), 263mapping
contact’s address, 263custom fields, 258
margins (Word), 95-96Margins tab (Page Setup dialog box), 95markup (Word), 347-348Match Case check box (Find and Replace
dialog box), 72MATCH function, 384math functions, 375-378Matrix layout (SmartArt), 49MAXA function, 381MAX function, 381McAfee Internet Security Suite, 226MDETERM function, 376MDURATION function, 372MEDIAN function, 381Meeting command (Outlook), 262meetings
defined, 235requesting, 242-243, 262
Meeting window (Outlook), 243Merge Cells command (Word), 88merging cells in Word tables, 88messages, email
attaching files to, 221-222Bcc (blind courtesy copy), 219composing, 218-219forwarding, 225junk email, 229moving, 227-228reading, 222-223recovering deleted messages, 229replying to, 224retrieving, 222-223saving attachments from, 226specifying recipients with Contacts
list, 220Microsoft, sharing usage data with, 6Microsoft accounts
creating, 7-9signing in to, 5-6signing out of, 9-10
Microsoft Security Essentials, 226MID function, 386MINA function, 381MIN function, 381MINUTE function, 374MINVERSE function, 377
Llabels, printing contact address on, 264-265landscape orientation (Word), 97LARGE function, 380lassoing graphics, 53-54layout
Form Wizard, 322slide layouts, 182
LCM function, 376leader tabs (Word), 69LEFT function, 386left tabs (Word), 69legends (chart), 154, 166LEN function, 386less than (<), 316less than or equal to (<=), 316line charts, 158lines, inserting, 44-47line spacing, changing, 33-34LINEST function, 381Link dialog box, 289linking to pictures, 48links
OneDrive links, copying, 365OneNote
editing, 289links to OneNote locations, 290links to websites, 289
Wordadding, 77-79removing, 79
List layout (SmartArt), 49list levels, 175lists
bulleted lists, 34-35, 175-176numbered lists, 35-36To-Do lists, 279-280
List view (Contacts), 250literals, 315LN function, 376Location view (Contacts), 250LOG10 function, 376LOGEST function, 381LOG function, 376logical functions, 387LOGINV function, 392LOGNORM.DIST function, 381LOGNORMDIST function, 392LOGNORM.INV function, 381long text data type, 307lookup and reference functions, 383-384LOOKUP function, 384LOWER function, 386
MINVERSE function

408 Index
Navigation pane (Word), 70NEGBINOM.DIST function, 381, 392NEGBINOMDIST function, 392NETWORKDAYS function, 374NETWORKDAYS.INTL function, 374New Appointment command (Outlook), 236New Comment command
Excel, 352Word, 344
New Contact command (Contacts), 250New Email command (Outlook), 218-220New Folder command (Outlook), 228New Meeting command (Outlook), 243New Query dialog box, 313New Record icon (Access), 310New Table Style dialog box, 124Next Page section breaks (Word), 101N function, 388nodes, removing from SmartArt, 51No Markup option (Display for Review
list), 348NOMINAL function, 372NORM.DIST function, 381, 392NORMDIST function, 392NORM.INV function, 381, 392NORMINV function, 392NORM.S.DIST function, 381NORMSDIST function, 392NORM.S.INV function, 381NORMSINV function, 392Norton Internet Security, 226notebooks. See also documents (Office);
graphicsadding data to, 287
date and time, 288file attachments, 294-295links to OneNote locations, 290links to websites, 289new spreadsheets, 293spreadsheet files, inserting, 291-292
closing, 285creating, 284-285ink integration, 295
converting ink to text, 297erasing ink, 298handwriting text, 295-296highlighting text, 296-297
overview, 267-268, 283-284pages
containers, 274entering text on, 273inserting from templates, 272inserting new pages, 271moving, 271
MIRR function, 372MMULT function, 377MODE function, 392MODE.MULT function, 381MODE.SNGL function, 381MOD function, 377Modify Style dialog box (Word), 86Mod (modulus) operator, 316monospace typefaces, 27MONTH function, 374mouse
resizingcolumns (Excel), 148rows (Excel), 149
selecting text with, 25viewing comments with, 353
Move command (Outlook), 227moving
charts (Excel), 161email, 227-228graphics, 55notebook pages, 271notebook sections, 270page containers, 274Quick Access Toolbar, 338ranges (Excel), 138
MROUND function, 377MULTINOMIAL function, 377multiple contacts, editing data for, 260multiple criteria, specifying, 318multiple rows, inserting in Word, 87multiplication (*) operator, 316MUNIT function, 377My Outgoing Server (SMTP) Requires
Authentication check box, 217
NNA function, 388names
ranges (Excel), 141-142user names
applying across accounts, 332changing, 331
naming documents, 15narration (slide shows), 200-203
clearing, 202, 204recording, 201-203running slideshows without, 203
navigatingCalendar, 233-234forms, 320-321slide shows (PowerPoint), 207-209Word documents, 70, 349
MIRR function

409
Odd Page section breaks (Word), 101Office 365
free trial, 5how it works, 4-5requirements, 4subscriptions, 4
OFFSET function, 384often, 330OneNote notebooks. See also documents
(Office); graphicsadding data to, 287
date and time, 288file attachments, 294-295links to OneNote locations, 290links to websites, 289new spreadsheets, 293spreadsheet files, inserting, 291-292
closing, 285copying links to, 365creating, 284-285ink integration, 295
converting ink to text, 297erasing ink, 298handwriting text, 295-296highlighting text, 296-297
overview, 267-268, 283-284pages
containers, 274entering text on, 273inserting from templates, 272inserting new pages, 271moving, 271
pinning Notebook pane, 286properties, 286-287saving, 362-363sections
color-coding, 270-271explained, 268inserting, 269moving, 270renaming, 269-270
sharing, 285, 363-364switching between, 285tables
cells, 275characteristics, 274-275columns, 275inserting, 275-276rows, 275
tagsapplying to items, 277-278custom tags, 279explained, 277
To-Do lists, 279-280
pinning Notebook pane, 286properties, 286-287sections
color-coding, 270-271explained, 268inserting, 269moving, 270renaming, 269-270
sharing, 285switching between, 285tables
cells, 275characteristics, 274-275columns, 275inserting, 275-276rows, 275
tagsapplying to items, 277-278custom tags, 279explained, 277
To-Do lists, 279-280not equal to (<>), 316notes for slides, 185Notes Page (PowerPoint), 185NOT function, 387notifications, email, 223NOW function, 374NPER function, 372NPV function, 372number data type, 307numbered lists, creating, 35-36number filters, 129Number format, 143numbers
entering in worksheets, 109formats, 36, 143, 146number data type, 307numbered lists, 35-36number filters, 129serial numbers, 110
NUMBERVALUE function, 386numeric formats, 36, 143, 146
Oobjects, graphic. See graphicsOCT2BIN function, 390OCT2DEC function, 390OCT2HEX function, 390ODDFPRICE function, 372ODD function, 377ODDFYIELD function, 372ODDLPRICE function, 372ODDLYIELD function, 373
OneNote notebooks

410 Index
requesting meetings with, 262sending email to, 261-262switching to, 248-249views, 249-250
folders, creating, 228messages
attaching files to, 221-222Bcc (blind courtesy copy), 219composing, 218-219deleting, 228-229forwarding, 225junk email, 229moving, 227-228reading, 222-223recovering deleted messages, 229replying to, 224retrieving, 222-223saving attachments from, 226specifying recipients with Contacts list,
220notifications, 223overview, 213
Outlook Options dialog box, 233, 249overwriting cells (Excel), 138
PPage Break command (Word), 99page breaks (Word), 99page orientation, changing in Word, 97page setup (Word)
columns, 101-103gutters, 96margins, 95-96overview, 94page breaks, 99paper size, 98-99sections, 99-101
Page Setup dialog box (Word)Margins tab, 95Paper tab, 98
pages (OneNote). See OneNote notebookspaper size, changing (Word), 98-99Paper tab (Page Setup dialog box), 98paragraph formatting
alignment, 32-33bulleted lists, 34-35indentation, 37line spacing, 33-34numbered lists, 35-36
Paste command, 137PDURATION function, 373PEARSON function, 381People view (Contacts), 249
Open command, 19Open dialog box, 19opening documents, 18-19operands, 315operators, 316-317
arithmetic operators, 316comparison operators, 316
optional attendees, 244options (application)
bypassing Start screen at launch, 332Options dialog box, 330user name and initials, 331-332
Options command (File menu), 330Options dialog box, 330order of calculation, 116OR function, 387Original option (Display for Review list), 348Outlook
accounts, addingadvanced account settings, 217automatically, 214-215manually, 216-218
Calendarall-day events, 235, 241-242appointments, 235-237, 239-242AutoDate, 237-239displaying at startup, 233Folder pane, 232grid, 232meetings, 235, 242-243navigating to dates, 233-234overview, 231switching to, 232views, 234-235
Contactsadding pictures to, 260-261All Fields form, 251contacts list, 248creating from email messages, 254-255creating from same company, 253-254creating from scratch, 250-251data fields, 252-253Details form, 251displaying at startup, 249editing, 259-260Folder pane, 248General form, 251grouping, 260importing, 255-258mapping contact’s address, 263overview, 247printing contact address on envelope or
label, 264-265Reading pane, 248
Open command

411
saving, 14-15selecting text in, 24-26
narration, 202-204Notes Page, 185Rehearse Timings, 198-199Slide Master, 186-189slides
deleting, 184duplicating, 173hiding, 182-183inserting, 170-172layouts, 170-171, 182notes, 184-185rearranging, 181reusing from other presentations, 174selecting, 181text, 175transitions, 192-194unhiding, 183video, 177-178
slide shows, 198-199controls, 207creating custom, 205-206editing, 206narration, 200-203navigating slides, 207-209rehearsing slide timings, 199-200setting up, 204setting up automatic slide shows, 210starting, 206-207transitions, 192-194
Sound list, 195tables, 180video, 178
PPMT function, 373presentations (PowerPoint).
See PowerPoint presentationspreviewing picture styles, 57PRICEDISC function, 373PRICE function, 373PRICEMAT function, 373primary keys, 306Print command, 21printing
contact address on envelopes/labels, 264-265
documents, 21Privacy Options, 6PROB function, 382Process layout (SmartArt), 49PRODUCT function, 377proofing Word documents, 75-77PROPER function, 386properties of OneNote notebooks, 286-287
Percentage format, 143PERCENTILE.EXC function, 381PERCENTILE function, 392PERCENTILE.INC function, 381PERCENTRANK.EXC function, 381PERCENTRANK function, 393PERCENTRANK.INC function, 381PERMUTATIONA function, 381PERMUT function, 381PHI function, 382Phone Number field (Contacts), 252Phone view (Contacts), 249photos. See picturesPicture Effects, 58pictures
adding to Contacts, 260-261file formats, 46inserting, 47-48linking to, 48
Picture Styles gallery, 57pie charts, 158PI function, 377pinning
documents to Recent tab, 20Notebook pane, 286Ribbon, 333
Pin the Ribbon command, 333plot area (Excel), 154PMT function, 373points, 29POISSON.DIST function, 382POISSON function, 393portrait orientation (Word), 97positioning Quick Access Toolbar, 338POWER function, 377PowerPoint presentations, 169. See also
graphicsanimation
adding, 196-197bullets (appearing one at a time), 198guidelines for, 192-193
animation effects, 195bulleted lists, 175-176charts, 178-179Content placeholder, 174documents
converting to latest format, 17-18creating, 11-13duplicating, 16formatting. See formattingnaming, 15opening, 18-19pinning to Recent tab, 20printing, 21
properties of OneNote notebooks

412 Index
reference functions, 383-384Rehearse Timings (PowerPoint), 198-199rehearsing slide timings, 199-200rejecting changes in Excel spreadsheets,
356-357Relationship layout (SmartArt), 49removing
hyperlinks from Word documents, 79reviewers, 360users, 360
Rename command (OneNote), 269renaming notebook sections, 269-270Replace All command, 75REPLACE function, 386replacing
styles, 74text, 73-75
Reply command (Outlook), 224replying to email, 224reports
creating, 323-324defined, 302explained, 323grouping levels, 325-326Report Wizard, 324-327
Report view (Access), 324Report Wizard, 324-327repositioning Quick Access Toolbar, 338REPT function, 386requesting meetings, 242-243, 262Reset Picture command, 58resizing
charts, 162columns, 148graphics, 54-55rows, 149
Resolve Conflicts dialog box, 361retrieving email, 222-223reusing slides, 174reverting to original, 58reviewers (Excel), displaying/removing, 360Ribbon
Customize Ribbon tab, 334-336customizing, 334-336exporting Ribbon customizations, 337hiding, 334pinning, 333unpinning, 334
rich text data type, 307RIGHT function, 386right tabs (Word), 69ROMAN function, 377rotating graphics, 56
PV function, 373Pyramid layout (SmartArt), 49
QQUARTILE.EXC function, 382QUARTILE function, 393QUARTILE.INC function, 382queries
criteriaentering, 317-318multiple criteria, 318
defined, 302designing, 313-314explained, 313operands, 315operators, 316-317Query Wizard, 313-314Simple Query Wizard, 313-314wildcards, 317
Query Wizard, 313-314question mark (?), 317Quick Access Toolbar
adding commands to, 339-340customizing, 339-340repositioning, 338
quick filters (Excel), 129QUOTIENT function, 377
Rradar charts, 158RADIANS function, 377RANDBETWEEN function, 377RAND function, 377ranges. See Excel, rangesRANK.AVG function, 382RANK.EQ function, 382RANK function, 393RATE function, 373reading email, 222-223Reading pane (Contacts), 248rearranging slides, 181RECEIVED function, 373Recent tab, pinning documents to, 20recipients (email), specifying with Contacts
list, 220recording narration, 200-203records, 121recovering deleted email, 229recurring appointments
creating, 239-241deleting, 241
PV function

413
Select Column command (Word), 84Select Folder dialog box, 233selecting
chart elements (Excel), 163container text, 274graphics, 53ranges (Excel)
on touchscreens, 133with a mouse, 132
slides, 181table elements (Word), 84text, 24-26words, 25
Select Name dialog box, 264Select Names dialog box, 220Select Objects command, 53Select Row command (Word), 84Select Table command (Word), 84Send command (Outlook), 219Send Email command, 261Send/Receive All Folders command
(Outlook), 222sending email to contacts, 261-262serial numbers, 110SERIESSUM function, 377serif typefaces, 27Settings
email accounts, 217Trust Center Settings, 6
Shape Effects, 58shapes, 44-46
free-form polygon, 45inserting, 45-46lines, 44-47shape types, 44
Share Workbook command (Excel), 358Share Workbook dialog box, 358sharing
Excel workbooks, 358-359OneDrive documents
copying links to, 365by invitation, 363-364saving documents to OneDrive, 362-363
OneNote notebooks, 285sharing conflicts (Excel), 361usage data with Microsoft, 6
SHEET function, 388SHEETS function, 388shortcuts. See keyboard shortcutsshort text data type, 307Show/Hide Comment command (Excel), 353Show Markup list (Word), 347SIGN function, 377
ROUNDDOWN function, 377ROUND function, 377ROUNDUP function, 377ROW function, 384rows
Exceladding, 125deleting, 126resizing, 149
OneNote, 275Word
inserting, 86-87selecting, 84
ROWS function, 384RRI function, 373RSQ function, 382RTD function, 384ruler (Word), displaying, 83
Ssans serif typefaces, 27Save As command, 14-16, 362Save As dialog box, 14, 16, 18Save As Template dialog box, 273Save Attachment dialog box (Outlook), 226saving
documents, 14-15to OneDrive, 362-363
email attachments, 226scatter charts, 158scheduling all-day events, 242Scientific format, 144SEARCH function, 386searching Word text, 71-72SEC function, 377SECH function, 377SECOND function, 374Section Color command (OneNote), 270sections
OneNote notebookscolor-coding, 270-271explained, 268inserting, 269moving, 270renaming, 269-270
Word documentsinserting, 100overview, 99-100types of, 101
security, antivirus programs, 226Select Cell command (Word), 84Select Changes to Accept or Reject dialog
box, 357
SIGN function

414 Index
starting slide shows (PowerPoint), 206-207Start screen, bypassing at launch, 332startup
bypassing Start screen at, 332creating documents at, 12displaying Calendar at, 233displaying Contacts at, 249
statistical functions, 378-383STDEVA function, 382STDEV function, 393STDEVPA function, 382STDEV.P function, 382STDEVP function, 393STDEV.S function, 382STEYX function, 382styles, 24
applying, 38replacing, 74Styles gallery, 38, 69
Styles gallery, 38, 69subbullets, 35subscriptions (Office 365), 4SUBSTITUTE function, 386SUBTOTAL function, 377subtraction (-) operator, 316SUM function, 377SUMIF function, 377SUMIFS function, 377SUMPRODUCT function, 378SUMSQ function, 378SUMX2MY2 function, 378SUMX2PY2 function, 378SUMXMY2 function, 378sunburst charts, 158SYD function, 373Symbol dialog box, 65, 66symbols, inserting into Word documents
with AutoCorrect, 66-67with keyboard, 65-67
syntax of functions, 369
Ttables
database tablescreating, 308-309data entry, 309-310data types, 307default values, 309defined, 302designing, 304-306fields, 305-306filtering, 312sorting, 311
signing in to Microsoft accounts, 5-6signing out of Microsoft accounts, 9-10Sign Out command, 9Sign Up command, 7Sign Up for the Office Personalized
Experience Program check box, 6Simple Markup option (Display for Review
list), 347Simple Query Wizard, 313-314SIN function, 377SINH function, 377sizing
charts, 162columns, 148graphics, 54-55page containers, 274paper (Word), 98-99rows, 149type size
changing, 29explained, 29
SKEW function, 382SKEW.P function, 382Slide Master
custom layouts, 188formatting, 187PowerPoint, 186-189
slides. See PowerPoint, slidesslide shows, 198-199. See PowerPoint,
slide showsSLN function, 373SLOPE function, 382SMALL function, 382SmartArt
defined, 47deleting nodes from, 51inserting, 50-51layout types, 49when to use, 49
SmartArt Graphic dialog box, 50sorting table data, 126-127, 311Sound list (PowerPoint), 195spam, handling, 229Specific People option (Show Markup
list), 347spell checking Word documents, 76-77Spelling & Grammar (Word), 76-77spreadsheets. See worksheetsSQRT function, 377SQRTPI function, 377squares, drawing, 46stacked columns, 157STANDARDIZE function, 382
signing in to Microsoft accounts

415
indentation, 37line spacing, 33-34numbered lists, 35-36
selecting, 24-26text boxes
defined, 47inserting, 52
text effects, 39text filters, 129text functions, 385-386Word text. See Word, textwrapping within cells (Excel), 151
text boxesdefined, 47inserting, 52
text effects, 39text filters, 129TEXT function, 386text functions, 385-386T function, 386This Server Requires an Encrypted
Connection (SSL) check box, 217tick marks (Excel), 154time
adding to OneNote notebooks, 288AutoDate, 237-239date/time functions, 374-375
Time command (OneNote), 288TIME function, 374time functions, 374-375TIMEVALUE function, 374T.INV.2T function, 383T.INV function, 383TINV function, 393titles, adding to charts (Excel), 165TODAY function, 374To-Do lists, 279-280toolbars, Quick Access Toolbar
adding commands to, 339-340repositioning, 338
Tools gallery (OneNote), 295tool tabs, customizing, 336Track Changes command
Excel, 354Word, 346
tracking changesExcel spreadsheets, 354-356Word documents, 346
transitions (slide), 192TRANSPOSE function, 384treemap charts, 158TREND function, 383trigonometry functions, 375-378
Excel tables. See Excel, tablesOneNote notebooks. See OneNote
notebooks, tablesPowerPoint tables, 180primary keys, 306styles, 124Word tables. See Word, tables
Table Styles gallery, 85Tabs dialog box, 68tabs (Word), 67-69Tabular layout (Form Wizard), 322tags (OneNote)
applying to items, 277-278custom tags, 279explained, 277
Tags gallery (OneNote), 278TAN function, 378TANH function, 378TBILLEQ function, 373TBILLPRICE function, 373TBILLYIELD function, 373T.DIST.2T function, 382T.DIST function, 382TDIST function, 393T.DIST.RT function, 382templates
charts , 160databases, 304documents, 13notebook pages, 272overview, 11
textboilerplate, 63colors, 31-32comments. See commentsconverting
to bulleted list, 34to numbered list, 36
converting ink to, 297entering
in OneNote notebooks, 273in slides (PowerPoint), 175in worksheets (Excel), 109
fonts, 26type effects, 30typefaces, 27-28type size, 29
handwriting in OneNote notebooks, 295-296
highlighting in OneNote notebooks, 296-297
paragraphsalignment, 32-33bulleted lists, 34-35
trigonometry functions

416 Index
viewsAccess
Design view, 317Form view, 320Report view, 324
Calendarswitching, 234-235Work Week, 235
Contacts, 249-250viruses, antivirus programs, 226VLOOKUP function, 384
Wwaterfall charts, 158web functions, 393WEBSERVICE function, 393website links, adding to OneNote notebooks,
289WEEKDAY function, 375WEEKNUM function, 375WEIBULL.DIST function, 383WEIBULL function, 393wildcards, 317wizards
Form Wizard, 321-322Function Wizard, 119-120Import and Export Wizard, 256-258Query Wizard, 313-314Report Wizard, 324-327Simple Query Wizard, 313-314
WordArt, 47, 51-52Word documents
changesaccepting, 350-351navigating, 349
commentsaccepting, 350deleting, 345editing, 345inserting, 344navigating, 349
converting to latest format, 17-18creating, 11-13Display for Review list, 347-348duplicating, 16endnotes
custom endnotes, 105inserting, 104-105overview, 103
footerscontent, 90creating, 93-94defined, 89
TRIM function, 386TRIMMEAN function, 383TRUE function, 387TRUNC function, 378Trust Center Settings, 6T.TEST function, 383TTEST function, 393type effects, 30typefaces
decorative typefaces, 27explained, 27fixed-width typefaces, 27sans serif typefaces, 27serif typefaces, 27setting, 28
TYPE function, 388type size, 29
Uunary (-) operator, 316unhiding slides, 183UNICHAR function, 386UNICODE function, 386unpinning Ribbon, 334Update Automatically check box
(Date and Time dialog box), 91updating shared workbooks, 359UPPER function, 386usage data, sharing with Microsoft, 6users
removing, 360user names
applying across accounts, 332changing, 331-332
Use Same Settings as My Incoming Server option (Outlook), 217
Use Wildcards check box (Find and Replace dialog box), 72
Vvalue axis (Excel), 154VALUE function, 386VARA function, 383VAR function, 393VARPA function, 383VAR.P function, 383VARP function, 393VAR.S function, 383VDB function, 373vertically moving graphics, 55video, adding to slides, 177-178
TRIM function

417
wordsadding to dictionary, 77selecting, 25
workbooks (Excel)changes
accepting/rejecting, 356-357filtering by date, 355tracking, 354-356
commentsediting, 352inserting, 352viewing, 353-354
reviewers, displaying/removing, 360sharing, 358-359sharing conflicts, 361users, removing, 360
WORKDAY function, 375WORKDAY.INTL function, 375worksheets (Excel)
cells, 108entering data into
dates and times, 110-111numbers, 109text, 109
functions. See Excel, functionsinserting into OneNote
existing worksheet files, 291-292new worksheets, 293
Work Week view (Calendar), 235wrapping text within cells (Excel), 151
XXIRR function, 373XNPV function, 373XOR function, 387XY (scatter) charts, 158
Y-ZYEARFRAC function, 375YEAR function, 375Yes/No data type, 307YIELDDISC function, 373YIELD function, 373YIELDMAT function, 373
Z.TEST function, 383ZTEST function, 393
footnotescustom footnotes, 105inserting, 104-105overview, 103
formatting. See formattinggraphics. See graphicsheaders
content, 90creating, 90-92defined, 89
markup display, 348naming, 15navigating, 70opening, 18-19page setup
columns, 101-103gutters, 96margins, 95-96page breaks, 99page orientation, 97paper size, 98-99sections, 99-101
pinning to Recent tab, 20printing, 21saving, 14-15selecting text in, 24-26Show Markup list, 347styles, 74tables
converting text to, 84deleting table elements, 88-89formatting, 85-86inserting, 82-84inserting columns into, 87inserting rows into, 86-87merging cells in, 88overview, 82selecting table elements, 84
text, 61AutoCorrect, 63-67Click and Type, 63converting to table, 84editing, 62entering, 62-63finding and replacing, 70-75headings, 69-70hyperlinks, 77-79proofing, 75-77symbols, 65-67tabs, 67-69
tracking changes, 346Word Options dialog box, 64
ZTEST function