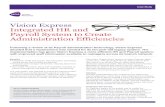Employee Self Service Payroll Instructions
Transcript of Employee Self Service Payroll Instructions

Employee Self Service (ESS)
Viewing and Updating
Payroll/Personal Information
BALTIMORE COUNTY PUBLIC SCHOOLS
Office of Payroll
443-809-4240

Table of Contents
Employee Self Service-Payroll ....................................................................................................... 3
Home Tab.................................................................................................................................... 4
Welcome Widget .................................................................................................................... 4
Updating Address................................................................................................................ 4
Quick Links ......................................................................................................................... 4
Forms and Websites Widget ................................................................................................... 5
Time and Leave Tab ................................................................................................................... 5
Leave Usage Widget ............................................................................................................... 6
Leave Balance Alerts Widget ................................................................................................. 6
Compensation Tab ...................................................................................................................... 7
Issued Checks/Advices Widget ............................................................................................... 7
Tax Information Widget ......................................................................................................... 8
Create Federal W-4 ............................................................................................................. 8
Tax Levies and Garnishment Widget ..................................................................................... 9
Direct Deposit Widget ............................................................................................................ 9
Electronic W-2 Widget ......................................................................................................... 10

Employee Self Service-Payroll Follow the steps below to access the upgraded Employee Self Service (ESS):
1. Go to the BCPS One Web page by double-clicking the BCPS One icon on the
desktop or by typing www.bcpsone.bcps.org in the URL address bar of the selected
browser.
2. Log into BCPS One by clicking on the orange Login To: BCPSOne button.
3. Enter BCPS credentials and click on the Log In button.
4. Click on the Employee Self Service tile.
5. Upon successful log on, the Employee Self Service home page (similar to the one shown
below) will be displayed.

Home Tab
When a user logs on, the Home tab (shown below) is the default landing page. Each section
within the tab is referred to as a widget. To view and update personal information, change W-4
options, manage alerts, and notifications, etc., use the Home tab. The most commonly used tabs
are described below.
Welcome Widget
Updating Address
Users can complete a change of address by clicking on the Update Address link in the top
portion of this widget.
Quick Links
Several hyperlinks are available under the Quick Links portion at the bottom of the Welcome
Widget (shown below). Use these links as desired. These links are shortcuts to specific widgets.
The functionality of the widgets are explained later in the handout.

Forms and Websites Widget
State Tax Form (MW507) can be found in the Forms and Website Widget located on Home
tab.
Clicking on attachment icon in the Attachment column will open a download screen (shown
below).
Click on the Download button and the screen prompting to open or save will be displayed at the
bottom of the page. (The screenshot shown below was taken using Internet Explorer).
Note: If the prompt does not appear, make sure the screen has been maximized. The Maximize
option is available from the top right-hand corner of the window.
Selecting the Open option will display the Maryland Tax Form (MW507) in a PDF.
Note: This form cannot be submitted from within the Employee Self Service. Complete, print,
and fax the form to the Office of Payroll at 410-887-7610 for processing.
Time and Leave Tab
To view leave balance and alerts, click on the Time and Leave tab. The two most commonly
used tabs are described in this handout.

Leave Usage Widget
To view leave balance, use the Leave Usage Widget on the Time and Leave tab by clicking on
the View Leave Balance button.
Clicking on the View Leave Balance button will display the screen shown below.
Two links are available at the bottom of this window, Leave Activity by Date and Monthly
Leave Accrual and Usage. Use the links to view the desired information.
Leave Balance Alerts Widget
Use this widget to view the leave balance alerts. When the user is close to reaching the maximum
accrual or minimum balance of 0 for a specific leave event, a system-generated alert is generated
and is displayed in this widget.

Compensation Tab
To view salary information, deduction details, and download paystubs, click on the
Compensation tab. The most commonly used widgets are described below.
Issued Checks/Advices Widget
Use this widget to download paystubs, and view issued checks and advices. To view the pay
stub, click on the Download icon in the Download column.
A screen prompting to open or save will be displayed at the bottom of the page (shown below).
Click on Open to view the pay stub in a PDF.
Note: If the prompt does not appear, make sure the screen has been maximized.
To view Pay and Deduction Details, click on the View Pay and Deduction Details button at the
bottom left-hand side of the window. This displays the pay and deductions for each pay period.
Three tabs are available in the Pay and Deduction Details screen (shown above).
The Pay Details tab shows the breakdown of the pay received
The Deduction Details tab shows each deduction that was taken from the gross pay
The Fringe Details tab will not show information

Tax Information Widget
Use this widget to change the Federal W-4 information. Click on the Create Federal W-4 button
to update Federal tax information or click View Tax Withholdings/Allowances to view the
current tax allocations as desired.
Create Federal W-4
Complete the form by selecting the Federal Tax Marital Status, Total number of allowances
you are claiming and enter any additional amount, if any, the user would like to be withheld
from each paycheck.
Note: If the user claims “EXEMPT,” no Federal Taxes will be withheld from the pay until the
Federal W-4 is updated or until February of the following year. In February of the following
year, taxes will be reverted back to the standard “Single with 0 exemptions” unless the user
submits a new Federal W-4.

Tax Levies and Garnishment Widget
Tax levies and garnishment information can be found in the Tax Levies and Garnishments
widget on the Compensation Tab.
Direct Deposit Widget
Changes to user’s direct deposit can be made through this widget.
Clicking on the View/Set up Direct Deposit button at the bottom of this widget will start the
direct deposit wizard (shown below).
Enter the required information and click on the Submit button. It is very important that
users verify the information is accurate before clicking on the Submit button.

Note: The banking information will be validated electronically with the financial institution. If
there is a problem with the information, the user will be notified by the Office of Payroll. Direct
deposits are processed within 1-2 pay periods, during which time the user will receive a paper
check to the address currently on file.
Electronic W-2 Widget
The Electronic W-2 Widget allows users to have the option to go paperless and receive the W-2
form electronically. Click on the box giving consent will opt the user out of paper distribution of
the W-2 form. An electronic version of the W-2 forms will be available for download and to
print in ESS. Click the Submit button to authorize.
Contact the Office of Payroll with any questions at (443) 809-4240 or by emailing





![[XLS]PeopleSoft HRMS/Payroll Employee Set-Up · Web viewTitle PeopleSoft HRMS/Payroll Employee Set-Up Tables Subject HRMS/Payroll Employee Set-Up Tables for the CORe Oklahoma system.](https://static.fdocuments.in/doc/165x107/5aaee4d77f8b9aa8438ca3e0/xlspeoplesoft-hrmspayroll-employee-set-up-viewtitle-peoplesoft-hrmspayroll-employee.jpg)