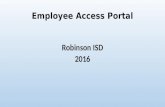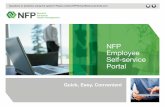Employee Portal - Giving Employees Access
Transcript of Employee Portal - Giving Employees Access

Employee Portal - Giving Employees Access
By Individual
1. Log into SAM as normal
2. Go into the ‘Employees’ Tab on the left
3. Click on the employee that you would like to give access to
4. Click on the ‘Details’ Tab - top right of the screen
5. Click ‘Allow Portal Access’
01924 907319 staffabsencemanagement.co.uk [email protected] E
2
4
5
3

Employee Portal - Giving Employees Access
6. A screen will appear asking you to enter an email address for the employee. This email will be used for sending the employee portal notifications. Enter the relevant email.
7. Click ‘Save’
Bulk Setup
8. Log into SAM as normal
9. Go into the ‘School’ Tab on the left
10. Click on the ‘Employee Portal’ tab on the right of the screen
6
01924 907319 staffabsencemanagement.co.uk [email protected] E
7
910

Employee Portal - Giving Employees Access
11. Click on the ‘Setup Portal Users’ button at the bottom of the screen
12. You have various options for who you would like to setup. You can setup individual people by selecting the ‘Assign’ button next to the person you want to give access to.
13. If you wish to assign access to a group of individuals simply click the tick box next to their names and then click the ‘Assign Selected’ button.
14. To assign access to all employees, click the ‘Select All’ button and then ‘Assign Selected’.
01924 907319 staffabsencemanagement.co.uk [email protected] E
11
12
13
14