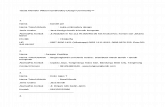EmbroideryConnect - Wilcom...manual, or otherwise, or disclosed to any third party without the...
Transcript of EmbroideryConnect - Wilcom...manual, or otherwise, or disclosed to any third party without the...
-
EmbroideryConnect
-
Copyright © 1998-2020 Wilcom International Pty Ltd and Wilcom Pty Ltd. All rights reserved.No parts of this publication or the accompanying software may be copied or distributed, transmitted, transcribed, stored in a retrieval system or translated into any human or computer language, in any form or by any means, electronic, mechanical, magnetic, manual, or otherwise, or disclosed to any third party without the express written permission of:
Wilcom International Pty Ltd. (a.c.n. 119 508 575)Level 3, 1-9 Glebe Point Rd, GlebeSydney, New South Wales, 2037, AustraliaPO Box 1094, Broadway, NSW 2007Phone: +61 2 9578 5100Fax: +61 2 9578 5108Web: http://www.wilcom.com
TrueView™ and Point & Stitch™ are trademarks of Wilcom International Pty Ltd and Wilcom Pty Ltd. Portions of the imaging technology of this Product are copyrighted by AccuSoft Corporation. The EPS File Import/Export Converter used in this Product is copyrighted by Access Softek, Inc. All rights reserved. Intel(R) Math Kernel Library (MKL) is copyrighted by Intel Corporation. All rights reserved. Wilcom Pty Ltd makes no representation or warranties with respect to the contents of this publication and specifically disclaims any implied warranties of merchantable quality or fitness for any particular purpose.Further, Wilcom Pty Ltd reserves the right to revise this publication and to make changes in it from time to time without obligation of Wilcom Pty Ltd to notify any person or organization of such revisions or changes.The screen illustrations in this publication are intended as representations, not exact duplicates of screen layouts generated by the software. The samples used to illustrate software features and capabilities may not be exactly duplicable, depending on inclusions provided with your software model or product level. Some artwork for design samples is kindly provided by Digital Art Solutions.The Product Differentiation Table which appears in the appendices of this manual indicates which features are relevant to each level of product. While every effort has been made to maintain this table up to the current release, late changes may not be exactly reflected. For further advice, refer to your Wilcom sales representative.
Copyright © 2017 Corel Corporation. Corel, the Corel logo, the Corel Balloon logo, the Corel logo and the Corel Balloon logo combination (stacked and side-by-side), CorelDRAW, Capture, Connect, Corel PHOTO-PAINT, Font Manager, LiveSketch, PowerTRACE, Smart Carver and Website Creator are trademarks or registered trademarks of Corel Corporation and/or its subsidiaries in the United States and/or other countries.Subject to any warranties implied by law which are incapable of limitation or exclusion, the software is purchased ‘as is’ without any warranty as to its performance, accuracy, freedom from error or to any results generated through its use and without any implied warranty of merchantability or of fitness for any particular purpose for which the software is being acquired. The purchaser relies on its own skill and judgement in selecting the software for its own use and assumes the entire risk as to the results and performance of the software. Wilcom Pty Ltd specifically does not warrant that the software will meet the purchaser’s requirements or operate without interruption or error.
Rev 3 June 2020
-
EmbroideryStudio e4 EmbroideryConnect Supplement 1
EmbroideryConnect WiFi Machine Networking
The EmbroideryConnect capability allows you to wirelessly transfer embroidery designs from EmbroideryStudio to USB-enabled embroidery machines. Machine files are automatically generated and sent via a standard WiFi network to an EmbroideryConnect device plugged into a compatible machine. Design transfers are securely encrypted.
Most modern embroidery machines like Tajima, Barudan, Happy, ZSK, Ricoma and SWF, can read files from a standard USB memory stick. With EmbroideryConnect, there is no need for serial ports, different interface methods, or machine cabling.The EC device is of great potential benefit to commercial embroiderers who want to network any brand of commercial or ‘prosumer’ embroidery machines and need a choice of ‘push’ or ‘pull’ wireless transfer methods. Benefits can also be found for retail kiosk operators.This section presents an overview of the product concepts, installation, configuration, and basic usage for EmbroideryConnect.
-
EmbroideryConnect WiFi Machine Networking 2
Network overview
In a nutshell, EmbroideryConnect allows users to wirelessly transfer embroidery designs from EmbroideryStudio to multiple USB-enabled embroidery machines. It is an ideal solution for small to medium size embroidery manufacturers. EmbroideryConnect is designed to meet the following usage requirements: EmbroideryStudio user wants to be able to send a design from PC
directly to a nominated machine. ES user wants to ‘push’ a design to a queue for eventual production. Machine operator wants to ‘pull’ a nominated design to embroidery
machine from the design queue.
What is an EmbroideryConnect network?
The concept behind the EmbroideryConnect network is described by the following diagram…
Note Anyone on the same EmbroideryConnect network who has EmbroideryStudio running can send a design to an EC device or design queue on an EmbroideryHub. However, there can only be one EmbroideryHub running on the same network.
Embroidery machine 1
Embroidery machine 2
Embroidery machine ‘n’
Operator ‘pulls’ barcoded design to embroidery machine from design queue
EmbroideryHub converts design to machine file for
target machine
ES User 1
WiFi Router
Ethernet LAN
ES User ‘n’
Designer sends design to named embroidery machine OR to EmbroideryHub design queue
-
EmbroideryStudio e4 EmbroideryConnect Supplement 3
End-user benefitsWhat are the benefits of the EmbroideryConnect capability?
Usage scenarios
There are two basic ways of setting up an EmbroideryConnect network using either a single PC or multiple PCs.
Scenario 1: Single PCIf you are using a single PC to create, edit, and manage your designs as well as serve machine files to your embroidery machine/s, you will need both EmbroideryStudio and EmbroideryHub running.
Scenario 2: Multiple PCsIf you are using two or more PCs to create your designs and a dedicated PC to serve your machine files, you will need: EmbroideryStudio with EmbroideryHub running on PC 1. EmbroideryStudio running on PC 2, PC 3, etc.Design files may be saved anywhere on your network. These are sent to the EmbroideryHub where they are converted to machine files and sent to the EmbroideryConnect network.
Tip Visit the Wilcom Support Center at www.wilcom.com.au/support for a current list of compatible machines.
Simple and easy to use...• Easy to install and configure.• Connect to existing WiFi and eliminate complicated network setup
and configuration. • Plug into any USB-enabled embroidery machine.• Wireless design transfer – no need for network cables.• Mix and match different brands of machine on the same network.The right design, every time...• Machine file automatically generated on output.• Convenient operation with the pull method. No risk of selecting
wrong design for the order.
Safe and secure...• Correct design loaded to the correct embroidery machine.• Designs encrypted during transfer and, optionally, removed
automatically from the design queue. • Optionally, designs deleted from the EC device when
disconnected.
http://www.wilcom.com.au/support
-
EmbroideryConnect WiFi Machine Networking 4
EmbroideryConnect components
The system employs the following components…
Note All EmbroideryConnect devices are locked to the dongle used during the setup process. These devices will only run with that particular dongle attached to the EmbroideryHub PC or network.
Third-party components
To set up an EmbroideryConnect network, some third-party hardware items are also required…
Component Details
EmbroideryConnect WiFi device
A Wilcom-supplied WiFi device – one per machine.
EmbroideryHub PC A nominated PC will act as the EmbroideryHub. This PC should remain on at all times. All designs are routed through it to embroidery machines connected to the EmbroideryConnect network.
EmbroideryHub EmbroideryHub software is activated on the dedicated PC…• Designers can send (push) designs to connected
machine(s) running the EC device.• Alternatively, designers can send designs to the
EmbroideryHub queue.• Machine operators can request (pull) specific design from
the queue via barcode reader connected to the EC device.EmbroideryStudio users
Other ES users can send designs to machines via the EmbroideryHub. All EmbroideryConnect devices on the network will appear for selection in a machine list. There is no need for shared folders, etc.
ES dongle EmbroideryHub will only run if there’s an ES dongle plugged into the EmbroideryHub PC or there is an ES network dongle on the same network.
Component Details
USB-capable embroidery machines
• Able to read designs from USB memory stick.• Preferably with the USB port built into the control panel.
Add-on USB converters in old machines may not be compatible.
Compatible WiFi router
See below for details.
Barcode reader Optional.
-
EmbroideryStudio e4 EmbroideryConnect Supplement 5
WiFi router compatibility requirementsNote the following WiFi router requirements to be compatible with the EC device:
EmbroideryConnect device
A separate EmbroideryConnect device is needed for each embroidery machine on the network. Designs can be ‘pushed’ to a named device or ‘pulled’ via barcode reader at each machine.
Note All EmbroideryConnect devices are locked to the dongle used during the setup process. These devices will only run with that particular dongle attached to the EmbroideryHub PC or network.
Windows Administrator privileges
Access must be configured by a user who has full administrator privileges and is part of a Windows ‘Workgroup’ or ‘Domain’ network.
Requirement Details
Standard security protocol
The WiFi router must use one of the standard security protocols: WEP or WPA/WPA2 Personal. Security type ‘none’ or ‘unsecured’ is not supported at present. A WiFi password is mandatory.
Support for WLAN Protocol 802.11 G
The WiFi router needs to support WLAN Protocol 802.11 G in the 2.4 Ghz band. The EC device will not connect to a WiFi router using the 5 Ghz band. If unsure, consult the documentation provided with your router.
WiFi network name You must know the WiFi network name (SSID) and WiFi router password (key). We recommend using a SSID (network name) that contains only alphanumeric characters – letters and numbers.
WiFi coverage WiFi coverage must be sufficient to serve the entire production area.
Component Details
USB-A connection
USB-Cconnection
Device state indicator
Power LED and WiFi LED
-
EmbroideryConnect WiFi Machine Networking 6
Device featuresDevice features are summarized below:
Tip The EC device comes with 3M mounting strips to attach it to the target machine.
EC device statesThe EC device indicates various devices states. The following table explains the color coding…
EmbroideryConnect setup
Setting up an EmbroideryConnect network is easy… A single device is required for each embroidery machine. A dedicated network PC acts as the ‘hub’ and runs the EmbroideryHub
software. All devices are configured to the EmbroideryHub PC.
Item Description
EmbroideryConnect device
The device itself is small and compact. It can plug directly into an embroidery machine USB port or via USB extender cable.
USB-C connection USB-C connection at top to connect device to PC or embroidery machine.
USB-A connection Separate USB-A input port for USB barcode reader.Device state indicator The device displays basic status information. See below
for details.Power from USB No separate power supply needed – power is drawn from
USB port.
When… Status light Status
Attaching device to machine
Solid green Device is running smoothly so machines can access designs.
Scanning barcode Flashing orange Barcode scan failed. Scanned file not found in design queue.
Flashing purple Device cannot connect to EmbroideryHub for design request.
Sending design to device
Flashing yellow Device is unmounted.
Flashing orange Sent file already exists on device.Flashing red Error occurred.
-
EmbroideryStudio e4 EmbroideryConnect Supplement 7
All secondary PCs access the EmbroideryConnect network via the EmbroideryHub.
To configure an EmbroideryConnect device1 Ensure the ‘hub’ PC has an active internet connection.2 Start EmbroideryHub from the program group or desktop.
When first run, the device list in the EmbroideryHub main window is empty.
Open the EmbroideryHub
Add a new EmbroideryConnect device
-
EmbroideryConnect WiFi Machine Networking 8
3 Plug the EC device into the computer via the USB-C port located at the top.
4 Ensure all lights are in ‘Setup’ mode. When the power LED is solid green and the WiFi LED is flashing blue, the device has finished booting. This generally takes about 60 seconds.
5 Click Add New EmbroideryConnect and follow the setup wizard prompts. If an unconfigured EC device is detected, the process will open the
wizard directly and take you to the next step.
Power LED solid green and WiFi LED flashing blue
ConnectEmbroideryConnect
device to PC
WiFi LED flashing blue indicates ‘Setup’ mode
-
EmbroideryStudio e4 EmbroideryConnect Supplement 9
If no EC device is detected, the dialog below will appear. Check the device is correctly attached and has finished booting. Click Next when the button becomes available.
If more than two unconfigured EC device are connected, the dialog below will appear. The code displayed corresponds to the tag number on back of the device. Select a device and click Setup.
Select EC device
-
EmbroideryConnect WiFi Machine Networking 10
6 When prompted, select your WiFi network and click Next.
7 Enter the WiFi password and click Next.
8 Identify the EmbroideryConnect device and specify output options.
Select your WiFi network
Enter WiFi password
Name the EmbroideryConnect device
Specify the EmbroideryConnect folder
-
EmbroideryStudio e4 EmbroideryConnect Supplement 11
Options include:
9 Click Finish.
10 Wait for the EC device to connect to the network and EmbroideryHub. The blue WiFi LED will flash and then turn solid blue when it has successfully connected.
Option Function
EmbroideryConnect name
Give the device a unique name associated with the connected machine – e.g. ‘Tajima #2’.
Output file type Specify the machine file type for the selected machine – e.g. *.TBF. Design files will be converted on-the-fly to this format.
EmbroideryConnect folder
Specify the folder on the device if different to the ‘root’ folder. Machine requirements are the same as those for sending a design via normal USB stick.
Machine brand This field is simply descriptive to help identify the machine associated with the EC device.
Number of heads This is a descriptive field.Machine model This is a descriptive field.
EmbroideryConnect device connecting to EmbroideryHub
WiFi LED solid blue indicates ‘Ready’ mode
-
EmbroideryConnect WiFi Machine Networking 12
Connection takes about 60 seconds depending on network traffic.
11 Once configured, remove the EC device from the EmbroideryHub PC and connect it to the target machine.
Tip The EC device comes with 3M mounting strips to attach it to the machine.
12 Again, ensure all lights return to ‘Ready’ mode. You can now send designs to this device from EmbroideryStudio.
EmbroideryConnect device now connected to EmbroideryHub
Connect EmbroideryConnect device to machine
-
EmbroideryStudio e4 EmbroideryConnect Supplement 13
13 Configure your other devices in the same way.
Note The EmbroideryHub needs to remain active at all times in order to manage the design flow to all connected EmbroideryConnect devices.
Basic device settings
Once your devices are set up and connected to the target machines, you can further configure or modify them at any time. There is no need to re-attach the EC device to the EmbroideryHub PC. Settings can be modified across the network. Double-click the device icon in the main window to access settings.
Add a new EmbroideryConnect device
Click to toggle list viewand icon view
Double-click device icon to access settings
-
EmbroideryConnect WiFi Machine Networking 14
Device detailsAccess the Info tab to modify details provided during the setup procedure. Here you can change device name, output file type, and other details...
Design optionsAccess the Design Options tab to manage design options. All design transfers are securely encrypted across the EmbroideryConnect network. Various options are available for handling design transfers…
Design options can be modified as preferred for this EC device…
Option Function
Rotate design by 180° on output
The design is auto-rotated 180° when output to machine file on a connected EC device. If the machine is dedicated for cap designs, tick this option.
Keep designs when powered off
By default, designs stay on the device unless you remove them in the Manage Designs window. When unticked, designs are cleared from the device so they can’t be copied.
Replace designs on barcode read request
When ticked, whenever the operator does a barcode scan to fetch a design, EmbroideryConnect will delete all existing designs on the device before transferring the scanned design. Some users only want one design on the device at any given time.
Edit device name, output format, and other details
Set design transfer options
-
EmbroideryStudio e4 EmbroideryConnect Supplement 15
WiFi settingsThe main reason for accessing the WiFi Settings tab is to update the network password…
Delete EC deviceAccess the Delete tab to remove a selected EC device from EmbroideryHub.
Apply to all Click to apply the same settings to all EmbroideryConnect devices configured on the EmbroideryHub.
Option Function
Update password as necessary
Delete EC device from EmbroideryHub
-
EmbroideryConnect WiFi Machine Networking 16
Advanced device settings
Access the Advanced Settings tab to update USB memory size settings and machine compatibility settings as needed…
Configuring EC device memory size
The default capacity of the EC device is 8MB. Most machines accept this size of USB memory stick. Some older machines require smaller sizes such as 4MB or Floppy disk size (1.44 Mb). It can take up to 30 seconds for changes to be made.
Warning If you choose floppy memory mode (1.44 Mb), it may not work on newer machines.
Update memory size settings
Update machine compatibility settings
Update memory size settings according to machine requirements
-
EmbroideryStudio e4 EmbroideryConnect Supplement 17
You can confirm the change in memory size when the EC device is connected to the PC.
Tweaking machine compatibility
A number of machine compatibility options are available under Advanced Settings. It may be necessary to enable one or other of these to ensure compatibility between your machine controller and the EC device. If for any reason you lose WiFi connection to the EC device, the only way to reconfigure it is to perform a ‘hard reset’. See Troubleshooting EmbroideryConnect for details.
Emulating other devicesEmbroideryConnect can emulate other types of device. Some machines can only read designs from YE-DATA or Sandisk. For example, Tajima TEJT-II-C embroidery machines require these types of device. EmbroideryConnect can be set to emulate them.
Disabling serial interfaceBy default, EmbroideryConnect devices have the USB serial interface enabled in order to configure them on EmbroideryHub. It is best to leave the setting activated in case you need to reconfigure the device. However, if the embroidery machine has a problem with WiFi and serial
Default RAM disk size
Emulate other devices according to machine compatibility requirements
-
EmbroideryConnect WiFi Machine Networking 18
interface, you may need to disable it. With the EC device connected, the machine may lock up and display a unexpected message.
Tick the Disable serial interface function and click OK. You will receive the following warning…
Note If you turn off the serial interface and subsequently lose WiFi connection to the EC device, the only way to reconfigure it is to perform a ‘hard reset’. See Troubleshooting EmbroideryConnect for details.
USB drive compatibility modeThere’s an option to run the EC device in ‘USB drive compatibility mode’. This may improve machine compatibility in some cases. For instance, if you are using Tajima X16 controllers or machines like Janome MB-4 and Janome MC12000: Tick both ‘USB drive compatibility’ and ‘disable serial interface’. In
other words, USB drive compatibility should be enabled and serial interface disabled.
Only do this after the device has been set up and is working. If you reset the device for any reason, make sure ‘disable serial
interface’ is unticked.
Note The option is grayed out if the device does not have firmware version 1.0.1 or greater.
Configuring sub-folders for Barudan machines
Sometimes you may need to specify a folder on the device which is different to the ‘root’. Different machines have different requirements. For example, ‘MyDesign.fdr/’. These are the same as requirements for
Disable serial interface if there are problems after setup
-
EmbroideryStudio e4 EmbroideryConnect Supplement 19
sending a design via a USB stick. Make sure you include a ‘slash’ (/) at the end.
If the EC device will be used with a Barudan machine, a special sub-folder must be configured. Barudan machines will not read designs from the root folder of any USB stick. You can edit the folder structure on the EC device whenever necessary.
Adjusting proxy & network adapter settings
Normally you will not need to touch proxy and network adapter settings. However, the Advanced Settings dialog exists to resolve any issues. For instance, proxy settings of the EmbroideryHub PC may not match those of the local network. Or, if the PC has multiple network adapter connections – e.g. both a wired Ethernet connection and a WiFi connection – conflicts may arise. To access settings, click the ‘cog’ button in the lower right corner of the main screen.
Specify the EC folder on device
Access proxyserver settings
-
EmbroideryConnect WiFi Machine Networking 20
Proxy settingsDefault proxy settings are set in the Windows Internet Options dialog. Keep ticked for most situations. If you are using two networks with different proxy requirements, this may cause ‘504 errors’ to occur with the devices. You will need to untick default settings and use the other controls to specify the proxy configuration for your EmbroideryConnect network.
Network adapter settingsThe network adapter should be left on default most of the time. It’s only needed when there are multiple adapters connected to two different networks and there are device connectivity issues. If you have two adapters and find that the devices consistently switch from ‘Connected’ to ‘Disconnected’, select the adapter connected to the EmbroideryConnect network. EmbroideryHub should also be restarted.
Sending designs to EmbroideryConnect
Once you have configured one or more devices on your EmbroideryConnect network, you have the choice of sending designs to a named device or ‘pushing’ them to a queue where they can be ‘pulled’ from the machine itself. You can use any PC running EmbroideryStudio on your local WiFi network to send designs.
-
EmbroideryStudio e4 EmbroideryConnect Supplement 21
Send designs to EmbroideryConnect device
Open EmbroideryStudio and load the design or designs you want to send to EmbroideryConnect.
To send a design to an EmbroideryConnect device Select a design tab and click the Send to EmbroideryConnect icon.
The dialog will show a list of named devices connected to the network.
Choose your preferred device and click OK. The design will be automatically converted to the corresponding machine file format and sent to the EC device. Here it can be loaded into machine memory for stitching.
Repeat for all designs you want to send to named devices connected to the network.
Push designs to EmbroideryConnect design queue
Use Standard > Send to EmbroideryConnect to send the current design to a named EmbroideryConnect device.
Choose preferred machine / device
Use Standard > Queue Design to send the current design to the EmbroideryConnect design queue where they can be ‘pulled’ from the machine.
-
EmbroideryConnect WiFi Machine Networking 22
Open EmbroideryStudio and load the design or designs you want to send to EmbroideryHub. When you ‘push’ a design to a queue, you don’t know (or care) which machine it gets stitched on. Different production environments have different methods. The bigger and busier the concern, the more likely you are to use the ‘push’ method.
To push a design to the EmbroideryConnect design queue Click a design tab and click the Queue Design icon. A confirmation
message will appear indicating that the design is in the queue.
An error check prevents you from sending multiples of the same design to the queue.
Repeat for all designs you want to queue up in preparation for production.
Attach barcode reader to EC USB port
-
EmbroideryStudio e4 EmbroideryConnect Supplement 23
On the machine itself, the operator can ‘pull’ designs to the EC device by means of a barcode reader attached to the USB port. Scan the barcode printed on the production worksheet. The design will be pulled from the queue to the EC device. Here it can be loaded into machine memory for production.
View & manage designs on EmbroideryHub
On the EmbroideryHub, you can view and manage designs sent both to particular machines as well as to the design queue.
-
EmbroideryConnect WiFi Machine Networking 24
To view and manage designs on EmbroideryHub Open EmbroideryHub on the EmbroideryHub PC.
Click the Design Queue tab to view queued designs in EmbroideryHub. Here you can delete designs as necessary.
If you want to view designs sent to the chosen EC device, click the Manage Designs button on the device settings dialog.
Manage designs for thechosen EC device
Manage designs in theEmbroideryHub design queue
Delete designs from the queue as necessary
Manage designs currently sent to the device
-
EmbroideryStudio e4 EmbroideryConnect Supplement 25
A list of designs pending production on the target machine is displayed. Here you create new folders, and rename or delete designs as preferred.
Troubleshooting EmbroideryConnect
If experiencing problems using the EmbroideryConnect device, double check that it connects to the WiFi and EmbroideryHub correctly. The Power and WiFi LEDs on the EC device will be both on and solid if
connected. If they flash briefly and then fade out, the EC device is not connected. If a mistake lies in the configuration settings, simply start again and double-check the settings.
Reset the device
If you turn off the serial interface and subsequently lose WiFi connection to the EC device, the only way to reconfigure it is to perform a ‘hard reset’. Power up the device and insert a hairpin into the Reset aperture on the side. Hold it for 10 seconds. This restores the device to whatever firmware it was initially programmed with. The EC device must then be reconfigured using EmbroideryHub.
Manage designs currently sent to the device
Reset EmbroideryConnect device to factory defaults
-
EmbroideryConnect WiFi Machine Networking 26
Tip If this doesn’t solve the problem, go to the Help & Support site and check for updates.
http://help.wilcom.com
-
EmbroideryStudio e4 EmbroideryConnect Supplement 27
Update the firmware
The Help & Support site will periodically publish firmware updates for the EC device. These may fix known compatibility problems for certain machines or support new features and fixes to the device. Any updates should not compromise your existing setup.
To update the firmware1 Open EmbroideryHub, access the device settings, and ensure ‘Disable
serial interface’ is turned off.
2 Remove the EC device from EmbroideryHub.3 Download and install the latest version of EmbroideryStudio from the
Wilcom Help & Support site, if not already installed.4 Save a copy of the firmware update file to the EmbroideryHub PC. This
will have been sent to you or downloaded from the Help & Support site. Firmware files have a ‘.WIL’ extension which is an encrypted format.
5 Plug the EC device into the computer via the USB-C port located at the top.
Tick to disable serial interface
Power LED solid green and WiFi LED flashing blue
ConnectEmbroideryConnect
device to PC
http://help.wilcom.comhttp://help.wilcom.comhttp://help.wilcom.com
-
EmbroideryConnect WiFi Machine Networking 28
Note Devices configured to ‘1.0.0’ must be re-attached to the EmbroideryHub PC for the update to work properly. For all other updates, there is no need. Settings can be modified across the network.
6 Add the device back into EmbroideryHub.7 Double-click the device icon in the EmbroideryHub main window to
access device settings.
8 On the Info tab, click the Update button to access the Update Firmware dialog.
9 Click the Browse button and locate the firmware update file in the save location.
Update the firmware for the chosen device
Manage settings for thechosen EC device
-
EmbroideryStudio e4 EmbroideryConnect Supplement 29
10 Click Update to proceed. A confirmation message warns you that all design files will be cleared from the device.
11 Click Yes to proceed. Progress messages will tell you the current status of the firmware update.
12 Once you have confirmation that the EC device is updating, you can close the device settings dialog and move to the next device. No need to wait until the current one has finished updating. Each device must be individually updated.
-
EmbroideryStudio e4 EmbroideryConnect Supplement 30
Glossary
Connection Manager: A software feature to allow the sending of files to shared folders.Control panel: The panel on an embroidery machine by which the operator sets up the machine for embroidery production.Design file: Design files, also known as ‘outline’ or ‘condensed’ files, are high-level formats which contain object outlines, object properties and stitch data. Examples include CND, GNC, INP and PCH. When you open an outline file in EmbroideryStudio, corresponding stitch types, input methods and effects are applied. Outline files can be scaled, transformed and reshaped without affecting stitch density or quality.EmbroideryConnect WiFi device: Wilcom-supplied device to enable connection of USB-enabled embroidery machines to an EmbroideryConnect machine network via a WiFi router.LAN: Local Area Network – a wired network of interconnected PCs and other network enabled devices such as printers.Machine file: Machine or ‘stitch’ files are low-level formats for direct use by embroidery machines. They contain only stitch coordinates and machine functions. Machine files are generally not suited to scaling because stitches are not regenerated during rescaling. See also Design file.Machine format: Different embroidery machines understand different languages. They have their own control
commands for the various machine functions. Before you can stitch a design, it must be in a format which can be understood by the target machine. Common formats include Barudan, Brother, Fortran, Happy, Marco, Meistergram, Melco, Pfaff, Stellar, Tajima, Toyota, Ultramatic and ZSK.Network file server: A PC on a network which is used to serve files up for use by other PCs on the network.Network folder location: The logical location of a folder on a network. Contains the PC name together with the folder name – e.g. \\My PC\EmbroideryMachine1.USB-capable embroidery machine: An embroidery machine which has a standard USB port built into the machine or machine control panel.USB converter: A device which converts a standard serial connection port to a USB type A connection.USB memory stick: Standard USB memory stick or simply ‘USB stick’ used for storing and transporting files.USB port: Universal Serial Bus Connector – a connection on a computer where you plug in the dongle.WiFi device: Device capable of connecting to a WiFi Router or wireless access point.WiFi network name (SSID): Service Set Identifier (SSID) – the unique identifier attached to the information which is sent over a wireless local area network.
WiFi password (key): Password, passphrase or key (depending on the WiFi security type) that allows connection to the WiFi router or access point.WiFi router: Device that provides basic network infrastructure for a home or small office network. Provides a wireless access point for many wireless devices to connect to each other for access to the Internet as well as for file sharing and printing. Sometimes referred to simply as a Wireless Router.WiFi USB machine network: A network of wirelessly connected, USB enabled embroidery machines and PCs.Windows domain: a network of Windows PCs, also known as ‘network domain’, in which computers rely on a centralized authentication database. Users log into the domain and the access privileges are served from the central database which is controlled by a network administrator.Windows workgroup: ‘Workgroup’ is Microsoft’s term for a peer-to-peer local area network. Computers running Microsoft operating systems in the same workgroup may share files, printers, or Internet connection.Wireless Access Point (WAP): A wireless access point or ‘WAP’ is a hardware device on a local area network (LAN) that allows wireless capable devices and wired networks to connect.WLAN: Wireless Local Area Network or WiFi network.
EmbroideryConnect WiFi Machine NetworkingNetwork overviewWhat is an EmbroideryConnect network?Usage scenariosEmbroideryConnect componentsThird-party componentsEmbroideryConnect device
EmbroideryConnect setupBasic device settingsAdvanced device settingsConfiguring EC device memory sizeTweaking machine compatibilityConfiguring sub-folders for Barudan machinesAdjusting proxy & network adapter settings
Sending designs to EmbroideryConnectSend designs to EmbroideryConnect devicePush designs to EmbroideryConnect design queueView & manage designs on EmbroideryHub
Troubleshooting EmbroideryConnectReset the deviceUpdate the firmware
Glossary