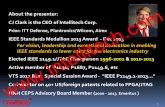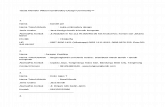REFERENCE MANUAL...COPYRIGHT 1997-2014 BY WILCOM PTY LTD, WILCOM INTERNATIONAL PTY LTD.ALL RIGHTS...
Transcript of REFERENCE MANUAL...COPYRIGHT 1997-2014 BY WILCOM PTY LTD, WILCOM INTERNATIONAL PTY LTD.ALL RIGHTS...
-
REFERENCE MANUALbernette Embroidery Software
Customizer
-
COPYRIGHT 1997-2014 BY WILCOM PTY LTD, WILCOM INTERNATIONAL PTY LTD. ALL RIGHTS RESERVED.No parts of this publication or the accompanying software may be copied or distributed, transmitted, transcribed, stored in a retrieval system or translated into any human or computer language, in any form or by any means, electronic, mechanical, magnetic, manual, or otherwise, or disclosed to any third party without the express written permission of:
Wilcom Pty Ltd. (A.B.N. 62 062 621 943)Level 3, 1-9 Glebe Point Rd, GlebeSydney, New South Wales, 2037, AustraliaPO Box 1094 Broadway NSW 2007Phone: +61 2 9578 5100Fax: +61 2 9578 5108Web: http://www.wilcom.com
NOTEThe screen illustrations in this publication are intended to be representations, not exact duplicates of the screen layouts generated by the software.
PRINTED USER MANUALRegistered owners of bernette Embroidery Software are permitted to create one (1) copy of the bernette Embroidery Software User Manual for their personal use. This can be printed with a personal printer or through a commercial printing company.
LIMITED WARRANTYBERNINA International AG warrants for a period of 90 days, commencing from the date of delivery of the software to you, that the products are free from defects in materials and workmanship. Your exclusive remedy for breach of warranty is to return the products together with proof of purchase to BERNINA or its authorized dealers within the warranty period, and they will be replaced free of charge. You are responsible for the cost of shipping and insurance, and bear the risk of loss, damage and misplacement of ‘the products’.The purchaser relies on their own skill and judgement in selecting the software for their own use and assumes the entire risk as to the results and performance of the software. Subject to warranties and conditions imposed by law, BERNINA International AG expressly disclaims all other warranties and conditions, whether express or implied, including without limitation, warranties and conditions of merchantability, fitness for a particular purpose, title and non infringement. BERNINA International AG specifically does not warrant that the software will meet the purchaser’s requirements or run without interruption or error, or appear precisely as described in the accompanying documentation.
LIMITATIONS OF LIABILITYTo the maximum extent permitted by applicable law, in no event will BERNINA International AG or its developers, officers, employees or affiliates be liable to you for any consequential, incidental, or indirect damages (including damages for loss of business profits, business interruption, loss of business information and the like), whether foreseeable, or unforeseeable, arising out of the use of or inability to use the software or accompanying security device and cable, and accompanying documentation, regardless of the basis of the claim and even if BERNINA or an authorized BERNINA representative has been advised of the possibility of such damages.Some states or jurisdictions do not allow the exclusion of incidental, consequential or special damages, so the above limitation or exclusion may not apply to you.
TERMINATIONYour License to use the bernette Embroidery Software is effective as long as you comply with the terms and conditions of the License Agreement. This License will terminate automatically without notice from BERNINA International AG if you fail to comply with any of the terms of the License Agreement.You may terminate this License at any time by returning the bernette Embroidery Software and all copies thereof, the dongle security device, cable and all accompanying documentation to BERNINA International AG.
CONTACTIf you have any questions, please contact your BERNINA distributor, or BERNINA International AGCH-8266 Steckborn/SwitzerlandTel: (41) 52-762 11 11Fax: (41) 52-762 16 11
Rev 2 Sept 2014
-
Contents
bernette Customizer : Reference Manual i
CONTENTS
Chp 1 Introduction 1Switch languages 1Customizer documentation 1Conventions used in the manual 2Viewing information onscreen 2
Chp 2 Basic Procedures 4Starting Customizer 4Using commands & tools 5Working with design files 6Hoops & grids 8
Chp 3 Viewing & Selecting Designs 11Design viewing modes 11Viewing stitching sequence 13Selecting designs 15Changing backgrounds 16Viewing design information 16
Chp 4 Hooping Designs 18Selecting hoops 18Defining custom hoops 20Modifying custom hoops 23Setting automatic start & end points 23
Chp 5 Adding Lettering 25Adding lettering to embroidery designs 25Changing lettering colors 26Applying lettering baselines 27Formatting lettering 28Selecting fills for lettering 28Stabilizing with underlays 29
Chp 6 Thread Colors & Charts 31Matching thread colors 31Creating your own thread charts 32Modifying thread charts 34
Chp 7 Arranging & Transforming Designs 35Positioning designs 35Inserting designs 36Scaling designs 36Rotating designs 38Skewing designs 38Mirroring designs 39
-
Contents
bernette Customizer : Reference Manual ii
Chp 8 Printing & Converting Designs 40Printing designs 40Converting designs 44Supported embroidery file formats 45
Chp 9 Hardware & System Setup 47Setting up hardware 47Calibrating the monitor 47Setting grid options 48Setting auto scroll options 48Setting hoop options 49Setting general options 49Reverting to the NORMAL template 51
App A Customizer Shortcut Keys 52
Index 53
-
Chapter 1 : Introduction
bernette Customizer : Reference Manual 1
CHAPTER 1INTRODUCTION
Welcome to the Customizer embroidery design application for bernette users. Customizer is an MS Windows-based product incorporating many of the conventions with which most PC users are already familiar.
First-time users
If you are new to Customizer, you’ll be pleased with its flexible capabilities, the ease with which you can open and edit designs. You should familiarize yourself with Basic Procedures. Here you will learn how to start the application, open a design, print designs, and output designs for your bernette embroidery machine. The chapter Viewing & Selecting Designs also provides an overview of the design viewing modes in Customizer.
Switch languages
When you install Customizer, the installation program detects the language of your operating system and, if available, installs that language by default. However, you are prompted to select additional languages as shown below. You can always re-run the installation to add languages if not already selected.
Depending on which languages you have selected for installation, these are available via the bernette Customizer program group as shown below. Or, if you are running Windows 8, you will find the language switches under the relevant Apps menu.
Note The software must be closed before you switch languages. You need to wait for confirmation before re-starting Customizer.
Customizer documentation
Customizer documentation includes:
Choose additionallanguages as
desired
Switch to thelanguage of your
choice
Choose Customizertools
-
Chapter 1 : Introduction
bernette Customizer : Reference Manual 2
Onscreen Reference ManualOnscreen Help
Reference ManualThe Reference Manual is produced in onscreen form. The onscreen version is accessed from the Help menu.
Onscreen HelpOnscreen Help is accessed from the Help menu in Customizer.
Conventions used in the manual
The following conventions are adopted and used throughout the manual.
CommandsIn this manual, commands on a menu or submenu are referred to by both the menu and command names. For example the ‘Show All’ command in the ‘View’ menu is referred to as View > Show All.
Dialog boxesDialog boxes are referred to as ‘dialogs’ and are shown in the manual only if they provide important information on using Customizer. The screen images provided are intended to be representations, not exact duplicates of the layouts generated by the software.
Keyboard conventions
Viewing information onscreen
Onscreen user documentation is provided in the form of an Reference Manual and Onscreen Help.
Viewing Onscreen Help
Onscreen Help provides quick access to general information on Customizer features and step-by-step instructions.
To view Onscreen Help
1 Select Help > Help Topics to open the main Help window.
2 Click Contents to display the main list of topics.Topics are grouped under high-level headings with ‘book’ icons.
3 Double-click a book to view the list of topics, then double-click a topic.
Tip Alternatively, click Find and enter keywords to search on a specific subject.
Viewing the Reference Manual
You can view the Reference Manual using Adobe Acrobat™ Reader. The Reference Manual lets you quickly search for the information you need using standard Acrobat Reader features.
To view the Reference ManualSelect Help > Reference Manual.
Note If Customizer is not running, you can open the Reference Manual directly from Windows Explorer. To do this, navigate to the ..\Program Files\bernette\Customizer\BIN folder, and double-click ReferenceManual.pdf.
Linking to online support
You can access sales and support information about the products easily from within the software.
Note You must have a correctly configured web browser on your system together with web access.
Instruction Symbol Action
Click [ Click the left mouse button.
Right-click ] Click the right mouse button.
Double-click . Click the mouse button twice without moving the mouse.
Click OK [or j Click OK with the mouse or press the Enter key on the keyboard to complete the action.
Shortcut Description
C + S While holding down the Control key (Ctrl), press the lowercase letter S key.
C + V + H While holding down the Control key (Ctrl), press Shift and the H key.
For a complete list of keyboard shortcuts, refer to the Quick Reference Guide.
Select Help > Help Topics to view onscreen help.
Select Help > Reference Manual to view the onscreen manual.
Select Help > bernette Home Page to view the Embroidery Online Web Page.
-
Chapter 1 : Introduction
bernette Customizer : Reference Manual 3
To link to online supportConnect to your Internet Service Provider (ISP).Select Help > bernette Home Page.You are directly connected to the bernette homepage.
-
Chapter 2 : Basic Procedures
bernette Customizer : Reference Manual 4
CHAPTER 2BASIC PROCEDURES
To start using Customizer, you need to know the basic procedures, such as starting up, opening designs, and saving. Once you start Customizer, you use commands or icons, and dialogs to complete your tasks. You select commands in the same way as other MS Windows® applications – from menus or toolbars.Customizer opens a range of native ART files, as well as some other embroidery file formats, from computer hard disk, floppy disk or CD ROM. Customizer gives you a wide range of standard factory-supplied hoops to select from. Grid lines help you accurately align or size embroidery objects.This section describes how to start Customizer and access the available commands and tools. It covers basic procedures to do with opening and saving design files. It also explains how to activate hoops and grids.
Starting Customizer
Customizer can be opened via the desktop icon or MS Windows® Start menu.
To start CustomizerDouble-click the Customizer shortcut icon on the MS Windows® desktop.Alternatively, select Programs > bernette Customizer from the Start menu.
Double-click to start Customizer.
-
Chapter 2 : Basic Procedures
bernette Customizer : Reference Manual 5
Customizer opens with a new, blank design (Design1). The screen image below displays an ‘exploded’ view of all toolbars in Customizer.
Note Toolbars are dockable left, right, top and bottom, and can be ‘floated’ anywhere on screen.Customize the design window by showing or hiding the grid, changing the grid dimensions, and showing and hiding toolbars. See Displaying the grid for details.The Status Line provides valuable information about the current design:
W and H indicators tell you the design width and height respectively.
Next to these are the measurement indicators, X, Y, L and A. See Measuring distances on-screen for details.
Next to the measurement indicators are the Total Stitch Count indicator.
Next to this is the Current Fabric Type indicator.
On the far right is the File Type indicator. Customizer native ART designs are classified in
four grades depending on how the file was created. See Working with design files for details.
Using commands & tools
Once you start Customizer, you use commands or icons, and dialogs to complete your tasks. You select commands in Customizer in the same way as other MS Windows® applications – from menus or toolbars. Keyboard shortcuts are also available for the most frequently used commands. See Customizer Shortcut Keys for details.
Selecting commands from toolbars
Toolbars provide quick and easy access to Customizer commands. Click a toolbar button to activate a command or, where applicable, right-click to set its properties.
Menu bar
General toolbar
Status line
Design Window
Stitch toolbar
Zoom toolbar
View toolbarLettering tool
Transform toolbar
Color palette
-
Chapter 2 : Basic Procedures
bernette Customizer : Reference Manual 6
To select commands from toolbarsHover the pointer over an icon to see its name in a ‘tooltip’.
Click the icon to activate the command.Right-click to adjust settings or activate the secondary command.
If the icon has both left and right-click commands, the name is split with a slash (/). For example, the Scale Down/Up icon lets you scale objects down by 20% when you click it, or scale objects up by 20% when you right-click.For many tools, right-click accesses current command settings. For example, Show Hoop displays or hides the hoop when you click, or opens the Options > Hoop dialog when you right-click. See Hoops & grids for details.
Undoing & redoing commands
You can undo the effects of most commands. If you change your mind, you can redo them again. Customizer remembers the last few commands you used.
To undo or redo a commandTo undo a command, click the Undo icon.When Customizer cannot remember more commands, Undo is dimmed.Click the Redo icon to re-apply an ‘undone’ command.
Moving & docking toolbars
Toolbars provide quick and easy access to Customizer commands. Toolbars are ‘dockable’. This means you can move them around the design window.
To move or dock a toolbarTo move a toolbar to a more convenient location, click and drag it:
Toolbars are dockable left, right, top and bottom.They can be ‘floated’ anywhere on screen.
To dock it in its normal position, double-click the toolbar title.
Working with design files
By default Customizer saves designs to the current ‘ART’ file format. This format contains all information necessary both for stitching a design and for later modification. Customizer opens a range of native ART files from computer hard disk, floppy disk or CD ROM. You can save designs in various ART formats as well as Customizer templates.
Tip For information about the source of a design file, refer to the Open dialog or the Design Properties dialog. See Viewing design information for details.
Organize designs with Windows Explorer
Customizer is installed with a number of sample designs in ART format. These show various stitching techniques and effects. They can be used ‘out of the box’ or modified and combined for use in different contexts. They can be found in your ..\Documents\My Designs\Customizer\ folder.
Use General > Undo to undo a command.
Use General > Redo to reapply a command which has been ‘undone’.
Double-click to dock
-
Chapter 2 : Basic Procedures
bernette Customizer : Reference Manual 7
When starting out as a new user, make sure to spend time exploring these designs.
Open designs from within Customizer as you would any other Windows file. Alternatively, locate the designs folder and double-click a design.
Opening designs
Customizer opens a range of native ART files in addition to the current ART format. Native ART designs are classified in four grades depending on how the file was created.
Caution You cannot open ART files created with a later version of the software to the one you are running. If you attempt to, you will be prompted to update your system to the current version.
To open a design
1 Click the Open icon.The Open dialog opens.
2 Select a folder from the Look In list.
Note You can read designs stored on floppy disk or CD as well as computer hard disk.
3 If the design is not in the current ART format, select a file type from the Files of Type list.
4 Select a design.5 Optionally, select the Preview checkbox to
preview the design (for supported file formats) together with design data.This includes stitch and color numbers, design height and width, and software version number.
6 Click Open.
Starting designs
When you create a file, template settings are copied into the new design. Templates contain pre-set styles, defaults or objects, to make digitizing quicker and easier.
To start a designClick the New icon.A blank design opens in the design window based on the NORMAL template.
Saving designs
Not all files will be saved as pure ART format. Customizer saves designs in the same grade of ART file that was opened. Saving a design records its file name, location and format, and updates it with any changes you make. When you save an existing design under a new name, to a different location or format, you create a copy of the original design.
To save a design
1 Click the Save icon.
Use General > Open to open an existing design.
Native ART design
Use General > New to create a new empty design.
Use General > Save to save the current design.
-
Chapter 2 : Basic Procedures
bernette Customizer : Reference Manual 8
If this is the first time you have saved the design, the Save As dialog opens.
2 Select the folder where you want to save the design from the Save In list.
3 Enter a name for the design in the File name field.4 Select a file format from the Save as type list.
Note To allow you to edit or resize your files, as well as to share them with other users, save to ART format to preserve the complete data set.
5 Click Save.
Note In order to output to bernette embroidery machines, you must save the designs on a USB as ‘BERNINA USB Stick (*.EXP)’. See also Converting designs.
Hoops & grids
Fabrics should be hooped before stitching out on the machine. Customizer gives you a wide range of standard factory-supplied hoops to select from. Grid lines help you accurately align or size embroidery objects.
Displaying the hoop
The large hoop is displayed when you open Customizer. The hoop represents the embroidery hoop that you connect to your bernette embroidery machine. As you position objects, the hoop position
adjusts automatically so that it is always centered around objects in the window. See also Hooping Designs.
To display the hoopClick the Show Hoop icon to turn on the hoop display.
Click the Show Hoop icon again to turn off the hoop display.
Displaying the grid
Use grid lines to help accurately align or size embroidery objects. You can show or hide the grid.
Tip You can change the grid spacing, select a reference point and turn Snap to Grid on or off in the Options dialog. See Setting grid options for details.
To display the gridClick the Show Grid icon to turn on the grid display.
Click the Show Grid icon again to turn off the grid display.
Click View > Show Hoop to view the hoop. Right-click to change the settings.
Current folder
Available formats
Click View > Show Grid to show or hide the grid. Right-click to change the Grid settings.
-
Chapter 2 : Basic Procedures
bernette Customizer : Reference Manual 9
Displaying rulers & guides
The software allows you to turn rulers on and off and create guides for more accurate digitizing. These make it possible to accurately position and size objects and whole designs. The unit of measurement – mm or inches – defaults to the regional settings in the MS Windows® Control Panel. These, however, can be changed from within the software. See also Setting measurement units.
To display rulers and guidesClick the Show Rulers & Guides icon or press Ctrl+R.
Reset the ruler zero point by clicking and dragging the box in the top left-hand corner to the required point in the design.To create a guide, click on either ruler – horizontal or vertical – and click-and-drag it into position. Multiple guides can be created and just as easily removed.For more accurate positioning of guides, double-click the yellow handle. In the Guide Position dialog, enter a precise distance from the zero point, and click OK.
To remove a guide, drag the yellow guide handle off the design window.
Tip You can turn Snap to Grid and Snap to Guide on or off in the Options dialog. See also Displaying the grid.
Measuring distances on-screen
Measure the distance between two points on screen using the Measure command. This command displays coordinates, distance and angle of the mouse pointer from a point corresponding to the center of a hoop in an empty design. View the measurements in the Status Line or in a tooltip. See Interpreting pointer position values for details.
Tip For more accurate results, zoom in before you measure. The measurement is always the actual size, and is not affected by the zoom factor.
To measure a distance on-screen
1 Select View > Measure or press M.2 Click the start point.3 Move the pointer to the end point and hold the
mouse still.The following information displays in the Status Line:
Position coordinates of the end point (X=, Y=).Length of the measured line (L=).Angle of the line relative to the horizontal (A=).
Measurements are shown in millimeters or inches, depending on the option selected in the
Click View > Show Rulers & Guides to show or hide workspace rulers and guides. Right-click for settings.
Drag the Ruler Zero Point to reset a new ruler zero point.
Click-and-drag toreset ruler zero
point
Click-and-drag toreposition guides
Click ruler tocreate new guide
Drag guide offruler to remove
Enter precise position
Use View > Measure to measure distances on-screen.
Select to snapdesign points
to gridEnter grid
spacing
-
Chapter 2 : Basic Procedures
bernette Customizer : Reference Manual 10
MS Windows® Control Panel. See your Windows documentation for more information.
Tip If activated, length and angle measurements will also appear in a tooltip. See Hiding the Measure tooltip for details.
4 Press Esc once to recreate the first measuring point.
5 Press Esc twice to exit measuring mode altogether.
Setting measurement units
The first time you run Customizer, the measurement system will default to whatever the operating system is using. You can use different measurement units within Customizer without having to exit and change system settings.
Accessing the featureThe measurement system may be changed via a droplist on the General toolbar:
Note Technically, when you select ‘U.S.’, you will get the imperial measurement system – inches, feet, and yards.
Ripple-on effectsChanging the measurement system will change the units used by most controls – e.g. Transform toolbar units of measurement.
Specifying measurement units on-the-fly
As an alternative to changing the overall measurement system used in Customizer, you can specify units of measurement when typing values into a measurement control. The software automatically converts the entered value into the units of the control.
Say, for example, you are using the metric measurement system so your lettering heights are in mm. Simply enter ‘3/4in’ or ‘3/4 in’ into the Lettering Height field and it is automatically converted to 19.05mm. Supported units include:
millimeters, mm inches, infeet, ftyards, yd centimeters, cm meters, m
Tip Customizer also allows entering units in text form, both English and the language the software is currently running in.
Measurements appear in tooltip or Status line
Select desired measurement unit
Selected measurement units displayed
Specify desired unit of measurement
-
Chapter 3 : Viewing & Selecting Designs
bernette Customizer : Reference Manual 11
CHAPTER 3VIEWING & SELECTING DESIGNS
Customizer provides many viewing features to make it easier to work with your design. Zoom in on an area to see more detail or view the design at actual size. Preview a design in different colors on different backgrounds. Even show or hide needle penetration points.
Before even opening Customizer or your design, you can check the software version number and other design information for ART files directly from MS Windows® Explorer. You can view stitching details about a design in the Design Properties dialog. Also the Print Preview provides essential design information, including a design preview, the size of the design, color sequence and any special instructions.This section explains the design viewing modes available in Customizer as well as the various design viewing settings. It also explains how to obtain and customize information about your designs.
Design viewing modes
Customizer provides a number of distinct viewing modes. You can also zoom in on an area to see more detail, view the design at actual size, as well as zoom out to see the whole design. You can show a graphical representation of what the final embroidery will look like with Artistic View.
Switching design views
Customizer provides two views – ‘Design’ and ‘Artistic’. Use Design View to open designs and view stitches and stitching sequence. Artistic View offers a graphical representation of what the final embroidery will look like. The design is shown more realistically than in Design View. All editing commands are available in Artistic View.
Click View > Show Artistic View to toggle artistic or design view on/off.
-
Chapter 3 : Viewing & Selecting Designs
bernette Customizer : Reference Manual 12
To switch design viewsClick the Show Artistic View icon to toggle between ‘Design’ and ‘Artistic’ views.
Alternatively, press T on the keyboard to toggle between views.
Tip Use Artistic View together with a background color to see how your design will look when stitched out. See Changing backgrounds for details.
Zooming in & out
Magnify your view of the design by zooming in on individual stitches or details, or zoom out to display more of the design in the window. See also Customizer Shortcut Keys.
Note To make sure your design is being displayed at the correct size, calibrate your monitor. See Calibrating the monitor for details.
To zoom in and outClick the Zoom icon or press shortcut key B.The cursor becomes a magnifying glass.
Right-click in the design window to zoom out – the view zooms out to half the previous screen magnification, centered at the point you clicked.
Tip The Status Line displays the current ‘zoom factor’. See Starting Customizer for details.Left-click in the design window to zoom in – the view zooms to twice the previous screen magnification, centered at the point you clicked.Left- or right-click-and-drag a bounding box around the zoom area. Release the mouse to view the entire boxed area on screen.
To display the design at a particular scale, press F on the keyboard. Enter a scale as a percentage of the actual size, and click OK.
To pan across a design in the design window, use the scroll bars. Alternatively, select Pan or press P
Click Zoom > Zoom to left-click to zoom in, right-click to zoom out, or drag a ‘zoom box’.
Use Zoom > Zoom Factor to select a preset zoom scale from the droplist or key in your own zoom scale and press Enter.
Click Zoom > Pan to Drag to pan across the design at high zoom factors
Design View mode Artistic View mode
Right-click
Drag a bounding boxZoom area
Enter scale
-
Chapter 3 : Viewing & Selecting Designs
bernette Customizer : Reference Manual 13
and use the ‘grabbing hand’ tool. Click to ‘hold’ the design window and drag it around.
Alternatively, use the View > Zoom commands to access more zoom options.
Select Zoom > Zoom to Fit to display the whole design. Alternatively, press shortcut key 0 (zero).To display the design at actual size, select Zoom > Zoom 1:1. Alternatively, press shortcut key 1. See also Calibrating the monitor.Press Esc, Enter or Spacebar keys to exit Zoom mode.
Tip Use Auto Scroll to scroll the design automatically while digitizing. This can be more convenient than using panning or scroll bars. See also Setting auto scroll options.
Viewing needle points
In Design View, you can show or hide needle points. For example, when you scale designs up / down by more than 20%, check the needle points. In this view, you can verify whether designs are too densely or openly stitched.
To view needle pointsPress T to toggle off Artistic View and return to Design View.Click the Show Needle Points icon to toggle between ‘Design’ and ‘Needle Point’ views. Alternatively, press the ‘.’ (period) key.
Viewing stitching sequence
When working with embroidery designs, you need to understand the stitching sequence. You can check a design’s stitching sequence by ‘traveling’ through it by stitches, colors or objects. You can also check the sequence by slowly redrawing your design on screen. Customizer simulates stitching out by changing stitches from black to their allocated thread colors as they are ‘stitched’.
Traveling to start or end
Use the keyboard shortcuts to travel quickly to the start or end of the stitching sequence.
To travel to the start or end of a designTo travel to the start of the design, press the Home key.The entire design is displayed in black.
To travel to the end of the design, press the End key.
Click View > Show Needle Points to show or hide the needle points in embroidery stitching.
Click and drag to pan across the design window
More zoom options
Needle points ON
Detail showing needle points
Travel to start Travel to end
-
Chapter 3 : Viewing & Selecting Designs
bernette Customizer : Reference Manual 14
The design is displayed in the selected thread colors.
Traveling by object
Use the keyboard shortcuts to travel through the design by object.
To travel by objectTravel to the start of the design, by pressing the Home key.To travel to the next object, press Ctrl+T.
To travel to the previous object, press Shift+T.
Traveling by color
Use the keyboard shortcuts to travel through the design by color.
To travel by colorTo travel to the previous color, press the Page Up key.
To travel to the next color, press the Page Down key.
Traveling by stitches
Use the arrow keys to travel through the design one or more stitches at a time. The current needle position is indicated by a large white cross or ‘needle position marker’. Initially, this is located at the end of the design. When you travel through stitches, the needle position marker moves accordingly. The current stitch number appears in the Status Line. See also Viewing the stitchout.
To travel by stitches
1 Ensure that Select Object is not selected, then press the arrow keys to travel by 1 or 10 stitches.
Press the left or right arrow key to travel 1 stitch backward or forward.Press the up or down arrow key to travel 10 stitches backward or forward.
2 Press the + or - keys located on the keypad to travel by 100 stitches. The + key moves you forward, while the - key moves you backwards.
Tip If you travel outside the visible area, press the C key to center the current stitch on the screen.
Travel by object
White cross - needle position marker
-1 +1
-10
+10
Travel backwards one stitch
-
Chapter 3 : Viewing & Selecting Designs
bernette Customizer : Reference Manual 15
Viewing the stitchout
You can check a design’s stitching sequence by slowly redrawing your design on screen. Designs can be redrawn in both Artistic View and normal view.
To view the stitchout
1 Select View > Slow Redraw or press Shift+R.The Slow Redraw dialog opens.
To redraw only a section of design, specify the start and end stitch in the Stitch Range field.Use the slider bar to adjust redraw speed.Adjust options as required:
Use the controls to stitch forwards or backwards through the design.
Summary of travel keys
Selecting designs
Select your design to apply changes. You can cancel all selections in the design.
To select designs
1 Click the Select Object icon.2 Click the design.
When you click an object, selection handles appear around it. You can click anywhere within these extents to click and drag the design.Selection handles appear around the entire design.
To deselect, press Esc.
Option Notes
Hide Before Hide all sections of the design prior to the current cursor position.
Auto Scroll With larger designs, scroll automatically so that the area being stitched remains on screen.
GoPause Stop
Back to Start
Adjust display options
Reverse
Set stitch range to redraw section of design
To travel Press or select
to the start of design Home key
to the end of design End key
1 stitch backward left arrow key
1 stitch forward right arrow key
10 stitches backward up arrow key
10 stitches forward down arrow key
100 stitches forward + (on keypad)
100 stitches backward - (on keypad)
to the previous color Page Up key
to the next color Page Down key
to next object Ctrl + T
to previous object Shift + T
Click Transform > Select Object as necessary (generally activated by default), and click objects to select.
Design selectedDesign unselected
-
Chapter 3 : Viewing & Selecting Designs
bernette Customizer : Reference Manual 16
To deselect designsCancel a selection using any of the following methods.
Press Esc.Click an empty area of the background.
Changing backgrounds
In Customizer, you can change the background color of the design window to match the color of your fabric. The background is saved with the design.
To change the background
1 Select Design > Thread Colors.The Design Properties > Thread Colors dialog opens.
2 Select BKG from the list.3 Click the Edit button.
The Background dialog opens.
4 Select a color from the droplist or mix your own colors by clicking More Colors.
5 Select a color from the Color dialog – this may vary slightly with the operating system you are using.
6 Select from the standard (pre-defined) colors or mix your own.
7 To further refine your color choice, drag the crosshairs on the color spectrum.
8 To adjust color brightness, drag the arrow on the slider bar.
9 Alternatively, set the exact HLS or RGB values you require.
10 Click OK.The background is saved with the design.
Viewing design information
Customizer provides information about designs in a variety of ways and formats. Before even opening Customizer or your design, you can check the software version number and other design information for ART files directly from MS Windows® Explorer. You can view stitching details in the Design Properties dialog. The Print Preview tool provides essential design information, including a design preview, the size of the design, color sequence and any special instructions.
Viewing design information
You can check software version number and other design information through the Design Properties dialog. Stitching details are also provided. Most of the fields cannot be modified directly.
To view design information
1 Select Design > Design Properties.The Design Properties > Design tab opens. This tab contains information about height and width
Select Design > Thread Colors to change background colors.
Double-click to change background colors
Click to select a new color
Use Design > Design Properties to view stitching details about a design.
-
Chapter 3 : Viewing & Selecting Designs
bernette Customizer : Reference Manual 17
and stitch count and colors. The data is extracted from the design and cannot be modified.
Note The Design tab also indicates grade of ART design – Customizer native ART designs are classified in four grades depending on how the file was created. See Converting designs for details.
2 Select the Summary tab to view or enter summary information about the design.
3 Click a field and enter any text which will help you identify the design at a later date.
Note Information from this tab is included on the Print Preview as well as the Summary tab of the Windows Properties dialog. See Previewing designs for details.
4 Click OK.
Previewing designs
The Print Preview contains a design preview and essential design information, including the size of the design, color sequence and any special instructions. See also Printing designs.
To preview designs
1 Click the Print Preview icon.
The design preview displays in a preview window.
2 Adjust the view as required:To change the orientation of the paper, click Landscape or Portrait.To change the information that displays, and set printing preferences, click Options. See also Setting print options for embroidery.Click Zoom In to read the design information or view the design preview more closely. Large designs may be displayed over a number of pages.To print the design, click Print.To close the print preview, click Close.
Click General > Print Preview to preview the print preview on-screen.
Click to set print options
Design Design information
Click to print design
Click to display one or two pages
-
Chapter 4 : Hooping Designs
bernette Customizer : Reference Manual 18
CHAPTER 4HOOPING DESIGNS
Fabrics must be hooped before stitching out on the machine. Customizer allows you to select from a wide range of standard factory-supplied hoops. If you have a hoop which does not appear in the list, you can define a custom hoop from scratch or based on a standard hoop. See also Displaying the hoop.
This section describes how to choose and display hoops in Customizer. It covers creating and modifying custom hoops. It also deals with hooping large designs.
Selecting hoops
Whenever you create a new design, a single hoop representing the embroidery hoop you connect to your embroidery machine appears by default in the middle of the design window. As you position objects, the hoop position adjusts automatically so that it is always centered around objects in the window. The Show Hoop tool allows you to toggle hoop display on or off. A range of hoop sizes and orientations is available for a wide variety of design types.
Changing hoops
Click View > Show Hoop to turn hoop display on or off. Right-click to change hoop settings.
-
Chapter 4 : Hooping Designs
bernette Customizer : Reference Manual 19
From the range of hoop sizes available, select the smallest hoop which will accommodate your design. This will hold the fabric tight while stitching.
Note When you choose a new hoop, it becomes the ‘current’ hoop until changed in the present or a future session.
To change hoops
1 Right-click the Show Hoop icon or select Settings > Options.The Options > Hoop dialog opens.
2 Select a hoop from the Hoop list.3 If you want a significant point of the design to be
stitched in a particular part of the hoop, select Manual and select Set hoop center.
4 Click OK.If you selected Set hoop center, click where you want the center to be in the design window.
Setting hoop centers
By default, Customizer ensures that your design is always centered in the hoop. However, you can use the manual option if you need to digitize in another
part of the hoop. You can also change the center position of the hoop.
To set the hoop center
1 Right-click the Show Hoop icon or select Settings > Options. The Options > Hoop dialog opens.
2 In the Position panel, select how to center the hoop.
Automatic centering: the hoop moves so that the design is always in the center.
Manual: the hoop remains in its original position.
Click View > Show Hoop to turn hoop display on or off. Right-click to change hoop settings.
Choose required hoop size
Automatic Centering Manual
-
Chapter 4 : Hooping Designs
bernette Customizer : Reference Manual 20
Select Set hoop center to change the hoop position.
3 Click OK.If you selected Set hoop center, click in the design window where you want the center to be.
Defining custom hoops
If you are using a hoop size that is not in the hoop list, you can define your own hoops and save them for later use. You can create or edit four types of hoop – rectangular, oval, sliding and 3-position.
Defining rectangle hoops
Rectangle hoops are displayed as dotted black lines. You can set the height and the width of the rectangle according to the dimensions of the hoop you are using.
To define a rectangle hoop
1 Right-click the Show Hoop icon or select Settings > Options.
The Options > Hoop dialog opens.
2 Click Create.The Create Hoop dialog opens.
3 In the Format panel, select Rectangle.4 In the Stitching area dimensions panel, enter
the Height and the Width of the rectangle hoop.5 Click the Save Hoop button.
The Save Hoop As dialog opens.6 Enter a hoop name.
7 Click OK and Save Hoop.
Defining oval hoops
Click View > Show Hoop to turn hoop display on or off. Right-click to create hoops.
Width
Height
Click View > Show Hoop to turn hoop display on or off. Right-click to create hoops.
My rectangle hoop
-
Chapter 4 : Hooping Designs
bernette Customizer : Reference Manual 21
Oval hoops are displayed as black dotted outlines. You can set the height and the width of the oval according to the dimensions of the hoop you are using.
To define an oval hoop
1 Right-click the Show Hoop icon or select Settings > Options. The Options > Hoop dialog opens.
2 Click Create.The Create Hoop dialog opens.
3 In the Format panel, select Oval.
4 In the Stitching area dimensions panel, enter the Rectangle height, Total height and the Width of the oval hoop.
5 Click the Save Hoop button.The Save Hoop As dialog opens.
6 Enter a hoop name.
7 Click OK and Save Hoop.
Defining sliding hoops
Sliding hoops are special hoops with adjustable frames to accommodate unusual size designs. You can set the height and the width of the hoop as well as the sewing field within according to the dimensions of the hoop you are using.
To define a sliding hoop
1 Right-click the Show Hoop icon or select Settings > Options.
Total HeightRectangle
Height
Width Click View > Show Hoop to turn hoop display on or off. Right-click to create hoops.
My oval hoop
Width
Total Height
-
Chapter 4 : Hooping Designs
bernette Customizer : Reference Manual 22
The Options > Hoop dialog opens.
2 Click Create.The Create Hoop dialog opens.
3 In the Format panel, select Sliding.4 In the Dimensions panel, enter the Sewing
Field, Total Height and Width of the hoop.
Note It is best to enter the total height of the hoop first. If the sewing field is larger than the default total height, the size will go back to a smaller size.
5 Click the Save Hoop button.The Save Hoop As dialog opens.
6 Enter a hoop name.
7 Click OK and Save Hoop.
Defining 3-position hoops
3-position hoops allow large designs to be split manually and stitched without the usual registration problems. Unlike sliding hoops, the sewing fields are in fixed positions with known dimensions, making it easy to register objects stitched in each position. In the software, they are displayed as three dotted rectangles. The top rectangle is green, the middle, blue and the bottom, red. You can define your own 3-position hoop according to the dimensions of the hoop you are using.
To define a 3-position hoop
1 Right-click the Show Hoop icon or select Settings > Options. The Options > Hoop dialog opens.
2 Click Create.
Click View > Show Hoop to turn hoop display on or off. Right-click to create hoops.
My sliding hoop
Total Height
Position 1Height
Width
Position 2Height
Position 3Height
-
Chapter 4 : Hooping Designs
bernette Customizer : Reference Manual 23
The Create Hoop dialog opens.
3 In the Format panel, select 3-Position.4 In the Dimensions panel, enter the Total
Height, the heights for Position 1, 2 and 3, followed by the hoop Width.
Note It is best to enter the total height of the hoop first. If the sewing field is larger than the default total height, the size will default to a smaller size.
5 Click the Save Hoop button.The Save Hoop As dialog opens.
6 Enter a hoop name.
7 Click OK and Save Hoop.
Modifying custom hoops
You can change the height and width of new hoops as required. Only custom hoops can be modified.
To modify a custom hoop
1 Right-click the Show Hoop icon or select Settings > Options.
The Options > Hoop dialog opens.
2 In the Custom hoops list, select the custom hoop.Both Edit and Delete buttons are activated.
Note To delete a hoop, click Delete and click OK to confirm.
3 Click Edit.The Create dialog opens.
4 Enter the new dimensions.5 Click the Save Hoop button.
Setting automatic start & end points
Before stitching, some embroidery machines require you to position the starting needle exactly above the first needle penetration point. This reduces the chance of the needle hitting the side of the hoop. Use automatic Auto Start & End to set the positions of first and last stitches in a design.
Click View > Show Hoop to turn hoop display on or off. Right-click to edit hoops.
My 3 position hoop
Use Design > Auto Start & End to set the start and end points of the design.
-
Chapter 4 : Hooping Designs
bernette Customizer : Reference Manual 24
To set automatic start & end points
1 Select Design > Auto Start & End.The Auto Start & End dialog opens.
2 Select a Start needle position method:First stitch of design: The start point is set to the first stitch in the design.Auto start at: The start point is automatically maintained at a specified point in the design. Choose from the available options:
Digitize start needle position: You are prompted to manually mark the start and end points.
3 Select an End needle position method:
4 Select the Maintain automatically checkbox (the default) to automatically maintain start and/or end needle positions.
5 Click OK.Connecting stitches will be inserted as required before the first and after the last stitches in the design.
Select a start needle position method
Select an end needle position method
Select a start needle position
Start point: first stitchEnd point: last stitch
Start point: top leftEnd point: center
Method Description
Last Stitch of Design
The end point is set to the last stitch in the design.
Auto End at The end point is automatically maintained at a specified point in the design.
Digitize End Needle Position
You are prompted to manually mark the end point.
-
Chapter 5 : Adding Lettering
bernette Customizer : Reference Manual 25
CHAPTER 5ADDING LETTERING
Add embroidery lettering to designs quickly and easily, either on-screen using current settings or via object properties. Place lettering on a straight baseline or curve it around a circle or arc. You can apply formatting to lettering objects in the same way as a word processor, including italics, bolding, and letter spacings. This section describes how to add lettering to embroidery designs. It also covers applying lettering baselines, formatting lettering and adjusting letter spacing.
Adding lettering to embroidery designs
You can add lettering to a design by typing it directly on-screen. Adjust object properties to specify letter formatting before or after adding it to a design. Select from any TrueType or OpenType font installed on your system. Customizer will convert it to embroidery lettering.
Creating lettering on-screen
If it is not essential to fit letters precisely to a certain area, you can type them directly on-screen. You can also modify lettering objects to achieve various artistic effects. Appearance and layout depend on current settings. You can change them at any time.
To create lettering on-screen
1 Click the Lettering icon.2 Select a color from the Color Palette. See
Changing lettering colors for details.3 Click where you want to start typing.
An I-beam appears where you clicked.
4 Type the letters you want to embroider.
Tip To start a new line, press Shift+Enter.5 Press Enter to complete.
Stitches are generated immediately.
Note Appearance and layout depend on current settings in the Object Properties > Lettering dialog. You can change them at any time.
Creating lettering via dialog
Use Digitize > Lettering to create embroidery lettering directly on screen.
Right-click Digitize > Lettering to enter text in the dialog and adjust settings for embroidery lettering.
I-beam
-
Chapter 5 : Adding Lettering
bernette Customizer : Reference Manual 26
You can specify letter formatting before adding it to the design. Select TrueType or OpenType fonts from the dropdown menu.
To create lettering via dialog
1 Right-click the Lettering icon.The Object Properties > Lettering dialog opens.
2 Enter the text you want to embroider in the text entry panel.To start a new line, press Enter.
Tip You can insert a color change between two letters by keying a caret (^) symbol. Subsequent letters default to the next color in the palette.
3 Select an alphabet from the Alphabet list.
Tip Check min/max recommendations for each alphabet and stay within them for best results.
4 Adjust formatting and baseline settings as required. See Formatting lettering for details.
5 Click Apply.6 Click where you want to place the lettering, or
mark reference points for the baseline you selected. See Applying lettering baselines for details.
Note Letters are filled with stitches according to current stitch settings in the Object Properties dialog. You can change these at any time. See Selecting fills for lettering for details.
Changing lettering colors
New lettering objects are digitized using the selected color on the Color Palette. You can change colors at any time. When you digitize a new lettering object, it automatically takes the ‘current’ color.
To change object colorsSelect the lettering object. The current (default) color is shown on the toolbar.
Pick a color from an existing object with the Color Picker tool.Transfer this to other objects with the Apply Current Color tool.
Enter text
Adjust settings
Select a font
Preview window
Use Color Palette > Color Picker to pick up a color from an existing object and make it current.
Use Color Palette > Apply Current Color to apply the currently selected palette color to lettering objects.
Use Color Palette to set current color.
Current colorPick a color withthe color picker
-
Chapter 5 : Adding Lettering
bernette Customizer : Reference Manual 27
Alternatively, select the object/s you want to recolor and select a color from the Color Palette.
Applying lettering baselines
Baselines determine the shape of lettering objects. You can place lettering on a straight line or curve it around a circle or arc.
Baselines use default settings to determine their size, spacing and angles. Techniques are available to modify baseline type, length, radius and angle, as well as baseline position.
Note Customizer will remember which baseline you used last and use this if you type letters directly on-screen.
To apply lettering baselinesDouble-click or right-click a lettering object.
The Object Properties > Lettering dialog opens.
Select a baseline.The baseline you choose depends on the effect you want to achieve. You need to digitize different reference points depending on the type of baseline you select. Options include:
Straight Horizontal: Free-line baselines do not have a fixed or pre-determined length. They extend as long as you keep adding letters.
Circle CW and Circle CCW: Use these baselines to place letters around a full circle or ellipse in clockwise or counter-clockwise directions.
If using Circle CW or Circle CCW methods, mark two points.
Press Enter to complete the circle.
Right-click Digitize > Lettering to enter text in the dialog and adjust settings for embroidery lettering.
Use Free Line (Lettering tab) to create straight horizontal baselines of no fixed or pre-determined length.
Use Circle CW (Lettering tab) to create clockwise baselines.
Use Circle CCW (Lettering tab) to create counter-clockwise baselines.
Select color from Color Palette
Select baseline
Click to mark center of circle
Click to set radius
Press Enter to complete circle
1 2
Circle CW Circle CCW
-
Chapter 5 : Adding Lettering
bernette Customizer : Reference Manual 28
Alternatively, if you want to create an oval baseline, mark a third reference point.
Press Enter to complete the oval.
Tip If the circle is too small, or the lettering too large, you can adjust the baseline radius in the dialog.
Formatting lettering
You can slant letters to the left or right for an italic effect. The default italic angle is 0° which is equivalent to no italics. You can create the effect of bold lettering by increasing pull compensation.
To format lettering
1 Double-click or right-click a lettering object.
The Object Properties > Lettering dialog opens.
2 Enter an angle in the Italic field.You can enter an angle anywhere between 45° and -45°.
3 Click the Effects button.The Effects dialog opens.
4 Select Others and set Pull Compensation to 0.4–0.6 mm. More than 0.6 mm and the letters may distort.
5 Click Apply.The settings are applied to any selected lettering object or to newly created lettering objects.
Selecting fills for lettering
Right-click Digitize > Lettering to enter text in the dialog and adjust settings for embroidery lettering.
Use General > Effects to apply stitch effects to selected objects or preset with nothing selected.
Press Enter to complete circleClick to set
oval radius
12
3
Circle CW Circle CCW
Baseline Radius: 10 mm
Baseline Radius: 20 mm
Adjust baseline radius
Use Stitch > Step Fill to create stitch fills for larger, irregular shapes.
Enter angle value
Italic angle: 45°
Italic angle: 0°
Italic angle: -45°
Increase pull comp
Pull comp: 0.2 mm Pull comp: 0.6 mm
-
Chapter 5 : Adding Lettering
bernette Customizer : Reference Manual 29
Customizer provides basic Satin and Step fills, as well as more decorative stitch types. You can interchange these at any stage.
To select fill stitching for lettering
1 Select or digitize a lettering object. See also Adding lettering to embroidery designs.
2 Select a Fill stitch type from the to Stitch toolbar. See also Stitch toolbar.The selected stitch type is applied.
Tip Select a stitch type with no object selected in order to make current for new objects.
Stabilizing with underlays
To improve the quality of the stitchout, you need to add underlay. Underlay helps stabilize fabric and reduce distortion due to the pull effect. The Auto Underlay tool generates underlay stitching based on current settings.
To apply underlaysCreate a lettering object. See also Adding lettering to embroidery designs.The object is digitized using current settings.
Click the Auto Underlay icon to toggle the feature.To change underlay settings, select the object and click the Effects icon to access the Effects > Underlay dialog. The Effects > Underlay dialog opens. This tab gives you the option of a single underlay or combined first and second underlays.
Select Apply Underlay 1 and select an underlay type from the dropdown list.The type of underlay you choose is determined by the purpose it is to serve.
Adjust stitch length and margin settings as required. See below for details.All underlay types available for Underlay 1 are also available for Underlay 2.
For extra stability, select a second underlay.
Use Stitch > Satin Fill to create stitch fills for narrow shapes.
Use Stitch > Auto Underlay to strengthen and stabilize objects with underlay stitching.
Use General > Effects to apply stitch effects to selected objects or preset with nothing selected.
Select 1stunderlay and
stitch type
Zigzag underlay
Step underlay
Double Zigzag underlay
Edge Walk underlay
Select 2ndunderlay and
stitch type
-
Chapter 5 : Adding Lettering
bernette Customizer : Reference Manual 30
Any combination of underlay types can be used.
Zigzag underlay
Edge Walk underlay
Edge Walk underlay
Step underlay
-
Chapter 6 : Thread Colors & Charts
bernette Customizer : Reference Manual 31
CHAPTER 6THREAD COLORS & CHARTS
When your design was digitized, thread colors were selected for each object from a color palette. The color palette contains a selection of thread colors tailored for each design. This color scheme represents the actual thread colors in which a design will be stitched.
You can preview a design in different colors and on different backgrounds. In effect, you can preview multiple color schemes. You can also print multiple color schemes, design backgrounds, and icons of color blocks with the print preview.For each color scheme, you can select colors from commercial thread charts containing a range of colors from different thread manufacturers, or define your own. To save time when setting up new color schemes, you can create your own thread charts, using the most frequently used colors. You can add, edit and delete threads from a thread chart, or rename or delete the chart itself. In Customizer you can search for particular threads by various criteria. This section describes how to select colors from the Color Palette as well as how to assign threads to the colors in your design. How to modify thread charts is also covered, as well as creating custom thread charts.
Matching thread colors
In Customizer you can search for particular threads manually by various criteria. Thread color matching lets you to find and change a thread color based on closest match in one or several thread charts.
Searching for thread types
You can search for a thread by code or description in the Thread Colors dialog.
To search for a thread type
1 Select Design > Thread Colors.
Select Design > Thread Colors to search for a thread.
-
Chapter 6 : Thread Colors & Charts
bernette Customizer : Reference Manual 32
The Design Properties > Thread Colors tab opens.
2 Select the thread chart to be included in the search from the Thread charts list.
3 Select the thread criterion to search on – Code or Description.Code is the identification number of a thread color in a brand.
4 In the Search field, enter the first few characters of the required code or description.The system searches for the closest match and displays them in the thread color list.
Matching threads from different charts
You can find and change a thread color based on closest match in one or several thread charts. You can also use this method to change all objects of one color to another color. For example, change all light green objects to light blue.
To match threads from different charts
1 Select Design > Thread Colors.
The Design Properties > Thread Colors tab opens.
2 Select a color to match.3 Select the nearest matching thread and assign to
the thread palette by clicking Assign.4 Repeat until all the colors you intend to use in the
design have been matched.
5 Click OK.The system assigns selected thread colors to the design.
Creating your own thread charts
Thread charts are lists of pre-defined thread colors. They may be based on commercially available thread charts, or charts you define yourself.
Creating new thread charts
When you create a thread chart, you are creating a store of colors to use in your designs.
To create a new thread chart
1 Select Design > Thread Colors.
Select Design > Thread Colors to match threads from different charts.
Select search criterion
Select threadchart
Enter searchstring
Code matched
Select Design > Thread Colors to create new thread charts.
Select colorto assign
Selectthread chart
Select colorto match
-
Chapter 6 : Thread Colors & Charts
bernette Customizer : Reference Manual 33
The Design Properties > Thread Colors tab opens.
2 Click Create/Modify.The Modify Thread Chart dialog opens.
3 Click Create.The Create Thread Chart dialog opens.
4 Enter a name for the chart and click OK.
Note Do not use symbols or punctuation, such as commas, when creating your own color charts or editing existing color charts.You return to the Modify Thread Chart dialog. The new chart is created, ready for you to add thread colors.
5 Click Add to open the Add Thread box. See Adding your own threads for details.
6 Click Copy to add colors from an existing chart. See Copying colors between charts for details.
7 Click OK.The new chart is created and ready for use.
Copying colors between charts
You can copy colors between different thread charts to create your own charts from existing colors.
To copy colors between charts
1 Open the Modify Thread Chart dialog. See Creating new thread charts for details.
2 Select a chart from the Thread Chart > Name list.
3 Click Copy. The Copy Thread Chart dialog opens.
4 From the Name list, select the thread chart containing the color you want to copy.
5 Select the color you want to copy, then click OK.The color is copied to the thread chart, and appears at the bottom of the list.
Adding your own threads
You can add colors to thread charts using colors from other charts or colors you mix yourself.
To add your own threads
1 Open the Modify Thread Chart dialog. See Creating your own thread charts for details.
2 Click Add to add your own colors.
Click to create a chart
Click Create
Enter namefor chart
Select thread chart
Click to copy from other chart
-
Chapter 6 : Thread Colors & Charts
bernette Customizer : Reference Manual 34
The Add Thread dialog opens.
3 Click Mix to set the thread display color.
4 Enter code, brand, and description details for the new thread color.Code is the identification number of a thread color in a brand.
5 Click OK. The new color appears in the Threads list.
Modifying thread charts
Update existing thread charts by modifying thread details or removing threads. You can also rename or delete thread charts.
To modify thread chartsOpen the Modify Thread Chart dialog. See Creating new thread charts for details.From the Name list, select the chart to modify.
To rename a chart, click Rename.The Rename Thread Chart dialog opens.
Tip Select names that will help you remember the charts you need, or that sort frequently used charts to the top of the list.To delete a chart, simply click the Delete button.From the Threads list, select the thread (or threads) to modify.
Use the Edit button to edit thread details. See also Adding your own threads.
Use the other buttons to add, remove, or copy threads.
Edit code, brand and description
Click to select or mix color
Drag slider to adjust color brightness
Select thread chart Click to rename selected chart
Edit threadchart name
Select thread chart
Select thread to modify Click to edit thread color
Edit code, brand and description
Click to select or mix color
Click to remove selected color from chart
Click to remove all colors from chart
-
Chapter 7 : Arranging & Transforming Designs
bernette Customizer : Reference Manual 35
CHAPTER 7ARRANGING & TRANSFORMING DESIGNS
Customizer allows you to change design position, size and orientation by moving, scaling and transforming operations. You can modify designs directly on-screen.
This section describes how to position designs, as well as how to scale, rotate, skew, and mirror designs.
Note The scalability and stitching quality of a design ultimately depends on its original source – ART Grade A, ART Grade B, ART Grade C, or ART Grade D. Only native ART Grade A designs contain the complete set of design information required for 100% perfect scaling and transformation.
Positioning designs
Position designs using the mouse to drag them to a new position, or nudging them with the arrow keys.
To position a design
1 Select the design to move. See Selecting designs for details.
2 Click and drag it to a new position.
3 For more accurate positioning, press the arrow keys to ‘nudge’ the design into the required position.
Tip Zoom in to make it easier to make small adjustments. The distance the design moves
Click Transform > Select Object as necessary (generally activated by default), and click objects to select.
Cross-hair cursor centers designs
-
Chapter 7 : Arranging & Transforming Designs
bernette Customizer : Reference Manual 36
depends on the current zoom factor. The greater the zoom factor, the smaller the distance moved.
Inserting designs
Customizer lets you insert one design into another. The two (or more) designs can then be saved as a combined design. When you insert a design in another, the two color palettes are combined. Colors with the same RGB values are automatically identified as having the same thread color. If you want to preserve these as separate colors, you need to change one or other before merging.
Caution It’s best, when combining designs, to use Art Grade A or Grade B file formats. Art Grade C and D designs may produce poor results if resizing. See Working with design files for details.
To insert designs
1 Open the base design.2 Click Insert Embroidery.
The Insert Embroidery dialog opens.3 Find the design file you want to use and click
Open.The design is placed at the end of the stitching sequence.
4 Size the inserted design as required. See Scaling designs for details.
5 Move to the required position. See Positioning designs for details.
6 Save the combined designs under the original or a new name.
Scaling designs
You can scale designs by dragging the selection handles with the mouse. As a design is scaled, the stitch count changes to preserve the current stitch spacing.
Note Only native ART designs contain the complete set of design information required for 100% perfect scaling and transformation.
Scaling by properties
Use General > Insert Embroidery to import embroidery design files into the current design.
Click Transform > Scale Up to increase design size in 20% increments.
Click Transform > Scale Down to decrease design size in 20% increments.
-
Chapter 7 : Arranging & Transforming Designs
bernette Customizer : Reference Manual 37
You can scale the height and width of a whole design using object properties.
To scale by propertiesSelect the design to scale. For quick scaling, use the Scale Up/Down icons.For more precise scaling, adjust dimensions of selection in the Transform toolbar and press Enter. See also Measuring distances on-screen.
Optionally, you can specify measurement units on-the-fly. See also Specifying measurement units on-the-fly.Use the Aspect Ratio toggle to decouple width and height settings.
Scaling designs using click & drag
You can change the height and width of a design, or scale it proportionally using the selection handles.
To scale designs using click and drag
1 Select the design.Eight selection handles display around the design.
2 Click and drag a selection handle to resize the design.
To scale height and width proportionally, use a corner handle.
To change the height, use the handles at the center-top or center-bottom.
To change the width, use the handles at the center-sides.
Tip To resize around a center anchor, hold down Shift while you resize. Ctrl+Shift resizes height and width simultaneously around a center anchor.
Use Transform > Select Object to scale designs using click and drag.
Set widthand/or height
Scale by a percentage factor
Lock/unlockaspect ratio
Scale proportionally Scale proportionally about center
Shift + drag
Drag
Scale vertically
Drag
Drag
Scale horizontally
Drag
Drag
Shift + drag
Scale vertically in both directions
Scale horizontally in both directions
Shift + drag
-
Chapter 7 : Arranging & Transforming Designs
bernette Customizer : Reference Manual 38
Rotating designs
You can rotate designs directly on-screen using click and drag or the Rotate CCW/CW tool.
Rotating by properties
Use the rotation tools to rotate design by specified degrees in either direction.
To rotate by propertiesSelect the designs to rotate.Click Rotate Right / Left on the toolbar.Alternatively, use the Rotate By field on the Transform toolbar to enter an exact rotation angle – plus or minus – and press Enter.
Rotating designs using click & drag
When you select a design, selection handles display at its extremities. If you click the design again, the handles change to rotation handles.
To rotate designs using click and drag
1 Select the design.2 Click the design a second time.
Rotation handles appear at the corners of the design and an anchor point displays at the design’s center.
3 If required, drag the rotation anchor from the center to a new position.
4 Click a rotation handle, and drag it clockwise or anti-clockwise. An outline and cross-hairs display as you rotate.
Skewing designs
You can skew designs along the horizontal plane by clicking skew handles and dragging to the required angle.
To skew a designSelect the design.Click the design a second time.
Click Transform > Rotate Right to Rotate designs in 45° increments to right.
Click Transform > Rotate Left to rotate designs in 45° increments to left.
Rotate designs by specified amount – positive or negative – in degrees.
Use Transform > Select Object to rotate designs using click and drag.
Skew selected objects by specified amount – positive or negative – in degrees.
First click displays selection handles
Second click displays rotation handles
Anchor point
Skew handleRotation handle
Drag corner to rotate about anchor
point
Drag anchor point
Drag corner to rotate about anchor
point
-
Chapter 7 : Arranging & Transforming Designs
bernette Customizer : Reference Manual 39
Rotation and skew handles appear around the design. Skew handles are diamond-shaped and appear at the center-top and bottom of the design.Drag the skew handles left or right. The design skews along the horizontal plane. An outline and cross-hairs show the change to the design’s shape.
Alternatively, use the Skew field on the Transform toolbar to enter an exact skew angle – plus or minus – and press Enter.
Mirroring designs
You can mirror designs horizontally or vertically using the Mirror tools.
To mirror a design
1 Select the design.
2 Click the Mirror Horizontally icon to flip horizontally or Mirror Vertically to flip vertically.
Click Transform > Mirror Horizontally to flip a design horizontally.
Click Transform > Mirror Vertically to flip a design vertically.
Drag skew handle left or right
-
Chapter 8 : Printing & Converting Designs
bernette Customizer : Reference Manual 40
CHAPTER 8PRINTING & CONVERTING DESIGNS
You can output embroidery designs in a variety of ways – by printing as worksheets, as appliqué patterns, color films, or as thread charts.Customizer also allows you to save your designs as images for use with fabric and garment applications. Different embroidery machines understand different languages. Each has its own control commands for the various machine functions. Before you can stitch a design, it must be in a format which can be interpreted by the machine. Customizer opens and saves pure ART format designs as well as a range of machine formats.This section describes how to print worksheets, appliqué patterns, color films, and thread charts. It also deals with converting designs to machine format.
Printing designs
You can create a hard copy of your designs using default or custom printer options. Preview designs before printing. Set print options to display the information you require. If you are using a color printer, you can print in Artistic View. Even print thread charts as a shopping reference when purchasing threads.
Previewing & printing worksheets
Use Print Preview to view stitching information. Use it to check the sewing sequence before you stitch out your design. You can create a hard copy of your designs using default or custom printer options.
To preview and print a worksheet
1 Click the Print Preview icon.
Your design displays as it will be printed. Large designs may be displayed over a number of pages if printed at actual size.
2 Use the Preview buttons as required:
Use General > Print Preview to preview a design before printing.
Use Print General > to print a design.
Field Description
Next Page View the next page.
Prev Page View the previous page.
-
Chapter 8 : Printing & Converting Designs
bernette Customizer : Reference Manual 41
3 Click Options to set any Print Options. See Setting print options for embroidery for details.
4 Click Print Now to proceed with printing.The MS Windows® Print dialog opens allowing you to choose a printer and adjust any other print settings you require. See also Setting print options for embroidery.
5 Click Close to return to the design window.
Setting print options for embroidery
Print options provide precise control over your design printout. You can include information about design size, color sequence, and stitch count, together with a picture of the design. There are options to include or exclude start/end point crosshairs, connectors, background color and the current hoop in Artistic View. Design information includes author, estimated length of upper thread per color and total bobbin usage.
To set print options for embroidery
1 Select File > Print.The Print dialog opens.
2 Select a printer from the Name list.3 Type the number of copies you want to print and
other printing information.4 Click Options to change the size of the picture,
the type of view or the items to be included.
The Print Options dialog opens.
5 Choose whether to print the whole design or selected objects only.The Selected Objects option is only available if you have already selected the objects you want to print.
6 Select checkbox if you want to print the design as a Design Worksheet.
7 Include required elements:Artistic View: Print the design in Artistic View.Hoop: Include the hoop in the printout.
Two Page Display two pages in the Preview Window.
Portrait / Landscape
Toggle design display between landscape and portrait views.
Zoom In / Out Use to examine portions of the design or to read production information.
Field Description
Print wholedesign only
Selectembroidery
elements to print
-
Chapter 8 : Printing & Converting Designs
bernette Customizer : Reference Manual 42
Connectors: Include all connecting stitches in the printout. Not applicable if Artistic View is selected.
Start & End Crosshair: Include the start/end needle position in the printout.Background: Include the current background color in the printout. See Changing backgrounds for details.
8 Select a size option from the Zoom panel:Zoom 1:1: the design is printed at the same size it will be stitched.Zoom to fit: large designs will be reduced to fit the printing paper, small designs will be enlarged.Zoom to article: The whole article or garment backdrop is scaled to fill available space on the printout.
% of Actual: The design view is resized according to this setting.
9 Click OK.
Printing appliqué patterns
Print a copy of the appliqué pattern to use to cut out the fabric pieces. Each appliqué pattern piece is numbered according to the stitching sequence.
To print an appliqué pattern
1 Select File > Print Preview.2 Click Options icon.
Print Options dialog opens.3 Select the Appliqué Pattern checkbox from the
Other worksheets panel.
4 Click OK.
Zoom 1:1
Zoom to fit
Select to print appliqué pattern
-
Chapter 8 : Printing & Converting Designs
bernette Customizer : Reference Manual 43
Each appliqué pattern piece is numbered according to the stitching sequence.
Note If the Zoom 1:1 option is selected, both an assembled appliqué layout and individual patterns in the actual size are created on separate pages. If the Zoom to fit or % of Actual options are selected, the assembled appliqué layout is created in the selected size, but individual patterns are still printed in the actual size on separate pages.
5 Click Print.
Printing Color Film
The Color Film option lets you include a list of color layers in the current design, together with color and stitch information for each layer.
To print a Color Film
1 Select File > Print Preview.2 Click Options icon.
The Print Options dialog opens.3 Select the Color Film checkbox.
4 Click OK.
The following information is included:
Note The information displayed here is the same as the information displayed in the Thread Colors dialog. See Matching thread colors for details.
5 Click Print.
Printing thread charts
The Thread Chart > Print option allows you to print the thread list in the current thread chart as a shopping reference when purchasing threads.
To print a thread chart
1 Select Settings > Thread Colors.
Appliqué Assembly page
Appliqué Patterns page
Select to print color film
Field Description
Number Number in the stitching sequence.
Color Color name listed in the associated thread chart.
Code Thread code for ease of ordering.
Brand Thread brand – e.g. Isacord 40.
Stitches Total stitch count for individual color layer.
Thread Used
Total stitch length of the individual color layer in the measurement unit currently set for the system – e.g. ‘meters’.
Select Design > Thread Colors to print thread charts.
#: 3.Color: BlackCode: 0020Brand: Isacord 40Stitches: 1214
Thread colordetails
-
Chapter 8 : Printing & Converting Designs
bernette Customizer : Reference Manual 44
The Design Properties > Thread Colors dialog opens.
2 Select a thread chart from the Thread chart list. 3 Click the Print button.
A Print Preview page opens displaying a printed form of the selected thread chart in the current sorting order.
This printable thread chart includes the Thread Chart name, Code, Brand, and Description.
4 Use the Preview buttons as required:
5 Click Print Now to proceed with printing.The MS Windows® Print dialog opens allowing you to choose a printer and adjust any other print settings you require.
6 Use the tick boxes in the printed document to mark off any threads you want to purchase. There is also a Memo field for notes.
7 Click Print.
Converting designs
Customizer opens and saves pure ART format designs as well as a number of non-native formats. Other
format designs which can be read into Customizer are generally ‘stitch-based’. This means they were not created object-by-object but stitch-by-stitch. When you open other formats into Customizer, the software reads the data and, depending on your settings, attempts to determine object outlines and properties so that you can modify the designs like native ones.
ART files
Native ART designs, called ‘ART Grade A’, contain a complete set of design information in a single file – object outlines and properties, actual stitches, thread colors, a picture icon and comments. There are three other grades of ART file, depending on how the ART file was created – Grade B is more reliable than Grade C, but not as good as Grade A format, and Grade D is the least reliable. It goes without saying that only ART Grade A files provide 100% perfect scaling and transformation.
All files saved in ART format are automatically compressed when saved, and decompressed when re-opened. This reduces the storage space required, and makes it possible to save large files to floppy disk, or send them as email attachments.
Tip For information about the source of a design file, refer to the Open dialog or the Design Properties dialog. See also Viewing design information.
Stitch files
Different embroidery machines understand different languages. Each has its own control commands for the various machine functions. Before you can stitch a design, it must be in a format which can be interpreted by the machine. Stitch or ‘expanded’ designs are low-level formats for direct use by embroidery machines. They contain only stitch
Field Description
Next Page View the next page.
Prev Page View the previous page.
Two Page Display two pages in the Preview Window.
Portrait/ Landscape
Toggle page display between landscape and portrait views.
Zoom In/ Out
Use to examine portions of the thread chart.
Select threadchart to print
Click to print chart
File source Description
Art Grade A Pure ART file created in Customizer-based software. These files contain pure ART objects, outlines and stitches.
Art Grade B Designs read from outline format such as GNC and saved in ART format. Such designs cannot be read directly in Customizer but once converted to ART in other software, Customizer reads them as Grade B designs.
Art Grade C Designs read from stitch files – SEW, PCS, PES, etc – where stitches have been converted to objects.
Art Grade D Designs read from stitch files – SEW, PCS, PES, etc – where stitches have NOT been converted to objects.
-
Chapter 8 : Printing & Converting Designs
bernette Customizer : Reference Manual 45
coordinates and machine functions. They are generally created ‘on the fly’ when sending designs to machine. They can also be output to embroidery disk or design card.When read into Customizer, stitch files do not contain object information such as outlines or stitch types, but present the design as a collection of ‘stitch blocks’. Stitch blocks are created wherever colors change or trims are detected in the design. Stitch designs are generally not suited to modification because stitches are not regenerated. You will be warned if the design you are opening should not be scaled.
Tip You can make this warning display when opening designs by selecting Help > Show Design Warning.
Comparison of outline and stitch files
Customizer uses the native ART embroidery file format which combines the advantages of both outlines and calculated stitches. The table below shows the type of data found in ART files compared with stitch files.
Saving files for machine
Saving the current design to native ART format is as simple as clicking the Save button. Converting
designs to other formats is as simple as choosing File > Save As.
Customizer lets you save designs in various native ART formats. This can be important if your suppliers or clients use previous versions of Wilcom software. But the main purpose is to output stitch file formats for use by your target machines. Customizer reads and converts many popular machine file formats.
Note In order to output to bernette embroidery machines, you must save the designs on a USB as ‘BERNINA USB Stick (*.EXP)’.
Supported embroidery file formats
Customizer supports the following specific file formats:
Included in file Stitch files ART files
Object properties No Yes
Stitch data No Yes
Stitch types No Yes
Includes stitch coordinates Yes Yes
Thread colors Some Yes
Comments No Yes
Pull compensation settings No Yes
Auto spacing settings No Yes
Use General > Save to save the current design.
Format File Grade Read Write
Vx.0 BERNINA Embroidery Software
ARTx0 A
¥ AMT50 and AMT60 no longer supported for write.^ V1 and V2 ART no longer supported for write* Save back as SHV but not convert to SHV
Choose output format
Conversion options may be available
Choose EXP format for bernette machines
-
Chapter 8 : Printing & Converting Designs
bernette Customizer : Reference Manual 4