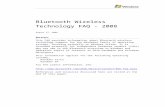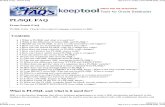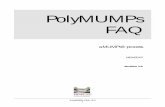TeamUP 사용자매뉴얼 · 2017. 2. 15. · Android 화면 화면설명–모바일(Android) • A. 탭바: 팀만들기, 계정정보확인, 모아보기, 다운로드파일보기,
사용자매뉴얼 - Uplusimage.uplus.co.kr/images/bz/main/Manual_BizSkype.pdf사용자매뉴얼 Biz...
Transcript of 사용자매뉴얼 - Uplusimage.uplus.co.kr/images/bz/main/Manual_BizSkype.pdf사용자매뉴얼 Biz...

사용자 매뉴얼
사용자 매뉴얼

사용자 매뉴얼
Biz 스카이프 사용자 매뉴얼
1. 통합 연락처 검색 사용하기
2. 조직도 사용하기/사용자 조회 및 검색
3. 주소록 사용하기/연락처 관리하기
4. 구글 주소록/엑셀 가져오기
5. 엑셀 내보내기/기능 사용하기
23
24
25
26
27
1. 시스템 환경 확인
2. 필수 예외 처리 항목
3. 설치파일 다운로드
4. 설치
5. 제거
6. 사용자 등록
7. 사용자 신규 등록(웹)
5
6
7
8
9
10
11
II. 상태 정보, 대화 상대 그리고 대화 하기
I. 설치/제거 그리고 사용자 등록 하기
1. 로그인/아이디찾기/비밀번호 초기화
2. 내 정보/사진 설정/메모 설정/위치 설정
3. 상태 설정
4. 사용자 검색/대화 상대 추가
5. 즐겨찾기에 추가/삭제/복사하기
6. 이동 하기/제거 하기
7. 대화 상대 그룹/대화 상태 카드
8. 대화 시작/파일보내기
9. 이미지 보내기/이모티콘/글꼴 설정
10.다른 사용자 초대/기능 전환
11.대화이력 조회/삭제
12
13
14
15
16
17
18
19
20
21
22
2목차
III. 사용자 조회, 검색하기
1. 통화 개요/전화걸기 설정 정보
2. 장치 설정/전화받기
3. Biz 스카이프에서 IP폰으로 전화 걸기
3. Biz 스카이프로 전화걸기
4. 다이얼패드로 전화걸기
5. Skype 통화/선택하여 전화 걸기
6. 다자간 통화(Conference Call)/전화 받기
7. 통화 장치 변경/통화대기
8. 전달 하기
9. 확인 후 전달하기
10.착신 전환/동시 연결 설정
11.통화이력 조회/삭제
28
29
30
31
32
33
34
35
36
37
38
39
IV. 통화 하기

사용자 매뉴얼
Biz 스카이프 사용자 매뉴얼
1. 온라인 회의(웹 컨퍼런스)/모임시작
2. 데스크톱 프레젠테이션
3. 프로그램 프레젠테이션
4. PowerPoint 파일 프레젠테이션
5. 회의 제어
6. 화이트보드
7. 설문
8. Q&A (질의 응답)
9. 내 메모
10.회의 기록
11.웹 앱으로 회의 참가
51
52
53
54
55
56
57
58
59
60
61
IX. 온라인 회의
3목차
1. 공지사항
2. 공지 작성
3. 공지 게시 중지/삭제
42
43
44
VI. 공지사항 * 프리미엄 가입자 용
1. Biz 스카이프 설정/내 정보
2. 일반/상태 설정
3. 전화 설정
45
46
47
VII. Biz 스카이프 설정
VIII. 비디오 통화 하기
1. 비디오 통화
2. 비디오 통화 받기/비디오 통화 제어
3. 영상 통화 장치 설정
48
49
50
* 프리미엄 가입자 용V. 문자 하기
1. 문자 하기/문자 수신 하기
2. 문자이력 조회/삭제
40
41

사용자 매뉴얼
Biz 스카이프 사용자 매뉴얼
4목차
1. FAQ 78
XI. FAQ
1. 클라이언트 별 기능 비교 표 79
별첨
X. 모바일 Biz 스카이프
1. 설치
2. 로그인(처음 시작)
3. 로그아웃
4. 상태설정
5. 내 메모 설정
6. 대화 상대 조회/검색
7. 대화시작
8. 대화수락
9. 통화시작
10.키패드 통화
11.통화수락
12.비디오 통화시작
13.비디오 통화수락
14.온라인 회의 참가
15.일정
16.옵션
62
63
64
65
66
67
68
69
70
71
72
73
74
75
76
77

사용자 매뉴얼
I. 설치/제거 그리고 사용자 등록
시스템 요구 사항(PC)
운영체제 :
브라우저 :
컴퓨터/프로세서 :
메모리 :
데이터 및 음성 :
비디오 :
디스플레이 :
그래픽 하드웨어 :
Biz 스카이프 설치 및 사용을 위해서는 아래와 같은 시스템 사양이 권장됩니다.
5시스템 환경 확인
Windows 8.1, Windows 8, Windows 7
Windows Internet Explorer 10 인터넷 브라우저, Internet Explorer 9 인터넷
브라우저, Internet Explorer 8 인터넷 브라우저, Mozilla Firefox 웹 브라우저
Intel i시리즈, AMD Athlon 64 또는 동급 프로세서 이상
4GB 이상
1.6GHz 이상 프로세서, 2.0GHz(32비트 또는 64비트) 권장
다음의 안내 참조 (https://technet.microsoft.com/ko-kr/library/jj688132.aspx)
1024x768 이상 필요
• Microsoft DirectX 9 응용 프로그래밍 인터페이스 지원
• 128MB 그래픽 메모리(최소), 256MB 그래픽 메모리(권장)
• Windows Display Driver Model 드라이버
• Pixel Shader 2.0(하드웨어)
• 픽셀당 32비트
[참고]
다음과 같은 보안 S/W에 의해 특정 기능이 차단되거나 제한될 수 있으며, 이 경우 보안 S/W 상
예외 조치가 필요합니다. (Page. 6)
- DRM, ECM, 화면캡처 제한, 백신 등의 보안 소프트웨어는 PowerPoint 프레젠테이션, 데스크탑
또는 프로그램 공유, 파일 전송, 자동 업데이트, Biz 스카이프 설치를 제한할 수 있습니다.

사용자 매뉴얼
I. 설치/제거 그리고 사용자 등록
6필수 예외 처리 항목
필수 예외 처리 항목
구분 예외 프로세스 예외 경로 예외 URL 비고
애드인Lync.exeCommunicator.exe
1.바탕화면2.%programfiles%\L
GUPlus3.%programdata%\L
GUPlus4.%appdata%\LGUPl
us5.%temp%6.%userprofile%\Do
wnloads
1.https://smartcube.ms.uplus.co.kr
2.https://smartcubediscover.ms.uplus.co.kr
*64bit 운영체제: Program Files (x86)
*32bit 운영체제: Program Files
*바탕화면 경로가 변경된 경우 그 경로에접근해야 함(CSIDL_DESKTOPDIRECTORY, SHGFP_TYPE_CURRENT)
업데이트 SmartCubeUpdate.exe
애드인설치패키지
UPlusBizLyncSetup.exe
1.바탕화면2.%programfiles%\L
GUPlus3.%temp%4.%userprofile%\Do
wnloads
1.https://smartcube.ms.uplus.co.kr/
2.http://download.microsoft.com/download/5/6/2/562A10F9-C9F4-4313-A044-9C94E0A8FAC8/dotNetFx40_Client_x86_x64.exe
다운로더및 통합패키지
Setup.exe 1.%temp% 1.https://smartcube.ms.uplus.co.kr/
2.NAS 패치 다운로드URL(미정)

사용자 매뉴얼
I. 설치/제거 그리고 사용자 등록
7설치파일 다운로드
설치파일 다운로드
1. LG Uplus 홈페이지(http://www.lguplus.co.kr)에 접속합니다.
2. “기업” 메뉴를 클릭합니다.
3. “서비스”메뉴를 클릭하여 표시되는 메뉴에서 “Biz 스카이프” 를 클릭합니다.
4. 웹 페이지 중간의 [설치파일 다운로드]를 클릭하여 설치파일을 다운로드 받습니다.
컴퓨터에서 Biz 스카이프를 사용하려면 설치파일을 먼저 다운로드 받아야 합니다.
1
2
3
4
5

사용자 매뉴얼
I. 설치/제거 그리고 사용자 등록
8설치
설치
1. 다운로드 된 파일을 두 번 클릭하여 안내에 따라 설치를 시작합니다.
2. 설치에 필요한 파일을 다운로드 받습니다.
3. 설치마법사의 언어를 확인 또는 변경하고 [OK] 또는 [확인]단추를 클릭합니다.
4. 설치시작 안내 화면이 표시되면 [설치]단추를 클릭하여 설치를 시작합니다.
5. 설치가 완료되면 바탕화면에 바로 가기가 생성됩니다.
온라인에서 다운로드 받은 파일을 이용하여 컴퓨터에 Biz 스카이프를 설치합니다. 설치 후에는 시스템을 다시 시작해야 할 수도 있습니다.
1
4
2
5
3

사용자 매뉴얼
컴퓨터에 설치된 Biz 스카이프를 제거할 수 있습니다. 추가 기능 제거와 Biz 스카이프 삭제 두번의 작업이 필요합니다.
제거
1. 제어판 내 프로그램 및 기능 아이콘을 두 번 클릭합니다.
2. 프로그램 목록에서 U+ Biz Lync를 선택하고 [제거]단추를 클릭합니다.
3. Biz 스카이프를 완전히 삭제하기 위해 프로그램 목록에서 Microsoft Office를 선택하고 [제
거] 또는 [변경]단추를 클릭합니다.
4. 변경을 선택한 경우 설치 옵션에서 Microsoft Lync를 클릭하여 “사용할 수 없음"을 선택합
니다.
Biz 스카이프는 Microsoft사의 UC 솔루션과 국내 실정에 맞는 추가 기능을 탑재한 두 개의 프로그램이 연결되어 동작하는 제품입니다. 따라서 완전히 제거하려면 두 개의 프로그램을 제거해야 합니다.
왜 두 개의 프로그램을 삭제해야 하나요?
I. 설치/제거 그리고 사용자 등록
9제거
1
2

사용자 매뉴얼
I. 설치/제거 그리고 사용자 등록
사용자 등록
Biz 스카이프를 사용하려면 사용자 등록을 먼저 해야 합니다. 사용자 등록은 Biz 스카이프에서사용할 아이디와 전화, 문자에서 사용하게 될 정보를 등록하게 됩니다.
1. 설치된 Biz 스카이프를 실행합니다.
2. 로그인 화면 하단의 [신규 등록] 단추를 클릭합니다.
3. 사용자 신규 등록 웹 페이지가 표시되면 절차에 따라 등록 과정을 진행합니다.
2
1
10사용자 등록

사용자 매뉴얼
I. 설치/제거 그리고 사용자 등록
사용자 신규 등록
사용자 신규등록을 위한 웹 페이지의 단계별로 안내에 따라 등록을 진행합니다.
1. Biz 스카이프 서비스 이용을 위한 약관 동의 절차 입니다.
2. Biz 스카이프 서비스 이용을 위한 약관 동의 절차 입니다.
3. Biz 스카이프에서 사용될 사용자 정보를 입력하는 절차입니다.
4. Biz 스카이프 아이디/비밀번호 분실 시 확인을 위한 정보를 입력하는 절차입니다.
5. 회사에 관리자로 등록된 사용자를 확인하고 관리자 지정여부를 결정하는 절차입니다.
6. 모든 절차를 마치면 시스템이 개통처리를 진행합니다.
[중요]
- 사용자 신규 등록을 마치고 난 뒤 시스템 처리 시간이 소요됩니다.
- Biz 스카이프 로그인 가능 상태가 되면 선택한 인증 방식에 따라 해당 매체로 안내 메시지가
발송됩니다.
11사용자 신규 등록(웹)

사용자 매뉴얼
로그인
사용자 등록이 완료되고 Biz 스카이프 사용이 가능한 상태가 되면 로그인 할 수 있습니다.
1. 사용자 등록 시 입력한 Biz 스카이프 아이디를 입력합니다.
2. 비밀번호를 입력합니다.
3. [로그인]단추를 클릭합니다.
Biz 스카이프 아이디 또는 비밀번호가 기억나지 않는 경우 아이디를 찾거나 비밀번호를 재설정할 수 있습니다.
아이디 찾기/비밀번호 초기화
1. “Biz 스카이프 아이디찾기/비밀번호 초기화”를 클릭합니다.
2. 아이디 찾기/비밀번호 초기화 웹 페이지가 표시되면 절차에 따라 확인 과정을 진행합니다.
12로그인/아이디 찾기/비밀번호 초기화
II. 상태 정보, 대화 상대 그리고 대화 하기
[참고]
- 로그인 시 “비밀번호 저장“을 선택하면 다음 Biz 스카이프를 실행하면 저장된 정보로
자동 로그인됩니다.
3
2
1
1

사용자 매뉴얼
내 정보
상대방에게 표시되는 나의 정보를 설정할 수 있습니다. 표시되는 나의 정보에는 사진, 상태, 위치, 메모가 있습니다.
사진의 표시 유무를 설정할 수 있습니다.
사진 설정
1. 내 정보 영역의 “사진”을 클릭합니다.
2. 옵션 창이 표시되면 “내 사진 숨기기”, “내 사진 표시” 중 선택합니다.
Biz 스카이프에 접속하고 있는 장소를 설정할 수 있습니다.
위치 설정
1. 내 정보 영역의 “내 위치 설정”을 클릭합니다.
2. 입력 창이 표시되면 위치를 입력합니다.
3. 상대방에게 내 위치를 알리려면 “내 위치 설정” 오른쪽의 ▼를 클릭합니다.
4. “다른 사람에게 내 위치 표시”를 선택합니다.
2
4
나의 현재 기분이나 느낌 등을 상대방과 공유할 수 있습니다.
메모 설정
1. 내 정보 영역의 “새로운 소식”을 클릭합니다.
2. 입력 창이 표시되면 내용을 입력하고 [엔터]키를 누릅니다.
* 사진 변경은 “Biz 스카이프 설정” 참고
13내 정보/사진 설정/메모 설정/위치 설정
1
2
3
1
II. 상태 정보, 대화 상대 그리고 대화 하기

사용자 매뉴얼
상태 설정
상태 정보는 현재 나의 대화 가능 유무를 판단하는 기본이 됩니다. 표시되는 상태는 확인 가능한 정보를 수집하여 반영하므로 사용자의 별도 조작 없이도 동작합니다. 또한, 직접 상태를 변경할 수 있습니다.
1. 내 정보 영역의 상태 정보 클릭합니다.
2. 표시되는 상태 중 원하는 상태를 선택합니다.
상태 설명
온라인 (*, **) 대화가 가능한 상태입니다.
다른 용무 중 (**) 바쁜 업무 중 상태입니다.
통화 중 (*) 통화 중 상태입니다.
모임 참가 중 (*) 모임(웹 컨퍼런스) 회의에 참가 중 상태입니다.
전화 회의 중 (*) 다자간 전화 통화 중 상태입니다.
방해 금지 (**) 방해 받고 싶지 않은 상태입니다. 대화, 통화가 차단됩니다.
프레젠테이션 중 (*) 모임(웹 컨퍼런스) 회의 발표 중 상태입니다. 대화, 통화가 차단됩니다.
곧 돌아오겠음 (**) 잠시 동안 자리를 비운 상태입니다.
퇴근 (**) 퇴근한 상태입니다.
자리 비움으로 표시 (*, **) 꽤 오랜 시간 자리를 비운 경우의 상태입니다.
오프라인 Biz 스카이프에 로그인 하지 않았습니다.
상태 알 수 없음 상태정보를 감지하지 못했습니다.
상태 원래대로 상태를 자동으로 설정하게 합니다.
* 자동 변경 ** 사용자에 의해 제어
14상태 설정
1
2
II. 상태 정보, 대화 상대 그리고 대화 하기

사용자 매뉴얼
사용자 검색
대화 할 수 있는 사용자를 검색할 수 있습니다.
검색한 사용자 또는 자주 대화하는 상대는 대화 상대 목록에 추가하고 관리할 수 있습니다.
대화 상대 추가
1. 사용자 검색 결과 목록에서 오른쪽 마우스 단추를 클릭하여 나타나는 메뉴의 “대화 상대에 추
가”를 선택하면 추가 가능한 그룹이 목록에 표시됩니다.
2. 추가하려는 그룹을 선택합니다.
3. [조직도]를 클릭하여 표시되는 조직도 창에서 추가하려는 사용자를 선택하고 [선택 추가]단추
를 클릭합니다.
4. [대화 상대 추가]단추를 클릭하여 그룹 선택 대화상자가 표시되면 기존의 그룹 또는 신규 그룹
을 생성하여 추가합니다.
1. 대화 상대 탭의 대화 상대 검색 창에 이름 또는 이메일, 전화번호를 입력합니다.
2. 내 대화 상대에 일치하는 사용자가 표시됩니다.
1
3
4
2
15사용자 검색/대화 상대 추가
1
2
II. 상태 정보, 대화 상대 그리고 대화 하기

사용자 매뉴얼
1. 즐겨찾기에 추가하려면 추가하려는 사용자를 선택하고 오른쪽 마우스 단추를 클릭하여 나타
나는 메뉴에서 "즐겨찾기에 추가"를 선택합니다.
2. 즐겨찾기에서 제거하려면 즐겨찾기 그룹에 있는 사용자를 선택하고 오른쪽 마우스 단추를 클
릭하여 나타나는 메뉴에서 "즐겨찾기에서 제거"를 선택합니다.
즐겨찾기에 추가/제거
[참고]
- 즐겨찾기에 추가하지 않아도 자주 대화하는 상대는 자동으로 등록됩니다.
1
2
16즐겨찾기에 추가/삭제/복사 하기
동일한 사용자를 여러 그룹에 추가할 수 있습니다.
복사 하기
1. 사용자를 선택하고 오른쪽 마우스 단추를 클릭하여 나타나는 메뉴에서 "대화 상대 복사"를 선
택하면 복사 가능한 그룹 목록에 표시됩니다.
2. 복사하려는 그룹이름을 선택합니다.
[참고]
- “다른 연락처”에 추가된 사용자를 복사하는 경우에는 이동이 됩니다.
- 다른 그룹에 있는 사용자를 “다른 연락처” 그룹에 복사가 불가능합니다.
2
1
II. 상태 정보, 대화 상대 그리고 대화 하기

사용자 매뉴얼
사용자를 다른 그룹으로 이동할 수 있습니다.
이동 하기
1. 사용자를 선택하고 오른쪽 마우스 단추를 클릭하여 나타나는 메뉴에서 "대화 상대 이동"을
선택하면 이동 가능한 그룹 목록에 표시됩니다.
2. 이동하려는 그룹이름을 선택합니다.
1. 대화 상대 목록에서 완전히 제거하려면 사용자를 선택하고 오른쪽 마우스 단추를 클릭하여 나
타나는 메뉴에서 "대화 상대 목록에서 제거"를 선택합니다.
2. 현재 그룹에서만 제거하려면 사용자를 선택하고 오른쪽 마우스 단추를 클릭하여 나타나는 메
뉴에서 "그룹에서 제거"를 선택합니다.
2
제거 하기
[참고]
- 다른 그룹에 있는 사용자를 “다른 연락처” 그룹에 이동이 불가능합니다.
1
1
2
17이동 하기/제거 하기
II. 상태 정보, 대화 상대 그리고 대화 하기

사용자 매뉴얼 18대화 상대 그룹/대화 상대 카드
대화 상대 그룹
대화 상대를 부서나 업무 등으로 그룹을 만들어 관리할 수 있습니다.
1. 메인 창의 [대화 상대 추가]를 클릭합니다.
2. “새 그룹 만들기”를 선택합니다.
3. 그룹 이름을 입력합니다.
4. 그룹 이름을 편집하려면 그룹이름 영역에서 오른쪽 마우스 단추를 클릭하여 나타나는
메뉴에서 "그룹 이름 바꾸기"를 선택합니다.
5. 그룹을 제거하려면 그룹이름 영역에서 오른쪽 마우스 단추를 클릭하여 나타나는 메뉴에서
"그룹 삭제"를 선택합니다.
3
대화 상대 카드
대화 상대의 상세한 정보를 확인할 수 있습니다.
1. 대화 상대의 사진에 마우스를 올립니다.
2. 기능 메뉴가 나타나면 대화 상대 카드 보기를 클릭합니다.
3. 또는 대화 상대를 선택하고 오른쪽 마우스 단추를 클릭하여 나타나는 메뉴에서 “대화 상대 카
드 보기"를 선택합니다.
1
2
[참고]
- 영문 그룹이름은 대문자(Upper Case)로 표시됩니다.
II. 상태 정보, 대화 상대 그리고 대화 하기
3
2

사용자 매뉴얼 19대화 시작/ 파일 보내기
대화 시작
대화를 시작하려면 검색한 사용자나 등록된 대화 상대 또는 조직도를 통해 선택한 대화 상대가있어야 합니다.
1. 대화 상대 목록에서 사용자를 선택하고 두 번 클릭합니다.
2. 조직도에서 사용자를 추가하고 [대화]단추를 클릭합니다.
3. 대화 창이 표시되면 대화를 입력하고 [전송] 또는 엔터 키를 누릅니다.
4. 상대방에게 알림(토스트)이(가) 표시됩니다.
파일 보내기
대화 중 파일을 전송하거나 전송 받을 수 있습니다.
1. 대화 창의 [보낼 파일을 선택]를 클릭하여 파일을 선택하거나 전송하려는 파일을 선택하여 대
화 창에 끌어다(Drag & Drop) 놓습니다.
2. 전송한 파일을 받으려면 대화 창에 표시되는 파일의 [다운로드]를 클릭하거나 "모두 다운로드"
를 클릭합니다.
2
1
[참고]
- 다운로드 된 파일은 지정된 폴더에 저장됩니다. (사용자 PC의 "다운로드" 폴더)
- 지정된 폴더를 변경하려면 메인 창의 [옵션]을 클릭하여 표시되는 옵션 창의 "파일 저장]항목을
선택하여 변경할 수 있습니다.
2
1
II. 상태 정보, 대화 상대 그리고 대화 하기

사용자 매뉴얼 20이미지 보내기/이모티콘/글꼴 설정
이미지 보내기
1. 이미지를 전송하려면 대화 창에 이미지 파일을 끌어다 놓거나(Drag & Drop) 클립보드에 복사된
(PrtSc 단추)이미지를 붙여넣기(Ctrl+V)할 수 있습니다.
2. 전송한 이미지를 받으려면 대화 창에 표시되는 이미지의 [다운로드]를 클릭하거나 "모두 다운
로드"를 클릭합니다.
이모티콘
1. 대화 입력창의 [이모티콘]을 클릭하여 나타나는 이모티콘 항목을 선택하여 클릭합니다.
2. 대화 입력 창에 선택한 이모티콘이 입력됩니다.
3. 엔터 키를 누르거나 [보내기]를 클릭합니다.
글꼴 설정
1. 글꼴을 변경하려면 [다른 옵션]을 클릭하여 나타나는 메뉴에서 "글꼴 변경"을 선택합니다.
2. 글꼴 선택 창에서 색상과 서체 그리고 글자 크기를 변경할 수 있습니다.
1
2
[참고]
- 모든 대화 창에 지정한 글꼴을 사용하려면 메인 창의 [옵션]을 클릭하여 표시되는 설정 창에서
“메신저” 항목을 선택하고 [글꼴 변경]단추를 클릭합니다.1
II. 상태 정보, 대화 상대 그리고 대화 하기

사용자 매뉴얼 21다른 사용자 초대/기능 전환
다른 사용자 초대
1. 대화 중 대화 창 상단의 [다른 사용자 초대]를 클릭합니다.
2. Biz 스카이프 대화 보내기 창이 표시되면 추천 대화 상대 또는 검색된 사용자를 선택하고 [확인]
단추를 클릭합니다.
기능 전환
대화 중 전화 비디오 통화, 통화, 프레젠테이션으로 전환할 수 있습니다.
1. 대화 중 비디오 통화를 하려면 대화 입력 창 아래에 기능 버튼 중[비디오 통화]를
클릭합니다. 그리고 [내 비디오 시작] 단추를 클릭합니다.
2. 대화 중 통화하려면 대화 입력 창 아래에 기능 버튼 중 [통화]를 클릭합니다. 표시
되는 메뉴에서 통화 대상을 선택합니다.
3. 대화 중 프레젠테이션을 하려면 대화 입력 창 아래에 기능 버튼 중[프레젠테이션]
을 클릭합니다. 표시되는 메뉴에서 프레젠테이션 종류를 선택합니다.
1
1 2 3
II. 상태 정보, 대화 상대 그리고 대화 하기

사용자 매뉴얼
II. 상태 정보, 대화 상대 그리고 대화 하기
22대화이력 조회/삭제
대화이력 조회
1. [통화이력, 대화이력, 문자이력]을 클릭하여 표시되는 창에서 [대화이력]을 클릭합니다.
2. 조회하려는 대화를 왼쪽 목록에서 선택 클릭합니다.
3. 대화 함 오른쪽에 대화 상세 내용이 표시됩니다.
4. 또는 메인 화면 상단의 [대화이력]를 클릭하면 메인 창 내에 목록이 표시됩니다. 조회하려는
대화를 두 번 클릭합니다.
[참고]
- 대화 중인 대화 창을 닫을 때 해당 대화가 저장됩니다
대화이력 삭제
1. 대화이력 목록에서 삭제하려는 이력을 선택하고 [선택 삭제]단추를 클릭하거나 [전체 삭제]단
추를 클릭합니다.
2. 삭제 확인 창이 표시되면 [예]단추를 클릭합니다.
3. 또는 대화이력 상세 내용 하단의 [삭제]단추를 클릭하여 현재 조회 중인 대화이력을 삭제합니
다.
Biz 스카이프에서 대화한 모든 대화이력이 저장되어 관리 할 수 있습니다. 저장된 대화이력은 암호화 되어 컴퓨터에 저장됩니다.
1
2
3
4
2
1

사용자 매뉴얼 23통합 연락처 검색 사용하기
통합 연락처 검색 사용하기
조직도 및 주소록에 등록된 연락처에서 사용자를 검색합니다.Biz 스카이프의 주요한 기능을 통합 연락처 검색에서 빠르게 사용할 수 있습니다.
1. 좌측 메뉴 중 [통합 연락처 검색]을 클릭합니다.
2. 통합 연락처 검색 런처와 검색어 입력 창이 표시됩니다.
3. 검색어(이름, 전화번호, 회사, 부서 등)를 입력하고 엔터 키를 누릅니다.
4. 검색결과가 표시됩니다.
5. 검색 결과 내 [전화]를 클릭하여 통화하거나 [문자]를 클릭하여 새 문자를 작성할 수 있습니다.
6. 검색결과 목록을 클릭하여 선택하며 좌측에 사용 가능한 기능이 표시됩니다.
7. 검색어 입력 창을 숨기려면 런처를 다시 한 번 클릭합니다.
8. 런처를 숨기려면 마우스를 올렸을 때 표시되는 X를 클릭합니다.
[참고]
- 로그인에 성공하면 런처가 실행됩니다. 수동으로 실행하려면 “환경 설정> 일반” 탭 내의
통합 연락처 검색 자동 실행을 체크를 해제합니다.
- 연락처 원본에 따라 "조직도", "주소록"으로 구분되며 사용 기능은 서로 상이할 수 있습니다.
- 최근 검색에 목록은 최근 7개의 항목이 표시되며, [기록 삭제]를 클릭하면 기록을 삭제할 수 있
습니다.
1
2
4
6
8
7
III. 사용자 조회, 검색 하기

사용자 매뉴얼 24조직도 사용하기/사용자 조회 및 검색
조직도 사용하기
Biz 스카이프를 사용하는 동료 또는 관리자에 의해 등록된 회사 내 사용자를 조회할 수 있습니다. 조직도에서는 대화 상대에 등록하기, 대화하기, 통화(비디오 통화) 하기, 문자 하기 등의 기능을 사용할 수 있습니다.
III. 사용자 조회, 검색 하기
사용자 조회 및 검색
1. 좌측 메뉴 중 [조직도]를 클릭합니다.
2. 내가 속한 부서가 선택되어 사용자(부서원)가 우측 목록에 표시됩니다.
3. 우측 상단의 검색 창에서 임직원 또는 부서 이름으로 검색할 수 있습니다.
4. 조회된 사용자를 끌어다 놓거나 [선택추가] 또는 [전체추가]단추를 클릭하여 하단 목록에 추가
합니다.
5. 아래 목록에 추가된 사용자를 확인하고 [대화]단추 또는 ▼를 클릭하여 표시되는 추가메뉴에
서 희망하는 기능을 클릭합니다.
6. 대화 상대 목록에 추가하려면 [대화 상대 추가]를 클릭합니다.
7. 대화 상대 그룹 선택 대화 상자가 표시되면 새 그룹을 선택하여 그룹 명을 입력하거나 기존
그룹을 선택하고 [확인]단추를 클릭합니다.
[참고]
- 조직도에서 조회는 가능하지만 Biz 스카이프 사용자가 아닌 경우 대화, 비디오 통화 등이 제한
될 수 있습니다.
1
2
3
4
57

사용자 매뉴얼 25주소록 사용하기/연락처 관리하기
주소록 사용하기
개인적인 연락처를 등록/조회/삭제할 수 있습니다.또한, 구글 주소록 가져오기 및 엑셀 파일 가져오기를 이용해 쉽게 기존 주소록을 옮겨올 수 있습니다. 주소록에서는 통화 하기, 문자 하기 기능을 사용할 수 있습니다.
연락처 관리하기
1. 좌측 메뉴 중 [주소록]을 클릭합니다.
2. 저장된 모든 연락처 그룹의 연락처가 표시됩니다.
3. 새 그룹 또는 새 연락처를 추가하려면 + 를 클릭하여 표시되는 추가 대화 상자에서
[새 그룹] 또는 [새 연락처]단추를 클릭합니다.
4. 새 그룹 또는 새 연락처 창이 표시되면 정보를 입력하고 [저장]단추를 클릭합니다.
5. 연락처를 편집/삭제하려면 연락처를 선택하고 마우스 오른쪽 버튼을 클릭하여 나타나는 메뉴
에서 편집 또는 삭제를 클릭합니다.
III. 사용자 조회, 검색 하기
1
2
3
4
5
[참고]
- 그룹을 삭제하는 경우 연락처는 “모든 연락처“에 기본 포함되므로 삭제되지 않습니다.
- 하나의 연락처를 여러 그룹에 추가할 수 있습니다.
[중요]
- 여러 그룹에 속한 연락처를 특정 그룹에서만 제거하려면 “편집”을 사용해 그룹에서 체크 해
제 하셔야 합니다. 연락처를 삭제하는 경우 모든 그룹에서 제거됩니다.

사용자 매뉴얼 26구글 주소록/엑셀 가져오기
구글 주소록 가져오기
엑셀 가져오기
1. 그룹 목록 하단의 [옵션 더 보기]단추를 클릭하여 표시되는 메뉴에서 "엑셀 가져오기"를 클릭
합니다.
2. 엑셀 파일 가져오기 대화 상자가 표시되면 [템플릿 파일 다운로드]단추를 클릭하여 파일을 다
운로드 후 해당 파일의 항목에 맞추어 연락처 정보를 작성하고 저장합니다.
3. 저장이 완료된 파일을 [찾아보기]단추를 클릭하여 나타나는 파일 선택 대화 상자에서 선택하
고 [확인]단추를 클릭합니다.
4. 가져온 연락처 목록을 확인하고 그룹 명 입력 창에 이름을 입력하고 [저장]단추를 클릭합니다.
III. 사용자 조회, 검색 하기
1
1. 그룹 목록 하단의 [옵션 더 보기]단추를 클릭하여 표시되는 메뉴에서 "구글 주소록 가져오기”
를 클릭합니다.
2. 구글 로그인 대화 상자가 표시되면 자신의 구글 계정 정보를 입력하고 안내에 따라 연락처 가
져오기를 완료합니다.
1
2
3
4

사용자 매뉴얼 27엑셀 내보내기/기능 사용하기
엑셀 내보내기
기능 사용하기
Biz 스카이프를 사용하는 동료 또는 관리자에 의해 등록된 회사 내 사용자를 조회할 수 있습니다. 조직도에서는 대화 상대에 등록하기, 대화하기, 통화(비디오 통화) 하기, 문자 하기 등의 기능을 사용할 수 있습니다.
1. 조회된 연락처를 끌어다 놓거나 [선택추가] 또는 [전체추가]단추를 클릭하여 하단 목록에 추가
합니다.
2. 아래 목록에 추가된 사용자를 확인하고 전화걸기 기능 단추 또는 ▼를 클릭하여 표시되는 추
가메뉴에서 희망하는 기능을 클릭합니다.
3. 문자를 전송하려면 [문자]를 클릭합니다.
III. 사용자 조회, 검색 하기
1
2
1. 그룹 목록 하단의 [옵션 더 보기]단추를 클릭하여 표시되는 메뉴에서 "엑셀 내보내기"를 클릭
합니다.
2. 엑셀 파일 내보내기 대화 상자가 표시되면 내보낼 대상을 선택하거나 지정합니다.
3. [내보내기]단추를 클릭합니다.
2 3

사용자 매뉴얼 28통화 개요/전화걸기 설정 정보
통화 개요
Biz 스카이프에서 제공하는 통화에는 다양한 방식이 있습니다. Biz 스카이프로 IP폰 전화 걸기, Biz 스카이프로 전화 걸기, 다이얼 패드로 전화걸기, Skype통화, 선택하여 전화 걸기를 지원합니다.
• Biz 스카이프에서 IP폰 전화 걸기 (Click to Call) :
Biz 스카이프에서 내 IP폰으로 전화를 걸도록 하는 기능입니다.
• Biz 스카이프로 전화 걸기 :
Biz 스카이프에서 소프트폰을 사용하여 전화하는 기능입니다. (IP폰이 없는 경우에 해당.)
• Skype 통화:
Biz 스카이프로 서로 음성 통화를 하는 기능입니다. 통화 상대방 역시 Biz 스카이프 사용자 인
경우 가능합니다.
• 선택하여 전화 걸기 :
엑셀, 파워포인트, 메모장, 웹 브라우저 어디서든 전화번호를 마우스로 긁어 선택하고
내 IP폰으로 전화를 걸도록 하는 기능입니다.
전화 걸기 설정 정보
대화상대, 조직도, 주소록, 선택하여 전화 걸기는 [Biz 스카이프 설정]의 '전화' 설정에 따라전화를 겁니다.
• 대화 상대의 다음 메뉴:
“전화기 -> 상대방 회사전화 연결” 또는 "전화기 -> 상대방 휴대폰 연결"
• 조직도의 다음 메뉴:
“전화기 -> 상대방 회사전화 연결” 또는 "전화기 -> 상대방 휴대폰 연결"
• 주소록의 다음 메뉴:
“전화기 -> 상대방 회사전화 연결” 또는 "전화기 -> 상대방 휴대폰 연결"
IV. 통화 하기

사용자 매뉴얼 29장치 설정/전화 받기
전화 받기
수신되는 전화를 컴퓨터 화면에 표시되는 알림(토스트)을(를) 클릭하여 Biz 스카이프로 받거나IP폰이 있는 경우 기존처럼 벨이 울리면 수화기를 들어 전화를 받을 수 있습니다.
1. 전화가 걸려오면 알림(토스트) 창이 윈도우 우측 하단에 표시되면 클릭합니다.
2. 통화를 위한 대화 창이 표시됩니다.
3. 통화를 거절 하려면 [무시] 단추를 클릭합니다.
4. 알림 창 하단의 [옵션]단추를 클릭하여 전화를 제어할 수 도 있습니다.
[참고]
- IP폰이 있는 경우 IP폰의 벨과 알림(토스트)이(가) 함께 표시됩니다.
- 네트워크 환경에 따라 알림이 늦게 표시될 수 있습니다.
- IP폰으로 전화를 받는 경우 컴퓨터의 화면(대화 창)은 표시되지 않습니다.
장치 설정
Biz 스카이프에서 통화 하기 위해 기본 음성 장치를 선택할 수 있습니다.
1. 메인 창 좌측 하단의 [버튼]단추를 클릭하여 나타나는 메뉴에서 현재 사용 가능한 음성 장치
목록이 나열됩니다.
2. 선택된 장치로 통화와 관련된 기능이 동작할 때 기본 장치로 사용됩니다.
3. 보다 자세한 옵션을 지정하려면 메인 창의 [옵션]을 클릭합니다.
4. 왼쪽 옵션 목록에서 "오디오 장치" 항목을 선택합니다.
5. 오디오 장치와 관련된 설정을 변경합니다.
1
3
IV. 통화 하기

사용자 매뉴얼 30Biz 스카이프에서 IP폰으로 전화 걸기
Biz 스카이프에서 IP폰으로 전화 걸기
Biz 스카이프와 IP-Phone을 함께 사용하는 사용자는 Biz 스카이프를 조작하여 내 회사 전화기로하여금 상대방에게 전화를 걸도록 할 수 있습니다.
1. 대화 상대를 선택하고 오른쪽 마우스 단추를 클릭하여 나타나는 메뉴에서
“전화기 -> 상대방 회사전화 연결” 또는"전화기 -> 상대방 휴대폰 연결" 를 선택합니다.
2. 또는[조직도],[주소록]을 클릭하여 표시되는 창에서 통화하려는 사용자를 선택하고 [선택 추가]
단추를 클릭합니다.
3. 조직도, 주소록 창 우측 하단의 [대화]또는 [통화]단추의 ▼를 클릭하여 나타나는 메뉴에서
“전화기 -> 상대방 회사전화 연결” 또는"전화기 -> 상대방 휴대폰 연결" 를 선택합니다.
4. 내 회사 전화기가 울리고 수화기를 들면 상대방에게 연결합니다.
5. 상대방에게는 내 회사 전화 번호가 표시됩니다.
[참고]
- IP폰의 수화기를 들었을 때 전화 걸기가 시작됩니다.
- 통화 송출음(따르르릉)이 울리는 것은 정상입니다.2
3
1
IV. 통화 하기

사용자 매뉴얼 31Biz 스카이프로 전화 걸기
Biz 스카이프로 전화 걸기
Biz 스카이프의 소프트 폰 기능을 사용하여 전화를 걸고 받을 수 있습니다.
1. 대화 상대를 선택하고 오른쪽 마우스 단추를 클릭하여 나타나는 메뉴에서 통화를 선택합니다.
2. 확장되는 메뉴에서 “회사“ 또는 “휴대폰을 선택합니다.
3. 통화를 위한 대화 창이 표시됩니다.
4. 통화를 종료하려면 [끊기]를 클릭합니다.
[참고]
- 상대방의 연락처 정보가 있는 경우 대화 창에 사진이 표시됩니다.
- 상대방의 정보가 없는 경우 대화 창에 다이얼이 표시됩니다.
- 통화 중 대화 창이 아래로 내려가는 경우에도 “통화 모니터”가 표시되어 통화 상태를 확인할 수
있습니다.(멀티태스킹 가능)
1
2
3
4
IV. 통화 하기

사용자 매뉴얼 32다이얼 패드로 전화 걸기
다이얼 패드로 전화 걸기
Biz 스카이프에서 전화번호를 직접 입력하여 전화를 걸 수 있습니다.
1. 메인의 [통화 이력] 또는 [대화 이력]을 클릭합니다.
2. 이력 목록 우측 상단의 [다이얼 패드]를 클릭합니다.
3. 표시되는 다이얼패드의 번호를 마우스로 클릭하거나 키보드의 숫자 키를 이용해 전화하려는
번호를 입력합니다.
4. 번호입력이 완료되면 [통화]를 클릭합니다.
5. 내 회사 전화기가 울리고 수화기를 들면 상대방에게 연결합니다.
[참고]
- 기본 전화 걸기 방식은 IP폰으로 전화 걸기 입니다. IP폰이 없는 경우 [다른 옵션]을
클릭하여 표시되는 메뉴에서 “Biz 스카이프로 직접 전화 걸기” 를 선택하십시오.
1
2
3
4
IV. 통화 하기

사용자 매뉴얼 Skype 통화/선택하여 전화 걸기
Skype 통화
Biz 스카이프를 사용하고 있는 사용자 간에는 별도의 전화 과금 없이 음성 및 영상 통화나 회의를 할 수 있습니다.
1. 대화 상대를 선택하고 오른쪽 마우스 단추를 클릭하여 나타나는 메뉴에서 통화를 선택합니다.
2. 확장되는 메뉴에서 “Skype 통화“를 선택합니다.
3. 통화를 위한 대화 창이 표시됩니다.
4. 통화를 종료하려면 [끊기]를 클릭합니다.
33
[참고]
- IP폰이 없는 경우 [환경 설정]을 클릭하고 “전화” 탭을 선택하여 전화 걸기 방법을
“Biz 스카이프로 직접 전화 걸기” 로 변경하십시오.
- IP폰이 없는 경우 컴퓨터에 대화 창이 표시됩니다.
선택하여 전화 걸기
전화 번호 형식을 가진 컨텐츠가 있다면 해당 번호를 선택하여 지정한 단축키로 간편하게 전화걸기 할 수 있습니다.
1. 웹 페이지 또는 문서 등에 표현된 전화 번호를 마우스로 드래그 하여 선택합니다.
2. 지정된 단축키(기본 설정 : F8)를 누릅니다.
3. 사용자의 IP-Phone의 벨이 울리면 수화기를 들어 전화 걸기를 시작합니다.
1
2
1
IV. 통화 하기

사용자 매뉴얼 34다자간 통화/다른 사람 추가
다자간 통화(Conference Call)
Biz 스카이프의 소프트 폰 기능을 사용하는 경우 세 명 이상의 여러 명이 통화(음성 회의, 영상회의, 전화 회의)를 할 수 있습니다.
1. 대화 상대를 3명 이상(나를 제외한 2인 이상) 선택하고 오른쪽 마우스 단추를 클릭하여
나타나는 메뉴에서 “전화 회의 시작 > Skype 통화"를 선택합니다.
2. 통화를 위한 대화 창이 표시되고 통화에 응(수락)한 상대방이 화면에 표시됩니다.
3. 상대방이 전화 회의에서 나가면 화면에 그림과 같이 표시됩니다.
(다자간)통화에 다른 사람 추가
Biz 스카이프의 소프트 폰 기능을 사용하는 경우 다른 사람을 더 초대하여 다자간 통화를 할 수있습니다.
1. 통화 중 대화 창의 [사용자 초대]를 클릭합니다.
2. 표시되는 목록에서 사용자를 선택하거나 오른쪽 마우스 단추를 클릭하여 휴대폰을 선택할 수
있습니다.
3. 또는 전화번호를 입력해서 선택하고 [추가]단추를 클릭하여 통화할 수 있습니다.1
1
IV. 통화 하기

사용자 매뉴얼 35통화 장치 변경/ 통화 대기
통화 장치 변경
Biz 스카이프로 현재 통화 중인 장치가 아닌 다른 연결된 장치로 전환할 수 있습니다. 통화가 종료되면 해당 설정은 원위치 됩니다.
1. [장치]를 클릭합니다. 또는 [통화 컨트롤]을 클릭하여 표시되는 다이얼 메뉴에서 [장치]를
클릭합니다.
2. 장치 전환 창이 표시되면 변경하려는 장치를 선택합니다.
[참고]
- IP폰은 장치로 인식하지 않습니다. 장치로 인식하는 경우는 경우 Microsoft 인증 IP폰에 한함니
다. (e.g. snom MS Lync/OCS UC600, Polycom CX600 등)
1
2
통화 대기
Biz 스카이프로 통화 시 통화 대기 상태로 변경할 수 있습니다.
1. [대기]를 클릭합니다. 또는 [통화 컨트롤]을 클릭하여 표시되는 다이얼 메뉴에서 [대기]를
클릭합니다.
2. 상대방에게 지정된 음악이 송출되며 통화 대기 상태가 됩니다.
3. 통화를 재개하려면 [통화 다시 시작]단추를 클릭하여 통화를 계속 할 수 있습니다. 1
3
2
IV. 통화 하기

사용자 매뉴얼 36전달 하기
전달 하기(돌려 주기-Blind Transfer)
Biz 스카이프 통화 중 통화 컨트롤을 이용하여 다른 번호/사용자 또는 내 휴대폰으로 전달 할 수 있습니다. 만약 내 휴대폰으로 전달 하는 경우 끊김 없이 통화를 유지할 수 있습니다.
1. [전송]을 클릭합니다. 또는 [통화 컨트롤]을 클릭하여 표시되는 다이얼 메뉴에서 [전송]을
클릭합니다.
2. 표시되는 통화 전송 창에 표시되는 목록에서 선택합니다.
3. 또는 전달할 사용자 이름 또는 전화번호를 입력하여 검색하고 선택합니다.
4. [전송]단추를 클릭합니다.
[참고]
- 내 휴대폰으로 전송하려면 [Biz 스카이프 설정] 또는 “신규 개통” 과정에서 휴대폰 번호를 인증
하여 등록한 경우에만 표시됩니다.
- 전달받는 사용자에게는 최초 발신자가 아닌 내 전화 번호가 표시됩니다. (발신자 번호 표시)
1
2
3
IV. 통화 하기

사용자 매뉴얼 37확인 후 전달하기
확인 후 전달하기(돌려주기 - Consultative Transfer)
Biz 스카이프 통화 중 통화 컨트롤을 이용하여 다른 번호/사용자에게 통화 의사를 확인 후 전달 할수 있습니다.
1. 다른 사람과 통화 중에 전달하려는 사용자에게 전화 걸기를 합니다. * 전화 걸기 참고
2. 현재의 내 통화는 대기 상태로 자동 전환되면 전달하려는 사용자와 통화 연결 후
연결 의사를 확인 합니다.
3. [전송]을 클릭하여 표시되는 창에 전달하려는 사용자가 목록에 표시됩니다.
4. 사용자를 선택 후 [전송]단추를 클릭합니다.
[참고]
- 전달받는 사용자에게는 최초 발신자가 아닌 내 전화 번호가 표시됩니다. (발신자 번호 표시)
2
3
4
IV. 통화 하기

사용자 매뉴얼 38착신 전환/동시 연결 설정
착신 전환/동시 연결 설정
자리를 비울 경우나 Biz 스카이프 또는 IP폰으로 전화를 받을 수 없을 때 착신 전환을 설정을 이용하여 전화를 받을 수 있습니다. 또는 동시 연결 설정이 가능합니다.
1. 메인 창 좌측 하단의 현재 설정 상태를 확인합니다.
2. 착신 전환 메뉴를 클릭하여 나타나는 메뉴에서 "다음으로 착신 전환“ 또는 “동시 연결"메뉴
를 선택하여 착신 전환하려는 번호를 선택합니다. (사용자 계정,전화번호,휴대폰 입력)
3. 외부,내부에서 Lync사용자에게 전화가 호출되면 착신 설정해 놓은 사용자 또는 전화 번호로
자동 착신 전환이 이루어 집니다.
4. 착신 전환을 해제하려면 메인 메뉴 하단의 골드 바 내 [끄기]단추를 클릭하거나
"착신 전환 끄기"를 클릭합니다.
5. '착신 전환 옵션"을 클릭하여 더 상세한 설정을 할 수 있습니다.
[참고]
- 착신 전환 시 최초 전화를 한 사람이 아닌 내 전화번호가 표시됩니다. 회사 IP폰 의 설정과는 별
개로 동작하며, 먼저 수신한 전화기와 통화가 이루어집니다.
- 동시 연결 설정 시에는 착신 전환과 달리 모든 장치에서 전화를 받을 수 있습니다.
1
2
3
4
5
IV. 통화 하기

사용자 매뉴얼 39통화이력 조회/삭제
통화이력 조회
Biz 스카이프와 IP폰을 이용한 모든 통화 정보가 저장되어 관리 할 수 있습니다. 저장된 통화이력은암호화 되어 컴퓨터에 저장됩니다.
1. [통화이력, 대화이력, 문자이력]을 클릭합니다.
2. 조회하려는 통화를 왼쪽 목록에서 선택 클릭합니다.
3. 통화이력 오른쪽에 통화 상세 내용이 표시됩니다.
4. 또는 상단의 [통화이력]를 클릭하면 메인 창 내에 목록이 표시됩니다. 조회하려는 통화를 두 번
클릭합니다.
[참고]
- 수신/발신 전화에서 하단의 '통화' 버튼을 클릭하면 Biz스카이프 설정에 따라 Biz 스카이프나 IP
Phone을 통해 전화를 겁니다. 설정의 자세한 사항은 Biz 스카이프 전화 부분을 참고해 주세요.
- 전화회의, 프레젠테이션, 비디오통화 이력에서 '통화' 또는 '비디오 통화' 버튼을 클릭하면
Skype 통화가 연결됩니다.
통화이력 삭제
1. 통화이력 목록에서 삭제하려는 이력을 선택하고 [선택 삭제]단추를 클릭하거나 [전체 삭제]단
추를 클릭합니다.
2. 삭제 확인 창이 표시되면 [확인]단추를 클릭합니다.
3. 또는 통화이력 상세 내용 하단의 [삭제]단추를 클릭하여 현재 조회 중인 통화이력을 삭제합니
다.
1
2
3
4
1
2
IV. 통화 하기

사용자 매뉴얼 40문자 하기/문자 수신 하기
문자 하기
Biz 스카이프를 이용해 문자를 보내고 받을 수 있습니다.
1. 메인의 [문자이력]을 클릭하여 나타나는 이력 목록 우측 상단의 [새 문자]를 클릭합니다.
2. 새 문자 작성 창이 표시되면 검색 입력 창에 수신자 번호 또는 이름을 입력하고 선택합니다.
3. 또는 [받는 사람] 단추를 클릭하여 표시되는 조직도, 주소록에서 수신자를 선택 추가 하고
[확인]단추를 클릭합니다.
4. 문자 내용을 입력하고 [보내기]단추를 클릭합니다.
[참고]
- SMS는 80Byte 이하로 최대 30명 까지 보내기 가능합니다.
- LMS는 719Byte 이하로 최대 30명 까지 보내기 가능합니다.
- Biz 스카이프를 이용한 문자는 MMS를 지원하지 않습니다.
문자 수신 하기
1. 문자가 수신되면 알림(토스트)창이 표시됩니다.
2. 알림 창을 클릭하면 문자이력이 표시되고 문자 내용을 확인 할 수 있습니다.
3. 확인하지 않은 문자가 있는 경우 [문자이력]메뉴에 뱃지(숫자)가 표시됩니다.
V. 문자 하기
1
12
2

사용자 매뉴얼 41문자이력 보기/삭제
문자이력 보기
Biz 스카이프 또는 IP폰으로 발신 및 수신한 문자이력을 Biz 스카이프에서 확인 할 수 있습니다. 저장된 문자이력은 암호화 되어 컴퓨터에 저장됩니다.
1. [통화이력, 대화이력, 문자이력] 을 클릭하여 표시되는 창에서 [문자이력]을 클릭합니다.
2. 표시되는 문자이력 목록에서 조회하려는 문자를 클릭하여 선택합니다.
3. 문자이력 오른쪽에 문자 상세 내용이 표시됩니다.
4. 또는 상단의 [문자이력]를 클릭하면 메인 창 내에 목록이 표시됩니다. 조회하려는 문자를 두 번
클릭합니다.
[참고]
- 한 사람과의 문자는 보내고 받은 이력이 계속 누적되어 저장됩니다.
- 여러 사람에게 보낸 문자는 동일한 사용자를 대상으로 보내기 하여도 새 항목으로 저장됩니다.
- 수신자가 1명인 경우 간편 답장 기능을 사용할 수 있습니다. 여러 사람에게 보낸 문자는 간편
답장 기능이 표시되지 않습니다.
문자이력 삭제
건 별 문자를 삭제하거나 목록에서 선택하여 삭제할 수 있습니다.
1. 조회 중인 문자 상세 내용의 건 별 [ X ]를 클릭합니다.
2. 문자이력 목록에서 삭제하려는 이력을 선택하고 [선택 삭제]단추를 클릭하거나 [전체 삭제]단
추를 클릭합니다.
3. 삭제 확인 창이 표시되면 [확인]단추를 클릭합니다.
1
4
2
3
2
3
1
V. 문자 하기

사용자 매뉴얼 42공지사항
공지사항
회사 내 중요한 소식을 공지사항을 이용해 게시하고 확인 할 수 있습니다.
1. [공지]를 클릭합니다.
2. 공지 함의 왼쪽 목록에서 조회하려는 공지를 선택하면 오른쪽에 상세 내용이 표시됩니다.
[참고]
- 확인하지 않은 공지가 있는 경우 [공지]메뉴에 뱃지(숫자)가 표시됩니다.
VI. 공지사항
1
2

사용자 매뉴얼
공지 작성
공지 권한이 있는 관리자의 경우 공지를 작성할 수 있습니다.
1. [공지]를 클릭합니다.
2. 표시되는 공지함에서 +를 클릭합니다.
3. 새 공지 작성 창이 표시되면 [조직도]단추를 클릭하여 대상 부서를 선택합니다.
4. 대상 부서의 하위 부서를 포함하려면 "하위 부서 포함"옵션을 선택하고 모든 선택이 완료되면
[확인]단추를 클릭합니다.
5. 제목, 게시기간, 내용을 입력하고 [게시]단추를 클릭합니다.
6. 게시된 공지는 “보낸 공지”에서 읽음 확인이 가능합니다.
43공지 작성
[참고]
- 게시기간이 지정된 경우 해당 게시 종료일이 되면 사용자에게 더 이상 표시되지 않습니다.
- 읽음 확인은 개인 대상이 아닌 인원 수를 표시합니다.
1
2
3
5
VI. 공지사항

사용자 매뉴얼
공지 게시 중지/삭제
게시 기간 중에 있는 공지를 사용자에게 더 이상 표시하지 않으려면 게시 중지할 수 있습니다. 더 이상 관리가 필요없는 공지는 삭제하여 완전히 제거할 수 있습니다.
1. [공지]를 클릭합니다.
2. 표시되는 공지함에서 “보낸 공지”를 클릭합니다.
3. 공지 함의 왼쪽 목록에서 게시 중지 또는 삭제하려는 공지를 선택하면 오른쪽에 상세 내용이
표시됩니다.
4. 상세 화면 하단의 [게시 중지]단추를 클릭합니다.
5. 삭제하려면 [삭제]단추를 클릭합니다.
44공지 게시 중지/삭제
[참고]
- 게시 중지된 공지는 사용자에게 더 이상 표시되지 않습니다.
(관리자 권한이 있는 사용자는 자신이 보낸 공지에 한 해 “보낸 공지”에서 확인 가능)
1
2
4 5
3
VI. 공지사항

사용자 매뉴얼
내 정보
1. 사진을 변경하려면 [변경]단추를 클릭하여 표시되는 파일 선택 대화상자에서 변경하려는
사진을 선택합니다.
2. 비밀번호를 변경하려면 [비밀번호 변경]단추를 클릭합니다. 비밀번호 변경 창이 표시되면
현재 비밀번호를 입력하고 변경하려는 비밀번호를 입력합니다.
3. 휴대폰 번호를 변경 또는 등록하려면 휴대폰 번호를 입력하고 [인증 요청]단추를 클릭합니
다. 인증 번호 입력 창이 표시되면 휴대폰으로 전송된 인증 번호를 입력하고 [확인]단추를
클릭합니다.
4. 이메일을 변경 또는 등록하려면 이메일 입력하고 [인증 요청]단추를 클릭합니다. 인증 번호
입력 창이 표시되면 이메일로 전송된 인증 번호를 입력하고 [확인]단추를 클릭합니다
Biz 스카이프에서 사용되는 사진, 이름, 전화번호 등을 관리할 수 있습니다. 또한 Biz 스카이프에서 사용하는 암호를 변경할 수 있습니다. 정보를 변경한 뒤에는[저장]단추를 클릭하세요.
45Biz 스카이프 설정/내 정보
[참고]
- 휴대폰 번호는 아이디/비밀번호 초기화 시 이용됩니다. 또한, 메신저에서 전화 걸기 또는 받기
시에 사용되는 번호입니다.
- 이메일은 아이디/비밀번호 초기화 시 이용됩니다. 또한, 메신저에서 상대방이 나에게 메일을
보낼 때 바로가기로 사용됩니다.
Biz 스카이프 설정
Biz 스카이프 사용을 위한 기본 정보와 추가 기능 사용을 위한 설정을 확인하고 변경할 수 있습니다. 설정을 변경하려면 [Biz 스카이프 설정]을 클릭합니다. 변경된 내용을 저장하려면 [저장]단추를 클릭합니다.
VII. Biz 스카이프 설정
1
2
3
4

사용자 매뉴얼
일반 설정
1. 표시언어를 변경하려면 자동선택을 체크해제하고 지원하는 언어를 목록에서 선택합니다.
2. 자동 업데이트 기능이 동작하지만 수동으로 업데이트가 있는지 확인하려면 [업데이트]단추를
클릭합니다. 업데이트가 있는 경우 업데이터가 실행되어 Biz 스카이프를 최신의 상태로 유지합
니다. 업데이트가 없는 경우 "최신 버전입니다" 메시지를 표시합니다.
3. 바탕화면에 바로 가기를 만들 수 있습니다. 항목을 체크하면 바탕화면에 바로 가기를 생성합
니다.
4. 통합 연락처 검색 자동 실행 설정을 할 수 있습니다. 항목을 체크하면 로그인 성공 시 검색을 위
한 런처를 실행합니다.
일반 설정에서는 표시언어, 업데이트, 바로가기 기능을 관리합니다.
46일반/상태 설정
[참고]
- 모든 설정을 변경한 뒤에는 [저장]단추를 클릭하세요.
Biz 스카이프의 내 상태 정보를 추가로 4개 더 생성하여 사용할 수 있습니다.
상태 설정
1. [+] 또는 "추가"를 클릭합니다.
2. 온라인, 다른 용무 중, 방해 금지 중 상태를 선택하고 표시하려는 문자를 입력합니다.
(e.g. 지금은 전화를 받을 수 없습니다.)
3. 지정한 상태 정보를 제거하려면 [삭제]를 클릭합니다.
1
2
3
Biz스카이프 운영센터
1
2 3
VII. Biz 스카이프 설정
4

사용자 매뉴얼 47전화 설정
[참고]
- 모든 설정을 변경한 뒤에는 [저장]단추를 클릭하세요.
전화 설정
Biz 스카이프에서 전화 사용 시 필요한 설정을 확인하고 변경할 수 있습니다.
1. 전화 걸기 방법을 IP폰, Biz 스카이프 중에 선택할 수 있습니다.
2. 선택하여 전화 걸기 시 단축키를 지정하려면 선택 상자에서 사용하려는 단축키를 선택합니다.
[중요]
- 설정된 '전화 걸기 방법' 에 따라 아래의 “통화” 메뉴 전화 걸기 방식이 결정됩니다.
• 전화기 -> 상대방 회사전화 연결
• 전화기 -> 상대방 휴대폰 연결
• 회사, 휴대폰 통화
• 선택하여 전화 걸기
1
2
VII. Biz 스카이프 설정

사용자 매뉴얼 48비디오 통화
비디오 통화
Biz 스카이프에서 Biz 스카이프 사용자 간 비디오(화상)통화를 할 수 있습니다.
1. 대화 상대를 검색하거나 등록된 대화 상대를 선택하고 오른쪽 마우스 단추를 클릭하여 나타나
는 메뉴에서 "비디오 통화 시작”을 선택합니다.
2. [조직도]를 클릭하여 표시되는 창에서 통화하려는 사용자를 선택하고 [선택 추가]단추를 클릭
합니다.
3. 조직도 창 우측 하단 [대화]의 ▼단추를 클릭하여 나타나는 메뉴에서 "비디오 통화"를 선택합
니다.
4. 사진에 마우스 포인터를 올려 나타나는 기능 버튼 중 [비디오 통화]를 클릭하여 시작 할 수도
있습니다.
[중요]
- 프리미엄 가입 고객에 한합니다.
- 비디오 통화는 상대방도 Biz 스카이프를 사용하는 경우 가능합니다.
- 영상 장치(웹캠)가 없는 경우 비디오 통화가 제한됩니다.
- 조직도 창에서 선택한 사용자일지라도 Biz 스카이프를 사용하지 않는 사용자인 경우 비디오
통화가 시작되지 않습니다.
[참고]
- 비디오 통화 이력은 [통화이력]에서 “비디오"를 선택하여 조회할 수 있습니다.
VIII. 비디오 통화 하기
2
3
1

사용자 매뉴얼 49비디오 통화 받기/비디오 통화 제어
비디오 통화 받기
1. 비디오 통화가 걸려오면 알림(토스트) 창이 윈도우 우측 하단에 표시됩니다.
2. 알림 창을 클릭하여 비디오 통화를 시작합니다.
3. 알림 창 하단의 메뉴를 이용하여 전화를 제어할 수 도 있습니다.
[참고]
- 통화 중 대화 창이 아래로 내려가는 경우에도 “통화 모니터”가 표시되어 통화 상태를 확인할 수
있습니다.(멀티태스킹 가능)
비디오 통화 제어
1. 내 비디오를 시작하려면[비디오 통화]를 클릭하여 나타나는 [내 비디오 시작]단추를
클릭합니다.
2. 내 비디오를 중지하려면 비디오가 시작된 상태에서 [내 비디오 중지]를 클릭합니다.
내 비디오(영상)를(을) 상대방에게 표시하거나 숨길 수 있습니다.
1
2
1
2
3
VIII. 비디오 통화 하기

사용자 매뉴얼 50영상 통화 장치 설정
영상 통화 장치 설정
Biz 스카이프 영상 통화를 위한 웹캠을 선택하거나 동작 상태를 확인하고 설정을 변경할 수 있습니다.
1. Biz 스카이프 메인 창의 [옵션]을 클릭합니다.
2. 왼쪽 옵션 목록에서 "비디오 장치" 항목을 선택합니다.
3. 비디오 장치와 관련된 설정을 변경합니다.
1
2
3
VIII. 비디오 통화 하기

사용자 매뉴얼 51온라인 회의(웹 컨퍼런스)/모임시작
온라인 회의(웹 컨퍼런스)
음성, 비디오, 데이터 공유가 가능한 온라인 회의 기능입니다. 데이터 공유에는 데스크탑 프레젠테이션, 프로그램 프레젠테이션, PowerPoint 파일 프레젠테이션 등이 있으며 별도의 회의 도구를 사용할 수 있습니다.
1. 온라인 회의를 시작하려면 Biz 스카이프 메인 창의 [설정]을 클릭합니다.
2. 나타나는 메뉴에서 "모임 시작"을 선택합니다.
3. 온라인 회의를 위한 대화 창이 표시되면 [다른 사용자 초대]를 클릭하여 회의 참석자를
추가합니다.
4. 또는 3자 이상이 참여한 대화 창에서 [비디오 통화] 또는 [통화]를 클릭하여 시작할 수 있습니
다.(모임으로 전환됨.)
[중요]
- 프리미엄 가입 고객에 한합니다.
IX. 온라인 회의
모임 시작
1
2
3

사용자 매뉴얼 52데스크톱 프레젠테이션
데스크톱 프레젠테이션
발표자의 컴퓨터 화면을 전체, 모니터 단위로 공유할 수 있습니다.(원격 지원 용도로 활용 가능)
1. 대화 창의 [프레젠테이션]을 클릭하여 나타나는 메뉴에서 "데스크톱 프레젠테이션"을 선택합
니다.
2. 데스크톱을 표시하여 상대방에게 화면이 공유됩니다.
3. 다중 모니터를 사용하는 경우 공유 대상을 선택할 수 있습니다
[참고]
- 프레젠테이션 이력은 [통화이력]에서 “비디오"를 선택하여 조회할 수 있습니다.
- 안드로이드 계열의 모바일 클라이언트는 이 기능을 지원하지 않습니다.
- iOS 계열의 모바일 클라이언트는 이 기능을 지원합니다.
- iOS 계열의 모바일 사용자와 이 기능을 사용하려면 ‘모임 시작(37페이지 참조)’ 으로 시작된
1:1 대화나, 다자간(3인 이상) 회의에서만 지원됩니다.
1
3
IX. 온라인 회의

사용자 매뉴얼 53프로그램 프레젠테이션
프로그램 프레젠테이션
발표자 컴퓨터의 특정 프로그램을 공유 할 수 있습니다. 데스크톱 프레젠테이션과 달리 화면 전체가 아닌 지정한 특정 프로그램만 화면에 공유됩니다.
1. 대화 창의 [프레젠테이션]을 클릭하여 나타나는 메뉴에서 "프로그램 프레젠테이션"을 선택합
니다.
2. 프로그램 프레젠테이션 창에 현재 실행 중인 프로그램 목록이 표시되면 공유하고자 하는 프로
그램을 클릭하여 선택하고 [프레젠테이션]단추를 클릭합니다.
[참고]
- 공유할 프로그램이 화면의 맨 앞(최 상단)에 위치해야만 상대방에게 보여집니다.
- 다른 프로그램이 위에 있게 되면 해당 영역은 공유되지 않습니다.
- 프레젠테이션 이력은 [통화이력]에서 “비디오”를 선택하여 조회할 수 있습니다.
- 안드로이드 계열의 모바일 클라이언트는 이 기능을 지원하지 않습니다.
- iOS 계열의 모바일 클라이언트는 이 기능을 지원합니다.
- iOS 계열의 모바일 사용자와 이 기능을 사용하려면 ‘모임 시작(37페이지 참조)’ 으로 시작된
1:1 대화나, 다자간(3인 이상) 회의에서만 지원됩니다.
1
2
IX. 온라인 회의

사용자 매뉴얼 54PowerPoint 파일 프레젠테이션
PowerPoint 파일 프레젠테이션
일반 회의실에서 프레젠테이션을 하는 것과 유사한 발표방식으로 PowerPoint 파일을 이용해 발표할 수 있습니다.
1. 대화 창의 [프레젠테이션]을 클릭하여 나타나는 메뉴에서 "PowerPoint 파일 프레젠테이션"을
선택합니다.
2. 파일 선택 대화상자가 표시되면 발표하려는 PowerPoint 파일을 선택하고 [열기]단추를 클릭합
니다.
3. PowerPoint 파일이 화면에 공유됩니다.
4. 발표자는 PowerPoint 프레젠테이션과 유사하게 슬라이드 이동, 슬라이드 섬네일 보기, 슬라이
드 노트 보기를 보면서 발표할 수 있습니다.
5. 또한 프레젠테이션 도구를 이용해 포인터로 표시하거나 문자, 도형, 사진등을 삽입해 일반 프
레젠테이션과 유사한 동작을 할 수 있습니다.
[참고]
- 프레젠테이션 이력은 [통화이력]에서 “비디오"를 선택하여 조회할 수 있습니다.
- 안드로이드 계열의 모바일 클라이언트는 이 기능을 지원하지 않습니다.
- iOS 계열의 모바일 클라이언트는 이 기능을 지원합니다.
- iOS 계열의 모바일 사용자와 이 기능을 사용하려면 ‘모임 시작(37페이지 참조)’ 으로 시작된
1:1 대화나, 다자간(3인 이상) 회의에서만 지원됩니다.
- iOS 계열의 모바일 클라이언트와 PowerPoint 파일 프레젠테이션 중 PC 사용자가 화면에 표시한
내용(선, 그림 등)은 모바일에 표시되지 않습니다.
1
3
4
5
IX. 온라인 회의

사용자 매뉴얼 55회의 제어
회의 제어
회의 참가자를 조회하고 발표자/참가자를 변경할 수 있습니다.
1. 참가자를 조회하려면 [참가자]를 클릭하여 나타나는 참가자 목록을 통해 확인할 수 있습니다.
2. 발표자 또는 참석자를 변경하려면 참가자 목록에서 참가자를 선택하고 오른쪽 마우스 단추를
클릭하여 나타나는 메뉴에서 "발표자로 지정" 또는 "참석자로 지정"을 선택합니다.
[참고]
- 발표자로 지정되면 컨텐츠의 공유, 회의 기록, 회의 옵션 변경 등의 회의 권한이 주어집니다.
1
2
IX. 온라인 회의

사용자 매뉴얼 56화이트보드
화이트보드
화이트보드는 메모를 작성하거나 그림을 그리거나 또는 그림 파일을 삽입하여 다른 참가자들과 공동으로 의견을 공유할 수 있는 기능입니다.
1. 대화 창의 [프레젠테이션]을 클릭하여 나타나는 메뉴에서 "자세히..."를 선택합니다.
2. 작업을 선택하는 창에서 [화이트보드]를 클릭합니다.
3. 프레젠테이션 도구를 이용하여 공동으로 판서를 하는 것과 유사하게 회의를 진행할 수 있습니
다.
1
2
IX. 온라인 회의

사용자 매뉴얼 57설문
설문
참가자에게 간단한 다지 선다형의 질문을 등록하여 다수의 의견을 수집하거나 의사결정을 할 수있도록 하는 도구입니다.
1. 대화 창의 [프레젠테이션]을 클릭하여 나타나는 메뉴에서 "자세히..."를 선택합니다.
2. 작업을 선택하는 창에서 [설문]을 클릭합니다.
3. 설문 만들기 창이 표시되면 설문 이름과 질문 그리고 선택 사항을 입력합니다.
4. 입력이 완료되면 [만들기]단추를 클릭합니다.
5. 참가자의 화면에 설문내용이 표시됩니다.
1
2
IX. 온라인 회의

사용자 매뉴얼 58Q&A (질의 응답)
Q&A (질의 응답)
온라인 회의 시 질의 응답에 최적화된 기능입니다. 참가자가 질문을 등록하면 발표자는 해당 질문에 대해 답변을 등록할 수 있습니다.
1. 대화 창의 [프레젠테이션]을 클릭하여 나타나는 메뉴에서 "자세히..."를 선택합니다.
2. 작업을 선택하는 창에서 [Q&A]를 클릭합니다.
3. 답변은 발표자만 가능합니다.1
2
IX. 온라인 회의

사용자 매뉴얼 59내 메모
내 메모
Microsoft OneNote와 연동하여 회의록 작성과 같은 기능을 합니다. 회의 중에 업로드된 PowerPoint 발표자료, 첨부파일, 참석자 목록이 OneNote에 기록이 되며 메모를 열어둔 상태에서 참가자, 자료등의 변경 사항이 있으면 자동으로 반영됩니다.
1. 대화 창의 [프레젠테이션]을 클릭하여 나타나는 메뉴에서 "내 메모..."를 선택합니다.
2. 메모의 위치를 선택하고 [확인]단추를 클릭합니다.
3. OneNote가 실행되고 회의 자료등의 정보가 기록됩니다.
1
2
IX. 온라인 회의

사용자 매뉴얼 60회의 기록
회의 기록
회의 시 사용되는 음성/비디오, 공유 컨텐츠(데스크톱/프로그램 공유, PPT 공유, 화이트 보드, 투표) , 대화를 모두 동영상형식으로 기록 할 수 있습니다.
1. 대화 창의 [다른 옵션]을 클릭하여 나타나는 메뉴에서 "기록 시작"를 선택합니다.
2. 기록을 종료하려면 대화 창 우측 하단의 [일시정지] 또는 [정지]를 클릭합니다.
3. 회의 기록을 조회하려면 메인의 [옵션]을 클릭하여 나타나는 메뉴 중 "도구" 내 "기록 관리자"
를 선택합니다.
4. 기록관리자 창이 표시되면 조회하려는 회의를 선택하고 [재생]단추를 클릭합니다.
[참고]
- 기록 파일은 MP4 형식으로 저장되고, 회의에 참가 할 수 없었던 사람에게 공유할 수 있습니다.
- 기록이 끝나면 기록 관리자가 변환 처리를 실시합니다.변환작업은 PC에 부하가 적은 상황에서
만 동작하므로 업무 중에는 변화작업 종료까지 시간이 걸릴 수 있습니다.
- 기록 옵션을 설정하려면 Biz 스카이프 메인 창의 [옵션]을 클릭하고 "기록" 항목을 선택하여 변
경할 수 있습니다.
- 1:1 로 휴대폰이나 유선 전화 통화를 하는 경우에는 기록할 수 없습니다.
- 1:1 로 Skype 통화를 하는 경우에는 기록할 수 있습니다.
- 1:N 온라인 미팅에 휴대폰이나 유선 전화가 포함된 경우에 기록이 가능하며, 휴대폰이나 유선
전화를 사용하는 사람에게는 “이 모임은 녹음되고 있습니다” 라는 음성 안내 멘트가 송출됩니
다.
1
2
43
IX. 온라인 회의

사용자 매뉴얼 61웹 앱으로 회의 참가
웹 앱으로 회의 참가
Biz 스카이프가 설치되지 않은 사용자도 회의 개설자로부터 받은 초대메일의 참석URL을 클릭하여회의에 참석할 수 있습니다.
메신저가 설치되지 않은 사용자를 회의에 참석할 수 있도록 하려면 모임 참가 정보를 전달해야 합니다.
1. 모임 창의 [다른 옵션]을 클릭하여 나타나는 메뉴에서 "모임 입장 정보"를 선택합니다.
2. 모임 입장 정보 창의 [모든 정보 복사] 단추를 클릭합니다.
3. 복사된 정보를 메일 등을 이용하여 초대하려는 사용자에게 전달합니다.
4. 모임 입장 정보를 전달 받은 사용자(메신저 미 설치)는 해당 정보의 모임참가 URL을 클릭합니
다.
5. 참석할 수 있는 웹사이트로 이동하면 [모임 참가] 단추를 클릭합니다.
[참고]
- Biz 스카이프가 설치되어 있는 사용자의 경우 Biz 스카이프가 실행되어 참석하게 됩니다.
[중요]
- 회의 참가 중 음성/화상 처리를 위한 플러그인이 설치됩니다. 설치가 진행 될 수 있도록 수
락하셔야 합니다.
- 이전에 한 번이라도 웹 앱을 이용해 회의에 참가한 경우 설치 없이 모임에 참가할 수 있습니
다.
1
2
4
5
IX. 온라인 회의

사용자 매뉴얼
설치
Android또는 iOS(iPhone)용 모바일 앱을 설치하여 Biz 스카이프의 기능을 사용할 수 있습니다.
1. Play 스토어 또는 App Store에 접속하여 Skype for Business for Android(iOS: 비지니스용 Skype)를
검색하여 설치를 터치합니다.
2. 설치가 완료되면 [열기]를 터치합니다.
3. 사용 약관의 내용에 동의하시면 [수락]를 터치합니다.
4. 환영 메시지 화면에서 [다음]을 터치합니다.
62설치
X. 모바일 Biz 스카이프
1
2
3
4
[중요]
- Android 모바일 앱에서는 대화, 통화, 비디오 통화만을 지원합니다. (2015.09 현재)
- iOS 모바일 앱에서는 Android 기능 외 온라인 회의(보기)를 지원합니다. (2015.09 현재)
- 상기 사항은 최신 업데이트에 따라 예고 없이 변경될 수 있습니다.

사용자 매뉴얼
로그인(처음 시작)
1. 로그인 화면이 표시되면 Biz 스카이프 아이디(도메인 포함)를 입력합니다.
2. 비밀번호를 입력합니다.
3. [다음]을 터치합니다.
4. 휴대폰 번호를 확인하고 [계속]을 터치합니다.
5. 간단한 안내 내용을 확인하고 오른쪽에서 왼쪽으로 3번 쓸어내고 [계속]을 터치합니다.
63로그인(처음 시작)
[중요]
- 로그인 주소에는 아이디와 @ms.uplus.co.kr(도메인)을 꼭 입력하세요.
Android또는 iPhone용 모바일 앱을 사용하려면 PC와 같이 로그인이 필요합니다. 처음 시작에는다음의 단계를 거치게됩니다.
1
2
3
4
[참고]
- 전화번호는 Lync에서 회사전화를 걸거나 받으며, 모임에 참가할 수 있도록 합니다.
(VOIP)를 사용하지만 사용할 수 없는 상태인 경우 전화번호가 백업으로 사용됩니다.
X. 모바일 Biz 스카이프
5

사용자 매뉴얼
로그아웃
모바일에 로그인한 경우 휴대폰이 켜져있는 동안 로그인 된 상태를 유지합니다. 로그아웃하려면 다음의 절차를 따릅니다.
1. 화면 상단의 내 상태를 터치합니다.
2. 표시되는 메뉴 항목에서 “로그아웃“을 터치합니다.
64로그아웃
4
X. 모바일 Biz 스카이프
1
2

사용자 매뉴얼
상태설정
1. 화면 상단의 내 상태를 터치합니다.
2. 현재 상태 박스를 터치하여 목록이 표시되면 변경하고자 하는 상태를 터치합니다.
3. 내 상태가 지정한 상태로 변경됩니다.
65상태설정
X. 모바일 Biz 스카이프
1
2
3

사용자 매뉴얼
1 내 메모 설정
66내 메모 설정
1. 화면 상단의 내 상태를 터치합니다.
2. 내 메모 영역을 터치합니다.
3. 내 메모 설정 변경 창이 표시되면 메모를 입력합니다.
4. 입력이 완료되면 [확인]을 터치합니다.
5. 내 메모가 입력한 정보로 변경됩니다.
X. 모바일 Biz 스카이프
2
3
4
5

사용자 매뉴얼
대화 상대 조회/검색
PC에서 등록해 둔 대화 상대를 조회하거나 Biz 스카이프에 등록된 사용자를 검색할 수 있습니다.
1. 대화상대를 조회하려면 [대화 상대] 를 터치합니다.
2. 검색하려면 상단의 [검색]을 터치합니다.
3. 검색하려는 사용자 이름 또는 전화번호등을 입력하면 결과를 표시합니다.
4. 목록을 터치하면 해당 사용자의 연락처 카드를 표시합니다. * iOS의 경우 대화 화면으로 이동
67대화 상대 조회/검색
2
X. 모바일 Biz 스카이프
1
4
3

사용자 매뉴얼
대화시작
대화하려는 사용자를 터치하여 대화를 시작할 수 있습니다.
1. 연락처 카드에서 [대화]를 터치합니다.
2. 대화 입력 화면이 표시되면 메시지를 입력하고 [보내기]를 터치합니다.
3. [메뉴 더보기]를 터치하여 표시되는 메뉴를 이용해 추가 기능을 사용할 수 있습니다.
또한, 바로가기 메뉴(영상 통화, Skype통화)를 사용할 수 있습니다.
68대화시작
1
X. 모바일 Biz 스카이프
2
3
[참고]
- 대화에서 뒤로 가기 또는 홈 화면으로 이동하여도 대화 방은 유지됩니다. 대화를 종료(삭제)하
려면 홈 화면의 최신 대화 중 종료하려는 대화를 길게 터치하여 표시되는 메뉴에서 “대화 삭제”
를 터치합니다. [그림 1.]
[그림 1.] 대화 내역 추가 메뉴

사용자 매뉴얼
대화수락
상대방이 대화를 요청하는 경우 대화 탭에 뱃지(숫자)가 표시됩니다. 알림 표시 설정이 되어있을경우 알림도 표시됩니다.
1. 홈 화면에 최근 대화 내역(통화 포함)이 표시됩니다.
2. 대화 목록에 확인하지 않은 대화가 표시되면 터치합니다.
3. 또는 알림 내역을 터치합니다.
4. 상대방이 보낸 대화를 확인하고 대화를 시작할 수 있습니다. * 대화시작 참고
69대화수락
1
[참고]
- 알림을 사용하려면 “옵션”의 상태 표시줄 아이콘 항목의 상태 표시줄에 항상 표시가 선택되어
있는 경우에 동작합니다.
- 내역을 길게 터치하면 추가 기능 메뉴를 표시합니다. [그림 1.]
2
3
X. 모바일 Biz 스카이프
3
4
[그림 1.] 대화 내역 추가 메뉴

사용자 매뉴얼
통화시작
모바일 앱에서의 통화는 VoIP방식으로 Biz 스카이프 통화, 회사전화, 휴대폰 3가지 방법이있습니다.
1. Biz 스카이프 통화를 하려면 연락처 카드에서 [통화]를 터치합니다.
2. 회사전화로 통화하려면 연락처 카드에서 회사 전화번호를 터치합니다.
3. 휴대폰으로 통화하려면 연락처 카드에서 휴대폰 전화번호를 터치합니다.
4. 통화 화면으로 전환됩니다. 통화가 완료되면 [종료]를 터치합니다.
70통화시작
1
2
3
[참고]
- 모든 통화는 VOIP방식으로 데이터 요금이 과금될 수 있습니다.
4
X. 모바일 Biz 스카이프

사용자 매뉴얼
키패드 통화
대화 상대나 검색을 통해 확인되지 않는 다른 번호로 통화할 수 있습니다.
1. 상단의 [키패드]를 터치합니다.
2. 통화하려는 번호를 터치하여 입력하고 [통화]를 터치합니다.
3. 통화 화면으로 전환됩니다. 통화가 완료되면 [종료]를 터치합니다.
71키패드 통화
[참고]
- 모든 통화는 VOIP방식으로 데이터 요금이 과금될 수 있습니다.
X. 모바일 Biz 스카이프
1
2 3

사용자 매뉴얼
통화수락
상대방이 Biz 스카이프 통화를 요청하는 경우 통화 요청 화면이 표시됩니다.
1. 통화하려면 [수락]을 터치합니다.
2. 통화를 거절하려면 [무시]를 터치합니다.
3. 통화 화면으로 전환됩니다. 통화가 완료되면 [종료]를 터치합니다.
72통화수락
2
[참고]
- 통화 기능 메뉴는 통화 상대에 따라 사용할 수 있는 기능이 상이합니다.
1
3
X. 모바일 Biz 스카이프

사용자 매뉴얼
1
비디오 통화
모바일 앱에서 비디오 통화를 할 수 있습니다.
1. 연락처 카드에서 [비디오 통화]를 터치합니다.
2. 비디오 통화 화면으로 전환되고 내 영상이 표시됩니다.
3. 상대방이 비디오 통화를 수락하면 상대방 영상이 표시되고 내 영상은 오른쪽에 표시됩니다.
4. 비디오 통화 중에 비디오 장치를 제어할 수 있습니다.
5. 비디오 통화가 완료되면 [종료]를 터치합니다.
73비디오 통화시작
[참고]
- 네트워크가 원활하지 않은 경우 비디오 통화가 종료될 수 있습니다.
X. 모바일 Biz 스카이프
2
4 5
3

사용자 매뉴얼
비디오 통화수락
상대방이 비디오 통화를 요청하는 경우 비디오 통화 요청 화면이 표시됩니다.
1. 통화하려면 [수락]을 터치합니다.
2. 통화를 거절하려면 [무시]를 터치합니다.
3. 비디오 통화 화면으로 전환됩니다. 내 영상을 표시하려면 [비디오]를 터치합니다.
4. 내 영상이 표시되고 상대방 영상이 표시됩니다. * 비디오 통화 참고
74비디오 통화수락
X. 모바일 Biz 스카이프
1 1 2
3

사용자 매뉴얼
온라인 회의 참가
상대방이 온라인 회의를 요청하는 경우 비디오 통화 요청 화면이 표시됩니다.
1. 온라인 회의에 참가하려면 [수락]을 터치합니다.
2. 온라인 회의 요청을 거절하려면 [무시]를 터치합니다.
3. [수락]을 터치하면 그룹대화화면으로 전환됩니다. 상단의 [프레젠테이션]를 터치하여 표시되
는 메뉴에서 “보기 시작”을 터치합니다.
4. 모임 요청자의 프레젠테이션이 표시됩니다. 더 이상 표시하지 않으려면 아래의 [X]를 터치합
니다. 다시 보려면 3의 과정을 반복합니다.
75온라인 회의 참가
2 1
* 2015년 9월 현재 iOS만 지원됩니다.
3
4
X. 모바일 Biz 스카이프

사용자 매뉴얼 76일정
일정
등록된 최근의 일정을 조회할 수 있습니다.
1. [일정]을 터치합니다.
2. 가장 최근의 일정이 목록에 표시됩니다. 일정을 터치하면 상세 정보를 확인할 수 있습니다.
[참고]
- Exchange에 등록된 일정을 표시하려면 “옵션”의 “Exchange 연결“메뉴를 이용해 등록하세요.
* 옵션 참고
X. 모바일 Biz 스카이프
1
2

사용자 매뉴얼
1
2
77
옵션
모바일 앱에 대한 옵션을 설정합니다. 주요한 설정으로는 데이터 과금에 영향이 있는Wi-Fi 필수 여부 설정과 사진 및 알림 표시가 있습니다.
1. 화면 상단의 내 상태를 터치합니다.
2. 표시되는 메뉴 항목에서 “설정“을 터치합니다.
3. 설정 목록이 표시됩니다.
• VoIP 통화/영상 통화 시 Wi-Fi 필수 여부 설정 :
설정 상태가 되면 해당 통화를 사용할 때 Wi-Fi 접속 시에만 동작합니다.
• Exchange 연결:
일정 정보를 확인하려면 “Lync 자격 증명 사” 설정을 해제하고 메일 계정을 등록하여
사용할 수 있습니다.
• HTTP 프록시 설정
• 연락처 동기화 유무 설정
• 상태 표시줄 아이콘 표시 유무 설정:
선택된 경우 대화 수락등의 알림이 있을 경우 상태 표시중에 표시합니다.
• 소리 설정
• 진동 설정
• 접근성 사용 유무 설정
• 로깅 설정 등…
옵션
X. 모바일 Biz 스카이프
3

사용자 매뉴얼 78
XI. FAQ
FAQ
Q. IMS센트릭스, DCS 상품사용자만 사용할 수 있나요?.
안타깝게도 고급형 센트릭스는 신청이 불가능합니다. A.
Q. Biz 스카이프에서 SMS가 발신되지 않는데요?
혹시 DCS 이용자이신가요? 그러면 IP폰에서 직접 SMS 발신이 되는지 확인해보세요.
IP폰에도 직접 SMS발신이 안된다면, Biz 스카이프의 문제는 아니예요.
DCS(IP-PBX)에서 SMS 사용설정 체크 및 LGU+ 전화망에서 작업이 필요합니다.
A.
Q. 자리 IP폰 전화기로 전화는 잘 오는데 Biz 스카이프로는 팝업은 잘 뜨는데 소리가 안들려요.
PC의 오디오 설정이 잘 되어있는 지 확인해 보세요. 음악이 들리지 않으면 젤 확실한 거
예요A.
→ LG U+ 지역담당 Eng팀 및 전화망 담당자에서 SMS설정을 요청해야 합니다. (영업대표에게
문의해주세요)

사용자 매뉴얼 79클라이언트 별 기능 비교 표
기능 PC모바일
iOS Android
사용자 지정 메모 ● ● ●
사용자 지정 위치 추가 ●
상태 메모 및 부재 중 메시지 보기 ● ● ●
수동으로 현재 상태 설정 ● ● ●
대화 상대 목록 보기 ● ● ●
대화 상대 그룹 보기 ● ● ●
대화 상대 목록 수정 ●
대화 상대 그룹 수정 ●
Skype 대화 상대 검색 ● ● ●
폰 주소록 검색 ● ●
대화 상대 정보 보기 ●
대화 상대 사진 표시 또는 숨기기 ●
상태별로 정렬 ●
Outlook 연락처 검색 ●
자주 연락하는 대화 상대 그룹 보기 ●
대화상대 그룹별, 상태별, 정보 공개 범위, 신규 필터링 보기 ●
상태 변경 알림을 위해 대화 상대에 태그 지정 ●
내 정보 공개 범위 제어 ●
대화 상대와 메신저 대화 시작 ● ● ●
탭 대화창 ●
별첨

사용자 매뉴얼 80클라이언트 별 기능 비교 표
기능 PC모바일
iOS Android
단체 메신저 참가 ● ● ●
대화 창 내에서 다른 사용자 초대 ● ● ●
현재 대화 표시 ● ● ●
여러 메신저 대화 간 탐색 ● ● ●
인라인 그림 보내고 받기 ●
들어오는 IM이 있으면 진동 ● ●
대화이력 로컬저장 ● ● ●
skype-skype 간 음성 ● ● ●
skype-skype 간 비디오 ● ● ●
모임 비디오 보기 ● ● ●
갤러리 뷰 보기 ●
모임 대기실에서 대기 ● ● ●
회의 참가자 전화로 초대 ● ● ●
모임 내 발표자 컨트롤 사용 ●
공유 데스크톱 또는 프로그램 보기 (iOS의 경우 1:N 에서 가능) ● ● ●
데스크톱 공유 하기 ●
데스크톱 공유 제어 Window 공유만 제어 가능
프로그램 공유 하기 / 제어 ●
공유 파일 업로드 ●
PowerPoint 프레젠테이션 공유 시작 ●
별첨

사용자 매뉴얼 81클라이언트 별 기능 비교 표
기능 PC모바일
iOS Android
PowerPoint 프레젠테이션 보기 (iOS의 경우 1:N 에서 가능) ● 지원 예정 지원 예정
PowerPoint 프레젠테이션 내 회의도구(연필, Annotation) 사용 및 보기 ●
모임 도구 사용(Microsoft PowerPoint 프레젠테이션, 화이트보드 사용, Q&A, 설문 조사 수행, 파일 공유) ●
Lync 계정이 없는 경우에도 모임에 참가 ● ● ●
회의 내용 로컬 PC 기록 ●
회사 번호로 유선/휴대폰에게 전화걸기 ● ● ●
회사 번호로 전화 수신 ● ● ●
통화 전송 ● ● ●
착신전환관리 ● ● ●
팀 호출 설정 관리 ●
대리인 관리 ●
IP Phone 통화중 상태 연동 ● ● ●
다이얼패드 ● ● ●
조직도 및 조직도를 통한 대화 상대 추가, SMS, 전화걸기 ●
공지 쓰기, 읽기, 읽은 내역 표시 ●
SMS/LMS 송/수신, 수신자 검색 및 이력 저장 ●
통화이력 로컬저장 및 이력에서 통화 ●
전화기 -> 상대방 회사전화 연결 (Clickt to call) ●
전화기 -> 상대방 휴대폰 연결 (Clickt to call) ●
선택하여 전화걸기 ●
별첨

사용자 매뉴얼 82클라이언트 별 기능 비교 표
기능 PC모바일
iOS Android
개인 주소록 및 개인 주소록에서 SMS, LMS, 전화걸기 ●
구글 주소록 가져오기 ●
조직도/주소록 통합검색 ●
통합검색에서 Click to call 및 SMS,LMS 전송 ●
내 정보 변경 ●
ID/비밀번호 찾기 ●
사용자정의 내상태 ●
별첨

사용자 매뉴얼 83